
こんにちは、ウインタブ(@WTab8)です。Windows 10の基本操作を学ぶ連載です。Windows OSは10になる前からパスワードによるセキュリティ管理が実装されています。この連載の以前の記事「ゼロから始めるWindows 10 - サインインオプションを活用する」ではサインインを容易にする方法について書いています。しかし、パスワード(PINやピクチャパスワードもふくめて)を一切なしにする、という方法もあります。もちろんセキュリティ上の問題が非常に大きくなるのでウインタブでは非推奨ですが、「自分のPCをどう使おうと自由(自己責任)」ということも事実ですし、「人に見られても平気」とか「絶対に他人の目に触れることはない」という環境の人もいると思いますので、一応紹介します。
1.PC起動時のパスワードを省略する
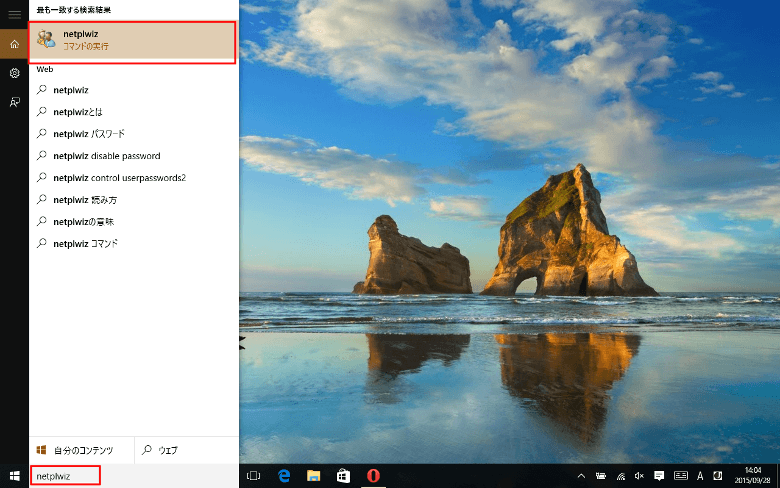
Windowsの検索窓に「netplwiz」と入力します。そうすると上のほうに「コマンドの実行」と書かれたものが表示されるので、それを選択します。
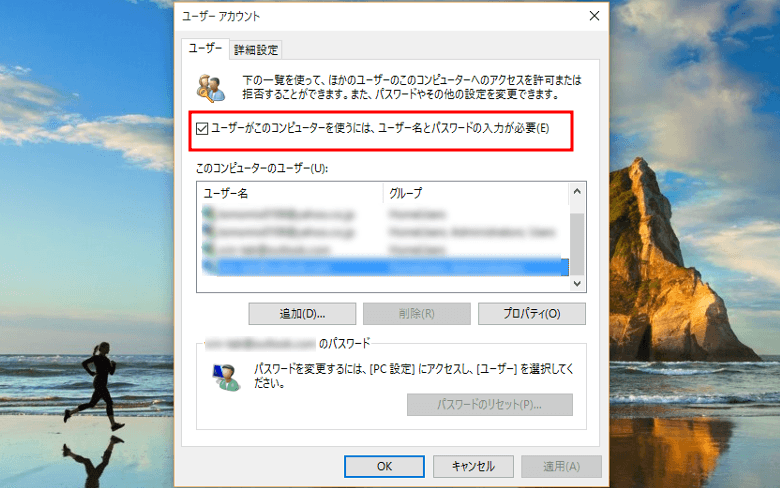
ダイアログが表示されます。ここではPCに登録されているユーザーが一覧表示されているのですが、パスワードを省略したいユーザーを選択してダイアログの上の方にある「ユーザーがこのコンピューターを使うには、ユーザー名とパスワードの入力が必要」のところのチェックをオフにします。そして「適用」を押します。
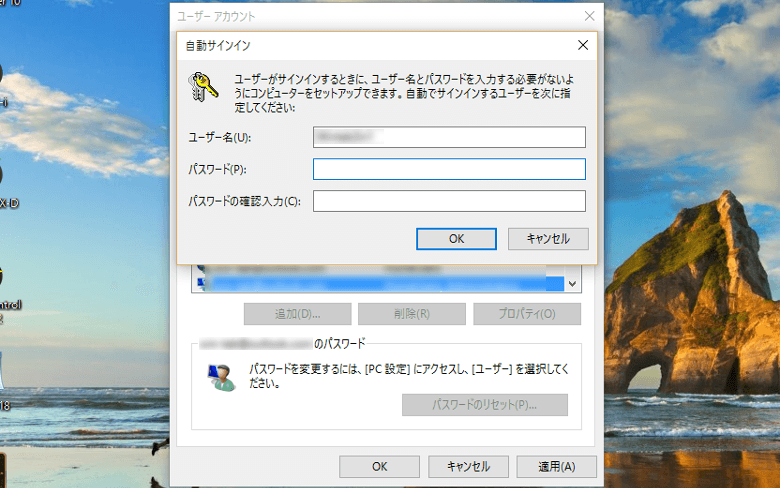
確認のためパスワード入力が求められますので、パスワードを入力して「OK」を押します。
これで設定は終了です。試しにPCを再起動してみると、パスワードやPINの入力を求められることなく、サインインが自動的に行われます。
2.スリープ復帰時のパスワードを省略する
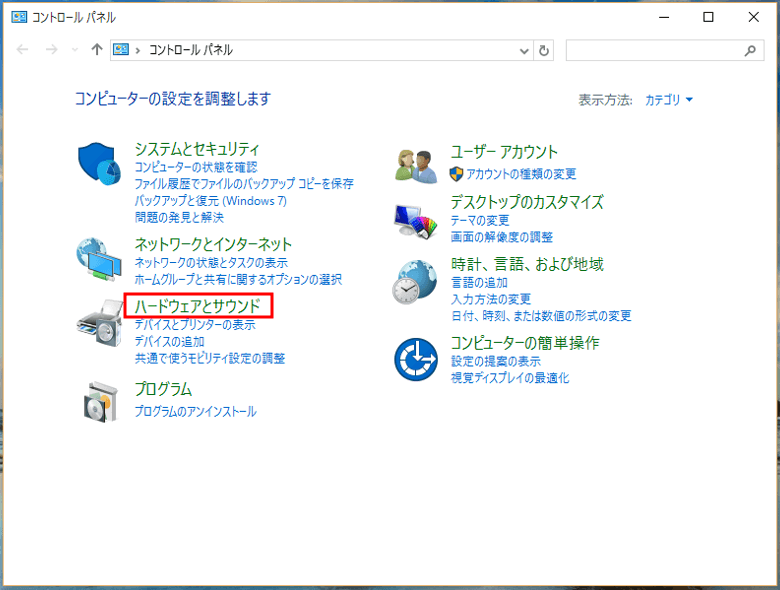
スリープ復帰時にパスワード入力を省略する設定はコントロールパネルから行います。コントロールパネルの出し方はいろいろありますけど、Windowsボタンを右クリックもしくは長押ししてメニューを出し、そこから選ぶのが楽だと思います。コントロールパネルを表示させたら、「ハードウェアとサウンド」を選択します。
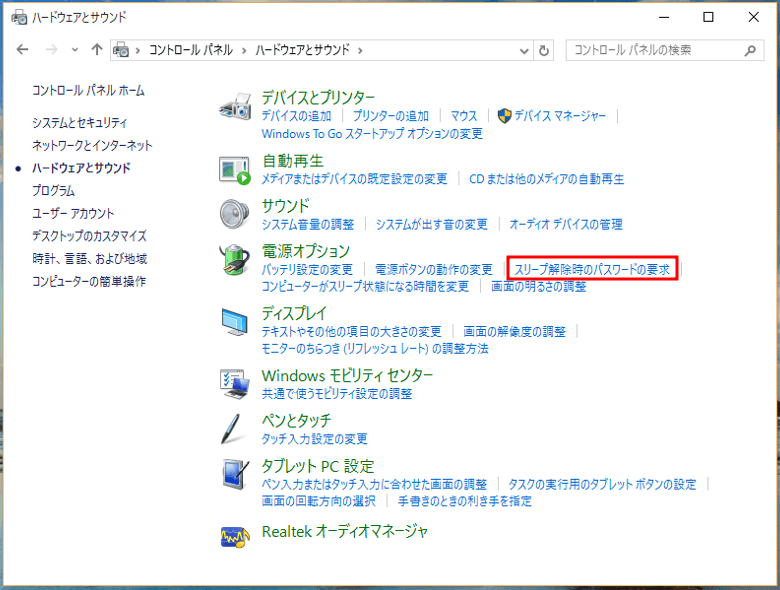
遷移した画面に「電源オプション」というのがあり、そこに「スリープ解除時のパスワードの要求」という、そのものズバリの項目があるので、それを選びます。
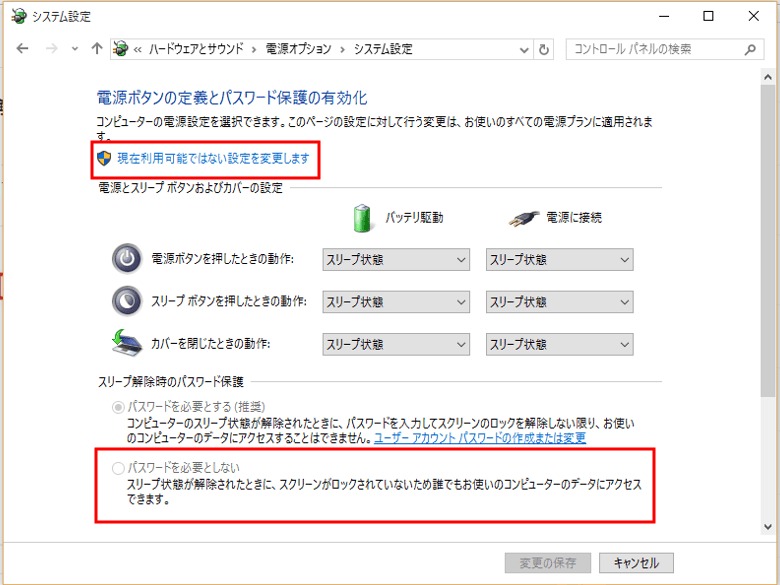
ここで、最初に画面上のほうにある「現在利用可能ではない設定を変更します」というリンクがあるので、それをクリックした後、画面下のほうにある「パスワードを必要としない」のチェックをオンにします。
これで設定は終了です。一度PCをスリープ状態にしてから、復帰してみてください。パスワードは要求されません。
3.モバイルユーザーはやめとこう
上のほうにも書きましたけど、百歩譲って自宅のデスクトップPCでこれをやるのはいいとしても、タブレットとかのモバイル機器ではやめときましょう。個人利用のPCは「個人情報の宝庫」なので、万一の際に怖いものがあります。
4.関連リンク
ゼロから始めるWindows 10 - アクションセンターの操作方法
ゼロから始めるWindows 10 - インストールしたアプリを管理する
ゼロから始めるWindows 10 - パーソナル設定で画面をカスタマイズ
ゼロから始めるWindows 10 - サインインオプションを活用する
ゼロから始めるWindows 10 - タブレットモードを使う
ゼロから始めるWindows 10 - スナップ操作で画面を4分割する
ゼロから始めるWindows 10 - 仮想デスクトップを使う
ゼロから始めるWindows 10 - キーボードショートカットを使う
ゼロから始めるWindows 10 - パスワード入力を省略する(非推奨)
ゼロから始めるWindows 10 - ブラウザー「Edge」の設定をする(前編)
ゼロから始めるWindows 10 - ブラウザー「Edge」の設定をする(後編)
ゼロから始めるWindows 10 - 不要ファイルを簡単に探し出して削除する
ゼロから始めるWindows 10 - 表示言語を変更する。並行輸入品を買った人向け
ゼロから始めるWindows 10 - タスクバーにあるシステムアイコンの表示/非表示
ゼロから始めるWindows 10 - OneDriveの同期設定、設定変更
ゼロから始めるWindows 10 - 表示言語の変更その2、システムロケールなど




コメント