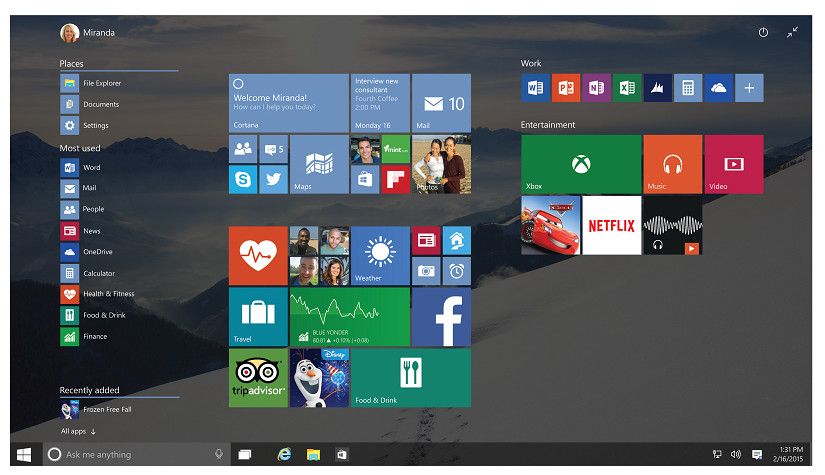
画像出所:Microsoft
こんにちは、ウインタブ(@WTab8)です。この記事、タイトルをどうしようか悩みました。結論として作業の内容を「小ネタ」として紹介することにしたのですが、この作業の目的ははっきりしていて、「タブレットにWindows 10 Technical Preview版をインストールすること」なんです。
Windowsタブレットの内蔵ストレージは16GB~64GBというのが一般的です。このサイズのストレージを分割する意味は「ない」と言い切っても大丈夫でしょう。少し考えてみましたが、ただでさえ容量が不足して困っているところを、さらに複数のパーテーションで分割すべき使い方、というのは思い浮かびませんでした。
話をWindows 10のほうに向けます。Technical Previewは来週(1月26日以降)、最新のバージョンがリリースされることになっていて、Windows Insider Programに参加すれば誰でもインストールできます(このバージョンでは日本語にも対応するようです)。完成版ではないのでバグがあるのが当たり前ですし、バクによって個人データの破損とか、何らかの不具合が発生する可能性もあります。もちろんこれらのリスクを承知した上でインストールすることになります。さらに、Technical Previewは毎月自動的にアップデートされますが、2014年10月に最初のバージョンがリリースされた時点では、Technical Previewの使用期限は2015年4月15日ということになっていましたから、先行きどうなるのかはわかりません。また、仮に現在使っているOSに上書きインストールした場合でも、元に戻してくれるツールをMicrosoftは用意してくれません。
ということで、タブレットにせよPCにせよ、Technical Previewをインストールするためには既存のOSを温存しながらいつでも元に戻せるような環境で、というのが前提になります。
既存のOSを温存しつつTechnical Previewをインストールする方法はいくつかあります。代表的なのは
1.仮想環境「Hyper-V」を使って既存のOS上でエミュレートする
2.ストレージ内に新しいパーテーション(ドライブ)を作り、そこにインストールする。
1のほうが見た感じ簡単そうですけど、操作方法は決して初心者向けではないです。また残念ながらHyper-Vは64ビットのOS上でないと使えませんし、CPUがAtomだと対応してくれないようです。そのためWindowsタブレットではこの方法は難しいです。
2については結構大げさな感じに見えますが、実はそうでもありません。32ビットの環境下でも大丈夫です。ただし、OSがインストールされているストレージ領域のサイズをいじることになるので、慎重に操作しないとトラブルになる可能性もあります。
私が使っているThinkPad 8は64ビットOSですし、ストレージも128GBあるのですが、CPUがAtomのためHyper-Vが使えません。以前ノートPCにTechnical Previewをインストールした時に2の方法でやってみて拍子抜けするくらい簡単だったので、今回も2の方法でやってみるつもりです。なので、今回はその事前準備ということもあって、ThinkPad 8のストレージをCドライブとDドライブに分割してみます。なお、この方法はデスクトップPCやノートPCでも有効です。
1.データのバックアップは絶対に忘れないで
タブレットのデータバックアップについてやるべきことは2つ。「回復ディスク」と「データバックアップ」です。どちらか一方ではなく、どちらも、です。過去に記事にしていますので、詳しくはそちらをご覧ください。
Windowsの小ネタ - 回復ディスクをUSBメモリーに作成する
Windowsの小ネタ - PCやタブレットをフルバックアップ システムイメージの作成
2.作業の内容
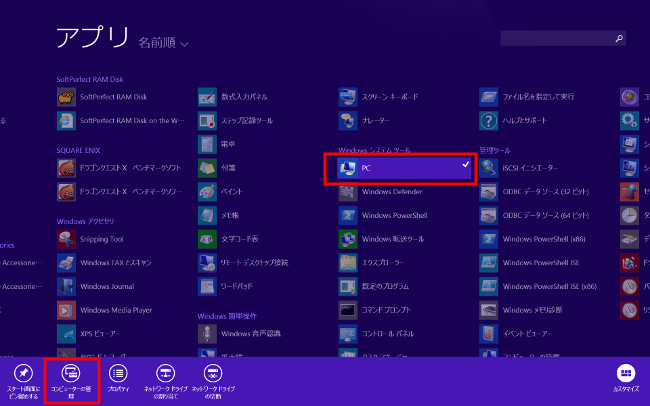
まず、スタート画面(モダンUI)で画面を下から上にスワイプし「アプリ一覧」の画面を出します。その中にある「PC」を長押し(右クリック)すると画面下にアプリバーが出るので、アプリバーにある「コンピューターの管理」をタップします。
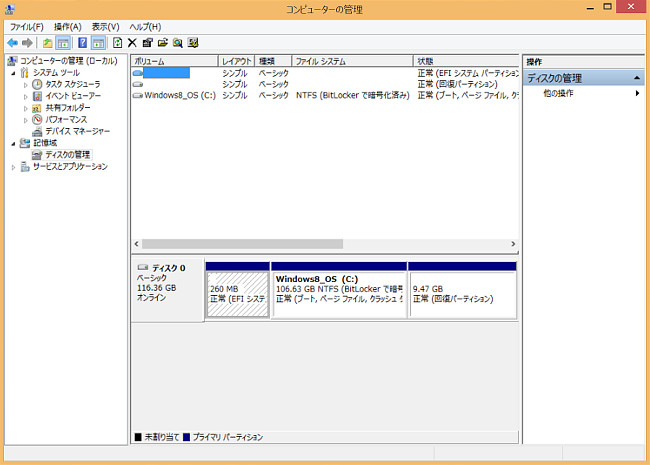
デスクトップ画面に切り替わり「コンピューターの管理」ウインドウが開くので、左のメニューから「ディスクの管理」をタップします。そうすると上の画像のように現在のストレージの状況が表示されます。
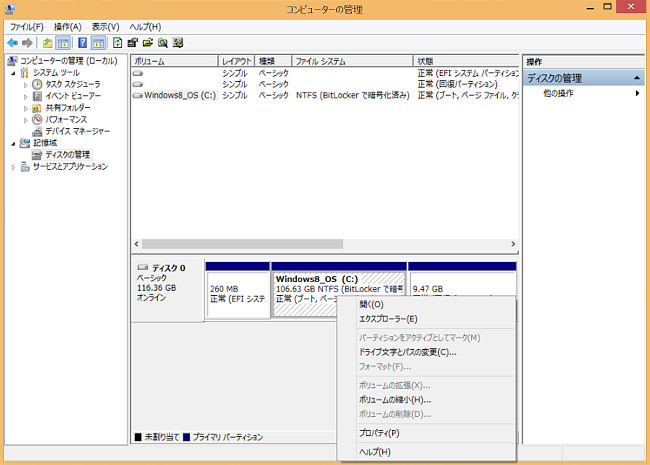
今回の作業である「パーテーションの分割」は「Cドライブを縮小して、空いたスペースに新しいドライブを作る」作業となります。図示されている「Cドライブ」を長押し(右クリック)するとメニューが出るので、そのメニューから「ボリュームの縮小」を選びます。
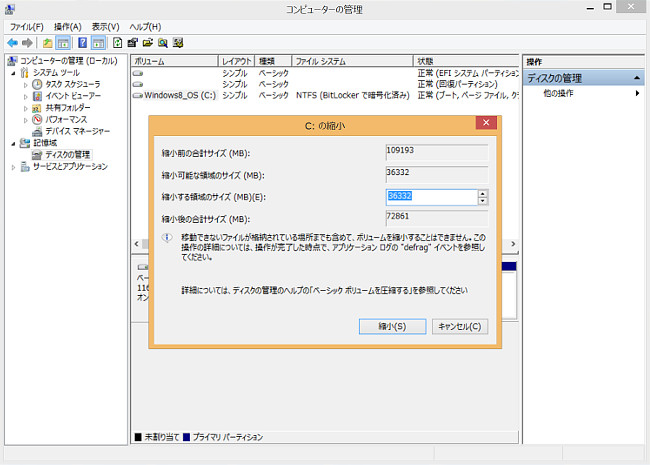
私のThinkPad 8はCドライブの容量が106.63GBで空きが75GBほどありました。Technical Previewをインストールするためには16GB以上の空き容量が必要なので、深い意味はないのですが24GBくらいの大きさを確保しようと思い、24000という数字を入れました。
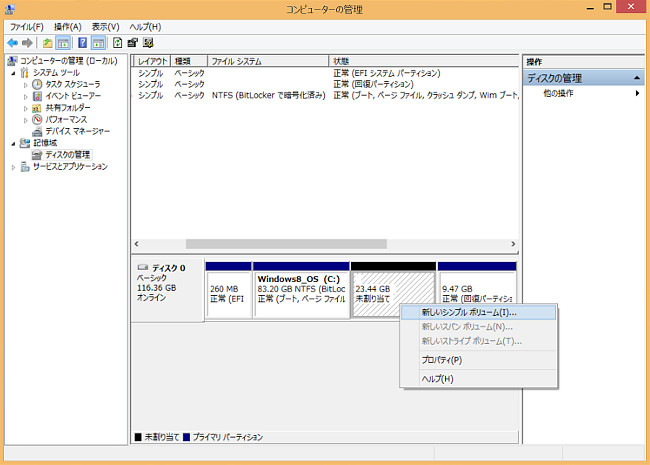
これで24GB、のつもりが23.44GBになってしまいました。1GB=1024MBなんですね。なんか半端ですけど、まあ問題ないでしょう。でも、縮小してできた空き容量はこのままでは「未割り当ての領域」に過ぎず、使うことができません。なので、この領域をDドライブという名前でフォーマットします。「未割り当て」のところを長押し(右クリック)してメニューを出し、「新しいシンプルボリューム」を選択します。
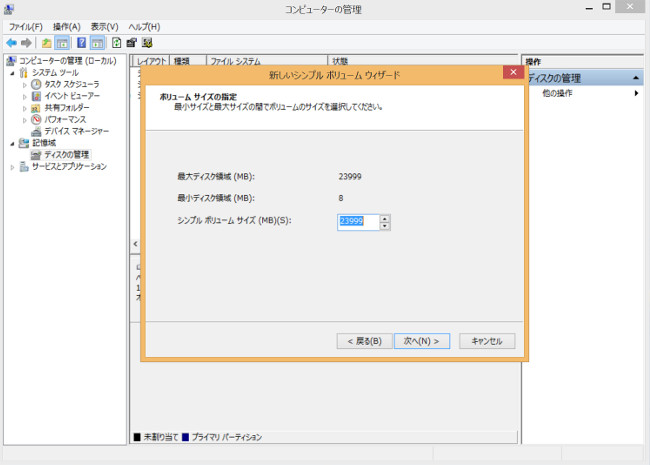
ボリュームサイズの指定ですが、当然未割り当ての領域全てをDドライブにするので、デフォルトの数値(取りうる最大値)のままOKします。
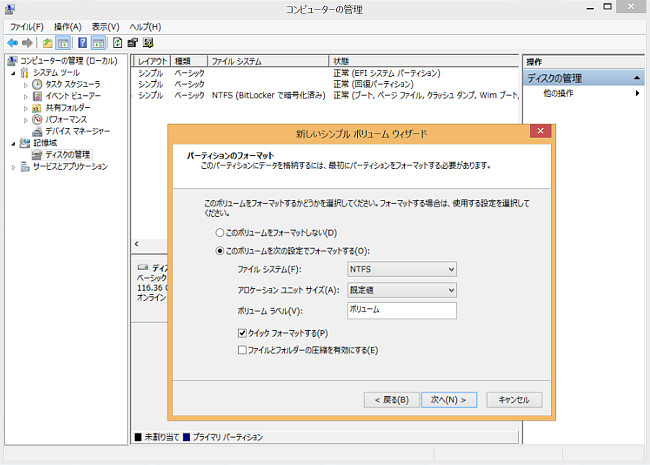
ドライブの名前(アルファベット)は別になんでもいいのですが、とりあえず「D」とし、Technical Previewをインストールするのでフォーマット形式はNTFSにしました。
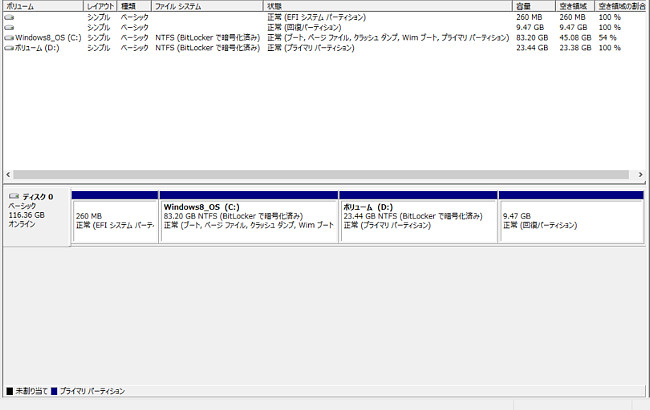
はい、これでDドライブができました。
3.PCなら割と気軽にできます
これまで書いてきたとおり、Technical Previewをタブレットに入れるのはストレージ容量とOSのバージョンの関係でかなりハードルが高くなります。でも、PCであれば空き容量は比較的簡単に確保できますし、Hyper-Vを利用してのインストールも可能だと思います。とりあえず私は新しいTechnical Previewがリリースされたらすぐにインストールして記事にするつもりです。PC操作に自信のない人はそれを読んでみてください。いい感じの人柱になるつもりですから。
関連リンク
Windows Insider Program:Microsoft(英語)




コメント
こんにちは アフィリエイトで副業サラリーマンをやっている
フッキーと申します。
最近携帯電話で稼げることを知り、もう1つ収入の柱を増やしたいと
思いました。
いくつかブログ記事を拝見しましたが、とても分かりやすく説明されており
参考になりました。勉強になります。
また時間をとって訪問したいと思いますので、よろしくお願いいたします。
※記事とは関係ありませんが、こちらにコメントさせて頂きます。
こんにちは。札幌市民な、なまらです。
Switch 10HDD付を購入して3週間が経ち、クアッドコアなAtomに驚きw
シングルコアAtomな愛機の遅さにイライラするようになってきました・・・慣れって恐ろしい。
本題は
Windowsストアアプリ - Microsoft Sudoku(数独・ナンプレ)ですが、
日本のWindowsストアに対応されたようで国を設定変更なしでインストール出来ました。
では。
超遅レスですみません。Aspire Switchいいですよねー。これを使ってるとカタログスペックって何なの?という気になります。私はHDDなしですが、すっごく潔い作りでお値段も3万円ちょいでしたから、これだけ使えるということが驚きです。
そういえば数独最近やってないなあ。