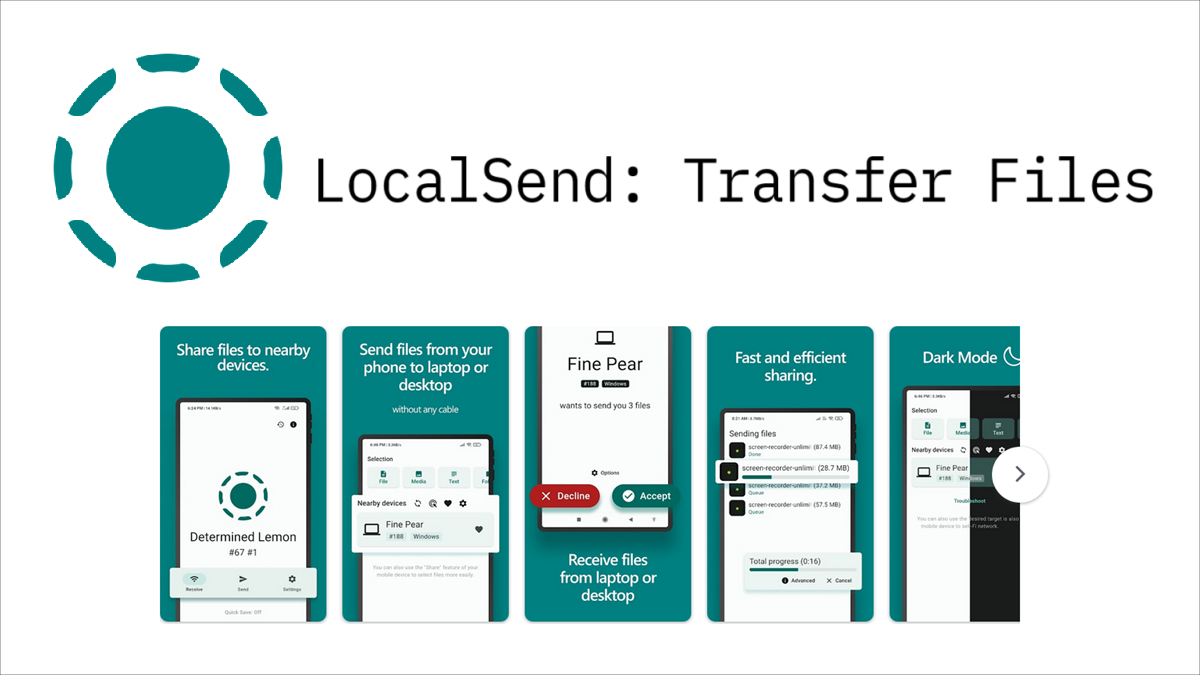 こんにちは、吟遊詩人です。数回シリーズでおすすめアプリをご紹介中ですが、前回の「一太郎Pad」に続く第二弾は「同一ネットワーク内なら超簡単お手軽ファイルコピー」ができるLocalSendです。スマホで撮った動画ファイルをWindows PCで編集したと思ったとき、どうやってスマホからWindows PCにファイルを持っていくかで悩んだり困ったりしたことはないですか?
こんにちは、吟遊詩人です。数回シリーズでおすすめアプリをご紹介中ですが、前回の「一太郎Pad」に続く第二弾は「同一ネットワーク内なら超簡単お手軽ファイルコピー」ができるLocalSendです。スマホで撮った動画ファイルをWindows PCで編集したと思ったとき、どうやってスマホからWindows PCにファイルを持っていくかで悩んだり困ったりしたことはないですか?
1.スマホ側でGoogleドライブにコピーしてWindows PCでGoogleドライブからコピーしますか?
2.Windows PC側でファイル共有設定をしてスマホからコピーしますか?
1の場合、動画ファイルのサイズが大きい場合時間がかかりますし、回線が使い放題でない場合は往復(スマホ→Googleドライブ、Googleドライブ→PC)で帯域(ギガ)を使ってしまいます。
2の場合、Windows側でファイル共有の設定しなければいけません。なんならアンチウイルスソフトの許可設定も必要かもしれません。ファイルをコピーしたかっただけなのに……。
そうなんです、なんにせよ面倒なんです。
スマホ(Android)ならWindows向けにQuick Share for Windowsがあるのでこれをインストールすればある程度らくちんになります。でもそうすると話がここで終わってしまうのでw、LocalSendが便利な点をいくつか挙げてみます。
LocalSendはWindows、macOS、Linux、Android、iOSで利用できます。インストールは必要ですが、インストールさえすれば、これらのOS間で簡単にファイル送受信ができます。WindowsとWindowsやAndroidとLinuxでファイル送信が出来ちゃうんです。
1.インストール
Android
Google PlayからLocalSendを普通にインストールします。特に悩むことはないと思います。
Windows
Localsend公式サイトを参考にインストールします。お勧めはWingetでのインストールですが、ポータブルアプリがいいという方はZIP (ポータブル)をダウンロードして適当な場所で解凍してlocalsend_app.exeを実行してください。
2.設定
起動して、設定をタップします。下の方までスクロールして、別名を判りやすいものに変えましょう。吟遊詩人はAndroid端末を7台、Windows PCが3台、Linuxが2台あるので判りやすい名前にしないとどれに送るか判らなくなってしまいます。
3.転送
実際にAndroid端末(ここではPixel8)からWindows PCに画像を送ってみます。まずはアプリの「送信」をタップすると近くのデバイスが表示されます(上の画像の左端)。
もしここで近くのデバイスに送りたい端末が出てこない場合、同一のネットワークに属していない可能性があります。ざっくりいうと同じSSIDの無線LANに繋がっていない状態です。Wi-Fiがオンになっているかを確認しましょう。また、モバイルルータやテザリングならおそらく問題ないのですが、コーヒー屋さんなどのFree Wi-Fiだとうまくいかない可能性が高いです。これはFree Wi-Fiで端末同士が分離されているためですので、頑張りようがありません……。
次に「メディア」をタップして送りたいファイルを選択します(上の画像の左から2番目)。今回は画像ファイルを一つだけ選んでいますが、複数選択も可能です。選択したら緑色の確認ボタンをタップします。
すると、送信の最初の画面に戻ってきますが、上部に選択したファイルのサムネイルやファイルサイズなどが表示されます(上の画像の左から3番目)。改めて、送信したい端末(ここではOmnibook)をタップします。
すると、送信準備中になります。Localsendは受信側がファイル転送を承諾しないと実際のファイル転送が行われません(上の画像の右端)。
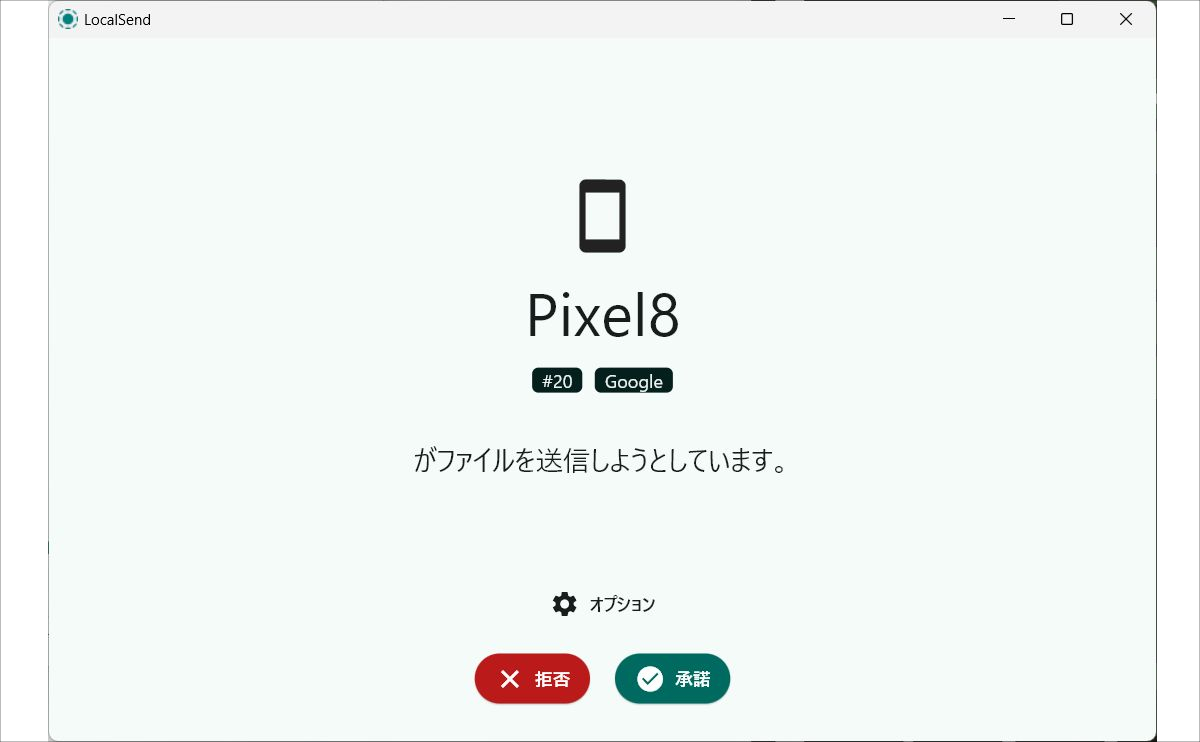
送信側で送信対象をタップした際のWindows PC側の画面です。ここで承諾ボタンをクリックすればファイルの受信が始まります。
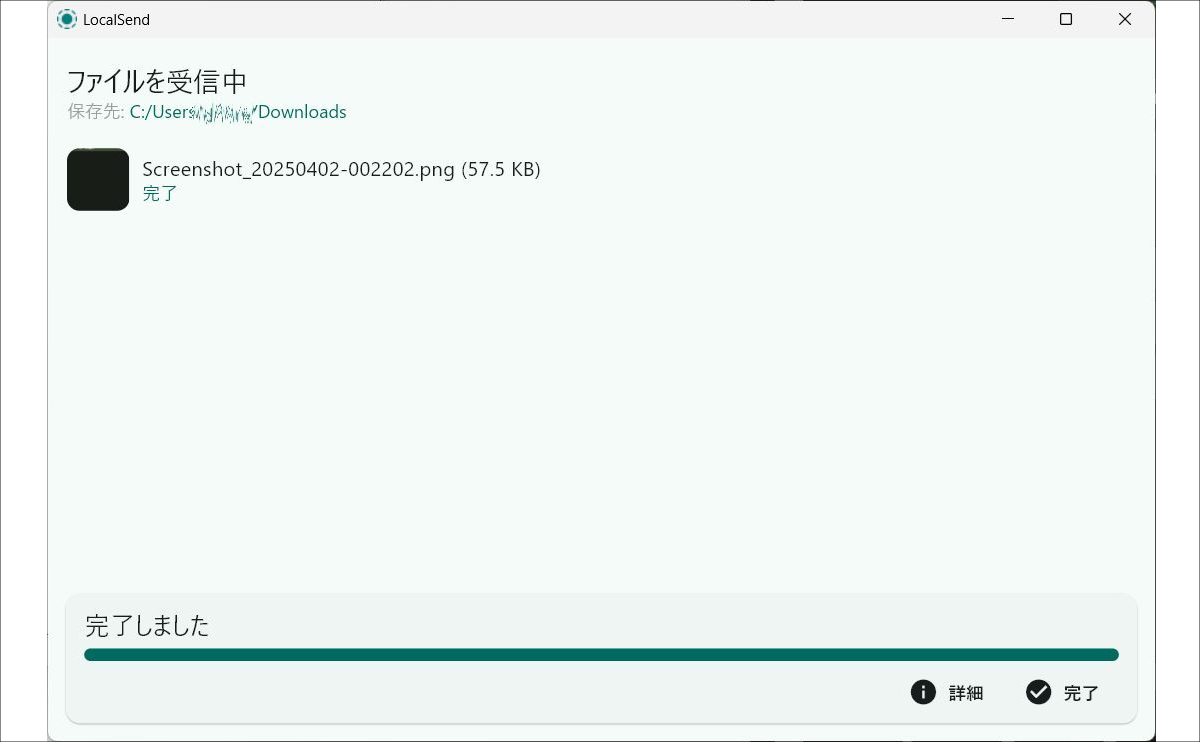
受信が完了すると上記のようになります。完了ボタンをクリックして転送を完了させます。たったこれだけで、ファイルの送受信ができてしまいます。つまりアプリをお互いに起動しておき、同一ネットワークに属してさえいれば、OSを気にせずファイルの送受信が行えます。しかも送信はLAN側の速度なので、かなり高速です。(インターネット側を使うわけではないので、帯域(ギガ)も消費しません)
4.応用
実はLocalSendは送信するものが「ファイル」である必要さえありません!
Wi-Fi専用機でGoogle Mapで気になるお店を見つけて電話番号をコピーしてからLocalSendでSIMが入っている端末にこの電話番号を送信することも簡単にできます。わざわざテキストファイルに保存とかする必要がないんです。
やり方は簡単。送信するファイルを選ぶところで、「ファイル」や「メディア」ではなく左から3番目の「ペースト」を選ぶとその時にクリップボードに入っているものを送信します。
先日ご紹介した一太郎Padを使うと、スマホで資料を撮影してOCRした情報を特に保存することなくコピーしてLocalSendでWindows PC側に送れます。Windows PC側にスキャナがなくても、ちょっとしたレシートの金額なんかは簡単に取り込めてしまうんです。他にも、お菓子の栄養成分表示部分をスキャンしてPC側で管理するとか健康を意識(健康診断の結果から意識せざるを得ないともいう)した使い方もおすすめです。
一太郎Padもそうですが、このように便利なアプリが無料なので「使わないともったいない」ですね!

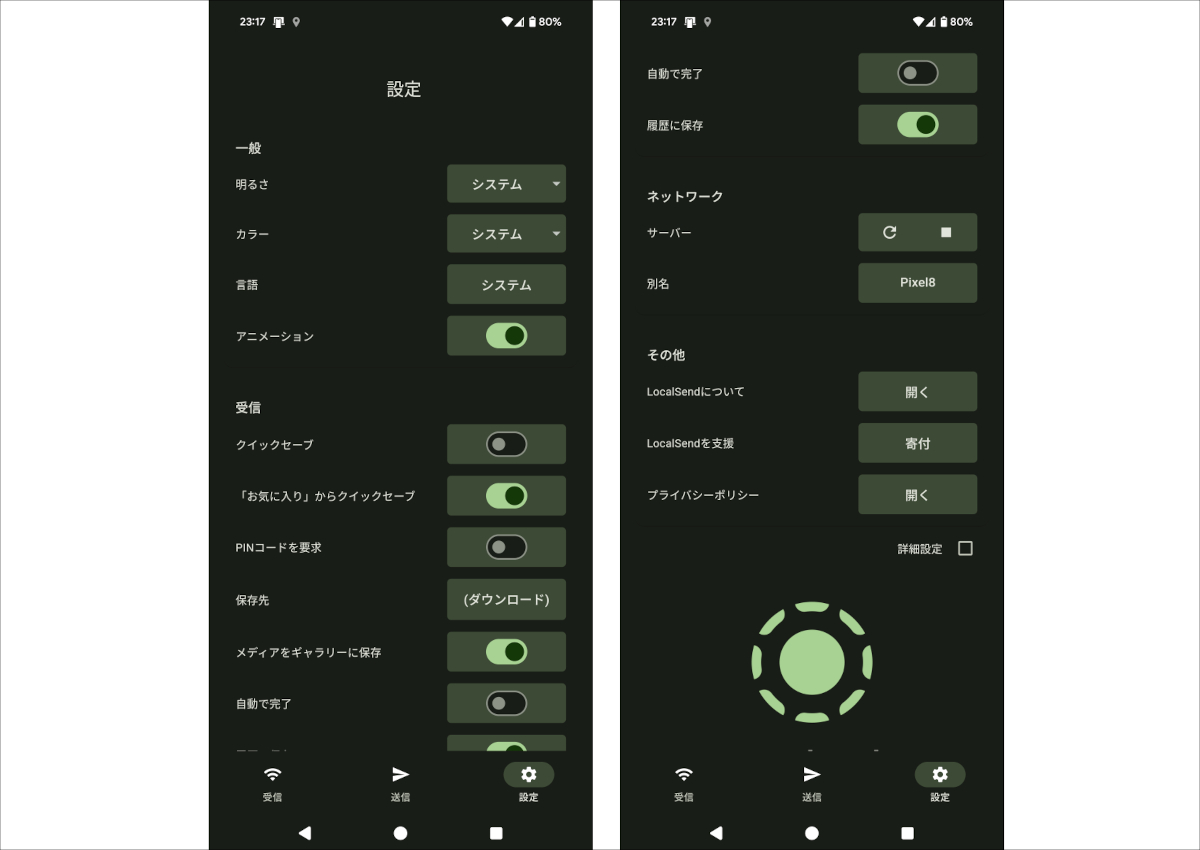
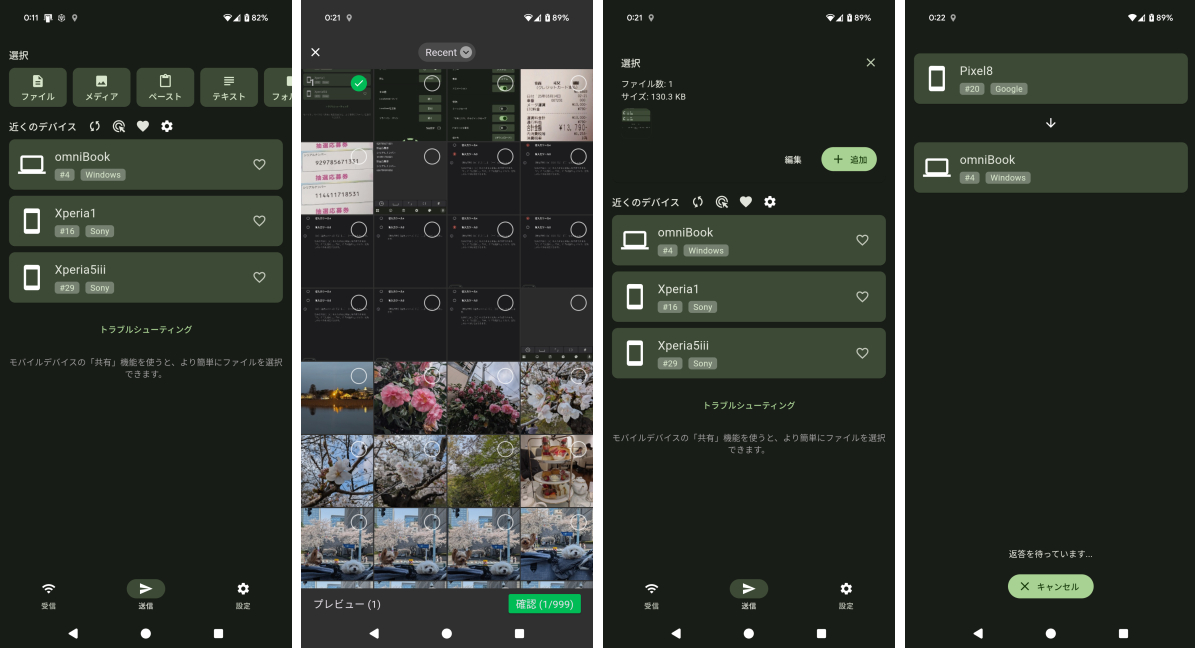
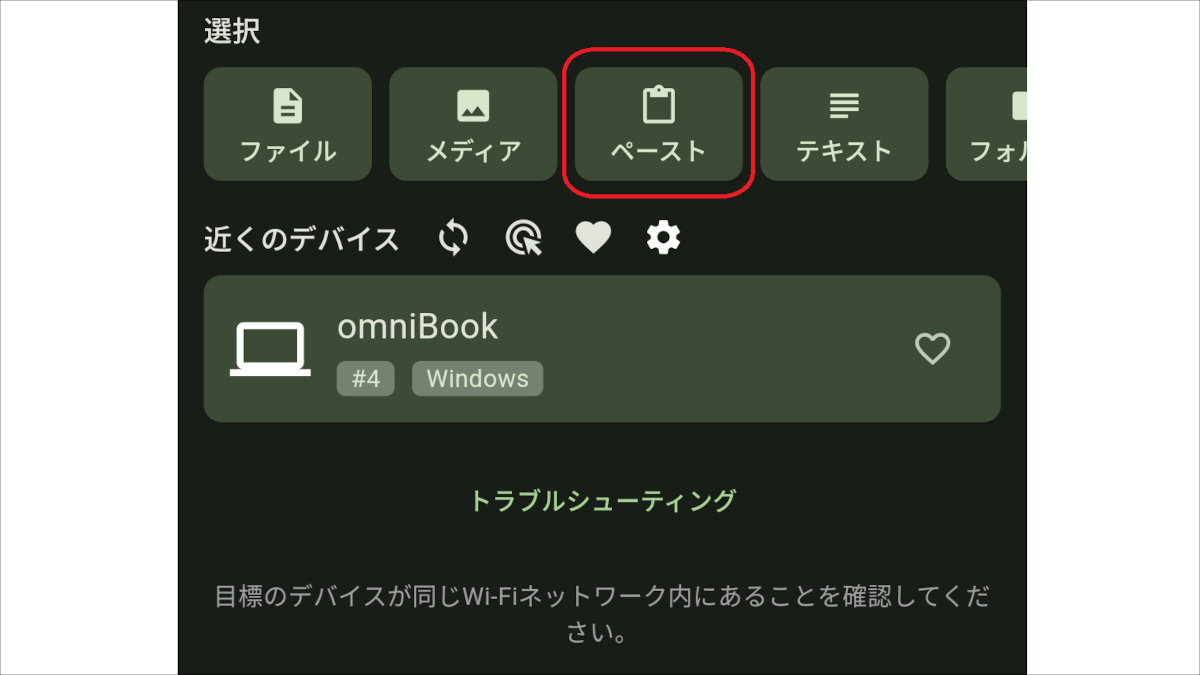



コメント
何かしらのファイルマネージャーをインストールして、ANDROID側でUSBデバッグすれば、有線で出来るのでは?
LocalSendはオープンソースかつクロスプラットフォームで、UIも見やすくサクサク操作できるのがよいですね。「もう少し知られてもいいのに」と自分も思います。
個人的にはランダム生成されるファニーなデバイス名が気に入っています。その「なんじゃこの名前」って感じが記憶に引っ掛かって認識しやすいので、2-3台でパッと使うときには型番で表示されるより使いやすいです。でも、デバイス7台となると確かに普通の名前にしたほうがよさそうですね。