
ウインタブでもどんどん紹介記事が増えていく中国タブレットですが、いただいたコメントを拝見していると、実際に購入された人も多いようです。記事中でたまに触れていますが、並行輸入のPCやタブレットは当然日本向けの設定にはなっていないので、自分で初期設定をしなくてはならない部分も多いです。一番最初にすべきことは「表示言語を日本語にする」ということで、「ゼロから始めるWindows 10 - 表示言語を変更する。並行輸入品を買った人向け」という記事を書いています。
この記事では「言語パックのダウンロードと適用」について説明していて、とりあえずここまではやらないと話にならない、という内容でした。しかし、言語パックを適用しても日本語にならない部分もありますし、文字化けしてしまうところもあります。また、「そもそも言語パックがダウンロードできない」という人もいるかもしれません。
そこで、今回は「表示言語の変更その2」として、言語パックがダウンロードできない場合の補足説明をした上で、言語パックの適用後に追加ですべき作業を説明したいと思います。なお、この記事の執筆に際し、mattyさん、アゲオさんをはじめ多くの方にいただいたコメントを参考にさせていただいております。皆様、ご協力ありがとうございました。
1.言語パックのダウンロードや適用ができない
そもそも「言語パックのダウンロードができない」という人がいると思います。まずはその場合の対処方法を説明します。申し訳ないのですが、この記事で使用する画像は日本語化済みのものなので、英語や中国語環境のまま、という人はアイコンとかメニューの位置とかから類推していただければ、と思います。また、画像に使用しているタブレットのOSバージョンは「1511」つまり、2015年11月のWindows 10大型アップデート適用後のものになります。
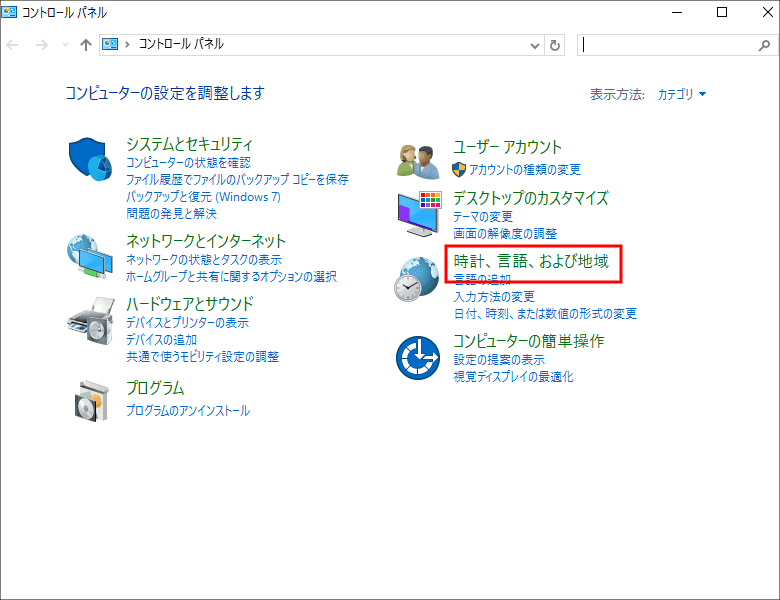
今回は設定アプリではなく、コントロールパネルのほうを操作します。上の画像はコントロールパネルのトップメニューですが、ここからグリーンの見出し「時計、言語、および地域」を選びます。多分英語でも中国語でも、この辺の表記は大丈夫でしょうね。
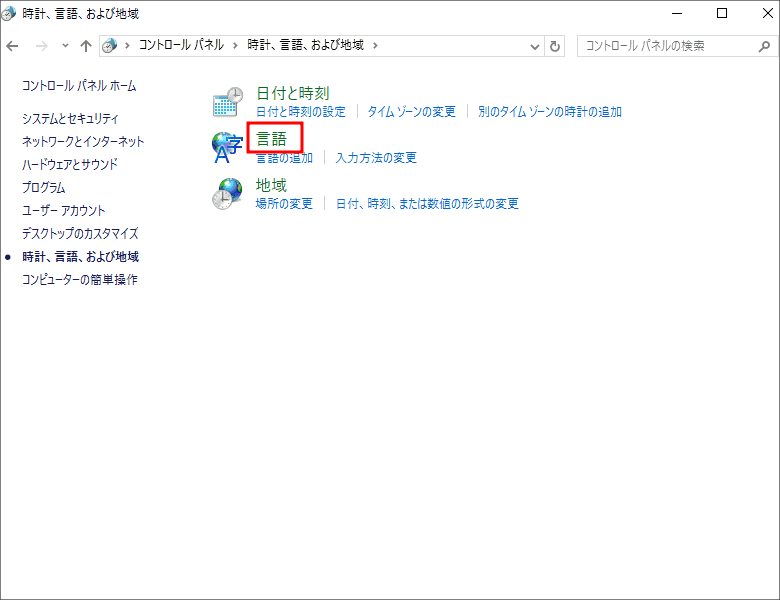
一階層下がってこのメニューからグリーンの見出し「言語」を選択します。
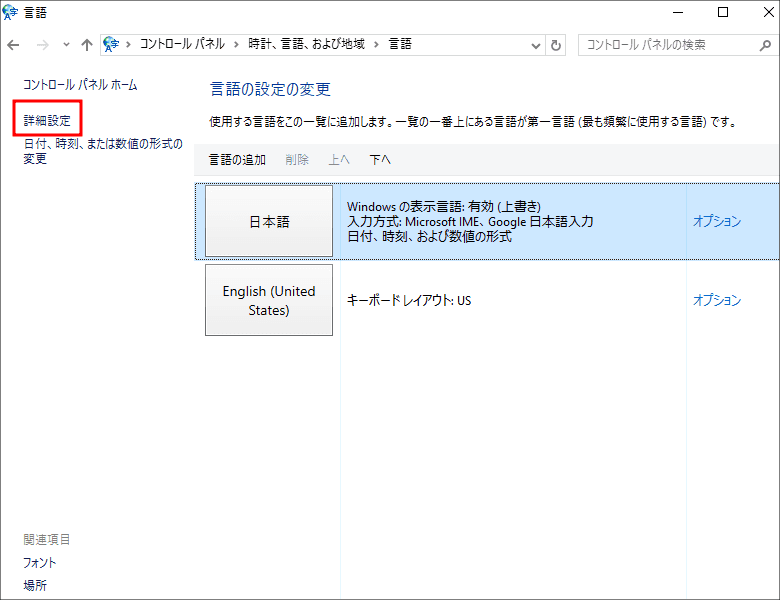
さらに一階層下がってこの画面になります。ここで、画面左にある「詳細設定」を選択します。英語や中国語でどう表記されるのか試してませんけど、画面の位置からうまく探して下さい。そんなに複雑な表記じゃないので大丈夫かな、と。
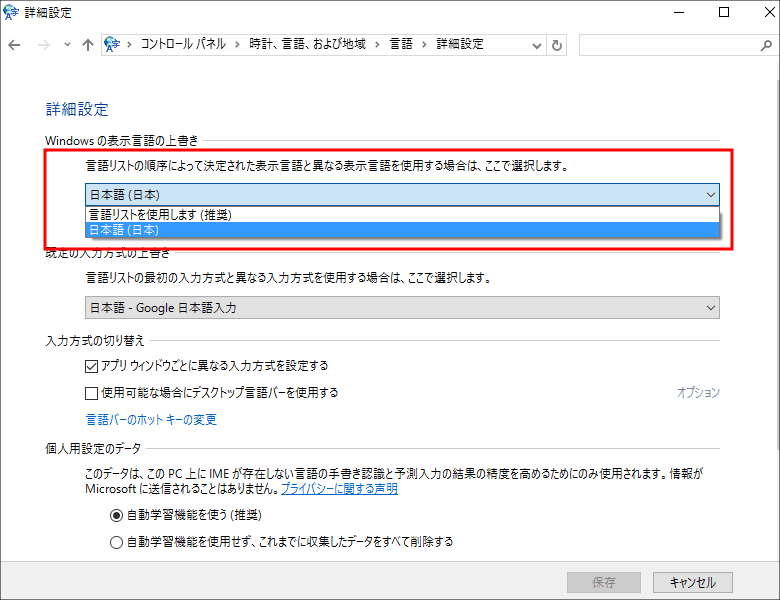
で、この画面になります。ここで上段にある「表示言語の上書き(英語だとoverrideという単語が使われているはず)」のところが「言語リストを使用します(推奨)」になっていれば言語パックのダウンロードは可能のはずで、たいていの場合デフォルトでこれが選ばれているはずなのですが、一部「English」と「中文(自信ありません)」になっていたりすると、他の言語パックがダウンロードできないようです。もし「言語リストを~」の表記でない場合は、修正します。
おそらくこれでダウンロードできるようになるはず。あとは上にリンクしたウインタブの記事を参考に言語パックをダウンロード、適用して下さい。
2.システムロケールの変更
Windowsを起動したりシャットダウンしたり、サインインしたりするときの表示言語は、言語パックを適用しただけでは修正できません。また、私の場合、一部のソフトウェアの表示が文字化けしたり、日本語名のMicrosoftアカウント(つまり、ユーザーフォルダが日本語名になります)を追加した際、フォルダ名が文字化けしてしまい、起動するたびに「フォルダ名に使用できない文字があります」みたいな警告が出て、ウザさ満点になってしまいました。そのため、システム系の言語も日本語にしてやる必要があります。具体的には「システムロケールの変更」を行います。
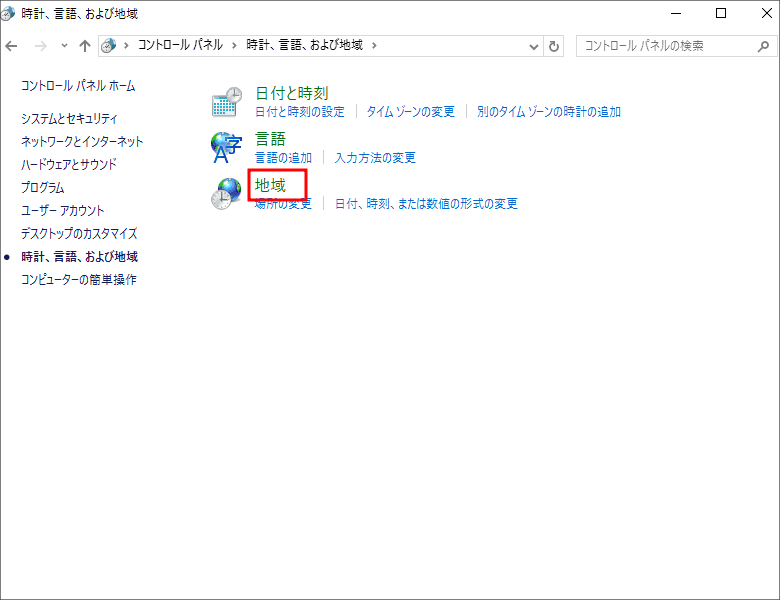
コントロールパネルの「時計、言語、および地域」からグリーンの見出し「地域」を選択します。
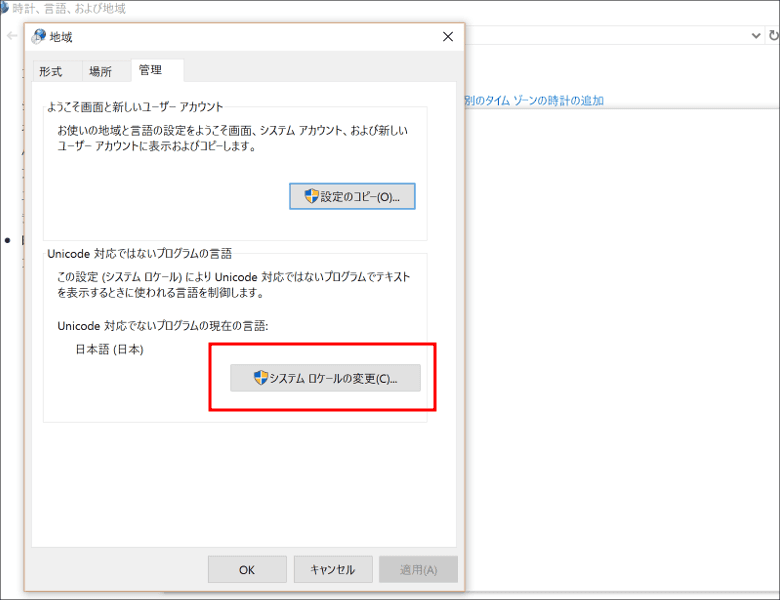
別にダイアログボックスが開きます。このダイアログボックスには「形式」「場所」「管理」の3つのタブがありますが、その中から「管理」タブを選択します。そうすると下の方に「システムロケールの変更」というボタンがあるので、それを押します。
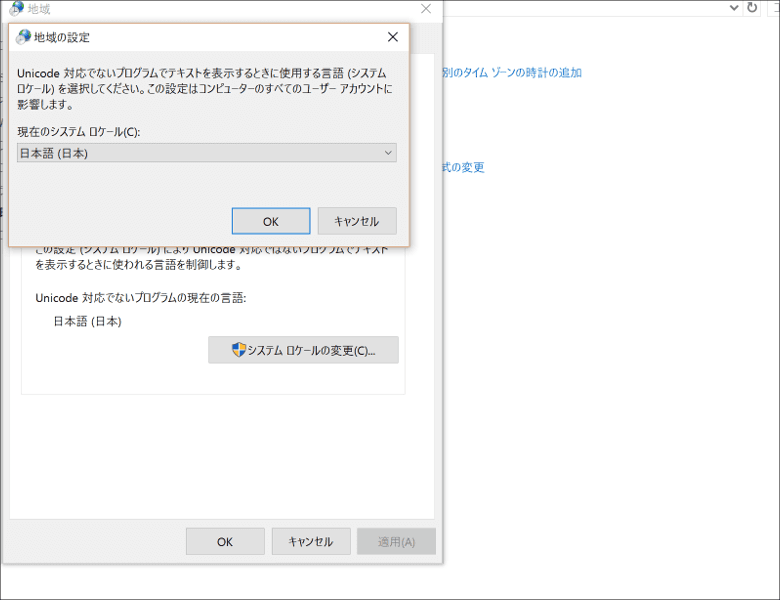
ここで日本語を選択します。これでほとんどの場合の表示言語が日本語になります。なお、表示言語とは別な話ですが、「地域」については「形式」タブと「場所」タブも開いてみて、表示形式とか主な使用場所(日本になっていなければ日本に)についても必要に応じて変更して下さい。
これから中国タブレットを試してみたいとか、海外で購入したPCを日本語環境にしたいとかのニーズは意外に多いようです。表示言語の設定はそういうPCやタブレットを快適に使うための第一歩なので、しっかり設定しましょう。なお、冒頭に触れたように、今回の記事は「ゼロから始めるWindows 10 - 表示言語を変更する。並行輸入品を買った人向け」とセットになっていて、こちらの記事にある処理を済ませておかないと全然意味がないのでご注意下さい。
3.関連リンク
ゼロから始めるWindows 10 - アクションセンターの操作方法
ゼロから始めるWindows 10 - インストールしたアプリを管理する
ゼロから始めるWindows 10 - パーソナル設定で画面をカスタマイズ
ゼロから始めるWindows 10 - サインインオプションを活用する
ゼロから始めるWindows 10 - タブレットモードを使う
ゼロから始めるWindows 10 - スナップ操作で画面を4分割する
ゼロから始めるWindows 10 - 仮想デスクトップを使う
ゼロから始めるWindows 10 - キーボードショートカットを使う
ゼロから始めるWindows 10 - パスワード入力を省略する(非推奨)
ゼロから始めるWindows 10 - ブラウザー「Edge」の設定をする(前編)
ゼロから始めるWindows 10 - ブラウザー「Edge」の設定をする(後編)
ゼロから始めるWindows 10 - 不要ファイルを簡単に探し出して削除する
ゼロから始めるWindows 10 - 表示言語を変更する。並行輸入品を買った人向け
ゼロから始めるWindows 10 - タスクバーにあるシステムアイコンの表示/非表示
ゼロから始めるWindows 10 - OneDriveの同期設定、設定変更




コメント
外国語版持ってないから分からないけど
日本語版をクリーンインストールって出来ないのかな?
出来るならドライバのバックアップ、リストア程度で完全な日本語環境になるし
プリインアプリとかもサッパリする
トシさん、こんにちは、コメントありがとうございます。クリーンインストールはできると思います。私は中国タブレットを持っていて、Androidが邪魔なので削除しようかなと思ってますし。でもWindows 10 Insider PreviewをクリーンインストールしてVivoTab Noteのタッチパネルが死亡してるから…。
タッチパネルが死んでいるってどんな状態なんですか?
Win10用ドライバ出ているみたいですけどそれも駄目ですか?
ATKPackageインストールされてますか?
トシさん、こんにちは、コメントありがとうございます。しばらく放置してます。Windows 10用のドライバーの存在も気づいていませんでした。このままだと文鎮化してしまうので、これから復旧作業をしてみます。情報ありがとうございました。
はじめまして
日本では販売されていないwin10タブレットを米国で買ってこようと考えていますが、二つの記事(言語パックとシステムロケールの変更)とおりに行えば、日本で普通に販売されている日本メーカー製パソコンと全く同様に使うことができると考えて良いでしょうか?(特に、手書きの日本語をちゃんと認識して入力できるか等、日本語の認識機能について日本製パソコンと同じように働くでしょうか?)
ヒロさん、こんにちは、コメントありがとうございます。私が理解している範囲でお答えします。正規版のWindows 10であれば基本的に大丈夫なはずです。ただ、先日いただいたコメントに「中国限定版のWindows 10」というのがあり、このバージョンだと中国語しか使えない、というのがありました。そうなるとマイクロソフトからISOイメージをダウンロードしてクリーンインストールする必要が出てきます(ライセンスキーとデバイスドライバーのバックアップが必要)。でもまあ、アメリカのなら大丈夫なんじゃないでしょうか?また、私はこれまでに何台も中国タブレットを日本語化してますけど、全部無事に日本語化できましたよ。
London在住です。日本から持参したlaptopが壊れてしまいました。こちらのpageを拝読し、現地購入のwin10 laptopの日本語化に挑戦してみようと思います。この場合、持参しているcanon printerや一太郎もinstallすることは出来るのでしょうか?
まずCanon製プリンターに関しては動作させるには全く問題は無いはずです。
(V919 Air CHに中国語版の音源ドライバーが入っていましたが、所々中国語が残ってるだけで動作自体は正常です。)
一太郎に関しても、最近のWindowsは基本がだいたい同じで言語部分が乗っかる構造になってるので日本語化した状態なら正常に動作するはずです。
(一太郎に関してはベースが中国語版で日本語化したWindows 10に一太郎2015をインストールして特に問題なかったので。)
あるえふさん、コメントありがとうございました。早速挑戦してみます。
hatoさん、こんにちは、コメントありがとうございます。お役に立てずすみません。でもあるえふさんが助けてくれてよかったです。
wintabさんの「表示言語の変更その1、2」のお陰で、あるえふさんにアドバイスをいただくこともできました。とても分かりやすかったです。ありがとうございました。
あるえふさん、こんにちは、フォローありがとうございます。一太郎に関しては私にかけないコメントですわ、これ。
ハードウェアキーボードの選択について教えてください。
現在ドイツで購入したタブレットPCを使っているんですが、日本語のオプション
でハードウェアキーボードの選択肢が日本語106と英語102しか出てきません。
ドイツ語配列を選択肢に追加する方法をご存じないでしょうか?
英語入力、ドイツ語入力環境ではドイツ語配列にできたのですが、日本語を選択
したときのみドイツ語配列にできません。
よろしくお願いいたします。
やまださん、こんにちは、コメントありがとうございます。すみません、このケース私にもわかりません。確かに多言語をインストールしていてもハードウェアキーボードは日本語と英語しか選べないですね。ごめんなさい。
すんなりとはいかなさそうですね。
ちょっと諦めがつきました。
ありがとうございました。
やまださん、こんにちは、コメントの返信が遅れ申し訳ありません。おっしゃるようなケース、海外にいる人にはある話だと思うんですが、日本で日本語環境に浸かっているとお困りな心境がよく理解できなかったりします。お力になれずすみませんでした。
中国製のWin10パッドを遊びで購入しまして、日本語化の際に大変参考になりました。
こちらの方法のみだとログイン画面が英語のままだったので、
「時計、言語、および地域」の「地域」の、ようこそ画面と新しいユーザーアカウント をいじったところ完全に日本語化できました。
ありがとうございました。
Dispiritさん、こんにちは、コメントありがとうございます。多少なりともお役に立つことができ、光栄です。
PCに保存されているテキストファイルが全て文字化けして困って検索していた所こちらのサイトに辿り着きました。
原因はシステムロケールが英語になっていた事でした、大変助かりました。