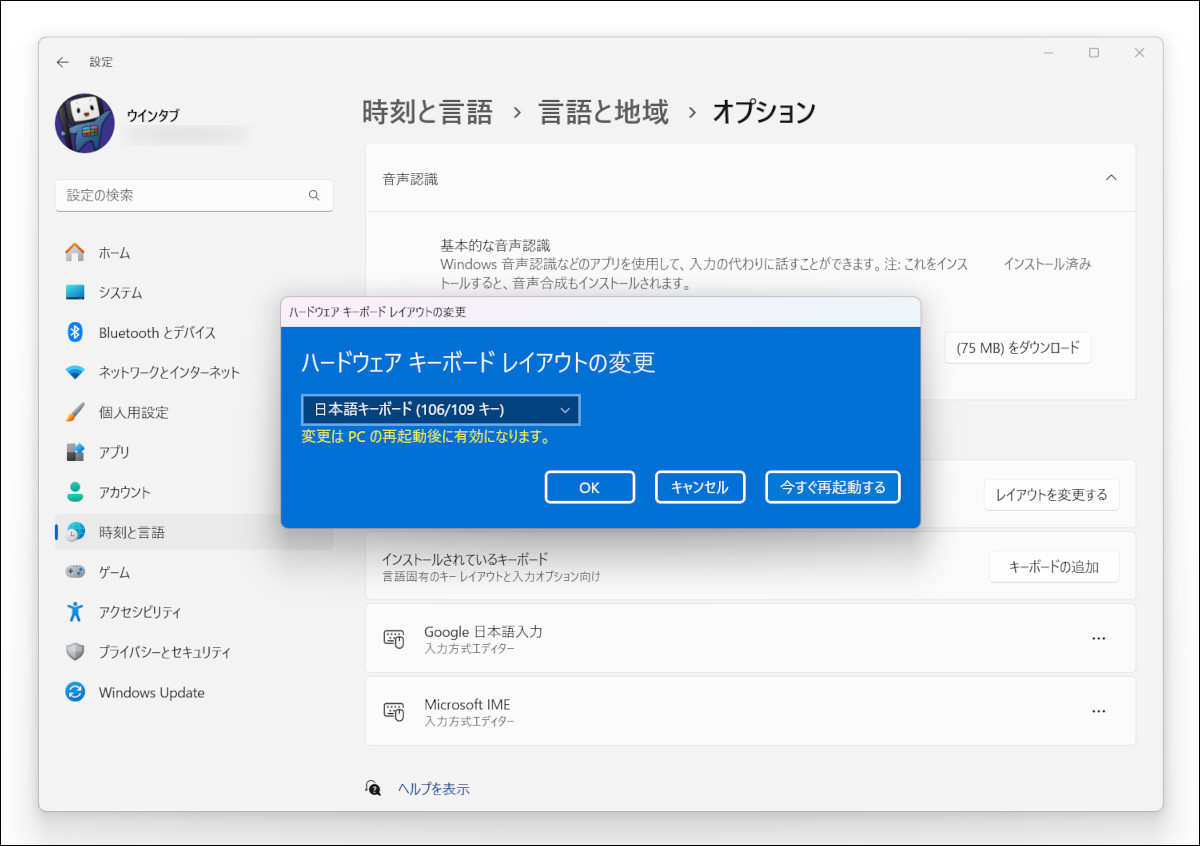
Windows 11の言語設定およびキーボード設定について解説します。ウインタブでは以前(2014年から2020年くらいまでか)、今はなき(なんか親会社が変わって復活したらしい…)Gearbestや今も健在なBanggoodの販売製品を実機レビューしていまして、当時は「開封した時点でなぜかOSが初期設定済み」のPCやタブレットが普通にありました。それらの製品はOSが日本語化されていないことも多かったです。なので、「言語パックのインストール」とか「日本語キーボードの設定方法」とかの解説記事にも需要がありました。
これらは「もはや懐かしい」話で、ここ数年ウインタブが実機レビューした海外メーカーのPCやタブレットは例外なく「開封して初期設定から始める」という、当たり前の状態になっています。この場合、初期設定の段階で言語を日本語にできますし、キーボードも日本語キーボードを指定することができますので、言語パックのインストールとかキーボード設定についていちいち記事を書く必要もなくなったと思っています。
ただし、メーカーごとに初期設定画面の仕様が異なっているケースもあり、「キーボードを日本語(日本語レイアウト)化できない」などという話も目にします。特に海外メーカーのミニPCを購入された方で「キーボード問題」に直面されるケースが見られます。
なので、そんなに高い需要はないようにも思われますが、備忘としてWindows PCのキーボード設定についてご説明します。一度経験してしまうと簡単なんですけど、言われてみれば「設定の場所がわかりにくい」です。

Windowsの設定アプリから「時刻と言語」を選び、続いて「言語と地域」を選びます。そうするとこの画面になりますので、「日本語」と書かれた欄の右端にある「・・・」を押します。そして「言語のオプション」を選びます。
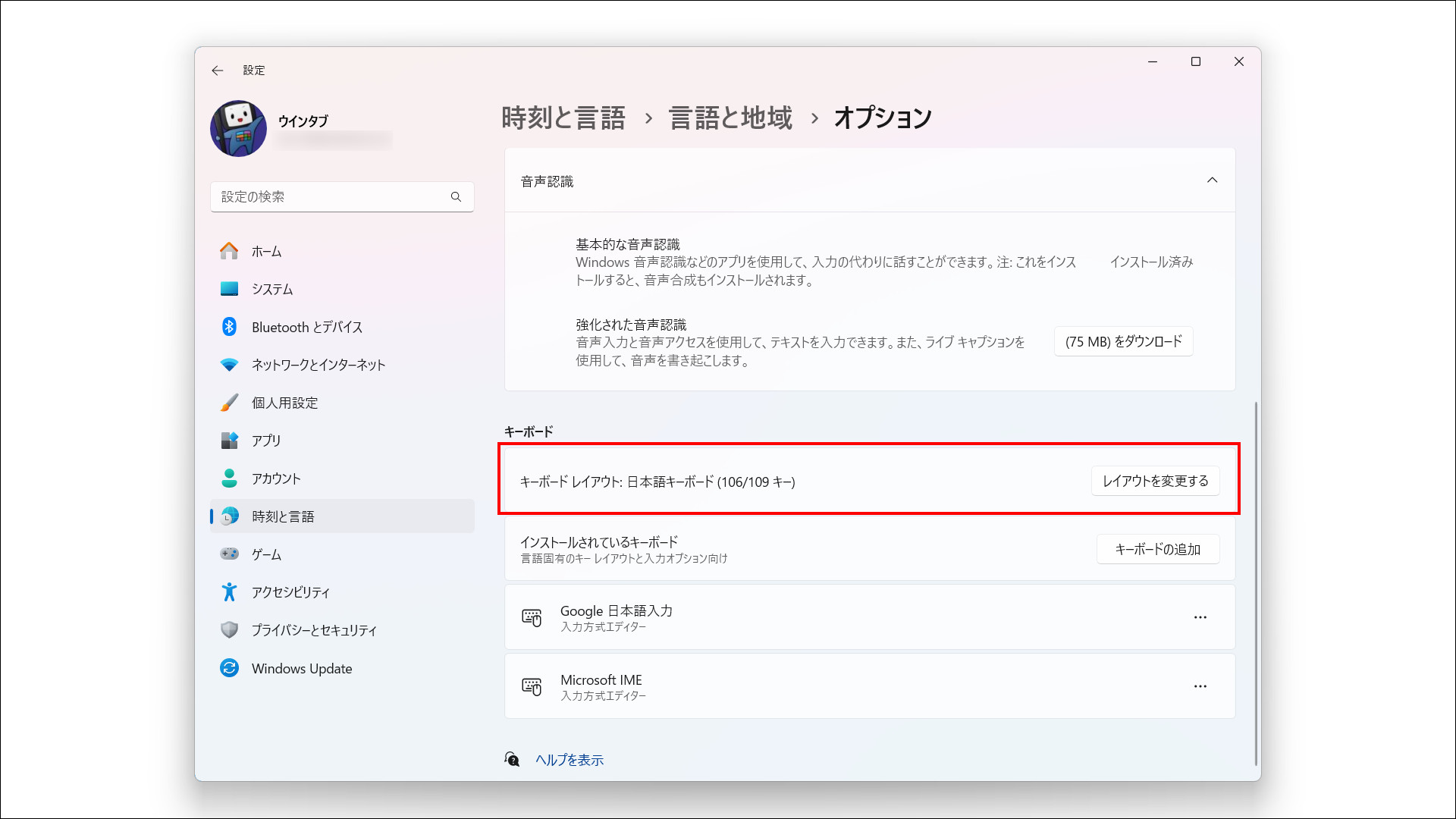
画面が切り替わります。ここで少し下にスクロールしてやると「キーボードレイアウト」という項目が出てきます。この画像では「日本語キーボード(106/109キー)」と表示されていますが、「英語キーボード(101/102キー)」と表示されていることがあります。この場合は「日本語配列のキーボードを接続していたとしても、PCが認識しているのは英語配列」という状態なので、よくある話として「”@”が入力できない!」みたいなことになります(英語レイアウトの状態の”@”は日本語キーボードだと”Shift+数字の2″で出せます)。
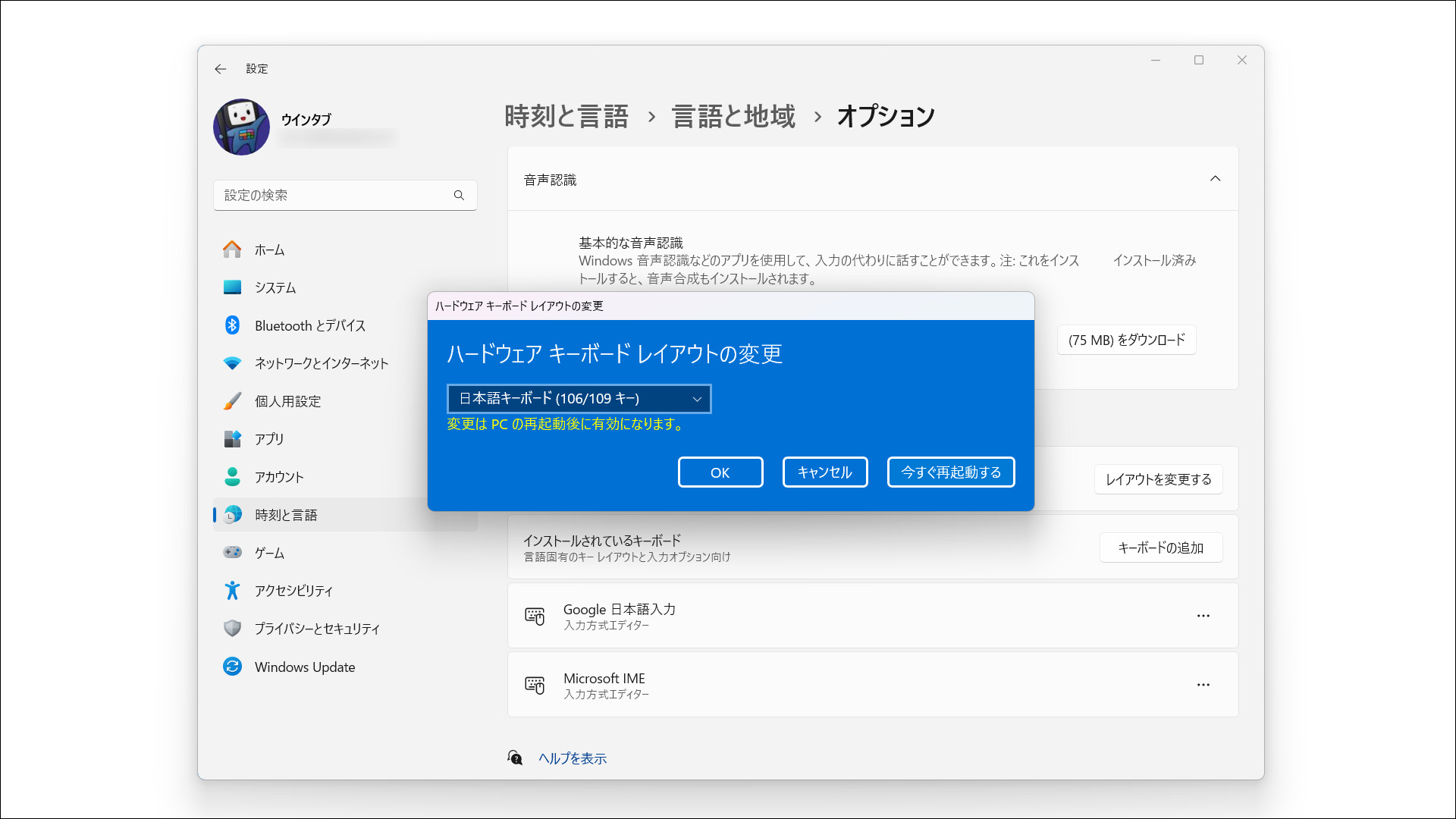
ここで「レイアウトを変更する」を押すと、このダイアログが出てきます。Windowsが日本語になっている限り、ここの選択肢に「日本語キーボード(106/109キー)」というのがあるはずなので、それを選びます。なお、「接続済みキーボードレイアウトを使用する」という選択肢もありますが、私の経験上、これを選んでも日本語キーボードの配列になったことがありません。
また、キーボードのレイアウト変更はPCを再起動しないと有効化されません。なので、作業中のデータなどがある場合は保存・終了してから再起動するようにして下さい。
上にも書きましたが、この作業はすべての海外PCで必要になるわけではありません。また、国内メーカーのPCの場合はこの作業は全く必要がありません。でも逆に、「一部のケースだけ必要な作業」というのが話をややこしくしていますよね。キーボードレイアウトの変更は「設定アプリのどこを変更するか」さえ知っていれば非常に簡単にできますので、覚えておくといいでしょう。
関連リンク
 2014年、低価格な8インチWindowsタブレットに触発されサイト開設。企業でユーザー側代表としてシステム開発や管理に携わっていました。「普通の人」の目線で難しい表現を使わず、様々なガジェットを誰にでもわかりやすく紹介・レビューします。
2014年、低価格な8インチWindowsタブレットに触発されサイト開設。企業でユーザー側代表としてシステム開発や管理に携わっていました。「普通の人」の目線で難しい表現を使わず、様々なガジェットを誰にでもわかりやすく紹介・レビューします。



コメント