
こんにちは、こうせつです。連載「Googleサービス指南書」、初回はストレージ増量サービス”Google One”についてお伝えしました。初回の記事はこちらです。
Googleサービス 指南書 第1回 - Google Oneで保存容量をアップ。使い方と裏技
第2回はGoogleドライブやGoogleフォームを使用して、安全にファイルを配布や回収する方法です。
安全にファイルを扱うために
仕事していると、パスワード付きzipファイルと解凍パスワードを別々のメールで受け取ったことがあるでしょう。私も何度となくありますがスマホだと開けないこともあるため、本当に止めてほしいと常々思っていました。メールでパスワード付きファイルを送り、パスワードを別送する方法(いわゆるPPAP)について、昨年11月に内閣府と内閣官房で廃止という報道がありました。
平井卓也 デジタル改革担当大臣も2020年11月17日に
PPAPやめます。 #平井卓也 #デジタル庁 https://t.co/PHmtf59QuU
— 平井卓也(ひらいたくや) (@hiratakuchan) November 17, 2020
とツイートしたことから、省庁にとどまらず一般企業にもその波が広がりつつあります。とはいえ、現時点では代替サービスとして”これ!”というものがなく、各所で模索している状態です。
今回の記事ではできるだけ安全にファイルの配布や回収を行うために、Googleドライブを使った方法をお伝えします。ただし、あくまで “できるだけ安全に” ということを目指します。「送信先を間違った」とか「送信するファイルを間違えた」という凡ミスを完全に防ぐことは今回の目的から除外します。ミスってもリカバリーするのが簡単、ウイルスに感染したファイルを扱うリスクを減らせるというものです。また、共有フォルダの使用やアップロードを禁止している企業もあるのでご了承ください。
Googleドライブでできるだけ安全にファイルを配布&回収する方法としては
●リンクを送信する
●ファイルに共有設定をする
●Googleフォームでファイルを回収する
という3つの方法が考えられます。
その1.リンクを送信する
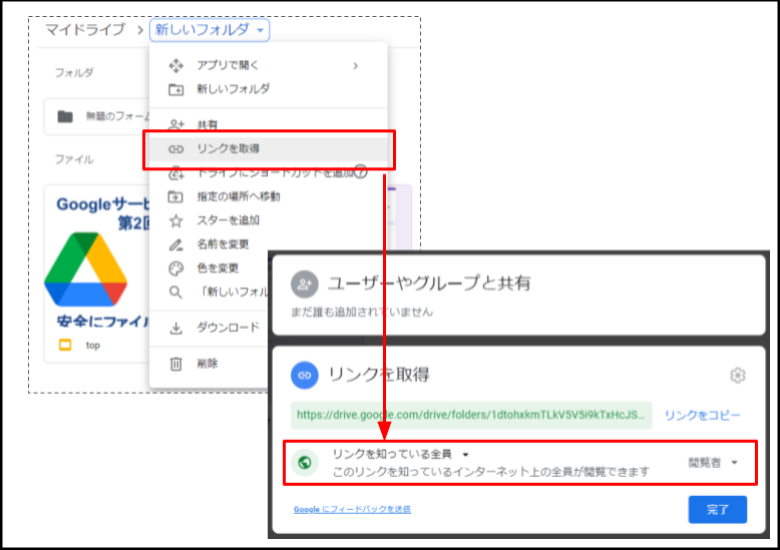
▲Googleドライブから共有したいフォルダを右クリック → リンクを取得 → リンクを知っている全員 でフォルダごと共有できる。複数のファイルを共有したいときなどに便利。
Googleドライブを使って、できるだけ安全にファイルの配布と回収を行う方法として最初に紹介したいのは共有リンクの送信です。会議資料や画像など、配布したいファイルが複数ある場合はこの方法が便利です。フォルダごと共有するので、会議ごとにフォルダを作っておいて共有したリンクを共有、資料の追加などはメール添付せずに「追加しました」という連絡を行うだけ。会議の議事録も同じファイルに追加すれば、後から確認もスムーズです。
ちなみにGoogleドライブには様々な形式のファイルを保存することができます。Googleドキュメントやスプレッドシートで作成したファイルはもちろん、マイクロソフトOfficeで作成したWordやExcelのファイルやPDFファイルもアプリを起動することなく、直接閲覧と編集ができます。
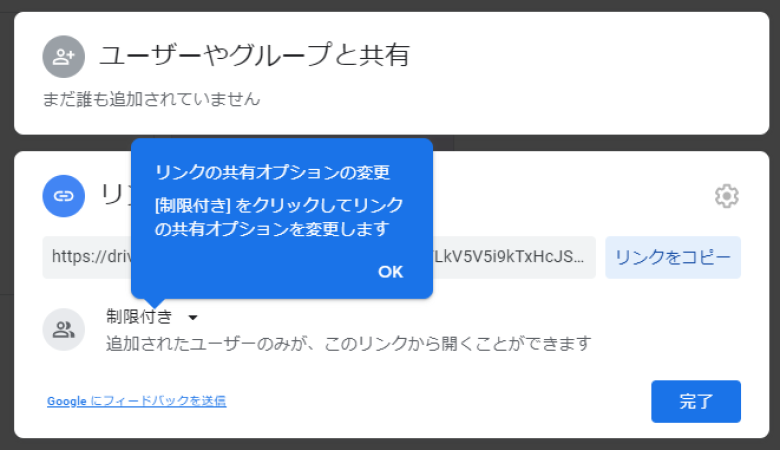
▲「リンクを取得」の初期設定は「制限付き」。共有したい場合は上欄の「ユーザーやグループと共有」にメールアドレスなどを入力する必要がある。
さて、「リンクを取得」のところの初期設定は「制限付き」になっています。この状態のままでは上の欄にある「ユーザーやグループと共有」に相手側のメールアドレスや連絡先で作成済みのグループを入力する必要があります。そのまま共有開始の通知メールを送信することもできます。「制限付き」で共有すると、追加されたユーザーだけが共有されたフォルダやファイルを見られるで安全です。ただし、相手側がGoogleアカウントを持っていないと閲覧できないという欠点もあります。今どきならGoogleアカウントぐらい持っているかもしれませんが、業務に使いたくないとか様々な事情があるかと思われます。
それでは「リンクを知っている人全員」にすればいい、というと逆に難しい問題も出てきます。「リンクを知っている人全員」というのは逆に言うと「誰でも見られる状態にしてネット上にそのファイルを出す」ということです。Googleドライブの問題ではありませんが、新型コロナウイルス感染者の氏名やホテル会社の破綻情報が誰でも見られる状態になっていて個人情報が流出したというニュースもありました。
【独自】ホテル破綻情報、公表前に「公開状態」…法律事務所がメール誤設定(読売新聞)
[その2] で取り上げるファイルごとの共有についても個人情報が入ったファイルをアップロードしない、公開期限を先に決めておいて期限が来たら共有設定を解除するなどの対応をしたほうが良いですね。
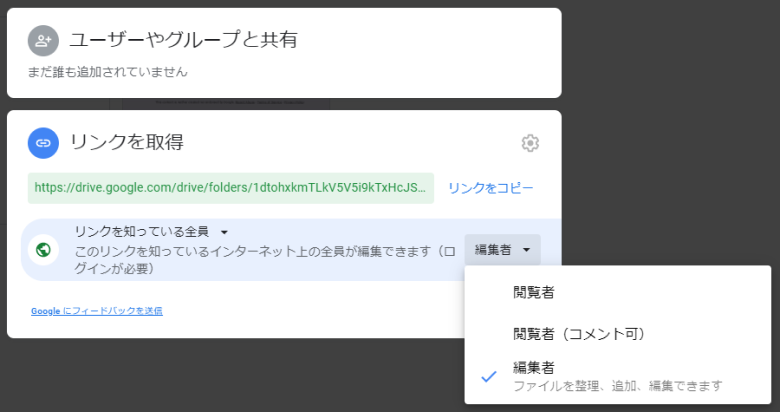
▲「閲覧者」から「編集者」に変更するとファイルの追加や編集ができる。報告書の回収など複数の人からそれぞれファイルを提出してもらうときなどに便利。
リンク設定の初期状態は「閲覧者」になっています。こちらを「編集者」に変更すると、フォルダにファイルを作成・追加することが可能です。この設定は報告書や資料、写真などを提出してもらう場合に使える技です。この設定を行うとそのフォルダごと権限を共有することになるため、誰でもファイルをアップロードできるどころか他の人がアップロードしたファイルを閲覧や削除できるので注意が必要です。編集者状態の共有フォルダに入れたファイルは編集もできる状態なので、画像データやそのままでは編集が難しいPDFファイルを回収するのがベターです。とはいえ、GoogleドキュメントやGoogleスプレッドシートには変更履歴が見られるので仮に改変されたとしても任意の状態に戻せるので救済策はある、と言えます。
相手にアップロードしてもらうフォルダをGoogleドライブに用意する場合は「〇〇さん専用アップロード用フォルダ」を用意して、特定の人にしかリンクを教えないという方法がおすすめです。
その2.ファイルに共有設定をする

▲ファイル単体での共有もできる。GoogleドキュメントやGoogleスプレッドシートなどは共有すれば他のユーザーにコメントを付けてもらうなどの共同作業が可能になる。
フォルダではなくファイルにだけ共有設定をすることも可能です。共有できるのはもちろんGoogleドライブに保存できるすべての種類のファイルが対象です。ファイルを見せるだけ、ダウンロードさせるだけであれば「閲覧者」、修正の提案などのコメントを許可する場合は「閲覧者(コメント可)」で共有を行います。
今回の記事の目的である「ファイルの配布・回収」とは話が離れますが、相手側と共同編集も可能です。共同作業ができるファイルはGoogleドキュメント・Googleスプレッドシート・GoogleスライドなどGoogle WorkSpace(旧:G Suite)に属するGoogle純正のアプリを「編集者」で共有する必要があります。さらに話はそれますが、Googleドキュメントなどのファイルをウェブページとして公開することもできます。
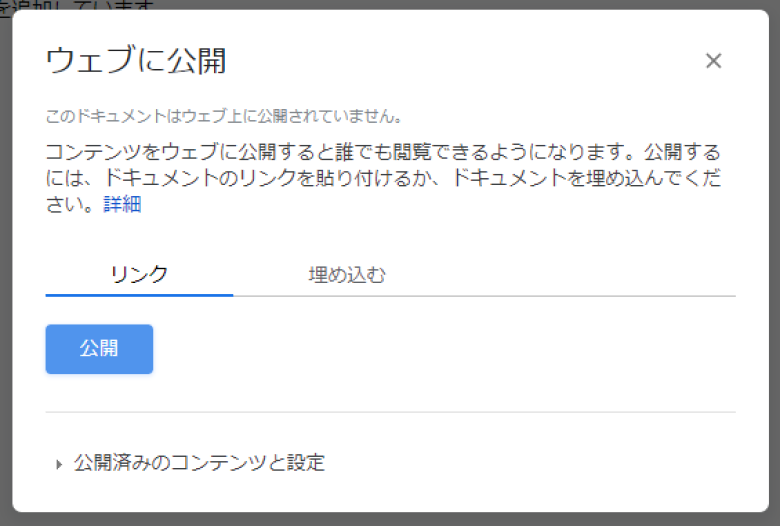
▲Googleドキュメントなどで作成したファイルをウェブページとして公開することもできる。[公開]をクリックするとリンクが表示される。メールやSNSで送信すれば相手側には編集不可能なウェブページとして案内できる。
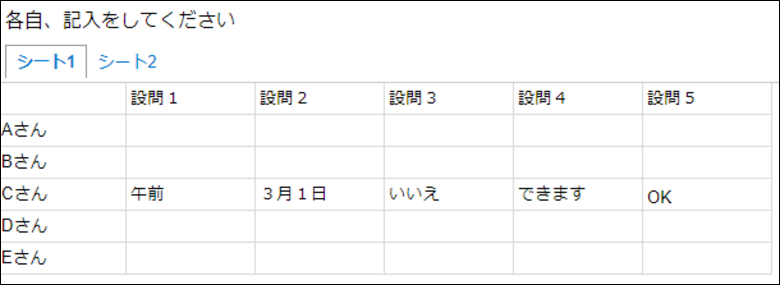
▲Googleスプレッドシートを共有すると、画像ではなくテーブル表示される。残り在庫数をリアルタイムにウェブページに反映したいときなどに便利。
Googleドキュメントなどの公開はファイル全体を1つのウェブページとして公開することも、ウェブページの一部に埋め込みすることもできます。更新頻度の高いマニュアルや商品の残り在庫数などをリアルタイムにウェブページにしたいときなどに使える技です(逆に言うとそれぐらいしか思いつきませんでした)。
その3.Googleフォームでファイルを回収する
Googleのサービスの中にアンケートや小テストなどのフォームを簡単に作れる「Googleフォーム」があります。出欠確認やアンケートなどに使われることが多いのですが、これを使えば相手からファイルを送信してもらうことができます。
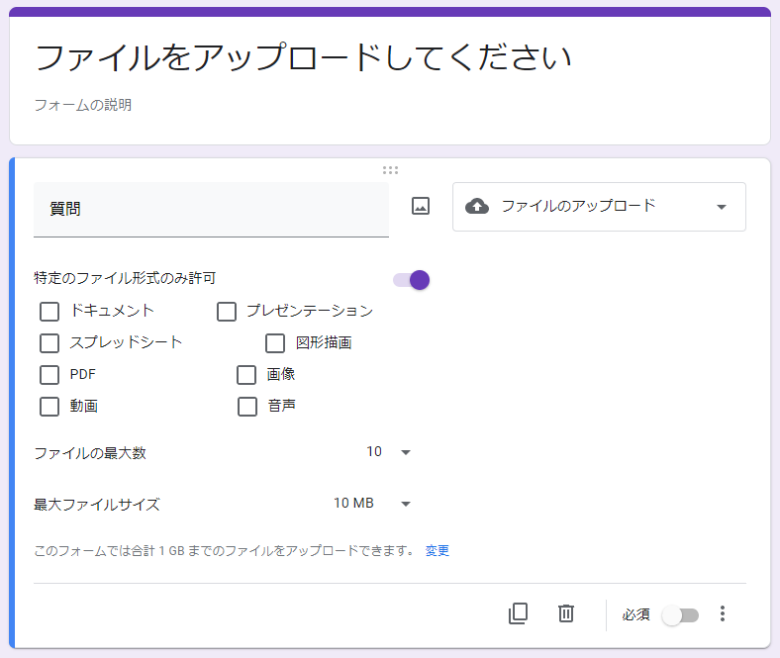
▲Googleフォームの質問項目を「ファイルアップロード」にすれば最大10個のファイルをアップロードしてもらえる。ただし、相手側がGoogleアカウントを所有していることが必要。
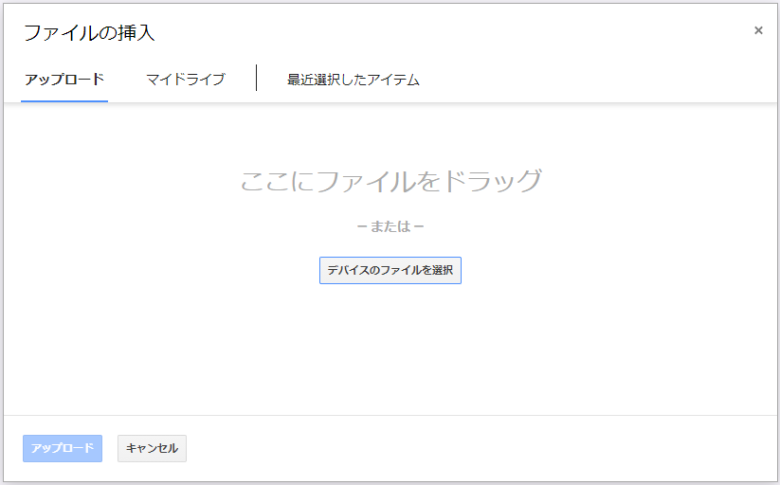
▲相手側からアップロードはPCのファイル以外にもGoogleドライブのファイルも可能。
Googleフォームでのファイル回収は質問項目を「ファイルのアップロード」にすることで可能になります。アップロードできるファイル数も1個・5個・10個から選べます。アップロードできるファイル形式も特定のものにできます。最大ファイルサイズも選ぶことができますが、所有しているGoogleドライブの容量を消費するので注意しましょう。
なお、Googleフォームでのファイルアップロードにはひとつ注意があります。「相手側にGoogleアカウントが必須」ということです。相手が使っているスマホがAndroidであればGoogleアカウントを持っているはずですが、iPhoneユーザーやAndroidを使っていても「Googleアカウント、なにそれ?」という人もいると思います。うちの両親もキャリアショップで最初にGoogleアカウントを作らされたようですがパスワードどころからユーザー名すらわからない状態でした。ですので、Googleフォームを使ってのファイル回収は相手がGoogleアカウントでログインできることを事前に確認しましょう。
まとめ
Googleドライブでできるだけ安全にファイルの配布と回収をする方法を3つお伝えしました。クラウドサービスの良さは日々進歩することです(たまに退化もしますが)。Googleが提供しているサービスも進化しているのでぜひ試してみてくださいね。




コメント