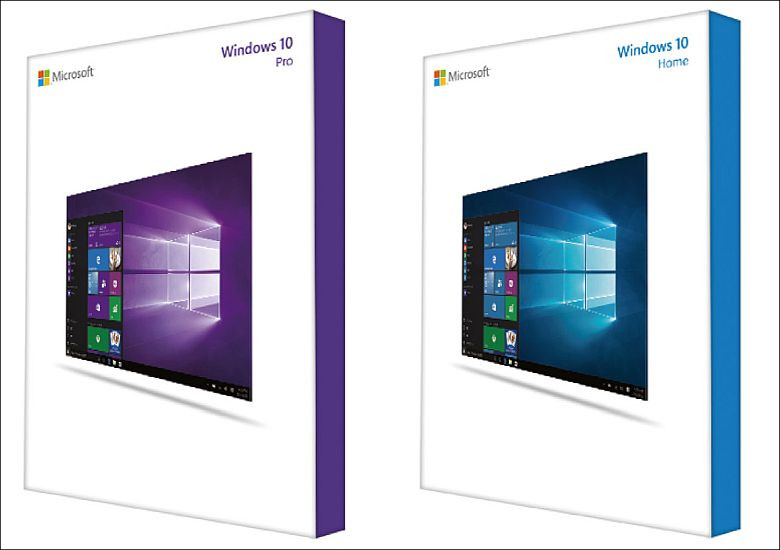
Windows 10 Anniversary Update(Redstone 1)がリリースされて早くも2か月が経過しましたが、中華タブレットではまだ前ビルドであるWindows 10 ビルド 10586(Threshold 2)が適用されているケースが多く、場合によってはWindows 10の初期ビルドである10240(Threshold 1)からAnniversary Updateにアップデートしたいとか、(現在は有料となってしまいましたが)Windows 8.1 With Bingの状態からアップグレードしたいという方も多いかもしれません。
中華タブレットにインストールされているWindows OSは日本語ランゲージパックを適用することでほぼ日本語版と同様の環境で利用することもできますが、正確な意味での「日本語版」ではなく、アプリケーションによっては「日本語版OSではないため、起動不可」となってしまいます。そのため、Microsoftの公式サイトでダウンロードできるメディアクリエイションツールを利用して、ライセンスはそのままの状態で日本語版Windows 10をクリーンインストールしたいという方もいるでしょう。
Windows 10ではOSに最初から含まれているインボックスドライバが豊富に用意されており、通常のPCであれば特に問題ないケースも多いのですが、タブレット機の場合、タッチパネルや各種センサー類のドライバがOS標準では用意されていないため、Windows 10のメジャーアップデートを適用した後に「PCのリセット」や「PCのリフレッシュ」を行う場合、あるいはOSをクリーンインストールしなおす場合にいくつかの注意点があります。
目次
1.メジャーアップデートによって回復イメージファイルも更新
Windows 10のメジャーアップデートをそのまま適用した場合、通常のWindows Updateと同じ作業が行われ、基本的に旧ビルドの環境はそのまま継承されるため、ドライバのインストールしなおしといった作業は不要です。
ただしWindows 8以降に搭載されている「PCのリセット」や「PCのリフレッシュ」作業を行う場合、Windows 10のメジャーアップデートを行うと回復用のイメージファイルがアップデート後のビルドに更新されているため、場合によってはドライバの再インストールやタッチパネルのキャリブレーションファイルの再導入が必要になります。また当然更新すると購入初期のビルドのWindowsには戻せなくなります。
2.クリーンインストールだとタブレット機のドライバはほとんど適用されない
中華タブレットの、元の中国語版(あるいは英語版)Windows 10を削除して日本語版Windows 10を入れなおす場合、そのままインストールするとほとんどのドライバが未適用の状態となり、グラフィックドライバが最低限の機能のみ搭載された「Microsoft基本ディスプレイアダプター」となるほか、タッチパネルや回転センサーなどのドライバが適用されないため、そのままの状態ではタブレットPCとしてはまともに使えない状態になります。
メーカーがドライバを配布していればクリーンインストール後マウスとキーボードを接続して適用すればいいのですが、中華タブレットの場合ドライバ単体での配布は行っていないケースがほとんどです。
3.購入後ただちに回復ドライブの作成かリカバリイメージの確保を
上記の理由から中華タブレットを購入して初期設定を済ませたらメジャーアップデートを適用したり、クリーンインストールを行う前に、まずWindows標準機能の回復ドライブ作成機能を利用して元のバージョン・言語のWindows 10(あるいはWindows 8.1 With Bing)の回復用イメージが含まれた回復ドライブを作成しておいたほうが安心できるかと思われます。
Windowsにおける回復ドライブの作成方法はウィンタブさんのこちらの記事を参照にするといいでしょう。
Windowsの小ネタ - 回復ディスクをUSBメモリーに作成する
ただしこの回復ドライブからデュアルブートタブレットのWindows側のシステムを復元した場合、Android側のパーティションが削除されてしまうため、Windowsオンリーで使いたい場合は別にして、Androidとのデュアルブート環境を残したままリカバリしたい場合はメーカーが配布している公式リカバリイメージを利用したほうが安全かと思われます。
リカバリイメージを配布していない場合はCloneZillaなどのイメージバックアップソフトを利用して購入初期状態のディスクイメージを作成しておくことをお勧めします。
4.「Double Driver」を利用してタブレット固有のドライバファイルをバックアップ
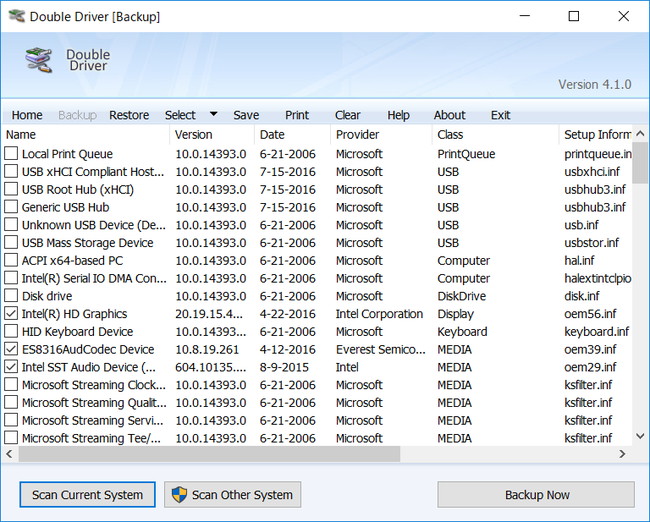
OSをメジャーアップデートする前でも後でもよいので、「PCのリセット」や「PCのリフレッシュ」、あるいはOSのクリーンインストール作業を行う前にタブレットに組み込まれているハードウェアの固有ドライバをバックアップしておきます。
バックアップツールはいくつか存在しますが、フリーウェアの「Double Driver」が使いやすいのでお勧めです。現在配布されているものはUSBメモリから起動できるポータブル版となっているのでUSBメモリに保存しておくと再導入時に便利かと思われます。
バックアップするドライバはハードウェア情報の確認後にチェックマークが入っている「OSが標準でドライバを用意していないハードウェア」のみで大丈夫ですが、不安であれば全部のドライバにチェックマークを入れて保存しておくと安全かもしれません。
ドライバのバックアップ先はUSBメモリに保存するか、Microsoftアカウントを利用しているのであればOneDriveに保存してオンラインで同期しておくことをお勧めします。
5.タッチパネルのキャリブレーションファイルのバックアップ
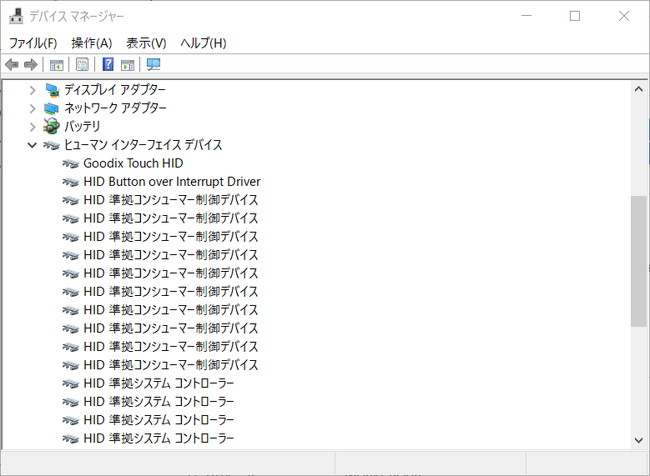
通常であればバックアップしたドライバを適用すればそのまま利用できるのですが、タブレット機の場合タッチパネルの設定ファイルやファームウェアなどを保存したファイルがシステムフォルダに保存されており、これもバックアップしておいて「PCのリセット」や「リフレッシュ」を行ったあとやクリーンインストール後に書き戻さないとタッチパネルのキャリブレーション情報が正しく設定されず、タッチパネルが大幅にずれてまともに利用できないことがあります。そのため、これらのファイルもドライバのバックアップを行う際に一緒にUSBメモリやOneDriveに保管しておくことを強くお勧めします。
タッチパネルファームウェアファイルは機種ごとに設定が異なっており、インターネット上からダウンロードした他機種用のファイルを書き戻しても正しく機能しないため、これらのファイルのバックアップは必須です。
バックアップするファイルの保存場所は利用しているタッチパネルの種類によって異なります。タブレットがどのタッチセンサーを利用しているかは「デバイスマネージャ」の「ヒューマン インターフェイス デバイス」の項目から確認可能です。
【参考】Silead製タッチセンサーを利用しているタブレットの場合(Ployer MOMO7w、KEIAN KEM-70B&KVI-70B、CUBE iWork 8 Airなど)
デバイス名:KMDF HID Minidriver for Touch I2C Device
ファームウェアファイルの保存場所:C:\Windows\System32\Drivers\Sileadtouch.fw
Goodix社製タッチセンサーを利用しているタブレットの場合(GOLE1、GPD Winなど)
デバイス名:Goodix Touch HID
ファームウェアファイルの保存場所:C:\Windows\INF\Touchsetting.gt
PCのリセットやリフレッシュ、あるいはクリーンインストール後にドライバを適用した直後の状態ではタッチパネルの座標がずれた状態になっているはずですので、マウス操作でバックアップしたタッチパネルファームウェアファイルを元の場所にコピーして再起動すればタッチパネルの座標が正常な状態になります。
回復イメージで使用されている最小限のWindows環境(Windows PE)もメジャーアップデート適用後は更新されてしまい、タッチパネルファームウェアを含んでいない状態になってしまうので、回復作業を行う場合は最低限マウスの接続が必須となります。一応回復ドライブにあるWindows PEのイメージファイルを展開してタッチパネルファームウェアを同じようにコピーすれば使えるようになるはずですが、この環境にはWindowsを回復させるための最低限のドライバしか含まれておらず、また作業もかなり複雑なので無理に適用する必要はないと思います。
6.加速度センサーの座標ファイルのバックアップ
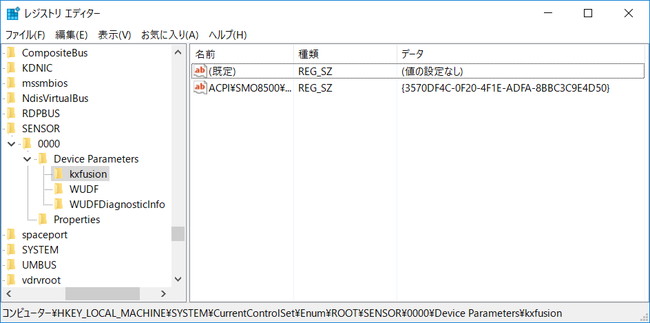
クリーンインストールする場合は元のWindows環境を削除する前にレジストリに保存されている加速度センサーの座標設定もバックアップしておく必要があります。
このファイルをバックアップしておかないと加速度センサーのドライバをインストールしても設定が行われていないため、画面回転の設定が左右反転したり上下逆になるなど正常に機能しない場合が多いので、タブレットに入っているオリジナルのシステムが起動している状態でレジストリファイルとしてインポートしておきます。
この設定はHKEY_LOCAL_MACHINE\SYSTEM\CurrentControlSet\Enum\Root\Sensor\0000\Device Parameters\kxfusion
に格納されています。
この場合も念のためキー全体をインポートしておいたほうが安全だと思います。クリーンインストールが完了し、各種ドライバを再適用した後、インポートしたレジストリファイルをダブルクリックしてエクスポートすれば作業は完了となります。
7.プロダクトキーを控えておく
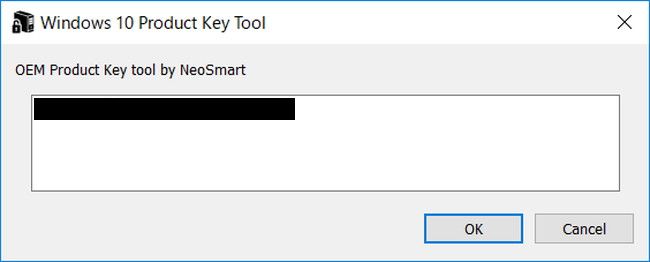
Windows 10をクリーンインストールする場合、もともと入っていたタブレットのOSがWindows 10の場合は新たにWindowsのライセンスを購入しなおす必要はありません。
Microsoftの公式サイトからメディアクリエイションツールをダウンロードし、タブレットに組み込まれていたWindows 10のOEMキーを入力すればアクティベーション作業が行われ正規版Windowsとして利用可能になります。
ただし、Windows 8以降はハードウェアに張り付けられているCOAラベルが廃止されており、そのままの状態ではOEMキーの確認が行えないため、クリーンインストールを行う前に「Windows OEM Product Key Tool」を使用してUEFIファームウェアに組み込まれているOEMプロダクトキーを確認しておく必要があります。ただし本当にまれなケースですがUEFIファームウェアにOEMキーが設定されておらず、このツールでプロダクトキーが確認できない場合もあります。
このツールを使用するとUEFIファームウェアに組み込まれているWindows 10 HomeのOEMプロダクトキーがそのまま表示されますので、スクリーンショットを保存するなり表示されているプロダクトキーをメモするなりして保管しておきます。また念のため出荷時の状態でWindowsが認証済みになっているか確認しておくといいでしょう。(もし認証されていない状態の場合OEMキーが無効になってしまうこともあります)。
クリーンインストール時はこのOEMキーを入力してアクティベーション作業を行えば正規版Windows 10として認証が通ります。
8.まとめ
「PCのリフレッシュ」や「リセット」はOSを再インストールすることなく、OSをクリーンインストールしたのと同じ状態を作り出せるため、システムの調子がおかしくなった場合などは便利なのですが、タブレット機でアップデートを行うと、必要な設定ファイルを保存していなかった場合、逆にタッチパネルの座標がずれてまともに動作しなくなるなど非常に面倒となります。
実際にPloyer momo7wという中華タブレットを利用していてOSをリセットした際、リセット後にタッチパネルファームウェアをバックアップしていなかったがゆえにドライバ自体は再導入されたものの、タッチパネルの座標が大幅に狂ってしまい、タッチパネルファームウェアの入手にかなり苦労した記憶があります。
またこれらのファイルをバックアップしておけば「Android側の領域が不要なので余計な言語リソースを含んでいない日本語版Windows 10でクリーンインストールしてWindows側で利用できる容量を増やす」といったことも可能になります。
・購入直後の状態での回復ドライブの作成、公式リカバリファイルの入手、イメージバックアップ作成
・各種ドライバのバックアップ
・タッチパネルファームウェアファイルのバックアップ
・加速度センサーの設定のバックアップ
・UEFIファームウェアに組み込まれているOEMプロダクトキーの確認
は行っておくと何かと便利になると思います。
9.関連リンク
Windows 10 メディア クリエイション ツール:Microsoft
Double Driver:窓の杜
Windows OEM Product Key Tool:NeoSmart




コメント