
こんにちは、natsukiです。このところのWindowsの変化の1つに、手書き入力の重視があります。いきおい、タブレットPCにも筆圧対応デジタイザーを搭載する機種が増えてきています。中国製タブレットの中にも、Cube i7 BookやJumper EZPad 5SEのようにワコム製(Jumperは公式にはワコムとの表記無し)デジタイザーを搭載する製品も出てきました。その一方で、Chuwi、Teclast、VOYOなどは、独自の筆圧対応をうたったデジタイザーペン付属のタブレットを販売しています。これはなかなか面白い動きです。
今回レビューさせていただくPIPO W1 Proもその一つ。この記事では、デジタイザーペンに焦点を当てて詳しく見ていきたいと思います。この機種はどうやらPIPOブランドのデジタイザー搭載機第一号のようですので、はたしてその実力はいかほどか、とてもワクワクしています。今回の機会をいただいた提供元のBanggoodにはこの場を借りてお礼申し上げます。ありがとうございます。
また、正直、まだまだ粗削りな部分が多いため、より快適な使用感を目指していろいろ試行錯誤もしてみました。それがこの記事の第2のテーマです。
どのデジタイザー搭載タブレットPCにも使えるような汎用的な調整方法を、うまくいったのもいかなかったも含めて並べてみましたので、お手持ちのデジタイザー搭載機の使用感がいまいちな時に、参考にしていただければと思います。ただし、もちろん非公式な調整方法ばかりですので「自己責任でお願いします」ということになります。
目次
1.PIPO W1 Proの基本性能

このPIPO W1 Proの構成や基本的な性能についてはすでにレビュー記事がありますのでそちらをご覧ください。ここではデジタイザーと関わる部分を中心に、おおまかなことをあらためて確認させていただきます。
まず、外観ですが、落ち着いたメタリックな艶消し紫にフチはダイヤモンドカット。なかなか個性的でちょっと目立つデザインですね。画面は10.1インチ(1,920 × 1,200)で、視野は広く発色も及第点だと思います。重量もタブレット単体で600 g以内と優秀です。キーボードとの一体感もあり、キーボードからペンまで「全部入り」というのは、この製品の何よりの魅力でしょう。

ペンの収納スペースがないのですが、ヒンジの磁石が強力なので、写真のように磁石にくっつけておけば勝手に転がり落ちることはありません。ただし、鞄に入れる時などは別にしまう必要がありますね。

キーボードには左右にフルサイズのUSBポートがあります。2つあるのはありがたいところ。キーボードは6列で、省略されているキーがほとんどないと思いきや、通常Deleteキーがある場所になぜかロックキーがある微妙な謎配置があります(ミスタッチで押してしまうと画面が真っ暗になるので焦る)。その他、細かいところで、キーボード面のプラスチック素材がわずかにたわんでいるためにミシミシいったり、仰角が取りづらかったり、ヒンジの磁石が強力すぎて付け外しにちょっとコツが要ったりと、「惜しい」部分がちょいちょいあるのは、これもまた中国製らしいかもしれません。もう手放せない存在になっているPIPO X10があまりにも完成された筐体なので、同じPIPOブランドの筐体には期待過剰でちょっと厳しくみてしまっているかもしれません。
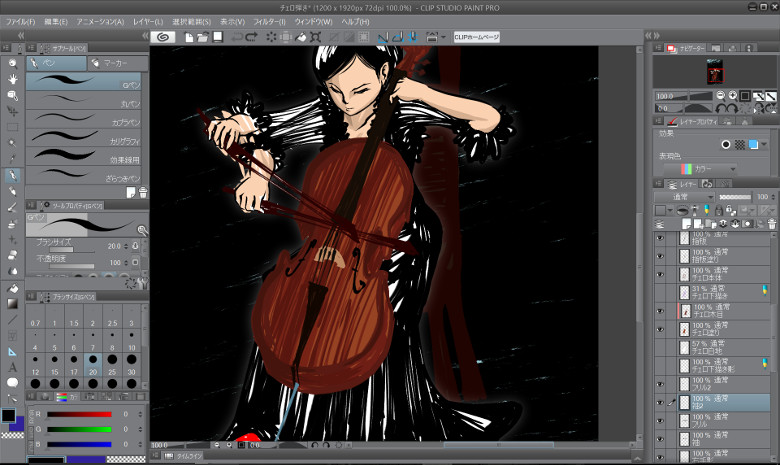
さて、CPUの性能ですが、数値的なことは先のレビューを見ていただくとして、イラストソフトの定番、CLIP STUDIO PAINT Pro(以下、クリスタ)をインストールして使用感を見てみました。1,920 × 1,200ピクセルのキャンパスであれば、レイヤーを30枚くらい使って、デフォルトで入っている基本的なブラシを使用している分には、際立って重くなることもなく快適に使用できました。ブラシの種類によってはサイズが30~40くらいを越えるともたつきが発生するようになりますが、そのくらいの太さで細密な描画をすることはないでしょうから、特に問題はないでしょう。
ということで、本格的なイラスト用に大きめのキャンパスで特殊ブラシやエフェクトを使いまくったりすると厳しいかもしれませんが、そうでなければ十分にクリスタを動かせる性能があります。また、発熱も多少暖かくなる程度で、「熱い」と感じることはありません。
2.デジタイザーの性能は?
独自デジタイザーペンは、単6電池を入れる方式です。電池入りペンといっても、技術的には何通りかあるのですが、いったいどの方式なのかまでは分かりません。
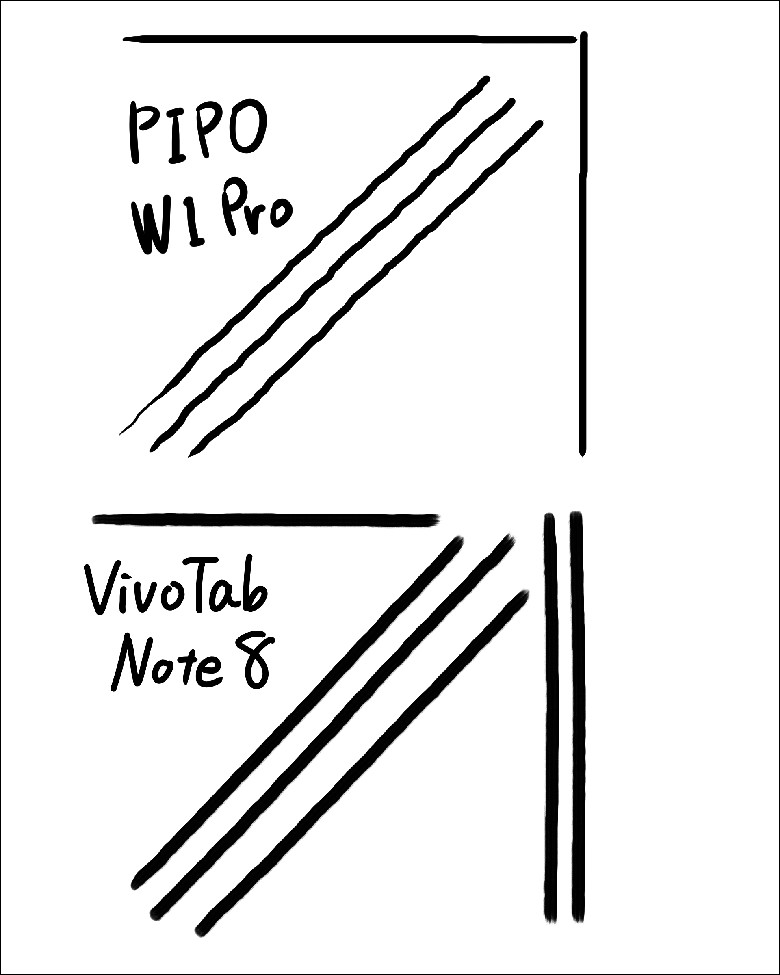
まずは、センサーの感度を見るため、画面上に定規を置いてゆっくりと直線を引いてみます。もちろん、手ブレ補正は切ってあります。比較したのは、ワコム製デジタイザー搭載のVivoTab Note8。斜めの直線に注目ですね。
まあ、こういう意地悪なテストをすると、さすがにワコム製デジタイザーとは明確な差が出てしまいます。ただ、実際にはかなり勢いよく書きますので、文字の部分を見ると分かるように、このくらいの「ブレ」であれば実用上は十分なめらかな線になります。
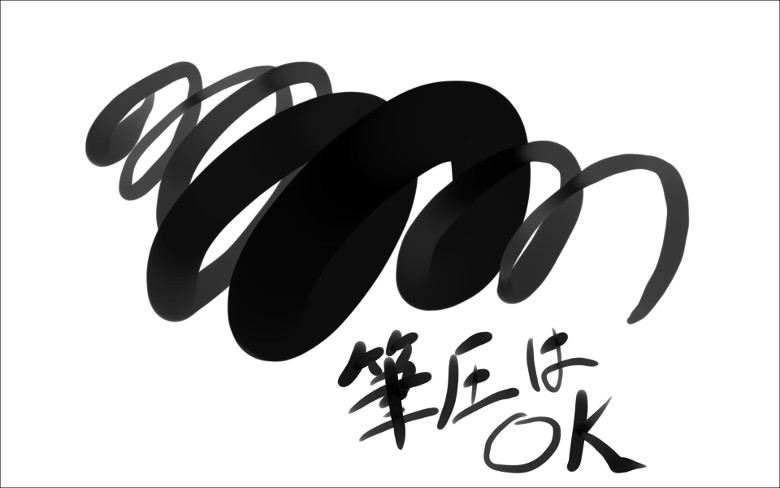
筆圧の感度です。1,024段階の筆圧対応をうたっており、実際、筆圧の幅は確かなものです。ところが、先のレビューでも指摘されているように、感度が悪い。正確には、「筆圧センサーの感度」が悪いのではなく、ペン先のバネが硬くてペンを「検知」させるためにかなり強い筆圧が要求される感じです。
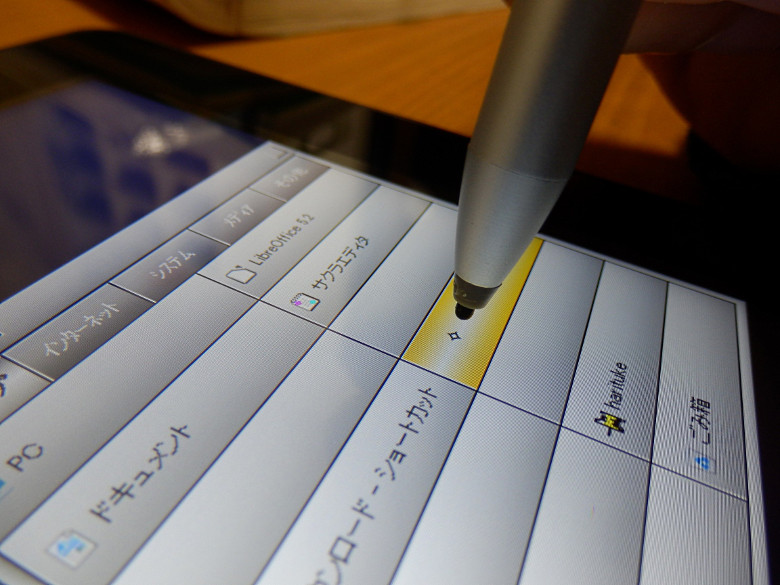
液晶ガラスの厚さによる「視差」です。写真は、真上から見るとペン先とポインタが一致する位置で、画面にペン先を当てて斜めから撮影したものです。これでも、ペン先とガラスが接触しています。うーん、見ての通り、かなり液晶のガラスが分厚い事が分かります。
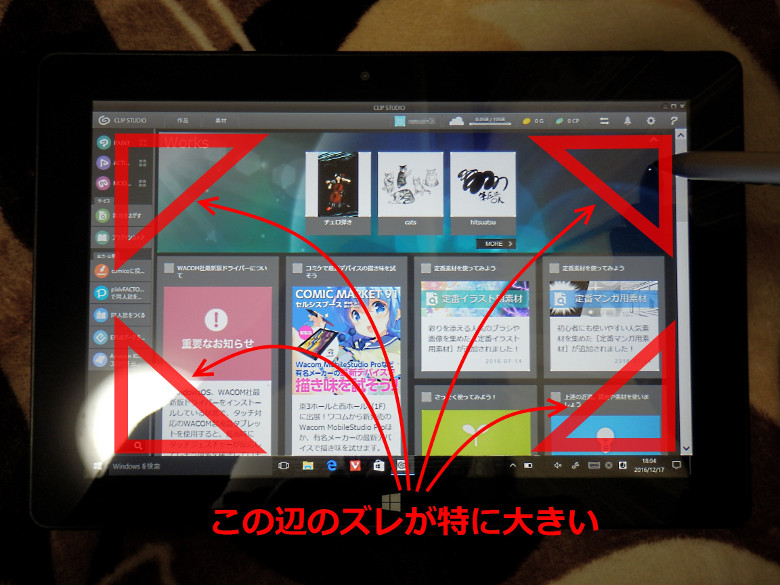
肝心の精度ですが、この機体では、全体的にポインタが中央に寄る傾向がありました。特に、右側1/4くらいでその傾向が顕著で、最大で約2mmほどずれてしまいます。大きくメモをとる分にはかまいませんが、細かい文字を書いたり、イラストで使うには、ちょっと無視できないズレです。ただし、中央に寄るほどズレは少なくなります。また、なぜか画面の端は正確なので、先ほど指摘したように操作をする分には快適です。
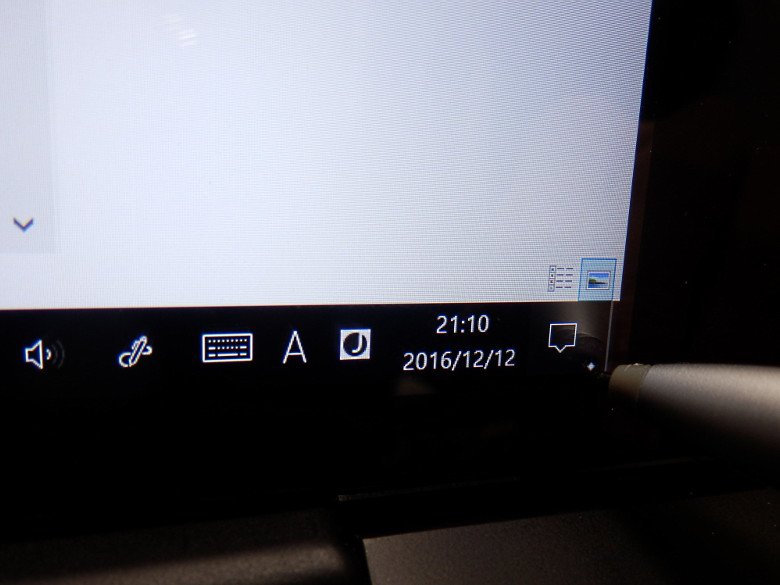
一方で、画面のもっとも端はかなり正確に指せます。VivoTab Note8に搭載されているワコムの電磁誘導方式が画面端を苦手として、閉じるボタンやタスクバーの操作などに苦労することを考えると、「操作のためのデバイス」としては十分な性能を持っていることが分かります。実際、操作面ではVivoTab Note8よりも明らかに快適です。
総じて、操作に利用したりメモ程度には十分ですが、イラスト作成には厳しい性能です。
さて、これらの難点のうち、筆圧と精度については何とか改善できないだろうかといろいろあがいてみました。その結果、一定の改善が見られましたので、以下はその奮闘記になります。
3.筆圧の改善
まずは、筆圧を改善すべくいろいろ試してみました。
「ペンの側の感度調整 ― 効果:×」

まず考えたのは、ペンに筆圧調整の仕組みがついていないかということです。ペンによっては、ボタンの内側に感度調整のつまみがあったり、ペンの先端部分を回すと感度を調整できたりするものもあるのですが… ボタンは爪のような出っ張りで引っかけててあるだけの構造なので、カッターナイフを隙間に差し込んで外してみましたが、特に調整できそうな仕組みはありませんでした。また、ペン先まわりにも動きそうな部分はありませんでした。
ということで、ペンの側での調整は、この機体ではできないようです。
なお、ペンにはサイドボタンが2つついています。下側のボタンンが右クリックに相当するのですが、上のボタンは色々試してみても何に対応しているのかすら分かりません。これは、割り当てを行うシステムが組み込まれておらず、汎用的なソフトもないので、今のところどうしようもありません。
「ソフトによる感度調整 ― 効果:△」
デジタイザペンの筆圧感度調整は、SurfaceやVAIOなどが機種専用のアプリや設定で対応していますが、Windows10の標準機能としてはありません。ただし、クリスタはソフトの側で筆圧感度を調整する機能を持っています。なお、MedibangPaintも含め、無料のペイントソフトでは、管見の限り筆圧感度調整機能を持つソフトは今のところありません。
したがって、ソフトの側による感度調整はクリスタ使用時しかできません。

図のように、軽い筆圧でも変化が大きくなるように調整します。これにより多少は書き味は改善しましたが、これはあくまで、ペンが反応しはじめた後の筆圧の感度を調整するもので、ペンの検知そのものを敏感にするものではありません。したがって、まずペンを検知するためにかなりの筆圧が必要だという状況は変わっていません。
「保護フィルムをはがす ― 効果:?」
思い切って、はじめから貼ってあった保護フィルムをはがしてみました。うーん? 今回は特に変化はない感じですね。ペンの「滑り」はともかく、検知や感度についてはフィルムはあまり関係していなさそうです。
「ペン先を押して慣らす ― 効果:〇」

ミもフタもない、最も物理的な手段です。ペン先を押し込む動作を繰り返して、バネにクセを付けます。
もちろん、場合によってはペンが壊れてしまいかねない危険な手段です。また、やり過ぎたら戻す手段もありません。が、今回の場合、これで劇的に改善しました。まあ、機器としてのペンの寿命は確実に縮んだと思いますが、とりあえず快適にペンを検知するようになりました。
というわけで、我ながらヒドイ解決方法だとは思いますが、ペンの検知と筆圧反応については十分使える状態になりました。
4.精度の改善
Windowsは、標準でタブレットの位置調整(キャリブレーション)機能を持っています。
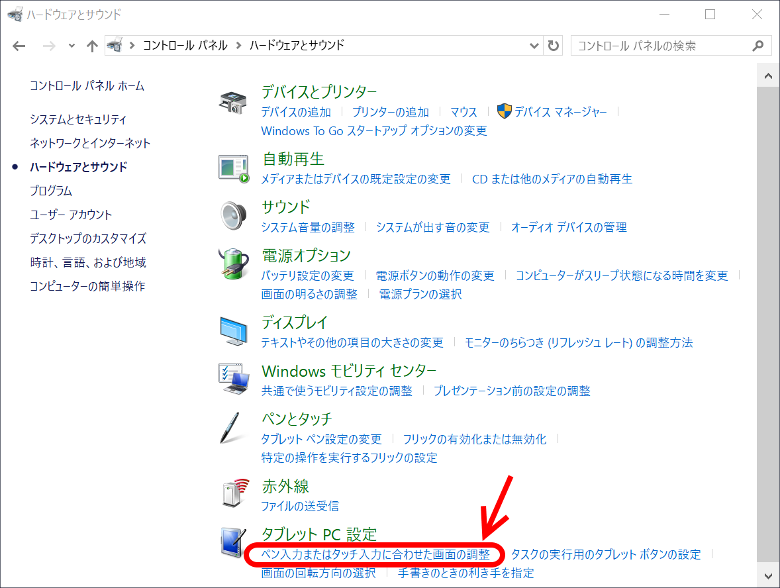
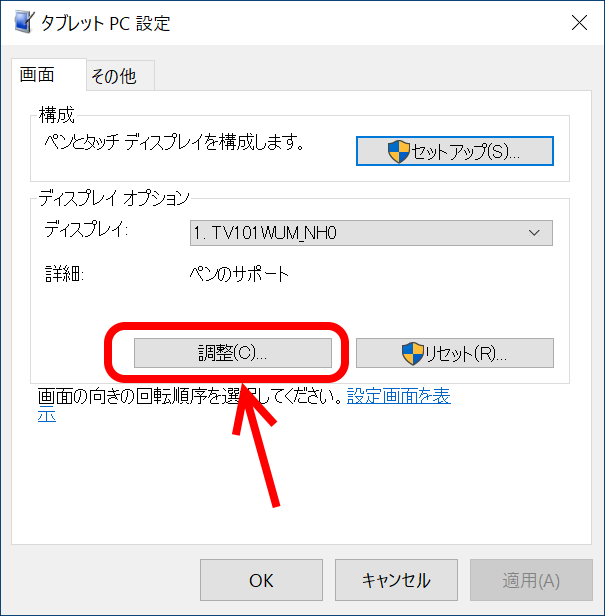
「コントロールパネル>ハードウェアとサウンド>タブレットPC設定>ペン入力またはタッチ入力に合わせた画面の調整」から呼び出すことができます。なお、キャリブレーションにミスってリセットしたい場合は、2つ目の画面の「リセット」を押して下さい。
このキャリブレーションですが、べつにこの機種に限った話ではなく、どこかで妥協が必要です。なかなか、画面周辺部の正確さと中央部の正確さが両立しないんですよね。
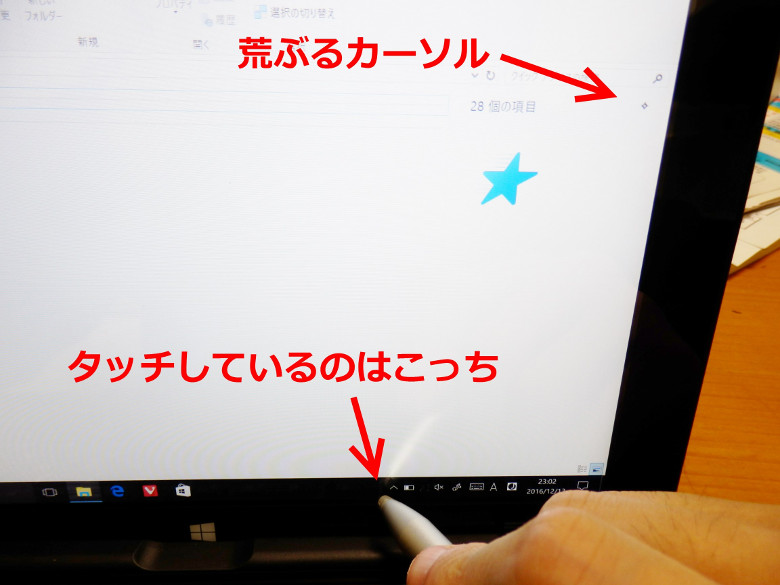
お、うまくいったかな? と思うと、ごらんのように周辺部をタッチしたときにカーソルが荒ぶったりします。何度もやり直しながら、妥協できる状態を探るしかありません。
また、Windows標準のキャリブレーションは調整点の数が少ない簡易的なものです。より細かい調整をしたいという人は、有志の方がツールを作って配布したりもしているので、そういうものを使ってもいいでしょう。「キャリブレーション」「ペン」「ツール」などで検索すると引っかかると思います。
なお、ペン入力には、「Wintab API」と「TabletPC API」という2つの形式があるのですが、以上の調整は「TabletPC API」についての話です。そのため、TabletPC APIに対応したイラストソフトにしか効きません。これは機種の問題ではなく、対応ソフトの問題です。クリスタやMediBang PaintはOKですが、「Wintab API」のみ対応の古いPhotoshopやSAIのVer.1.xはダメなはずです。
5.まとめとして、描いてみた
以上のような作業のすえ、デフォルトの状態よりは感度・精度ともに改善しました。ただし、液晶画面の厚さによる視差はどうしようもないですし、キャリブレーションの妥協もやむを得ません。それで、このくらいは描ける感じになりました。
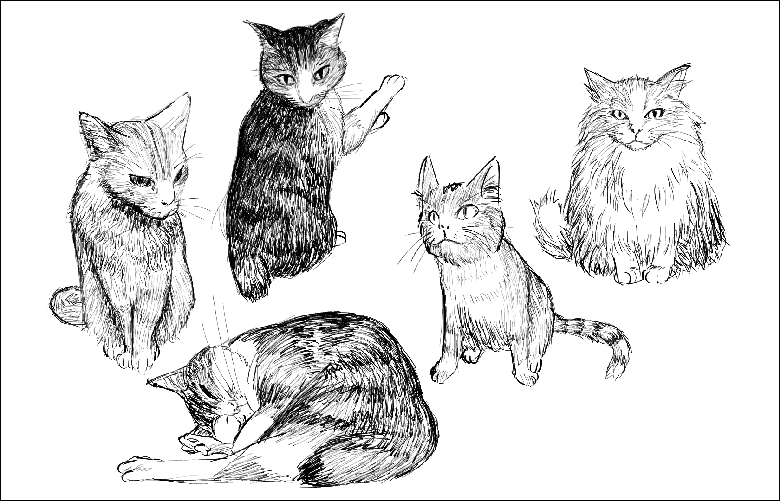
うん、楽しい。
毛を描けていることから分かるように、ブラシや設定にもよりますが、線の追従性はかなり高いです。また、手ぶれ補正はかなり下げていますが、ある程度のスピードがあればかなりなめらかに線を引けます。
一方、こんな感じでデッサン風に線を重ねるのであればなんとかなるけれど、アニメ画のように一本線を決めるような書き方は難しいです。さきほど、チェロ奏者を描きかけたものがありましたが、アレは、せっかくなのでカラーイラストを描こうとしたものの、精度の甘さに途中で投げたものです。
というわけで、やはり本格的なイラスト作製には、調整をしても精度が足りないと言わざるを得ません。ただし、工夫次第で素の状態よりはかなり改善できます。
一方で筆圧感知や処理能力については十分満足できる性能を示しています。これからの品質向上に期待したいところですね。
6.関連リンク
PIPO W1 Pro - 10.1インチ2 in 1、「なんでもついてる」のがうれしい!(実機レビュー)
PIPO W1 Pro:Banggood
※クーポンコード「tabcrmas」で16%オフとなります(12月25日まで)




コメント
backspaceキーの右上がロックキーっていうのはMacBookっぽいですね(MacBookではそれぞれデリートキー、電源キーですが)
あ、前に紹介していたPiPO W9Sも右上に電源キーがあって、「PIPOってのはキーボードは変態配置のメーカーなのかな?」と思っていたんですが、こいつらはMacBookの形式だったんですね。
Macはまったく触らないので気付いていませんでした。ありがとうございます。
いやー、でもWindowsのキーボードになれていると、押しちゃいますよね。