
前回の記事で書きましたが、OneNoteにはデスクトップ版のOneNote 2013、ストアアプリ版、Office Online版の3つのバージョンが存在します。Windowsタブレットで一番使いやすいのは3つのうちのどれなのか、ということについて自分なりの結論を出してみたいのと、この機会にOneNoteの使い方をしっかり覚えてWindowsタブレットをこれまで以上に便利に使いたい、ということを目的にこれから数回記事を書いてみるつもりです。
最初はデスクトップ版のOneNote2013から。最初にデスクトップ版を選んだのは、不慣れなソフトウェアを使い始めるにあたり、タブレットだけでなくPCからマウスとキーボードを使いながら操作したほうがストレスが溜まらんだろう、ということと、Microsoft Officeファミリーの一員なので操作が他のOfficeソフトと共通性があるため、とっつきやすいだろう、というのが理由です。また、OneNoteはタブレット専用として使うわけではなく、自宅や学校、職場のPCと連携させて使うほうが便利なのは間違いないので、デスクトップ版の操作から入っても問題ないと思いました。
1.インストールと初回起動
まだインストールしていない人はこちらのOneNote.comから。さすがにOfficeソフトだけあって、インストーラーがしっかりしており、画面の指示に従うだけで問題なくインストールできます。起動してみると、「○○さんのノート(○○にはMicrosoftアカウントの登録名)」というのが勝手に作られています。これからこのノートを使っていろいろ試してみるわけですね。
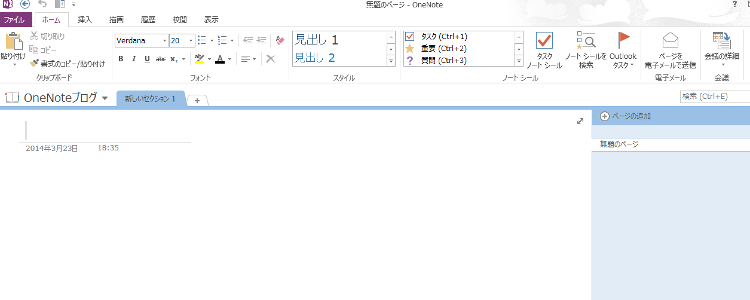
2.OneNoteの構成
起動すると「ノートっぽい」画面が現れます。上にタブがついていて、「新しいセクション1」と表示されています。このあたりはExcelのタブに近い感じがします。ただ、Excelの場合、1つのタブ=1枚のワークシートなわけですが、OneNoteの場合は1つのタブ=複数のページとなりますので、Excelの場合せいぜい10数枚のワークシート、10数個のタブが実用上の限界であるのに対し、OneNoteの場合はたとえば10数枚のタブにそれぞれ10数ページ、合計で300ページなんてことになるかもしれません。まさに1冊のノートというか、それ以上の厚みが1つのファイルに格納されることになります。
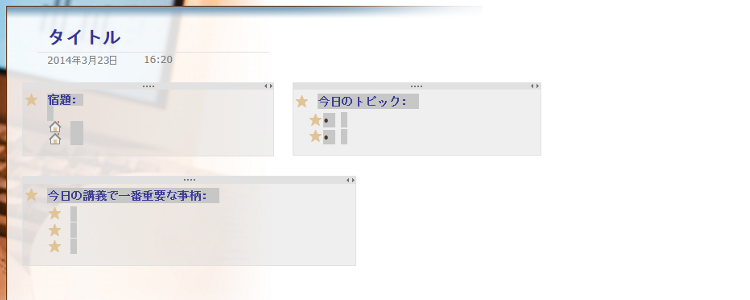
それぞれのページもまさにノートで、好きなところに好きなものを書いたり貼ったりできます。上の画像、わかりやすくハイライトしていますが、ページ上の任意の場所にテキストボックスのようなコンテンツをオブジェクトとして埋め込む、という感じです。それぞれのオブジェクトがテキストだったり画像だったりExcelのワークシートだったり音声だったりと、自由に設定できるわけですね。ここまで理解した時点でノートの保存先をOneDriveにしないと大変なことになるというか、ノートのコンテンツを増やしすぎると恐ろしく重くなりそうな予感。今回すぐには検証できないのですが、「ノートの厚み」には要注意かもしれません。
3.リボンを表示させていろいろ試してみよう
メニューバーの中のメニューを一つ選ぶと、デスクトップ版Officeソフトらしくおなじみのリボンが表示されます。これが目的でデスクトップ版から試すことにしたのですが、やはりリボンの中に見慣れない項目がありますね。結論から言うと練習用にいろいろいじってみたらいいじゃん、ということになってしまうのですが、私なりにいくつか気になった、あるいは感心した、というのを書き出してみます。
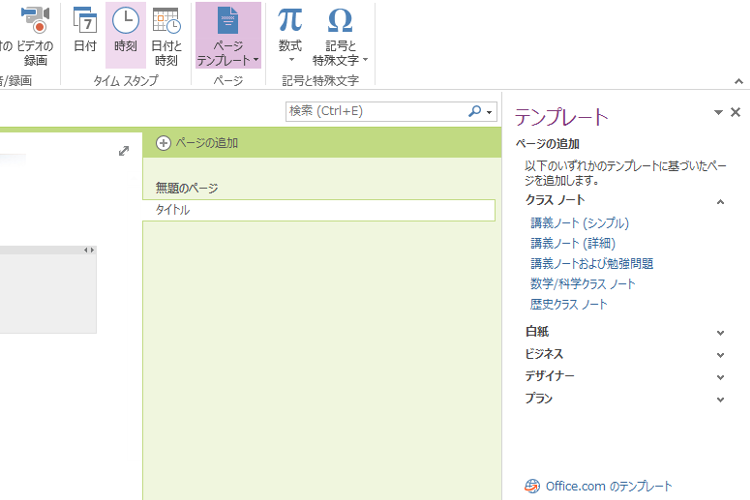
ページテンプレート
「挿入」タブにあります。「講義ノート」とか「タスク一覧」といったテンプレートが用意されていて、Office.comからもダウンロードができます。使い始めの不慣れなうちはこれを使うと何かと便利かも。ただ、テンプレートを選ぶと必ず新しいページが挿入され、作りかけのページには適用できないので注意が必要です。
ノードシール
「ホーム」タブにあります。自分で書いたテキストにチェックボックスなどのマークを付けることができ、これをノードシールといいます。スケジュールやタスクの管理などに役立ちそうですし、シールを使った検索機能もついていますので、ノートのページ数が増えてもノードシールをしっかり整理しておけば効率よく絞り込みができます。
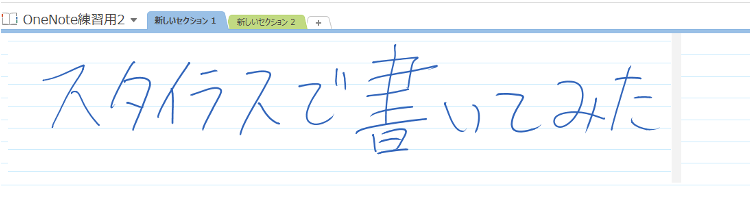
描画タブ
図形の挿入や手書き入力をサポートするためのタブです。手書き入力のサポートはタブレットユーザーにはうれしい機能ですよね。一方タッチパネルのついていないデスクトップやノートPCの場合はマウスで手書き入力することになり、むしろ使いにくいです。それと特にいいなあと思ったのはテキスト変換機能です。「インクからテキストへ」というのを使うと手書き文字が変換されます。結構へた字でもちゃんと変換してくれましたし、タブレットには強い味方になるかもしれません。ちなみに上の画像はVivotab Note 8のスタイラスで書いたものですが、デジタイザの筆圧もちゃんと感知してくれてます。もちろんテキスト変換も問題なくできました!
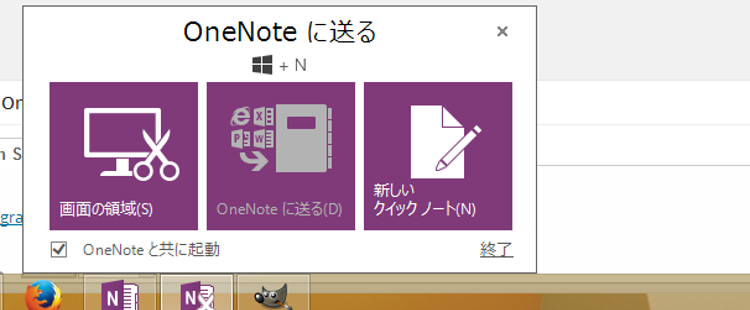
4.OneNoteに送る
「OneNoteに送る」ツールというのがあります。OneNoteを起動しているときにタスクバーにアイコンができますので、それをクリックするとこのツールも起動します。一度起動してしまえばOneNoteの起動・終了と連動して動きますので、OneNote利用中はタスクバーに2つのアイコンができます。それで、このツールにある「画面の領域」というのがすごいです。ここをクリックしたら画面が白くなるので、任意の場所をドラッグして領域を指定すると、選択された部分のスクリーンショットがOneNoteに送られる仕組みになっています。まさにスクラップ機能ですね。ブラウザとOneNoteに送る機能の連携がOneNoteの肝の部分なのかもしれないなあ、と思います。
これで使い方をマスターした、なんてことはあり得ないのですが、とりあえずデスクトップ版OneNote2013は使えるようになりました。特に気に入ったのは画面を任意のサイズで切り取ってOneNoteに貼り付ける機能です。さて、これがWindowsタブでどう使えるのか、次はストアアプリ版を試用してみたいと思います。
5.関連リンク
OneNoteワンノート2013の使い方:金型通信社
OneNoteの活用の流れ:ワニchanのぱそこんわーるど



