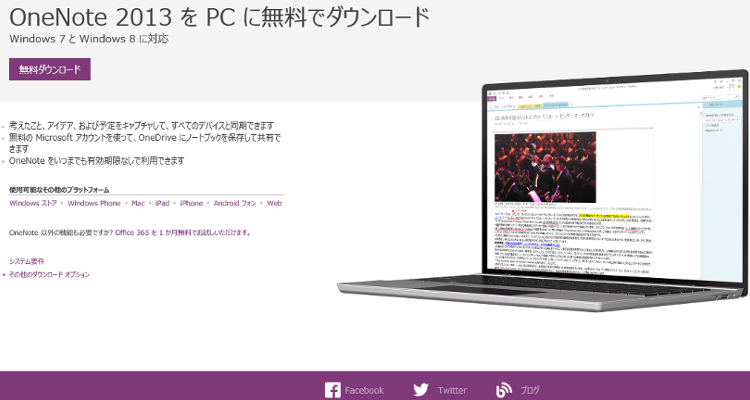
先日無料化が発表されたOneNoteですが、Windows版だけでも3種類もあります。Microsoft Officeを構成するソフトウェアのひとつですが、「なにそれ?」的な人も多いんじゃないでしょうか?私なんかも興味半分に何回か起動してみましたが、全然使ってもいないし、どんなに便利なのかもさっぱりわかりません。
でも、Windows8タブレットのオーナーなら最低1種類、場合によっては2種類のOneNoteがすでにインストールされているはずなんです。ひとつはストアアプリ版で、これは基本的にWindows8タブレットの初期状態でインストールされているはずですから、否応なくモダンUIのスタート画面にピン留めされているはずです。もうひとつはWindowsタブレットに原則としてバンドルされているはずのMicrosoft OfficeがHome&Businessである場合、Officeの一部としてインストールされているデスクトップ版のOneNote2013です。無料化されたのはこのデスクトップ版で、ストアアプリ版はもともと無料でした。
それと3つ目。OneDriveを使っている人ならもう分かりますよね!OneDriveとシームレスに統合されたOffice Onlineの一員としてのOneNoteです。ただしこれはアプリ版のOneDriveでは使うことができず、ブラウザからOneDriveにアクセスした場合のみ使用できます。
Windowsタブレットをすでに持っていたり関心があるという人はおそらくスマホを使いこなしているような人なんだろうと思います。OneNoteに似た機能のあるアプリ、Evernoteを使う習慣のある人も多いと思いますが、私はあいにくメモを取る習慣もなく、EvernoteもiPhoneにインストールこそしたもののまったく使っていなかったので、OneNoteのありがたみというのもいまいちよく分かっていません。なので、自分の練習も兼ねて、これから何回かにわたって3つのOneNoteを試用してWindowsタブレットにもっとも適した使い方を考えてみたいと思います。
その前に、3つのOneNoteのインストール方法をご案内しておきます。正確にはOnline版はダウンロードとかインストールとかはありませんけどね。それとOneNoteは基本的にデータをOneDrive上に置くので、Microsoftアカウントが必要になります。タブレットを含め、Windows8を使っている人ならMicrosoftアカウントは既にお持ちだと思いますが、まだ持っていない方でも無料で簡単に作れますので、ダウンロードの前に登録を済ませておきましょう。
デスクトップ版OneNote2013
MicrosoftのOneNoteサイトからダウンロードできます。
Office Online版のOneNote
ブラウザからOneDriveにアクセスします。
Office Online版の使い方をもう少し詳しく…
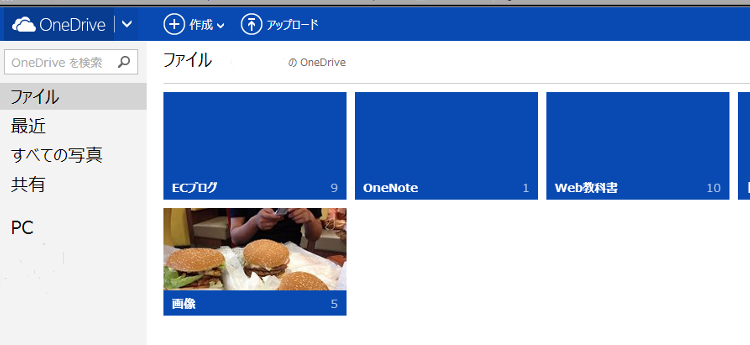
サインイン後に、画面左上のOneDriveロゴをクリックすると、Officeのアイコンが落ちてきます。その中からOneNoteを選べばOKです。
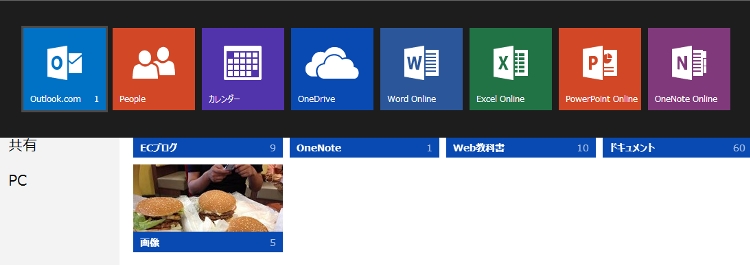
こんな感じの画面です。すごく分かりやすいので個人的には大好きなインターフェースです。
ちょっと脱線しますが、オンライン版のOfficeって、実はタブレットにとってキラーコンテンツになるのかもしれませんね。たとえばExcelではVBAは動かないようですが、タブレットでExcelのVBAプログラミングをする人は多くないでしょうし、Wordにしてもこてこての装飾をタブレットで完結「させなければならない」人はそんなにはいないでしょう。母艦(自宅や職場のPC)に製品版のOfficeがある場合、タブレットでのOfficeファイル作成は下書きとか簡単な修正といった用途がメインになると思うので、タブレット上でのOfficeはオンライン版で済ませてストレージの容量をセーブするなんて使い方のほうがいいかもしれません。
結局今回は本題であるOneNoteの試用レビューまで到達できませんでした。次回から試用レポートを少しずつ進めていきます。



