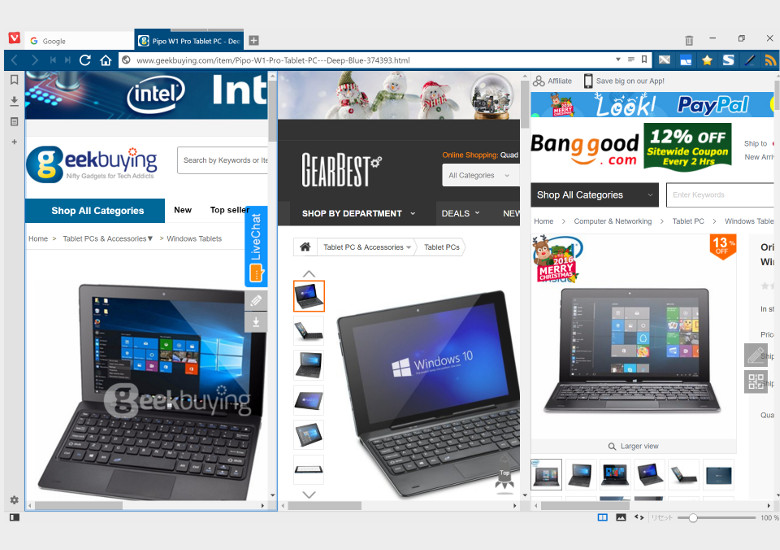
こんにちは、natsukiです。年末年始は、どの通販サイトもセールを展開して、目移りしてしまいますね。そして、せっかく買うなら、同じ商品でも最も安いところで買いたいもの。でも、いちいちそれぞれのサイトで検索かけるのはめんどくさい。今回は、そんなときに便利なChrome拡張機能をご紹介します。
さて、複数のサイトの価格比較を行う拡張機能なら「通販 比較 拡張機能」あたりをキーワードに検索してみると、多くの拡張機能がヒットします。どれも、一つのサイトで商品を調べると、画面の横や下に他サイトでの値段が表示されるタイプのものですね。まずはこっちを使ってみるとよいでしょう。ところが、これら価格比較系の拡張機能にも弱点はあります。それは、ユーザーの側で比較サイトをカスタマイズできないということです。例えば、ウインタブでおなじみのGearBestやBanggood、Geekbuying、それからNTT-Xストアをはじめとする企業個別の通販サイトは、たいていこれらの拡張機能の比較対象に入っていません。
そこで、この記事では発想を転換して、「1つの商品名(=検索語句)から、複数の通販サイトに検索をかけて新しいタブでバンバン開いちゃえ」というやり方で、通販サイトの比較にも使える検索系のChrome拡張機能を紹介したいと思います。価格比較系の拡張機能のように値段を一覧で表示するような視認性はありませんが、やっぱりそれぞれのサイトの商品ページを見てこそショッピングの楽しみがあるってものですよね。
目次
1.Drag & Drop Search
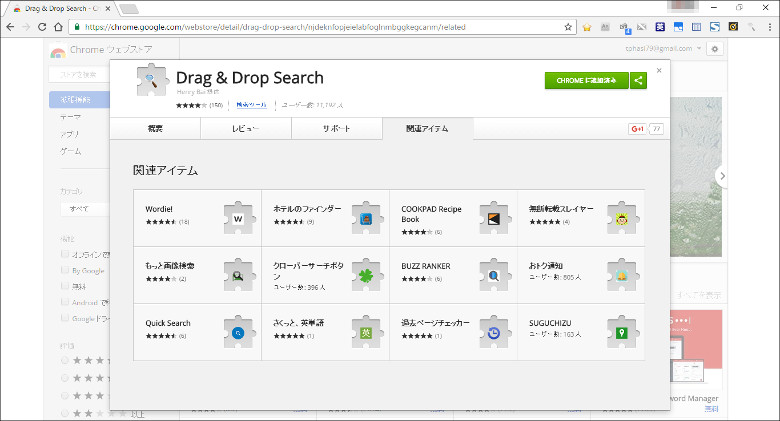
まず紹介するのは「Drag & Drop Search」です。インストールはこちらから。
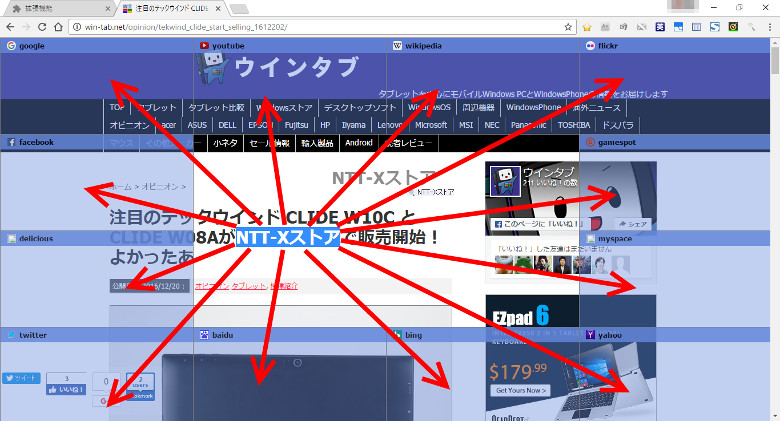
この拡張機能は、1つの検索語句を複数の検索エンジンで手軽に検索するためのものです。検索したい語句を選択してドラッグすると、図のように各種検索エンジンを示したエリアが出現します。あとは、それぞれの検索エンジンのエリアに語句をドロップすれば、バックグラウンドのタブで検索結果が開かれるという寸法です。
で、この拡張機能の優れたところは、検索エンジンを自分でカスタマイズできるところです。つまり「Googleで検索」と同じように、「NTT-Xストアで検索」「Geekbuyingで検索」というような検索エリアを設定することができるのです。あとは、気になる商品名をドラッグしてそれぞれの検索エリアにどんどん放り込めばいいわけです。
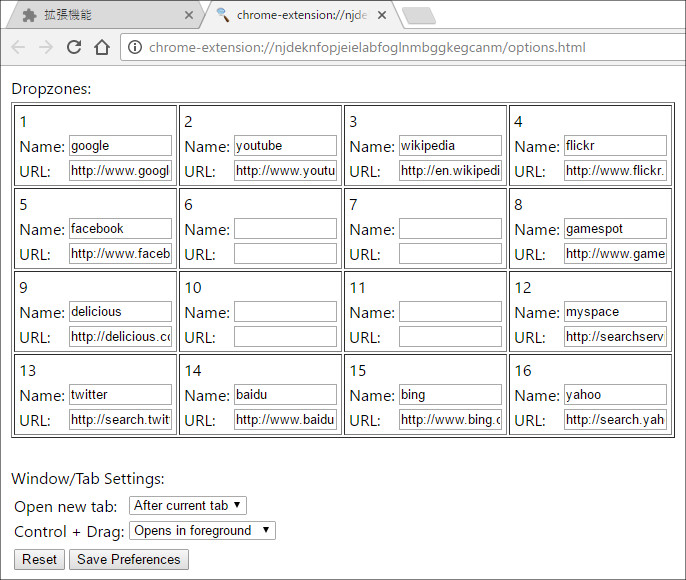
これが拡張機能のオプション画面です。どうすればよいかは、だいたい見たとおりですね。各検索エリアの「Name」の項目には自分が分かるような名称を、そして「URL」の項目に検索用のURLを入力して「Save Preferences」ボタンを押せばOKです。デフォルトでは周囲12エリアまでしか設定されていませんが、最大16個まで検索エリアを設定できます。なお、設定変更を反映させるには、いったんブラウザを閉じて、ブラウザを再起動することが必要です。
検索用のURLは、私が調べたかぎりでは、だいたい以下のような感じです。コピペしてお使い下さい。なお、「Banggood」と「GearBest」は、検索システムの都合からこの拡張機能では対応できません。次に紹介する「Yet Another Drag and Go」であれば大丈夫です。また、このリストに自分が追加したいものがない場合は、自分で打ち込むこともできますので、その方法は後述します。
「Google検索(日本語版)」
http://www.google.co.jp/search?hl=ja&q=
「Wikipedia(日本語版)」
http://ja.wikipedia.org/wiki/
「YOUTUBE」
https://www.youtube.com/results?search_query=
「ニコニコ動画」
http://www.nicovideo.jp/search/
「Amazon(日本語版)」
http://www.amazon.co.jp/s/field-keywords=
「価格コム」
http://kakaku.com/search_results/
「楽天」
http://search.rakuten.co.jp/search/mall/
「YAHOO!ショッピング」
http://shopping.search.yahoo.co.jp/search?ei=utf-8&p=
「ヤフオク」
http://auctions.search.yahoo.co.jp/search?ei=utf-8&p=
「Geekbuying」
http://www.geekbuying.com/Search/?keyword=
「デルストア」
http://pilot.search.dell.com/
「日本HP」
http://www8.hp.com/jp/ja/search/search-results.html?ajaxpage=1#/page=1&/qt=
「NTT-X Store」
https://nttxstore.jp/freeSearch/searchName.asp?FREE_WORD=
「富士通WEB MART」
http://www.fujitsu-webmart.com/pc/ui041?TMPSTR=
「ASUS Shop」
http://shop.asus.co.jp/list/?keyword=
2.Yet Another Drag and Go
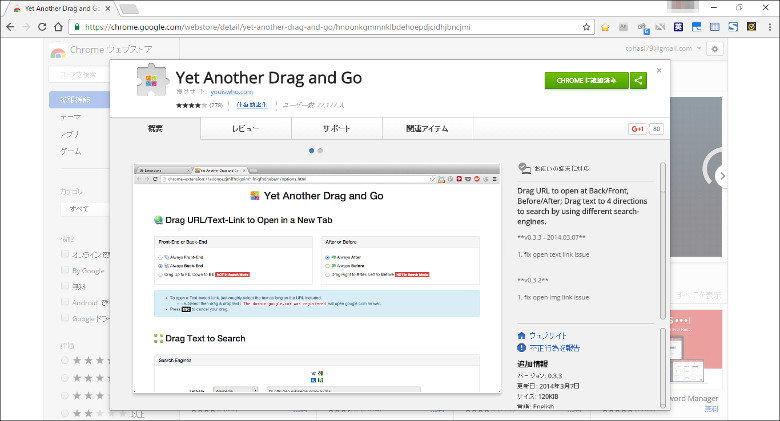
お次は「Yet Another Drag and Go」です。インストールはこちらから。
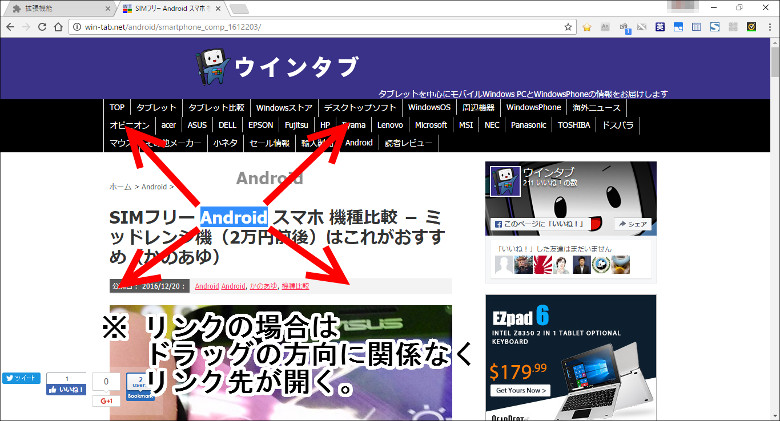
この拡張機能も、「Drag & Drop Search」と似た機能を持っています。こちらは、検索語をエリアにドラッグ&ドロップするのではなく、ドラッグした方向で検索エンジンを分けます。ドロップするのはどこでも構いません。また、リンクをドラッグ&ドロップしたとき(これは方向関係無し)の挙動もコントロールできます。
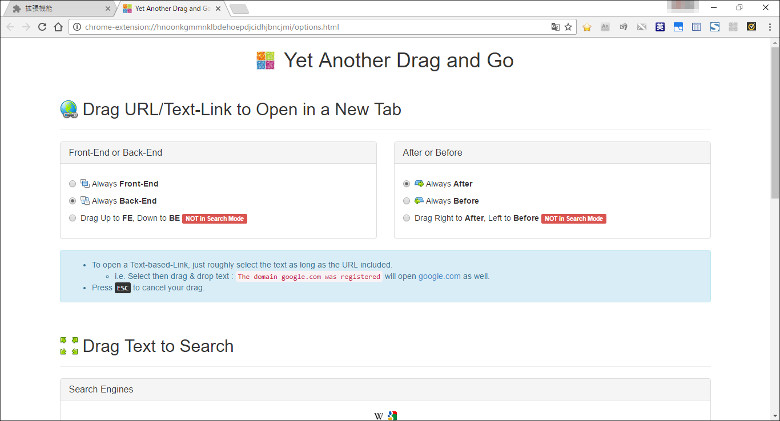
設定画面です。まず、リンクをドラッグ&ドロップしたときの挙動ですが、デフォルトで「バックグラウンドのタブで開く」になっています。これはこれで非常に便利な機能で、最小限の動作でリンクをバンバン開けるので、愛用しています。
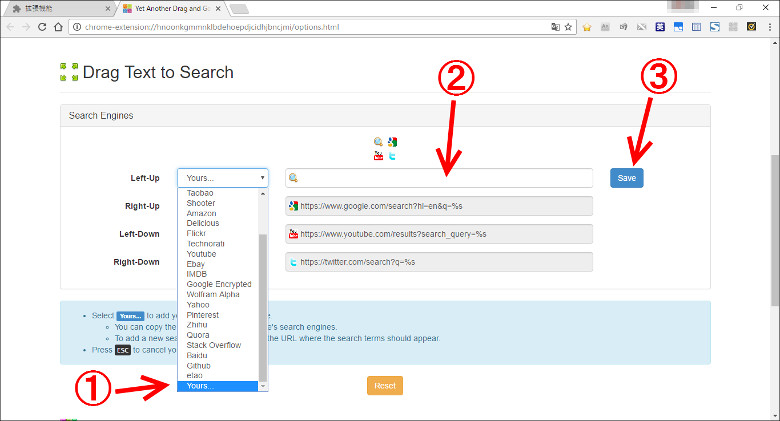
続いて、選択語句をドラッグ&ドロップした場合の検索エンジンの設定です。これは見ての通り「Left-Up(左上)」「Right-Up(右上)」「Left-Down(左下)」「Right-Down(右下)」の4つを設定できます。設定方法は、①プルダウンメニューから「Yours…」を選択、②検索URLが空欄になるので、そこに検索URLを入力、③「Save」ボタンを押す、という手順になります。
こちらの検索URLは先ほどと少し違ったものになりますが、「GearBest」と「Banggood」もいけるなど、より汎用性の高いものになっています。私が調べたかぎりでは、以下のような感じですので、適宜コピペして使ってください。
「Google検索(日本語版)」
http://www.google.co.jp/search?hl=ja&q=%s
「Wikipedia(日本語版)」
http://ja.wikipedia.org/wiki/%s
「YOUTUBE」
https://www.youtube.com/results?search_query=%s
「ニコニコ動画」
http://www.nicovideo.jp/search/%s
「Amazon(日本語版)」
http://www.amazon.co.jp/s/field-keywords=%s
「価格コム」
http://kakaku.com/search_results/%s
「楽天」
http://search.rakuten.co.jp/search/mall/%s
「YAHOO!ショッピング」
http://shopping.search.yahoo.co.jp/search?ei=utf-8&p=%s
「ヤフオク」
http://auctions.search.yahoo.co.jp/search?ei=utf-8&p=%s
「GearBest」
http://www.gearbest.com/%s-_gear/
「Banggood」
http://www.banggood.com/jp/search/%s.html
「Geekbuying」
http://www.geekbuying.com/Search/?keyword=%s
「デルストア」
http://pilot.search.dell.com/%s
「日本HP」
http://www8.hp.com/jp/ja/search/search-results.html?ajaxpage=1#/page=1&/qt=%s
「NTT-X Store」
https://nttxstore.jp/freeSearch/searchName.asp?FREE_WORD=%s
「富士通WEB MART」
http://www.fujitsu-webmart.com/pc/ui041?TMPSTR=%s
「ASUS Shop」
http://shop.asus.co.jp/list/?keyword=%s
3.Drag & Drop SearchとYet Another Drag and Goの共存
ということで「Yet Another Drag and Go」の方が汎用性は高いのですが、検索エンジンを4つまでしか設定できないという制約があります。また、この2つを両方とも有効にした場合、私の環境では「Drag & Drop Search」が優先されるようです。
そこで、この2つを共存させるには以下のように設定します。
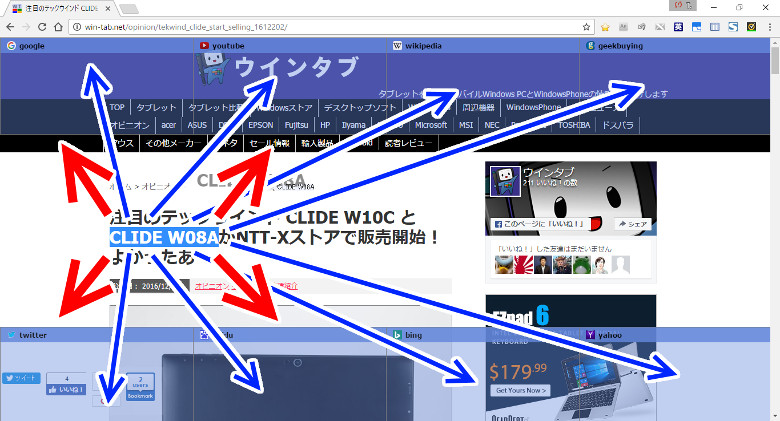
つまり、「Drag & Drop Search」は上下の8つの検索エリアだけしか設定せず、「Yet Another Drag and Go」が十分機能するスペースを作ってあげればよいわけです。
4.自分で検索用URLを設定してみよう
それでは、「Drag & Drop Search」と「Yet Another Drag and Go」の検索URLの作り方です。見比べてみて、勘の鋭い人はだいたい分かったかもしれませんが、ウインタブを例にとってやってみますね。
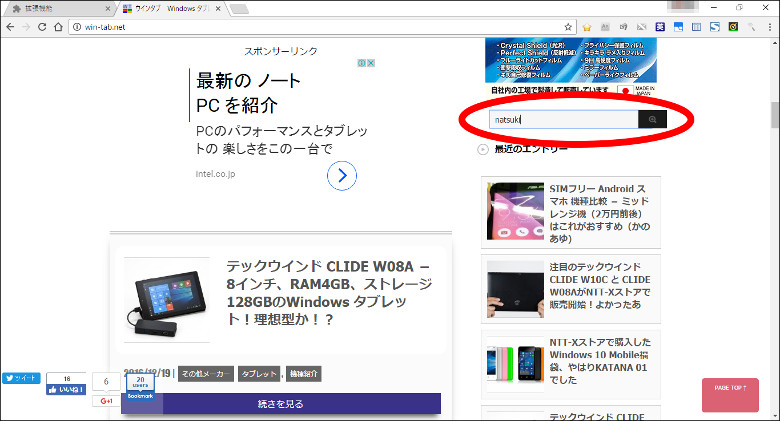
まず、適当な語句をサイト内検索にかけます。ここでは、手前味噌ですが、試しに「natsuki」をウインタブ内で検索します。
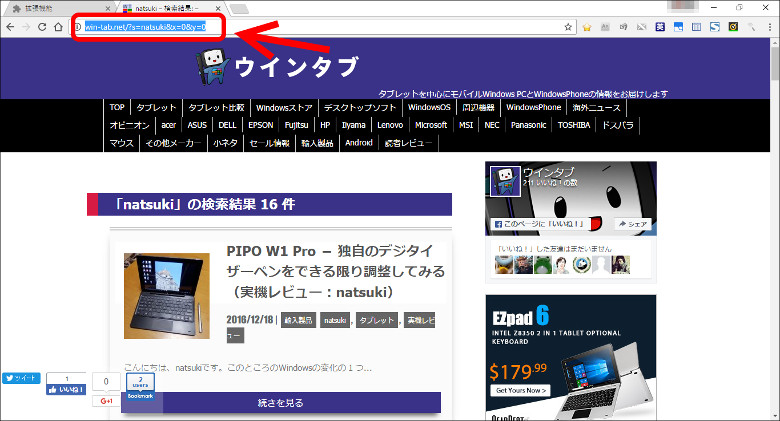
そして出てきた検索結果画面。ここのURLに注目します。これをコピーして、メモ帳などのテキストエディタにペーストしてみましょう。「https://win-tab.net/?s=natsuki&x=0&y=0」などのようになるはずです。なお、検索語句より後の「&x=0&y=0」の部分はそのときの状況によって変わると思います。このURLから、検索語句とそれ以降を取っ払ってしまえば「Drag & Drop Search」用の検索URL、検索語句の代わりに「%s」を入力すれば「Yet Another Drag and Go」用の検索URLのできあがりです。
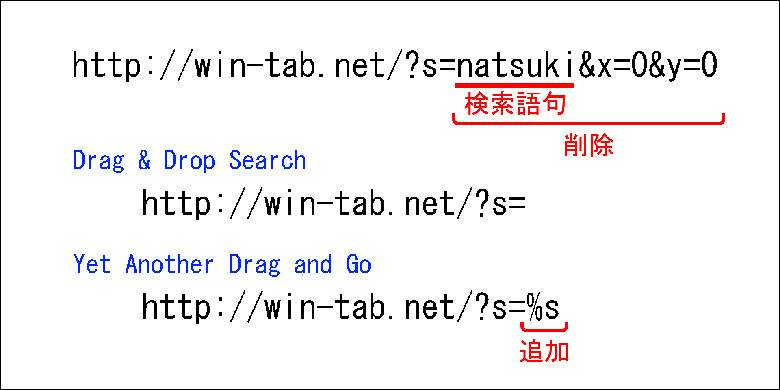
こんな感じですね。というわけで、ウインタブの場合、「https://win-tab.net/?s=」が「Drag & Drop Search」用の、「https://win-tab.net/?s=%s」が「Yet Another Drag and Go」用の検索URLとなります。「この商品、レビューあったけ?」なんてときに使えるかも?
なお、このときちょっと問題になるのが、検索語句の後の部分、ウインタブの例でいうなら「&x=0&y=0」の部分です。たいていの場合、この部分は省略してしまって問題ないのですが、ときどき、この部分を省略すると機能しない場合があります。実は、GearbestとBanggoodがそうです。その場合、「Yet Another Drag and Go」なら検索語句の部分に「%s」を入れて、続きの部分はそのまま入力してしまえばいいのですが、「Drag & Drop Search」では対応不能ということになってしまいます。
ともあれ、もし検索をかけたいサイトが先ほど挙げた中にない場合は、この方法で検索用URLを作れば、あらゆるサイト内検索に対応できるというわけです。
5.さらなる快適さのために
今回の方法は、タブを多用する方法でした。あとは、複数のタブを見比べる機能があればより快適なショッピングが楽しめます。そこで、使えそうな方法をいくつかご紹介しておきます。
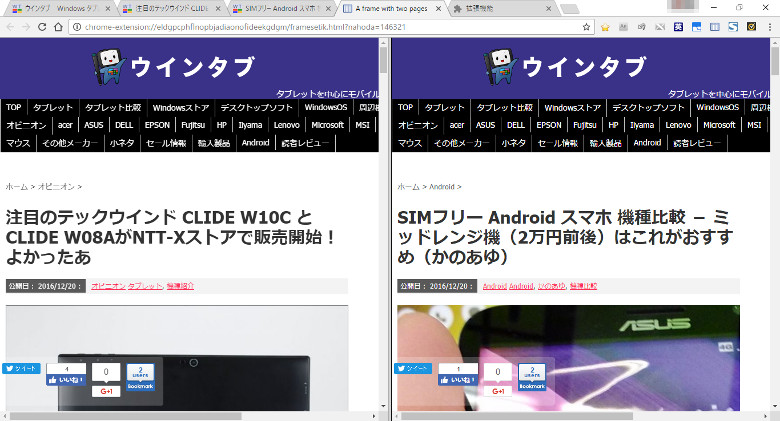
まずは、Chrome拡張の「Frame two pages」です。インストールはこちら。2つのタブを画面を分割して表示する拡張機能です。難点は、挙動がどうにも不安定で、表示されないサイトがけっこうあるということです。
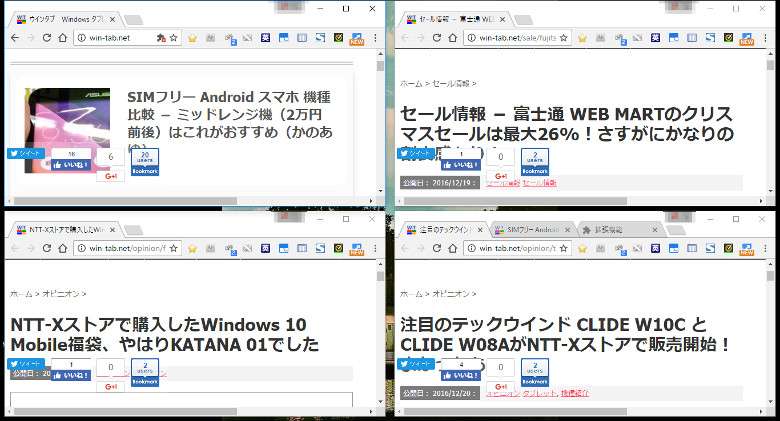
お次は、これもChrome拡張の「Tab Resize」。インストールはこちら。デフォルトの状態で最大4つまで、タブを別ウインドウに分離して並べます。設定次第で、4つ以上にも増やせます。別ウインドウにしてしまうところが、好みの分かれるところでしょうか。
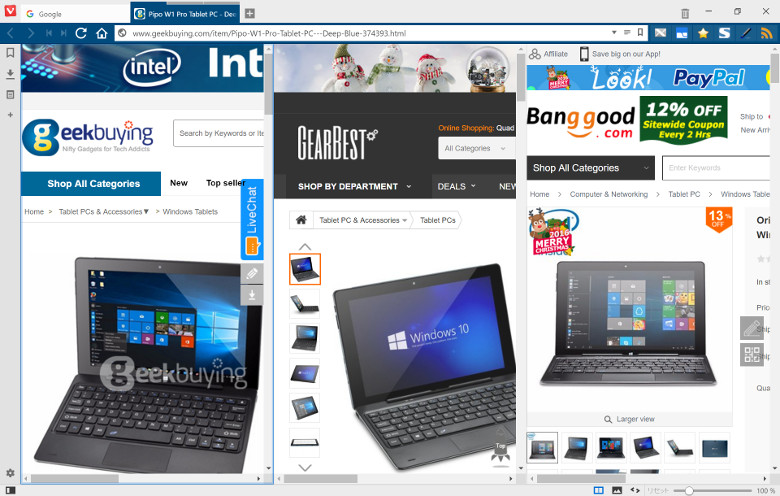
そして、ブラウザを変えてVivaldiを使う方法です。VivaldiはChromiumベースで作られているため、Chromeの拡張機能も基本的に使えます。
Vivaldiの持つ独特な機能の一つに、タブスタック(タブのグループ化)と、そのグループ化したタブを画像のように並べて表示する機能があるのですが、これは今回の方法と非常に相性がいいです。タブを他のタブにドラッグ&ドロップしてグループ化した後、右クリックで「tile tab stack」を選択してください。
ただし、Chrome拡張機能はあくまでChromeに最適化されているため、他のChromiumベースブラウザだと不具合を起こしやすいのも事実です。実際、「Drag & Drop Search」と「Yet Another Drag and Go」も、Vivaldi上だとちょとした不具合が生じてしまいます。文章で表現しづらいのですが、検索語句をドラッグ&ドロップするときにエリアや移動方向に「ズレ」が生じるんですね。この辺は、慣れで許容できるかどうかとのバランスでご使用ください。
それでは、よいショッピングライフを。




コメント