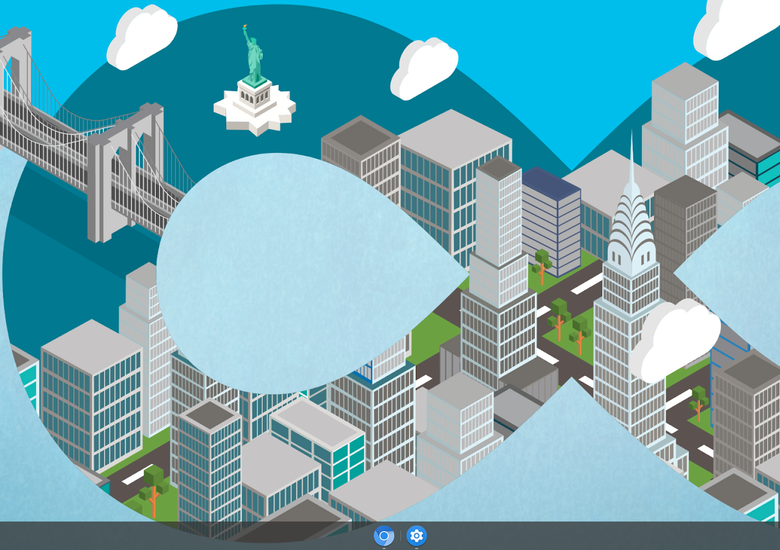
こんにちは、こうせつです。4月に執筆しました CloudReady の記事はたくさんの方にご覧いただきました。ありがとうございました。Googleで「CloudReady」と検索すると数あるIT系ニュースサイトやブログを差し置いて上位表示されているようで、大変恐縮しています(1番目はもちろん CloudReady 公式サイト)。
CloudReady – USBメモリから起動して使えるChrome OS(Chromium OS) を使ってみよう!
今回は CloudReady 解説の第2弾として「使用開始時にやっておくと便利な設定」についてお伝えします。CloudReady はUSBメモリからの起動だけではなくインストールしての使用もできますが、インストールしなくてもできる設定をまとめました。また、ライターのひつじさんが ChromeBook のアプリケーションの追加に執筆されていましたが、そちらと合わせてご覧いただけると今回の記事がよりわかりやすくなるはずです。
ChromeBookを買った方へ。ChromeOSでひっかかりがちなアプリケーションインストールについてまとめました
目次
1.(おさらい)CloudReady とは?
CloudReady とは簡単にいうと「USBメモリから起動して使えるChrome OS(Chromium OS)」です。USBメモリからの起動だけではなく、パソコンにインストールしての利用も可能です。お手軽に Chrome OS を体験するのはもちろん、ご家庭のお子さん用や知人にパソコンを使わせるときに機能を限定するためなど、様々な場面で活用できます。特に、サポート期限が切れたあとのWindows 7マシンを再利用する際にも有効ですね。
私は企画書や記事の執筆に集中したいときなどに CloudReady を使うようにしています(ちなみにこの記事もCloudReadyでGoogleドキュメントを使用して書いています)。
2.使用開始時にこれだけはやっておこう 設定3選+α
CloudReady を使い始めたときにやっておくと良い設定があります。ひとつずつ説明します。
2-1 時計の設定
CloudReadyの利用開始時は日時の設定が日本時間になっていないため、実際の時間とズレています。これを日本時間に修正しましょう。設定変更は非常に簡単です。
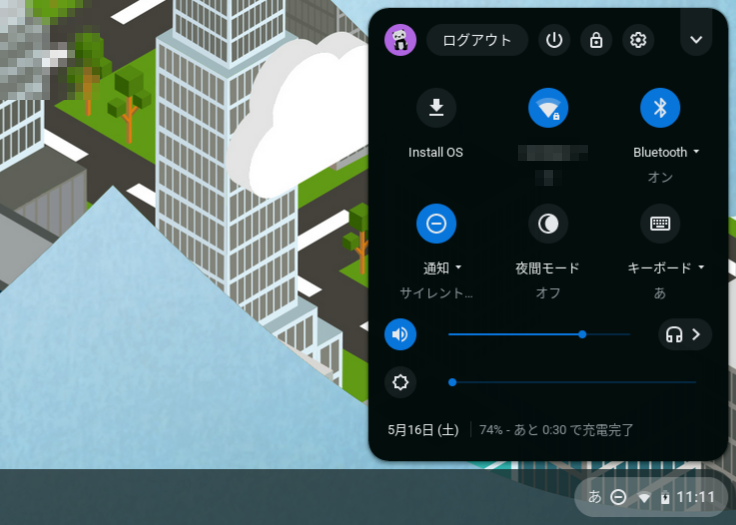
画面右下の「通知領域」をクリックすると、上の画像のような設定画面が開きますので左下の日付の部分をクリックします。
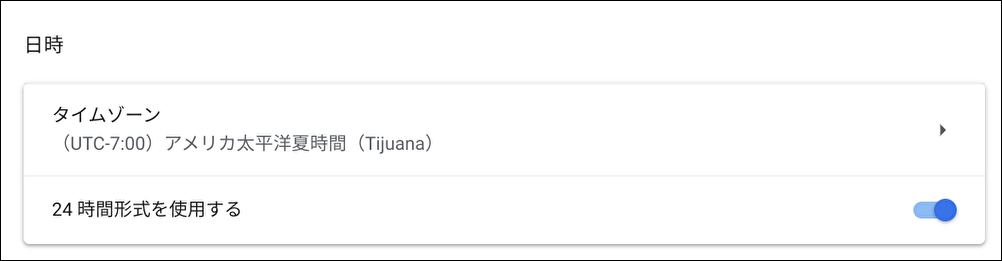
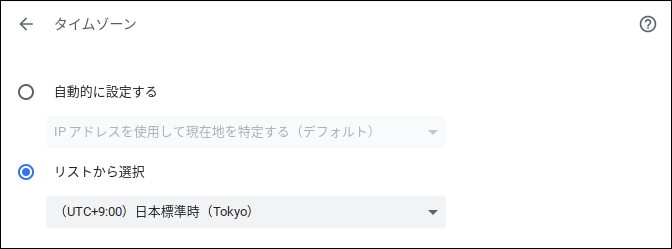
タイムゾーン → リストから選択 で「日本標準時」を選択します。
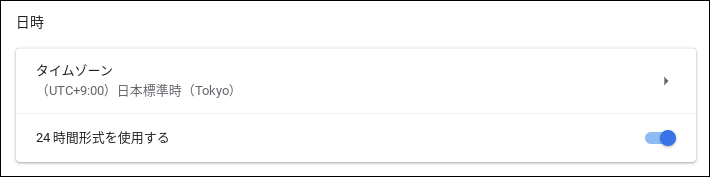
タイムゾーンが「日本標準時」になれば設定は完了です。
2-2 ディスプレイ解像度の調整
CloudReady を起動した直後は使用するディスプレイに合わせて、解像度が低めに設定されることがあります。とくに小さめのノートパソコンで起動した場合、Windows と同じように実際はフルHD(1,920 x 1,080)なのに文字やアイコンを大きく表示するために低解像度での表示になることが多いです。
ちなみに私が使用しているノートPCは 1,920 x 1,200 の解像度ですが、CloudReady を USBメモリから起動したときの初期値は「1200 x 750」が表示上のサイズとして設定されました。文字は見やすいのですが、さすがにこれだと狭いので設定を変更します。
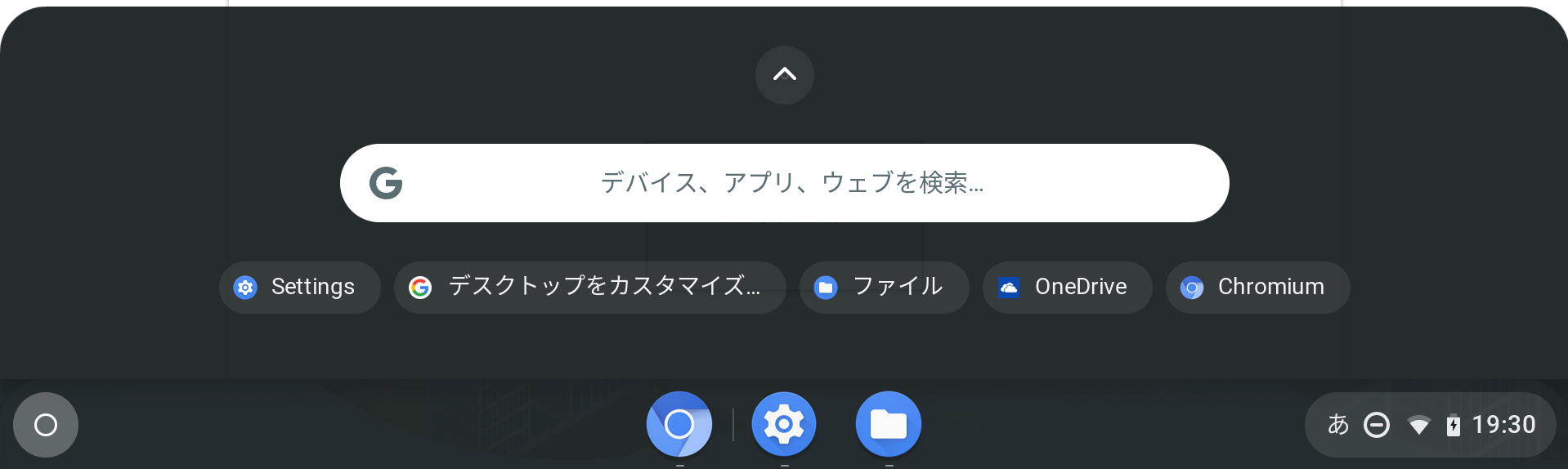
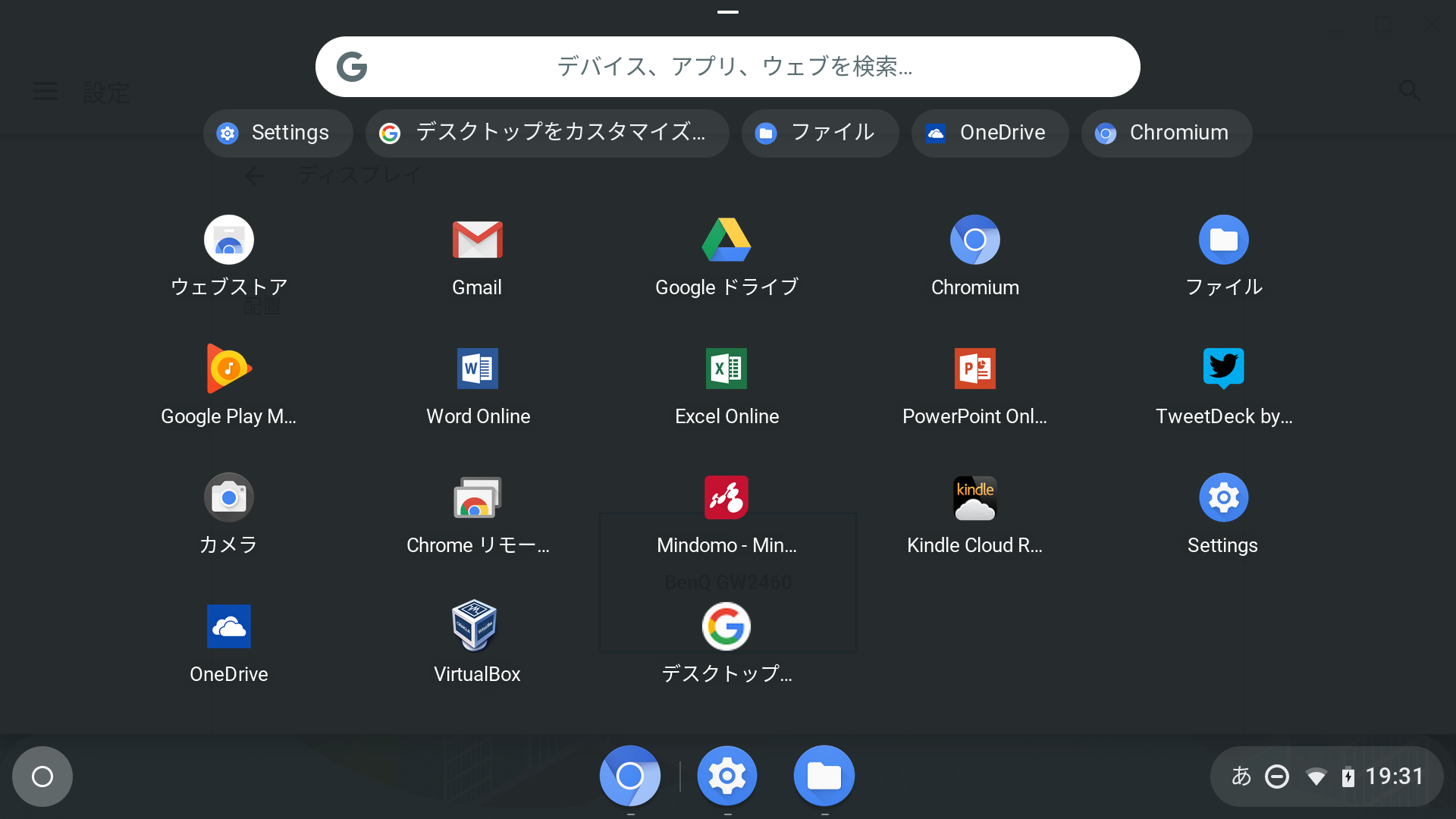
画面左下のランチャーをクリック → ランチャーの中央に出てくる上向き矢印(Λ)をクリックしてすべてのアプリを表示します。その中の Settings(設定)をクリック。
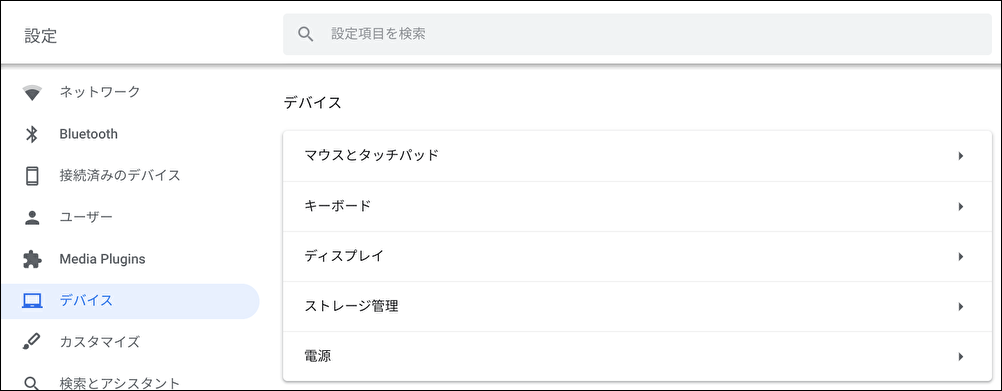
左側の一覧から「デバイス」をクリック。デバイスの中から「ディスプレイ」をクリックします。
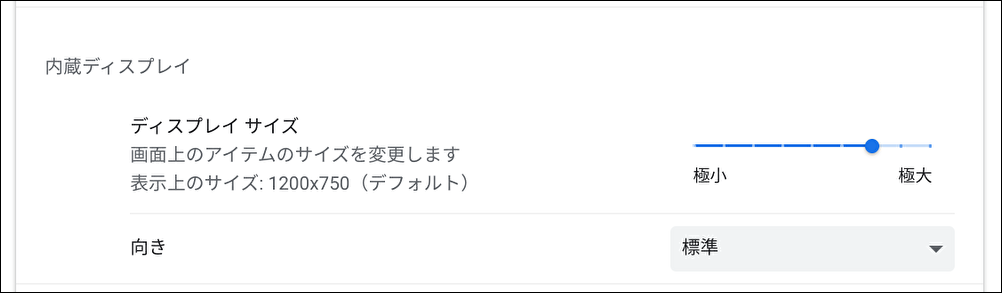
スクロールして内蔵ディスプレイの項目を出して、表示上のサイズを調整します。
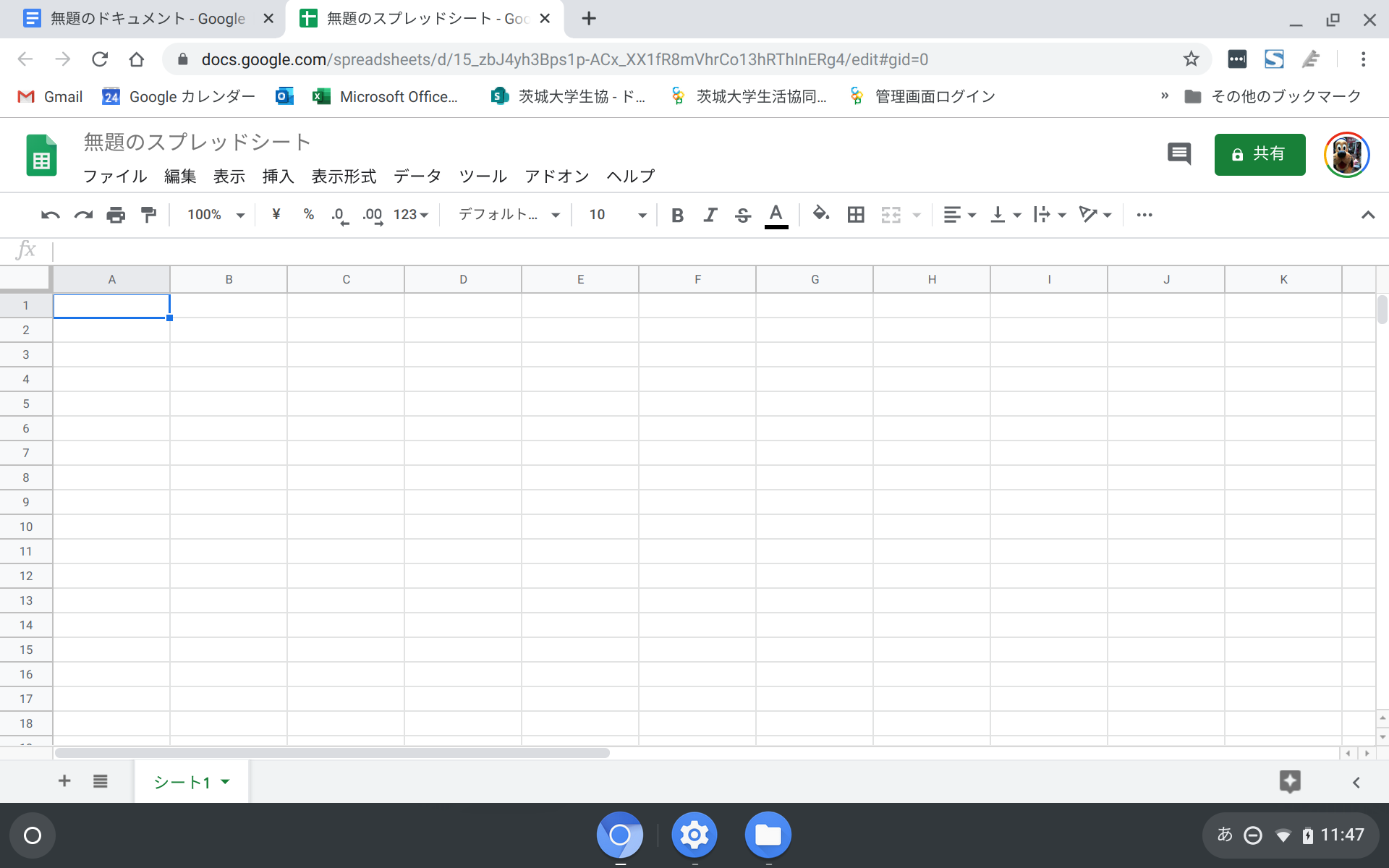
ディスプレイサイズ 1,200 x 750
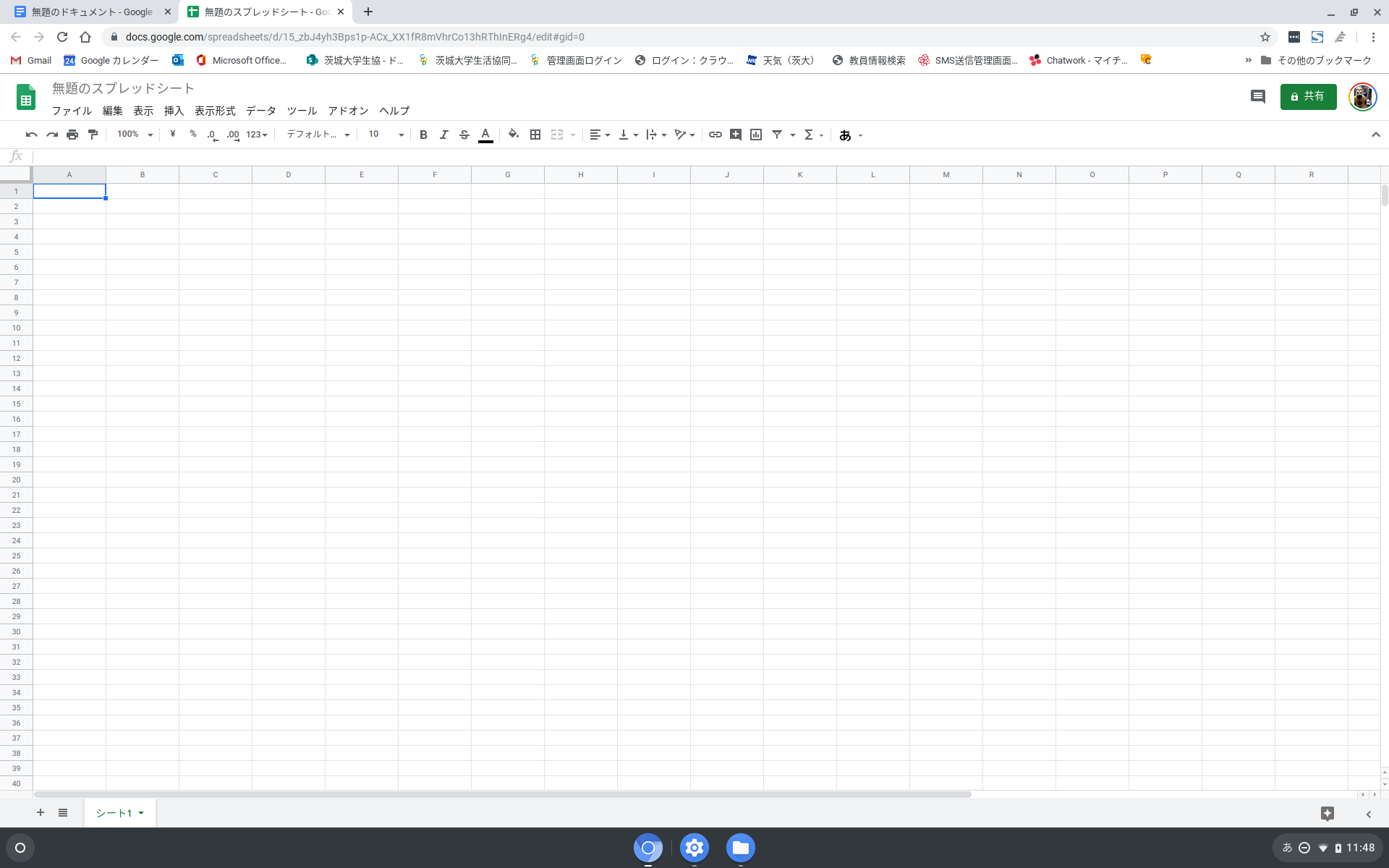
ディスプレイサイズ 1,900 x 1,200
設定前後をわかりやすくするために Google スプレッドシート を表示させてみました、標準では横がK、縦が18までの表示、一番広い画面の設定にすると横がR、縦が40までというほぼ倍の表示になりました。ご自身の利用環境に合わせて設定しましょう。
2-3 キーボードの設定変更
CloudReady を使う場面のほとんどが Windowsマシンでの利用だと思います。Windows 用のキーボードなら 最上段のキーは F1 〜 F12 が印字されています。ChromeBook の場合、キーボードの最上段のキーは固有のキーが割り当てられています。
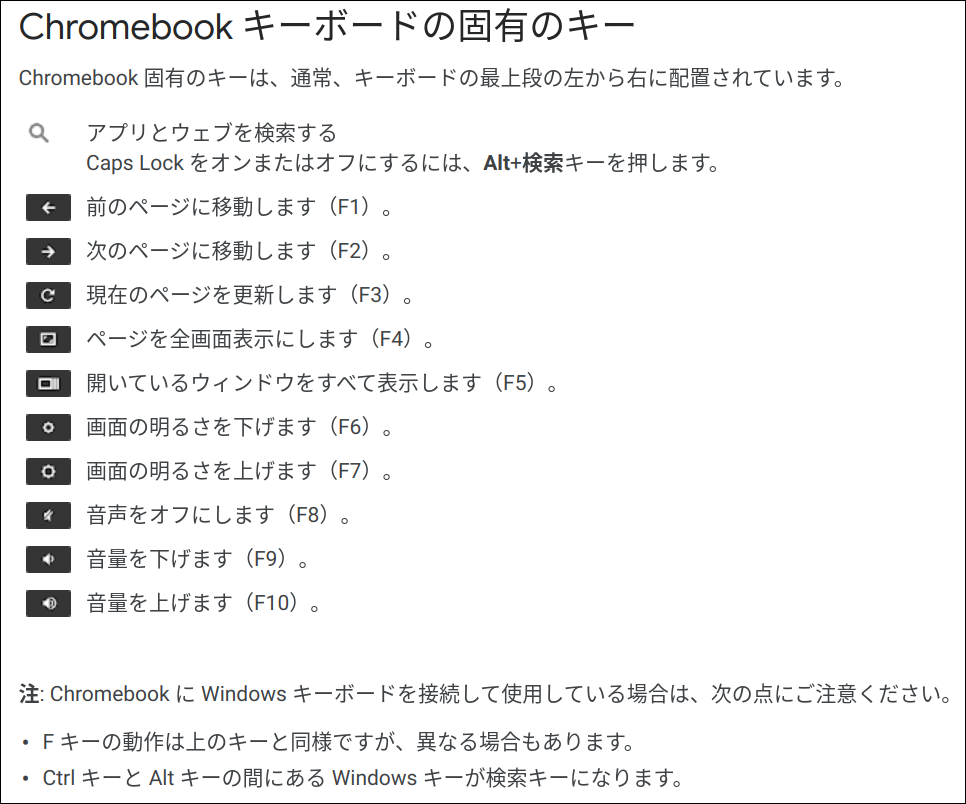
引用元:Chromebook ヘルプ Chromebook キーボードの固有のキー
結局、Windows 用のキーボードでCloudReadyを使う場合、固有のキーが印字されていないので覚えていないと不意に押してしまったときに音声がオフになったり、Webサイトを更新しようとしてF5を押すと「開いているウィンドウをすべて表示」になったりで意外と不便です。覚えられる方はそのままで良いかもしれませんが、もしもの時を考えてこの機能をオフにしておきましょう。
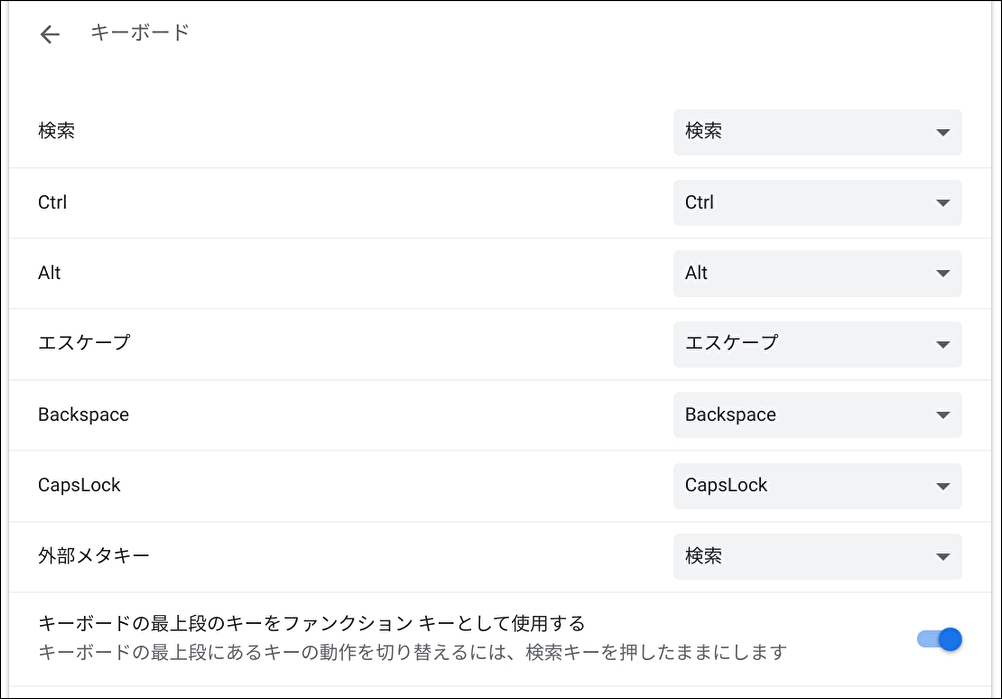
先程の設定(Settings) → デバイスからキーボードを選択して、「キーボードの最上段のキーをファンクションキーとして使用する」のチェックをオンにします。これで、CloudReady(Chromium OS)を使っていても、F1 〜 F12 をそのままファンクションキーとして使用することができます。
逆に Chromebook の固有のキーとして使用したいときは 「 Windowsキー 」とファンクションキーを同時押しです。
2-4 (おまけ)壁紙を変更する
CloudReady の壁紙はニューヨークのイラスト(?)と無限大を組み合わせたものです。これはこれで良いのですが、変更することもできます。
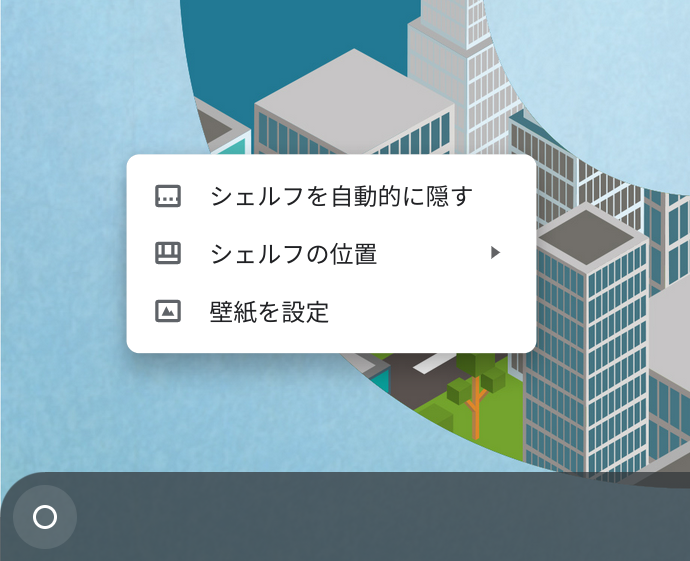
壁紙の変更はデスクトップで右クリック → 壁紙を設定です。
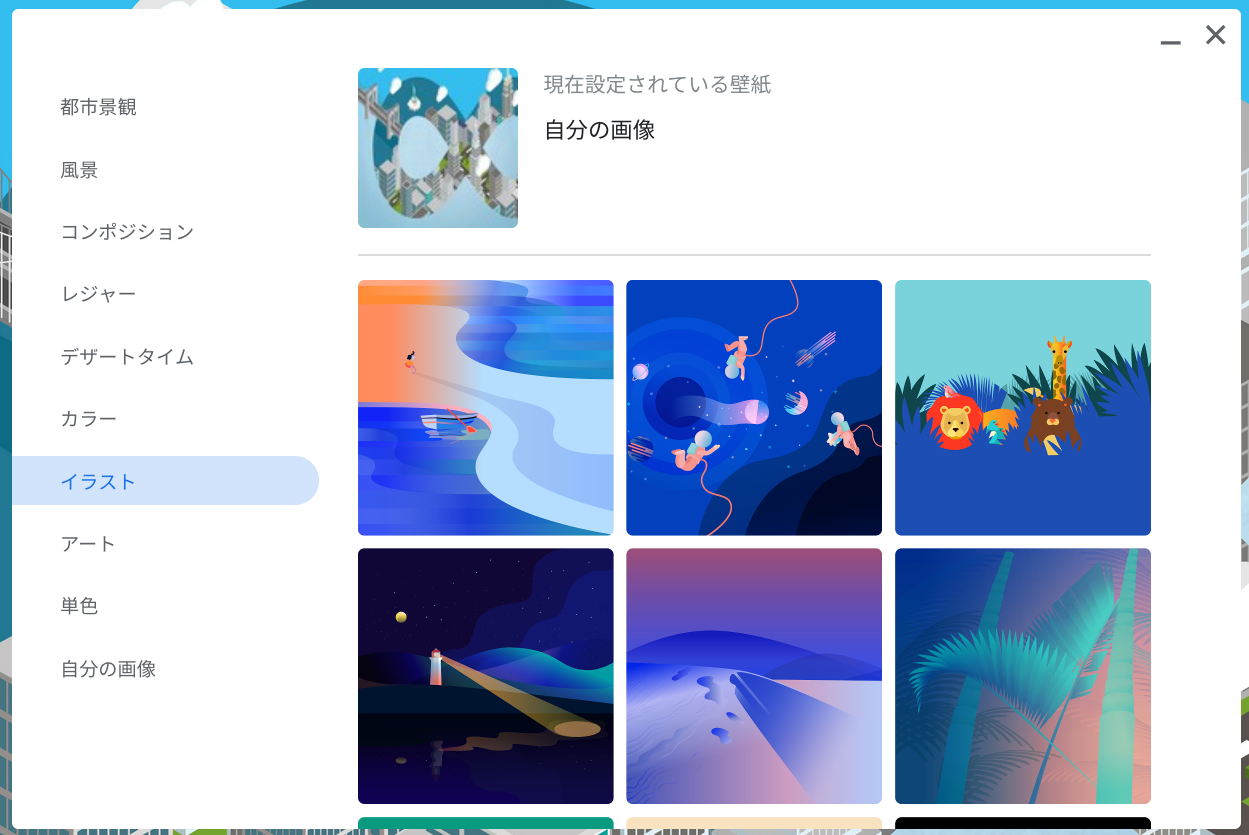
好きな画像をダウンロードして壁紙にすることもできます。プリセットされている壁紙もあります。壁紙を変更しても使い方については何も変わらないので、おまけとさせていただきました。
3.まとめ
CloudReady を使い始めるにあたって設定しておいたほうがいい部分をご紹介しました。今回の設定はインストールしなくても変更ができる部分です。また、次回に同じ Google アカウントでCloudReadyを起動すれば、設定が引き継がれた状態で使用できます。
Chromebookと同じことが言えますが、CloudReady(Chromium OS)はできることが限られているだけに、低スペックなパソコンでも快適に動作します。また、アプリの追加を行うことで Windowsで行えることはだいたいできるようになっています(全てではない)。
まだ Chrome OS や CloudReady を使っていない方はぜひ今回の記事を参考に使っていただければと思います。次回は、さらにメインのPCとして使えるようにインストール後に設定したほうが良いことなどについて取り上げていきます。
4.関連リンク
CloudReady – USBメモリから起動して使えるChrome OS(Chromium OS) を使ってみよう!
CloudReady ダウンロードページ
Chromium OS 公式ウェブサイト
Chrome OS 公式ウェブサイト




コメント
これが凄そうですね。
Official Romがインストールできる。
ためしてみたいですね。