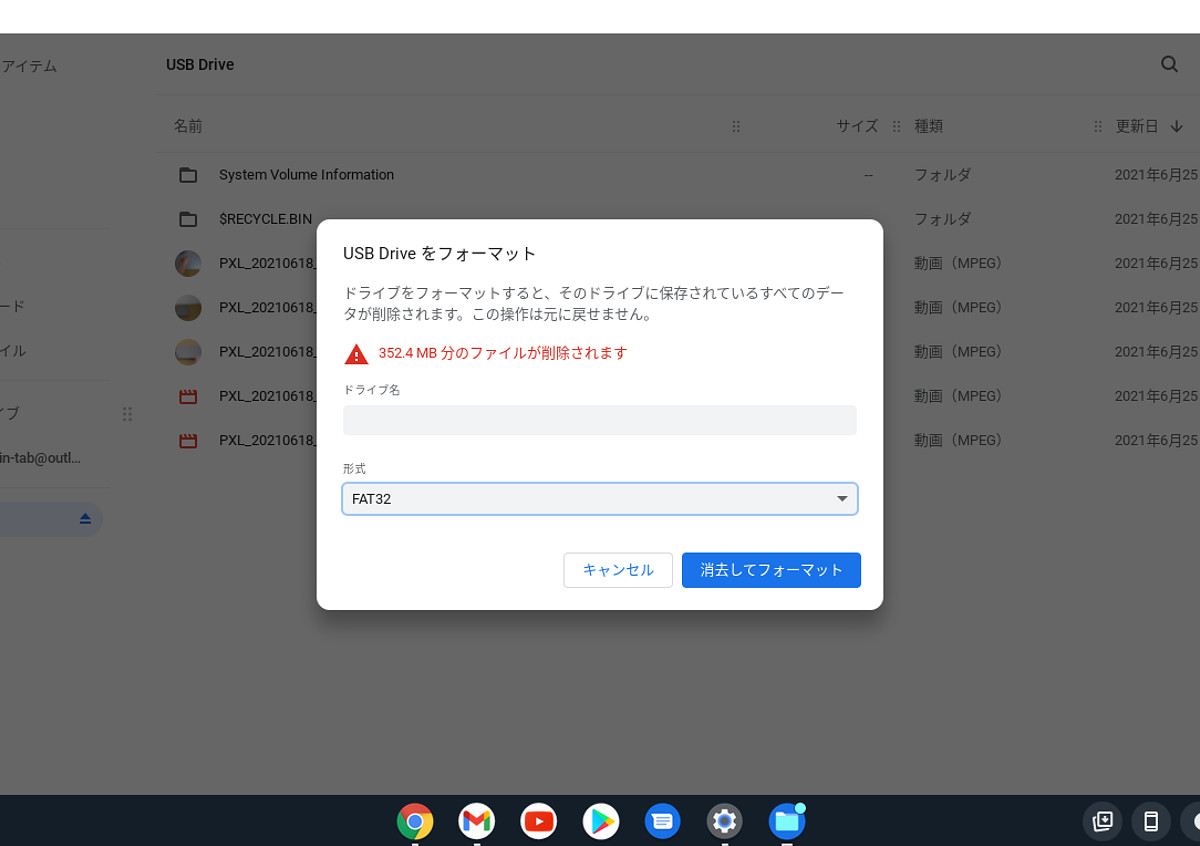
こんにちは、ウインタブ(@WTab8)です。Chromebookを使いこなす、の連載第9回目です。すみません、先週は連載記事の投稿をスキップしていまいました…。さて、今週は「設定」のうち、ディスプレイ、ストレージ、そして電源についてご説明します。内容としてはすごく簡単なんですけど、私としては「え?そうなの?」とかなり驚いてしまったところもありました。
たぶんWindows PC使いの人の多くは私と同じ感想になるのではないか、と。
なお、この記事で以下に掲載する画像はすべて「クリックで拡大」します。
1.ディスプレイ
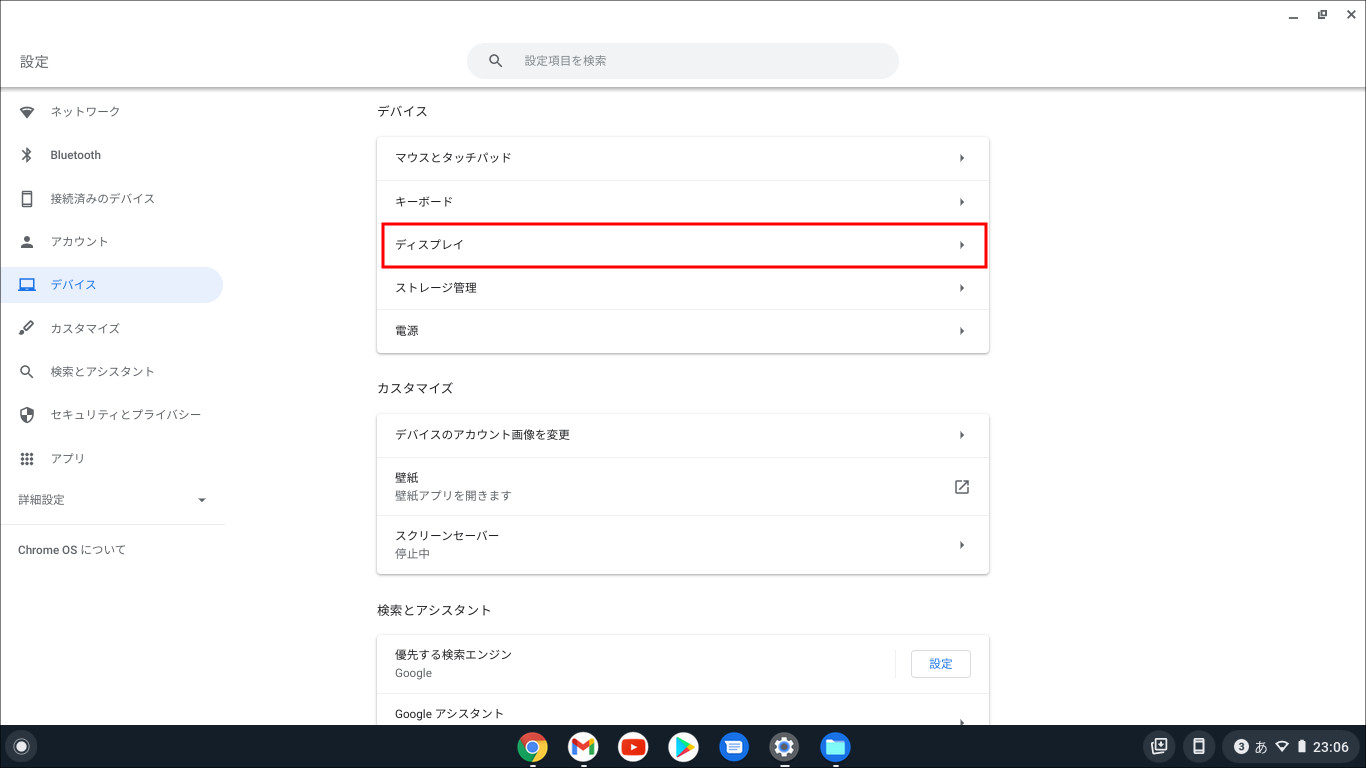
「設定」を開き、左のメニューから「デバイス」を選びます。ありますね、「ディスプレイ」。ここをクリックもしくはタップします。

設定項目はシンプルです。Windows PCのディスプレイ設定よりもかなり簡素化されている印象ですね。赤枠で囲んだ「表示サイズ」のところですが、この記事の執筆に使っているChromebookのディスプレイ解像度は1,366 × 768で、表示サイズの設定は最大で「911 × 512」、最小で「1,518 × 853」まで可能でした(お使いのChromebookのディスプレイ解像度によって設定できる範囲が異なります)。
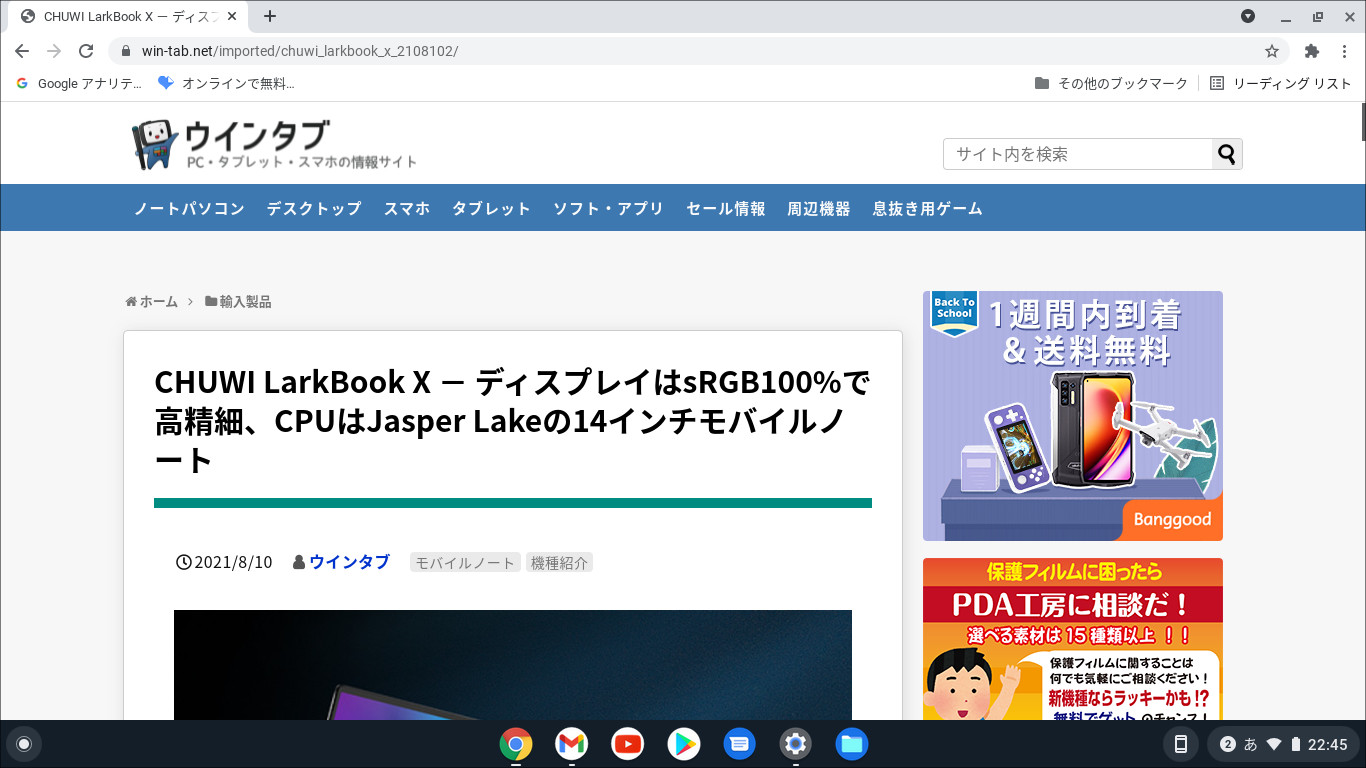
こちらが通常の「1,366 × 768」でブラウザーのChromeからウインタブを開いたところ。
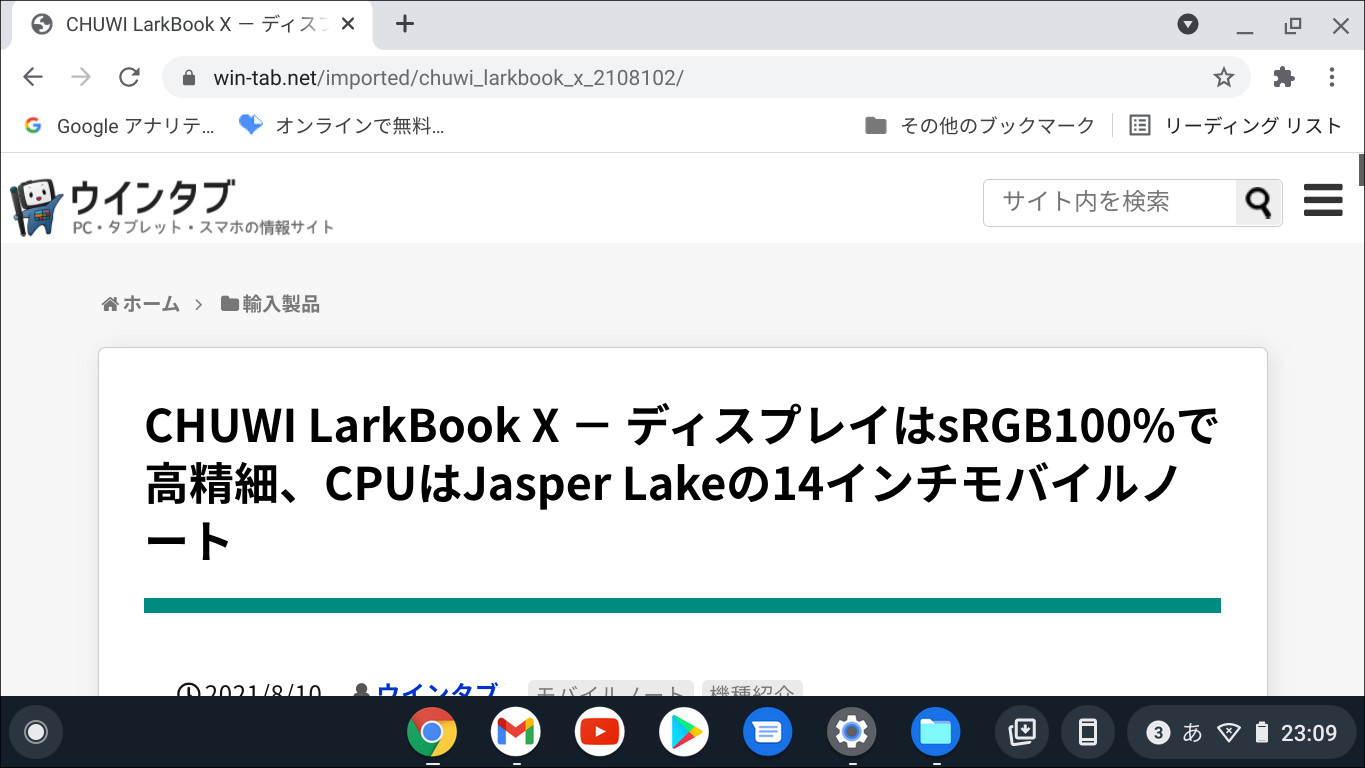
こちらは「911 × 512」で開いたところです。911 × 512にすると表示領域が狭くなり、右サイドバーが表示されなくなりました(ウインタブはレスポンシブデザインという形式になっているため、表示領域が狭くなるとサイドバーの表示位置が画面下に移動します)。
ただ、これってブラウザーのChromeの設定でも同じことができるんですよね。ただし、ブラウザーのChromeで表示サイズ(ズーム)を変更すると、その効果は「Chromeの中だけ」にとどまりますが、Chromebookの設定項目で表示サイズを変更すると、画面全体の表示サイズが変わります。上の画像でわかりやすいのがシェルフ(Windowsでいうタスクバー)が「ぶっとく」なっているという点です。ブラウザーのChromeで表示サイズを変更してもシェルフの表示は変更されません。
それと、ハードウェアの解像度以上に表示領域を広げても、ハードウェアの解像度は変わりませんので念のため…。
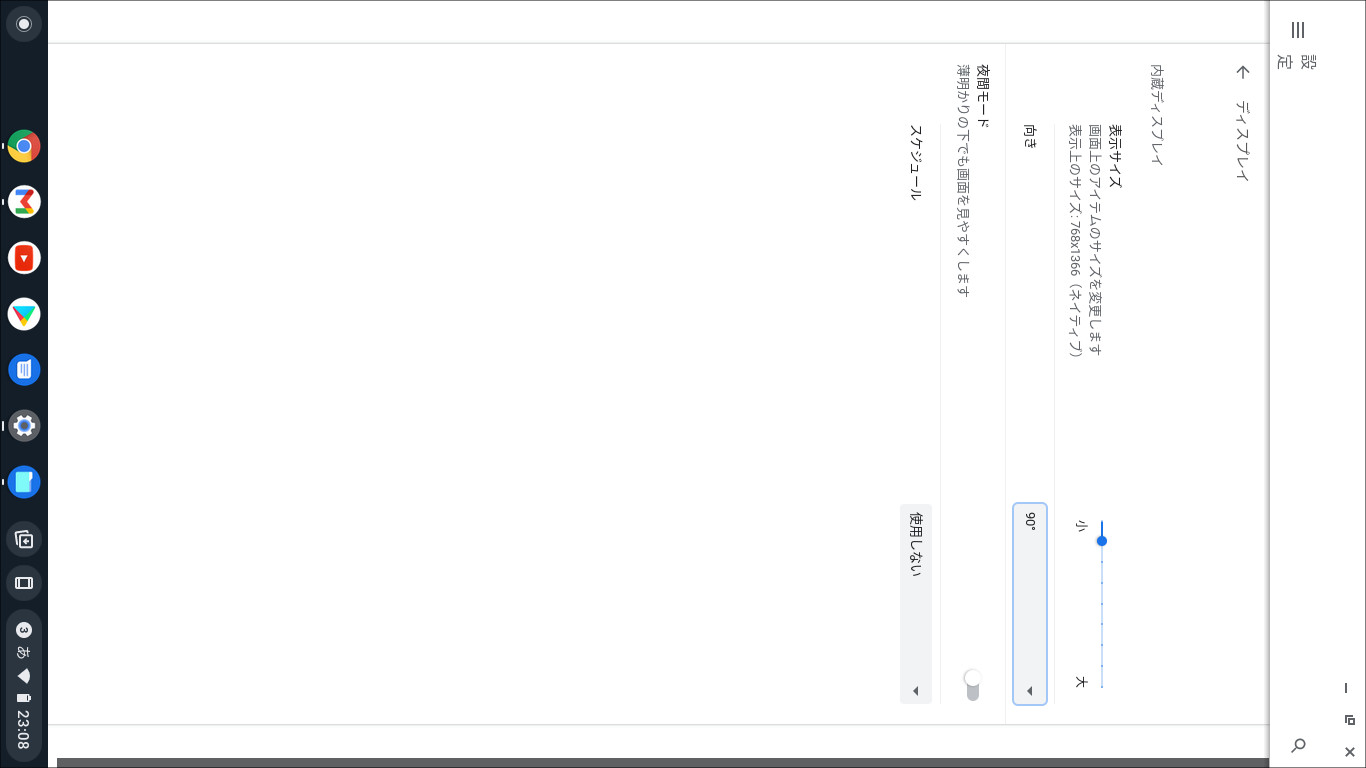
次に「向き」です。0度(デフォルト)、90度、180度、270度の4種類に設定できます。この画像は90度にしたところです。タッチ対応する2 in 1タイプのChromebookを使っている人はともかく、私のようにタッチ非対応のクラムシェルノートタイプのChromebookだとあまり使いみちはないように思われます。一応「180度回転させて向かい合わせに座っている人に画面を見てもらう」というのはできますが、そのためにいちいち設定を開いてここを操作するというのは現実的ではないような…。それならChromebook本体を反対向きにして見てもらうほうが早いですよね。
次に「夜間モード」です。これはWindows PCでもおなじみですね。オンにすると画面が茶色っぽく(あるいは黄色っぽく)なります。また、
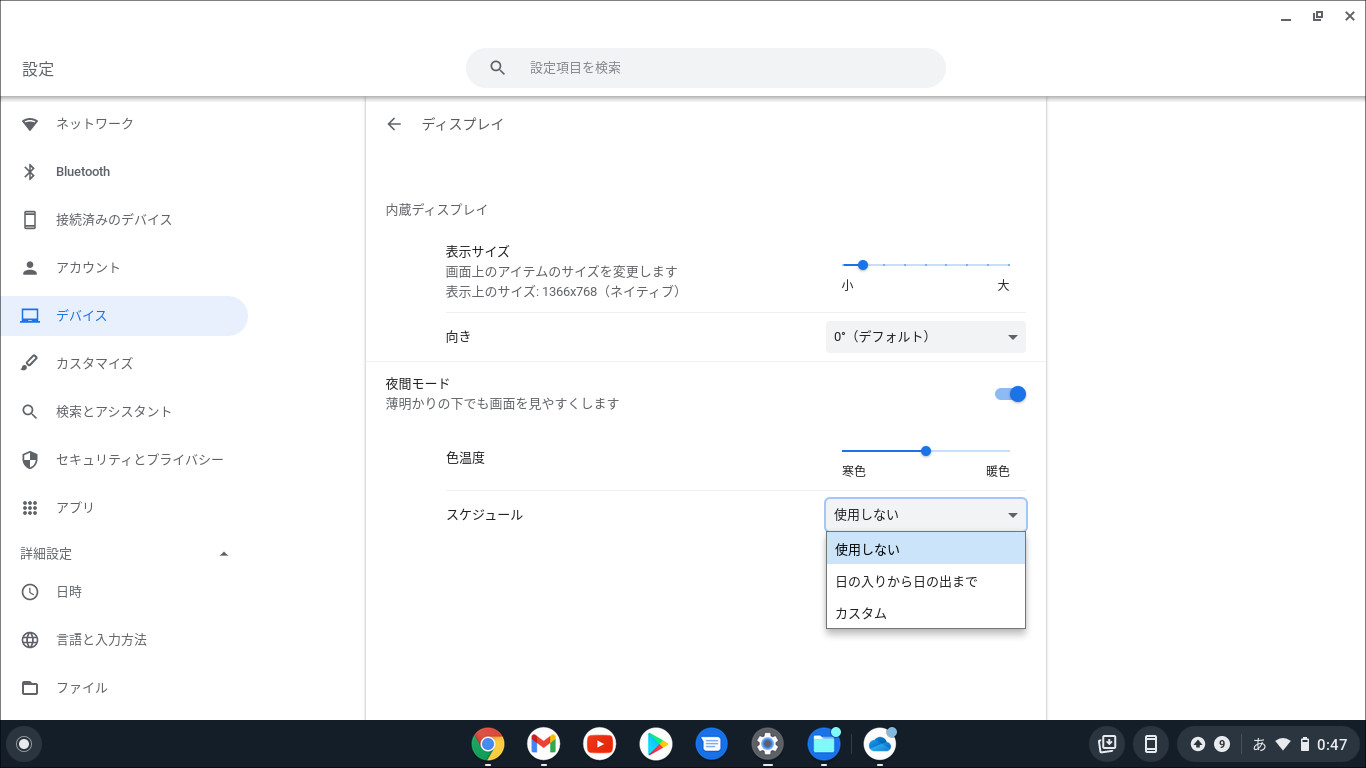
ここをオンにすると、「色温度」の設定ができるようになります。私のChromebookではめっちゃ茶色にするか、ほとんど変わらないかまで調整できました。それと、スケジュール設定も可能です。これ、スマホでも同様の設定をしている人がいるんじゃないでしょうか?
2.ストレージ
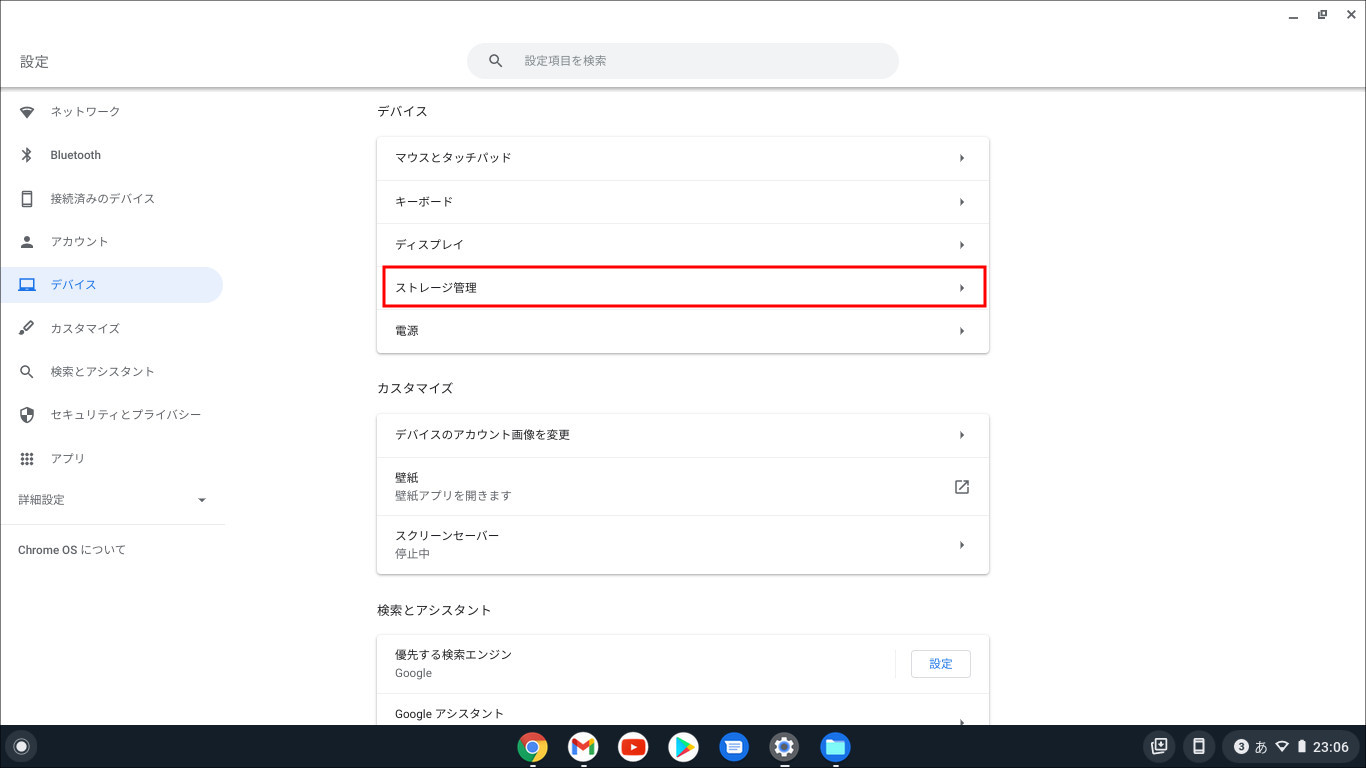
次に「設定」の「デバイス」から「ストレージ管理」を選択してみます。
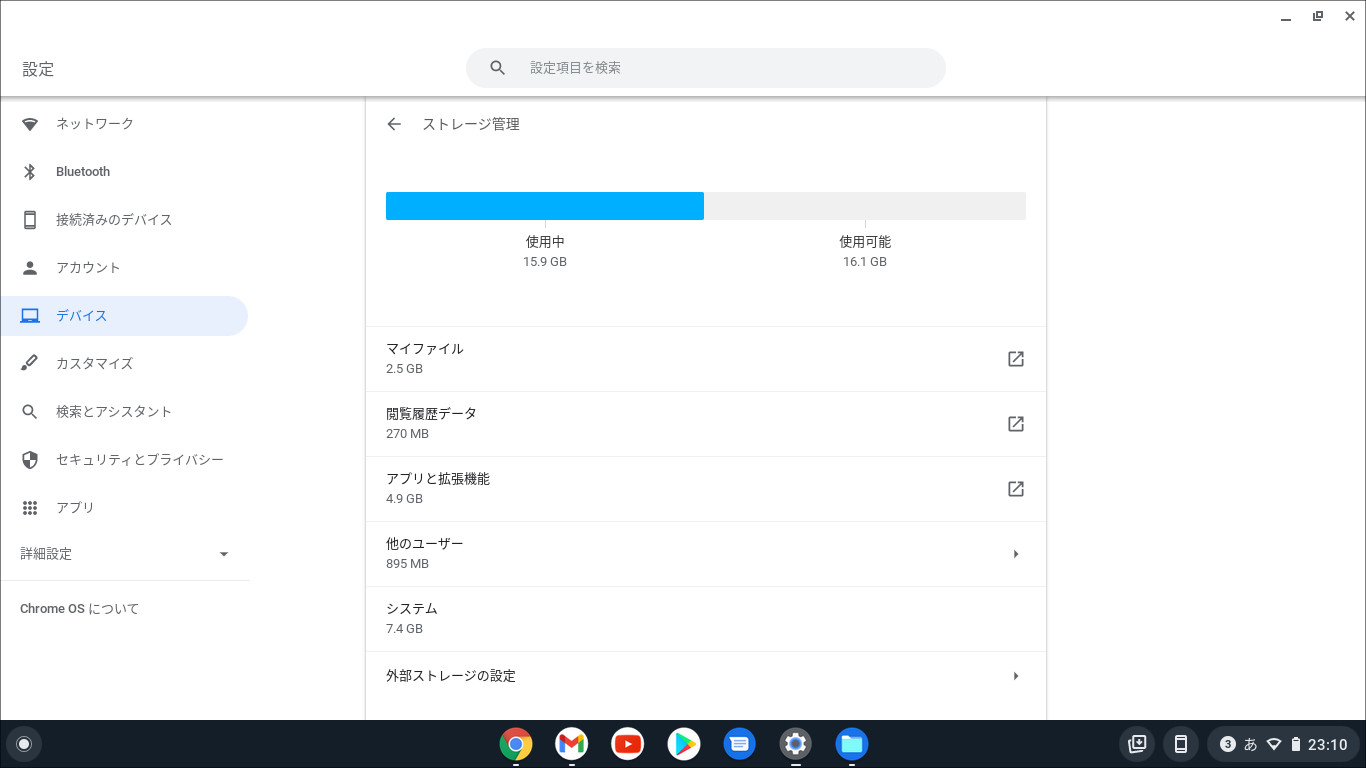
よく、「Chrome OSはデータをクラウド上に保存するので、ストレージ容量は小さくても大丈夫」と言われます。それは必ずしも間違いではありませんが、私のChromebookのストレージ状況を確認してみると、(もともと容量が32GBしかない、というのもありますが)すでに半分ほどストレージが使用済みになっています。
ストレージを多めに使っているのは「システム(7.4GB)」「アプリと拡張機能(4.9GB)」そして「マイファイル(2.5GB)」です。このうち「システム」はChrome OSのシステム領域なので仕方ないというか、私達がコントロールできる部分ではありません。なので、「アプリと拡張機能」「マイファイル」を確認してみます。
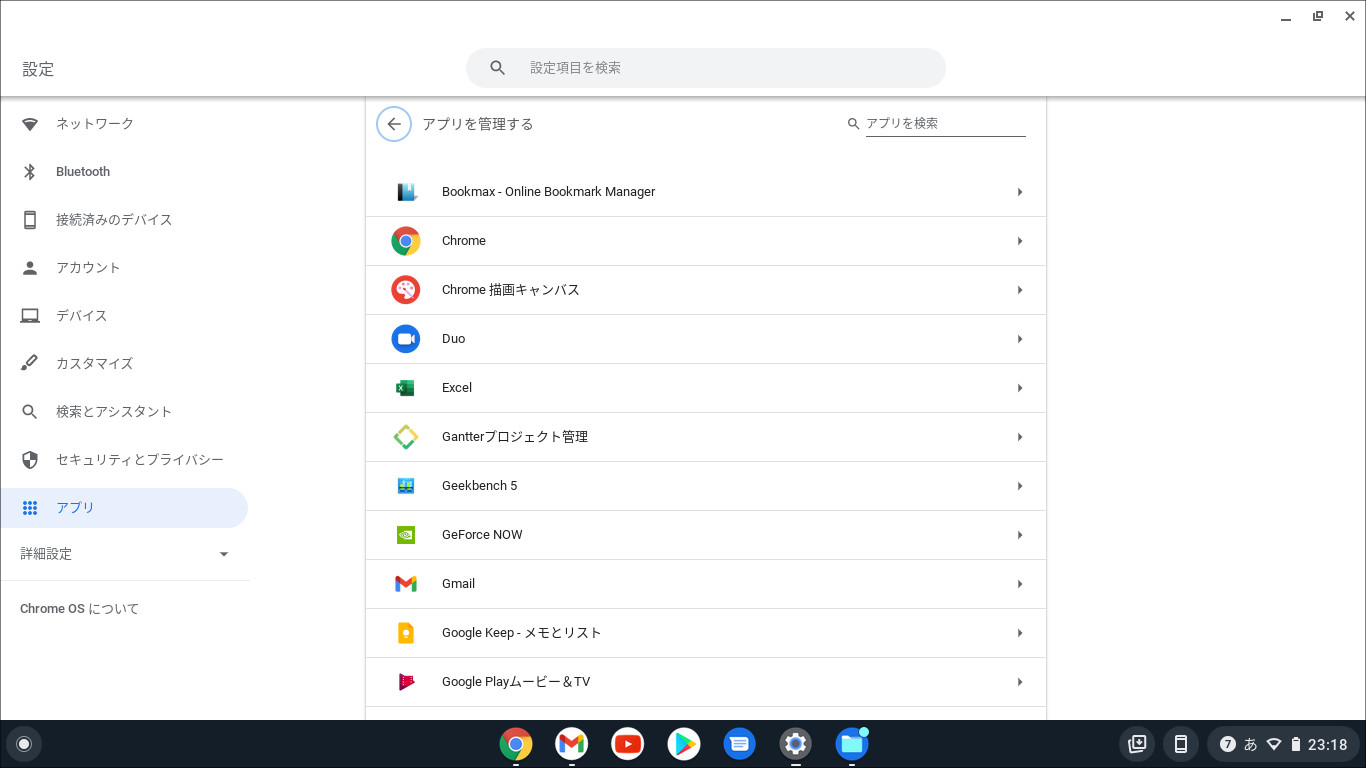
「アプリと拡張機能」のところを選択して中身を見るとこんな感じ。Google PlayのAndroidアプリとChromeウェブストアの拡張機能が一覧表示されます。いうまでもなく「容量を使っているのはAndroidアプリ」と言っていいでしょう。なので、ChromebookでGoogle Playのアプリ(特にゲーム)を積極的に使いたい、という人は、「Chromebookと言えども」ストレージ容量が大きめのものを選ぶべきでしょう。また、私のように、すでにストレージ32GBのChromebookを使っている人は、ここをこまめに確認して、使っていないアプリをアンインストールしてやる必要があります。
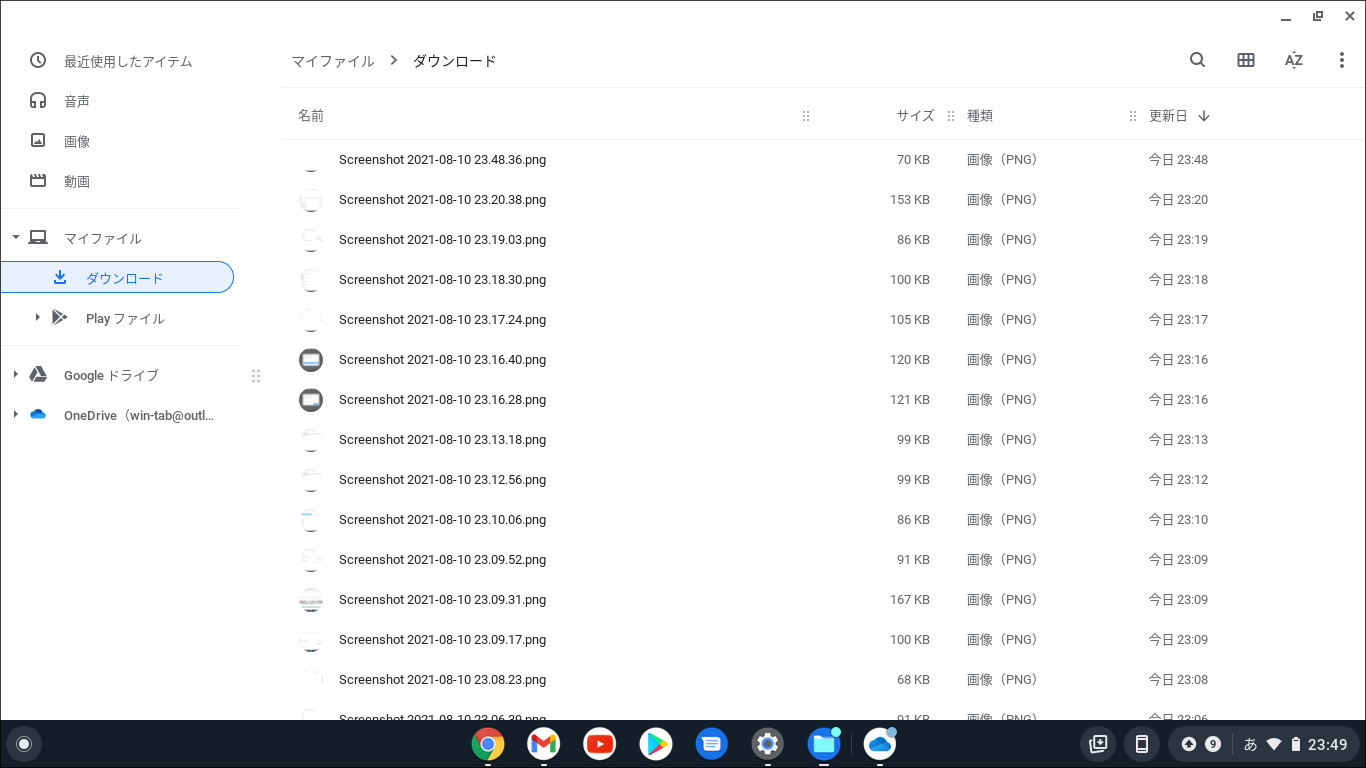
次に「マイファイル」です。ここをクリックすると「ファイル」アプリが開き、ファイルアプリ上で内容を確認することになりますが、私の場合はほぼ「スクリーンショット」が容量を占めていました。スクリーンショットは1枚撮影しても1MB以下の容量にしかならないのですが、何回か画面録画(動画)を試していて、その動画が1本あたり数百MBあったためにトータルで2.5GBも使っていた、ということがわかりました。
基本的にブラウザーのChrome上でWebアプリを使って作業する場合、個人データはクラウド上に保存されますが、スクリーンショットであるとか画面録画であるとか、あるいは音楽ファイルのダウンロードなどをすると、それらのデータはChromebook上にローカル保存されますので、ストレージの圧迫要因になります。ここもこまめにチェックして不要なものは削除するようにしましょう。
3.ストレージの小ネタ
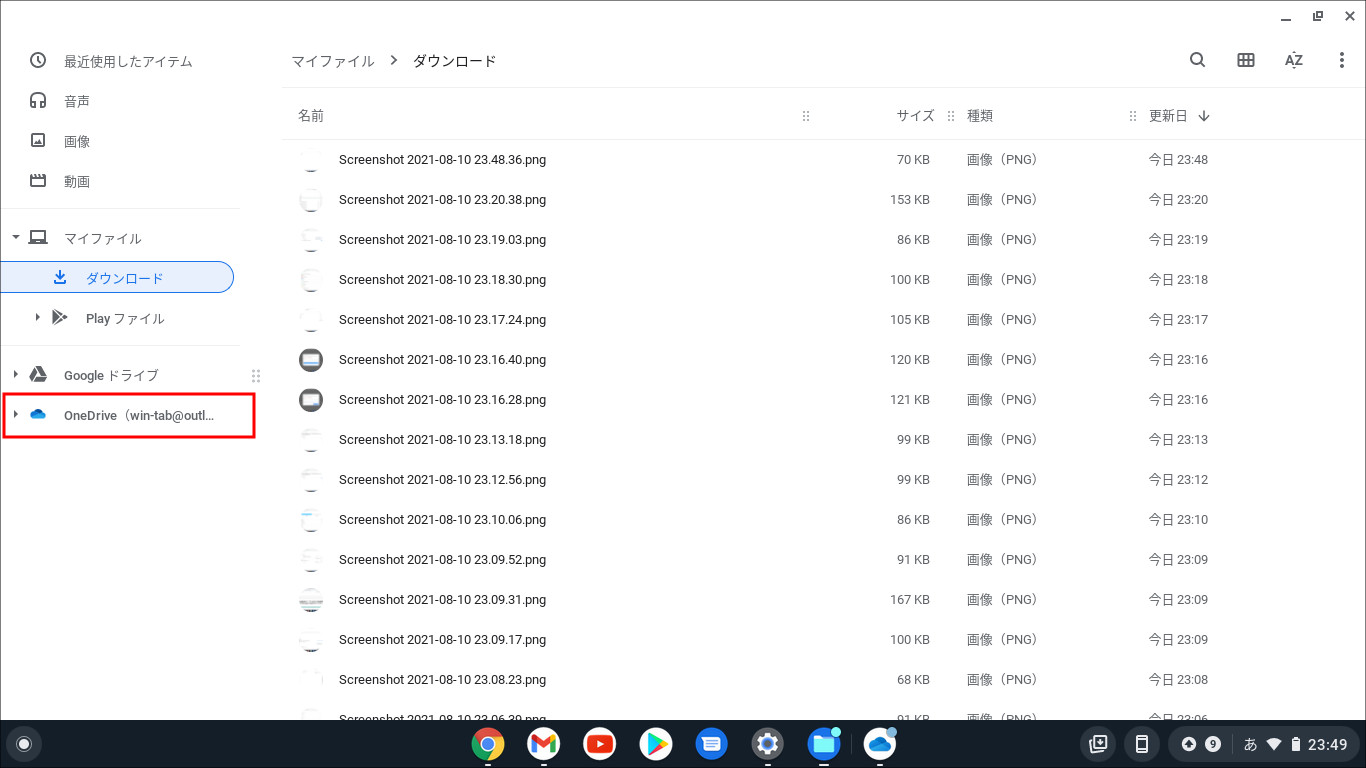
…ところで、ファイルアプリを見ていたら、なんと「OneDrive」が!
OneDriveをクリックして中を確認したところ、確かに私のOneDriveと連携されていました(ただし「読み取り専用」で、フォルダやデータの追加はここからはできませんでした)。
で、すみません、どうしてこうなったのか、ということについて正確な説明はできないです。私がやったのは「アプリのOneDriveをインストールし、この記事の執筆のために撮影したスクリーンショットのうち必要なものをアプリのOneDriveを使ってアップロードしていた」ということで、おそらくこの操作によってChromebook上に私のMicrosoftアカウントおよびOneDriveのユーザー情報が認識されたのだろうと思います。
ただ、いずれにせよ「ファイル」アプリ上でOneDriveにアクセスできるようになった、というのは私にとっては朗報でした。
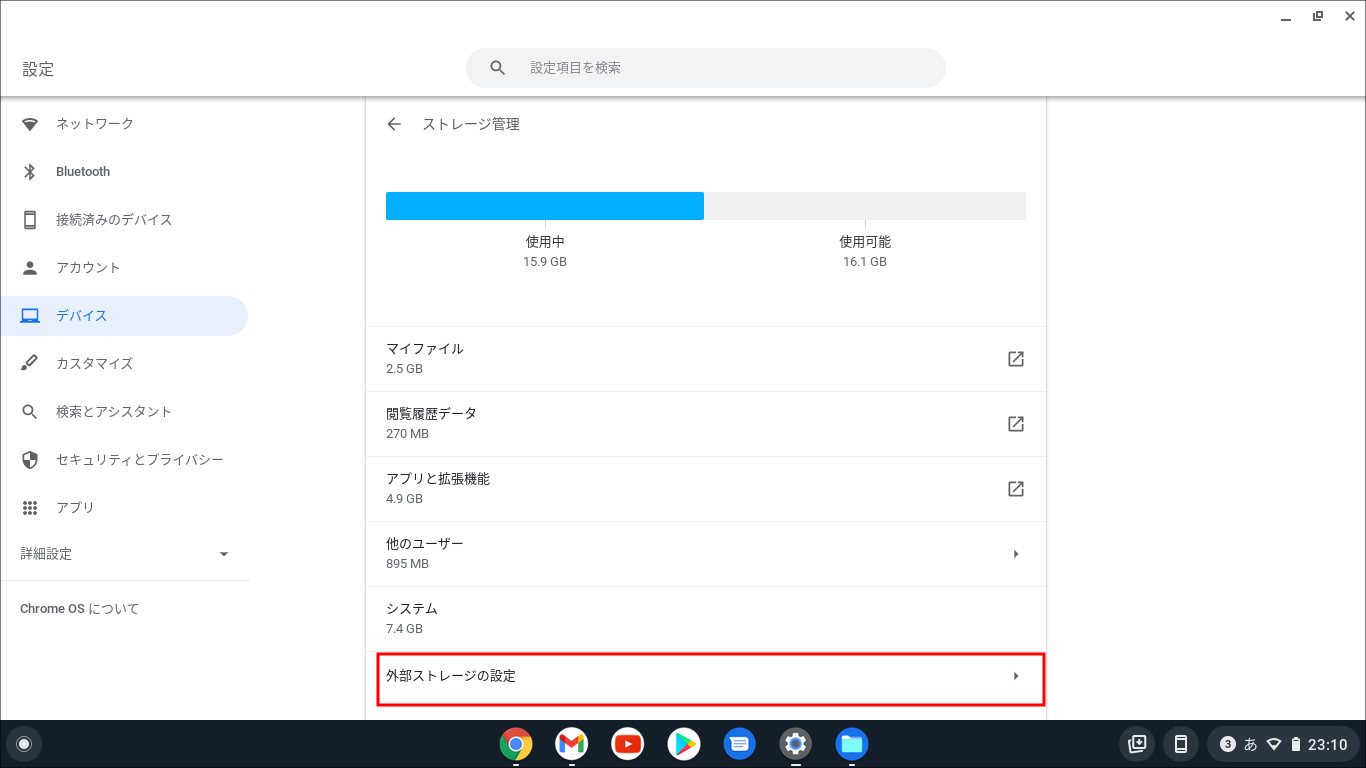
次に、ストレージ管理の画面から「外部ストレージの設定」というのを確認してみます。外付けのSSDをお使いの人もいると思いますが、Windowsユーザーの場合「NTFS」でフォーマットしてません?その場合、Chrome OS上だと認識できないはず。なので、1つの外付けSSDをWindowsとChrome OSで使い回せないんじゃないか、と。
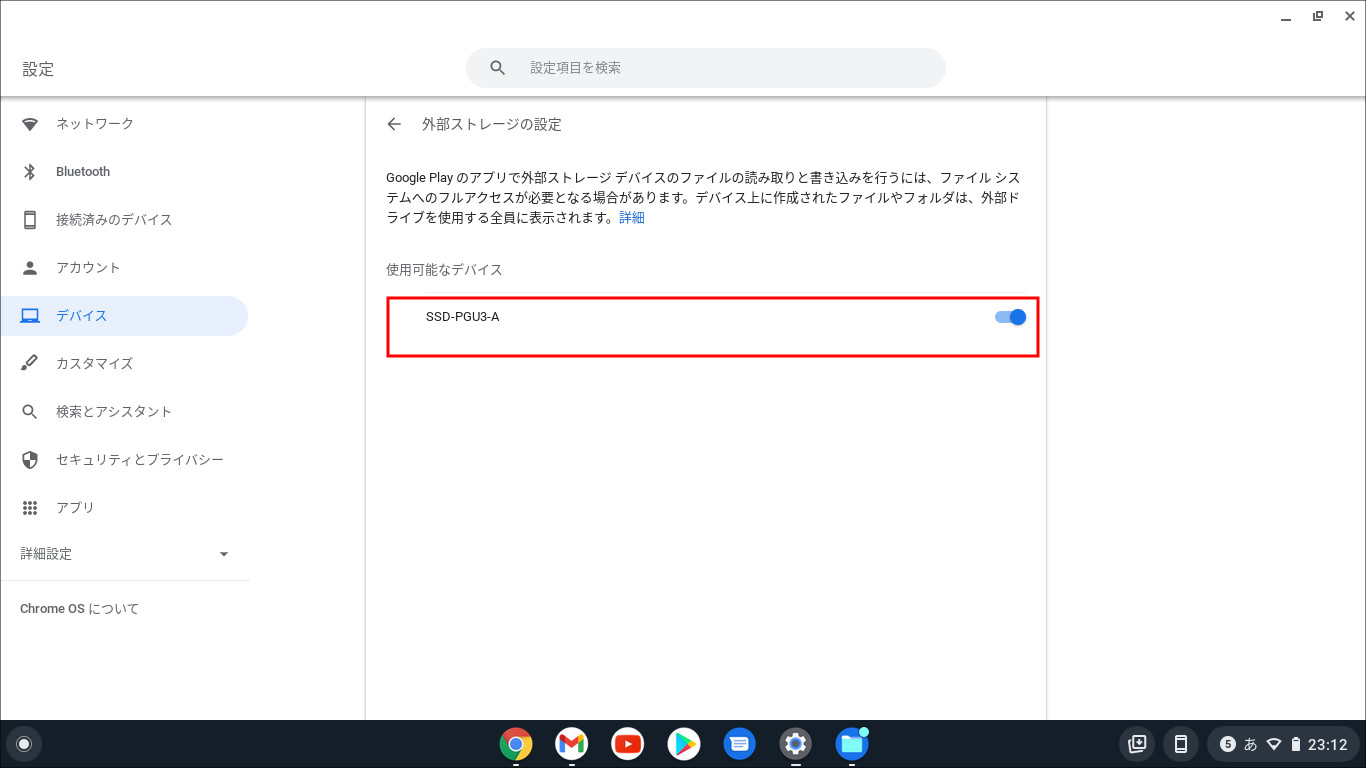
手持ちのSSDを接続したら、ちゃんと表示されています。ただし、接続するだけではダメで、この画面上で右側のチェックをオンにする必要があります。で、オンにしました。
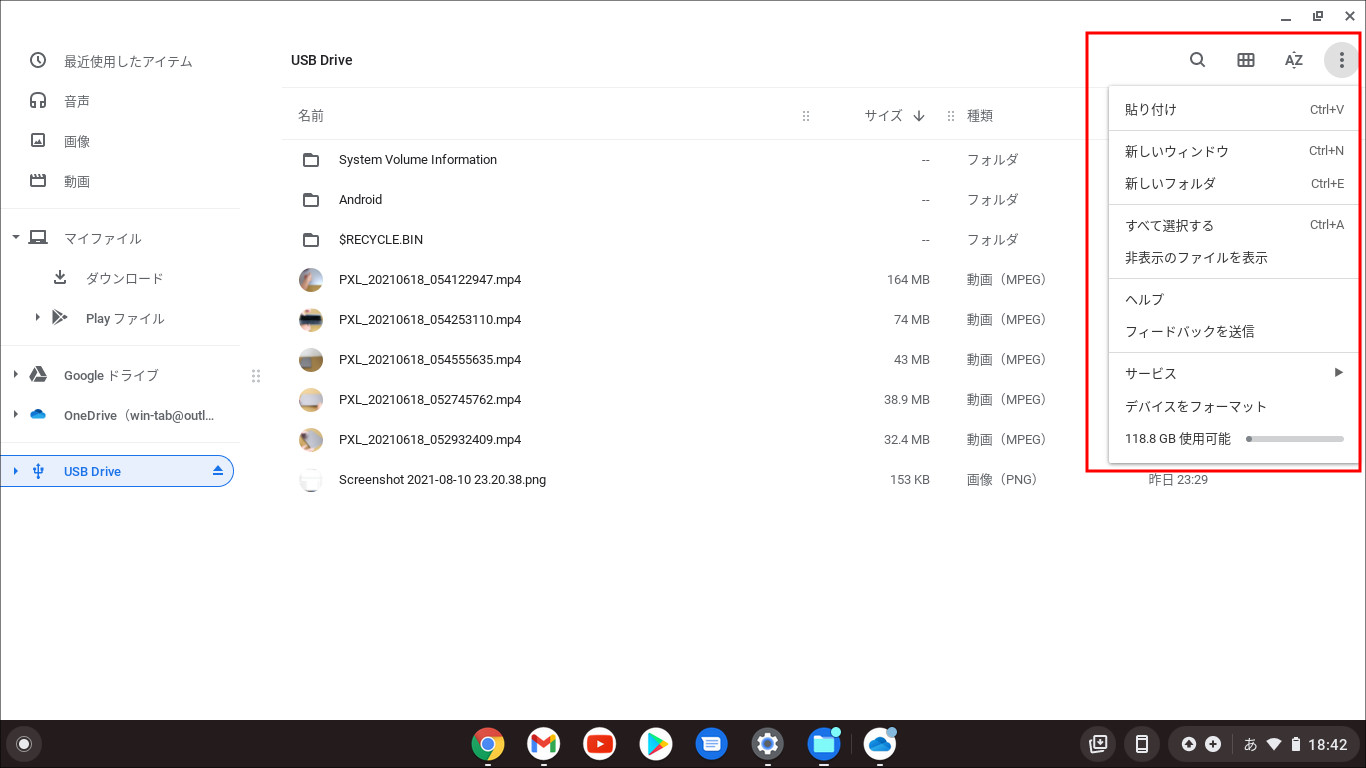
で、「ファイル」アプリを確認してみると…、おお、Chrome OSなのに「なぜか」NTFSが読めている!右上のメニュー(3つの点)をクリックすると「フォーマット」というのがありますので、ここを選択してみました。
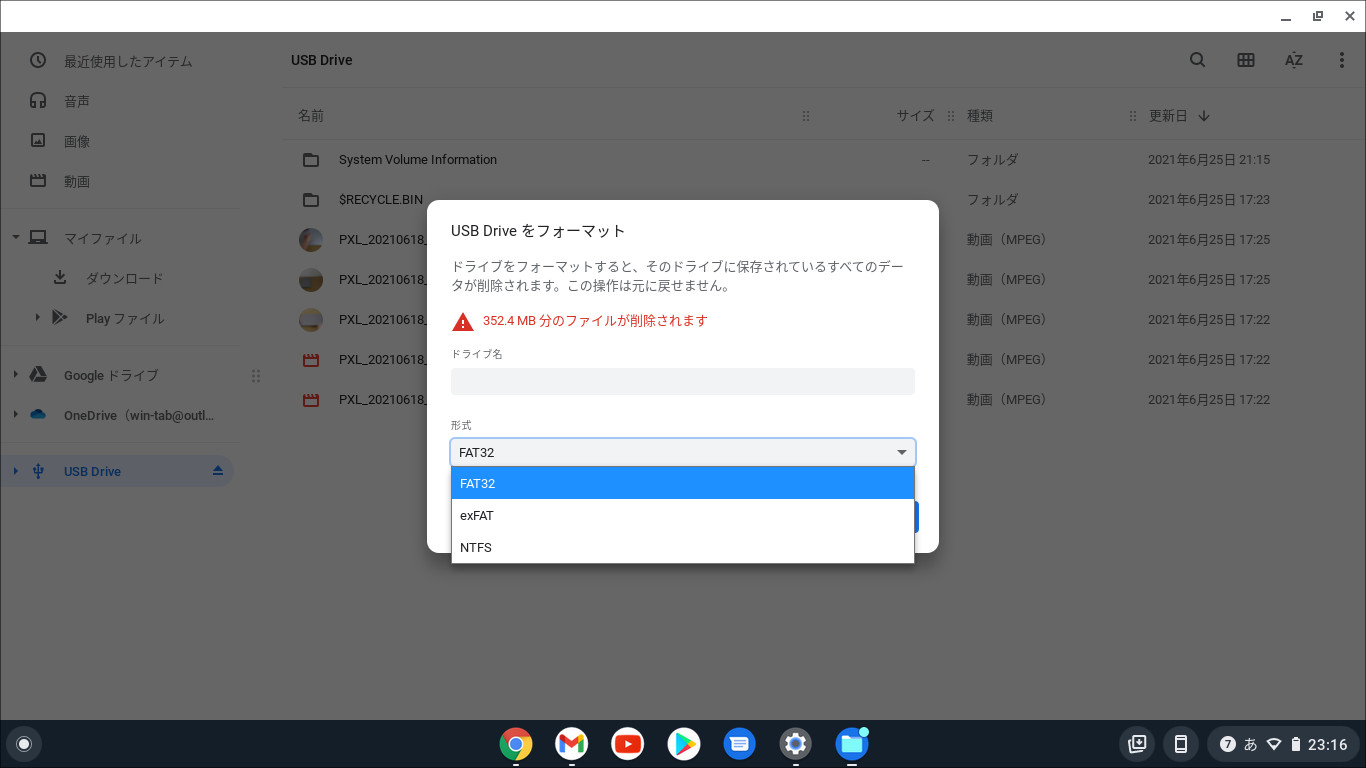
使えるやん、NTFS…。これ、すでにご存知の人もいると思いますが、私としては大きな驚きでした。
ひょっとしてAndroidスマホでもNTFSフォーマットが読めるのかな?と思い、Pixel 5で確認したら

やっぱりダメ。Pixel 5はAndroidの中でもアップデートが最速なはずなので、Pixel 5でダメなら他のAndroidスマホでもダメだろうと思います。
「Chrome OSではNTFSフォーマットが使え、Androidでは依然としてNTFSフォーマットは使えない(読めない)」というのが今回の「副産物的な」収穫でした。
4.電源
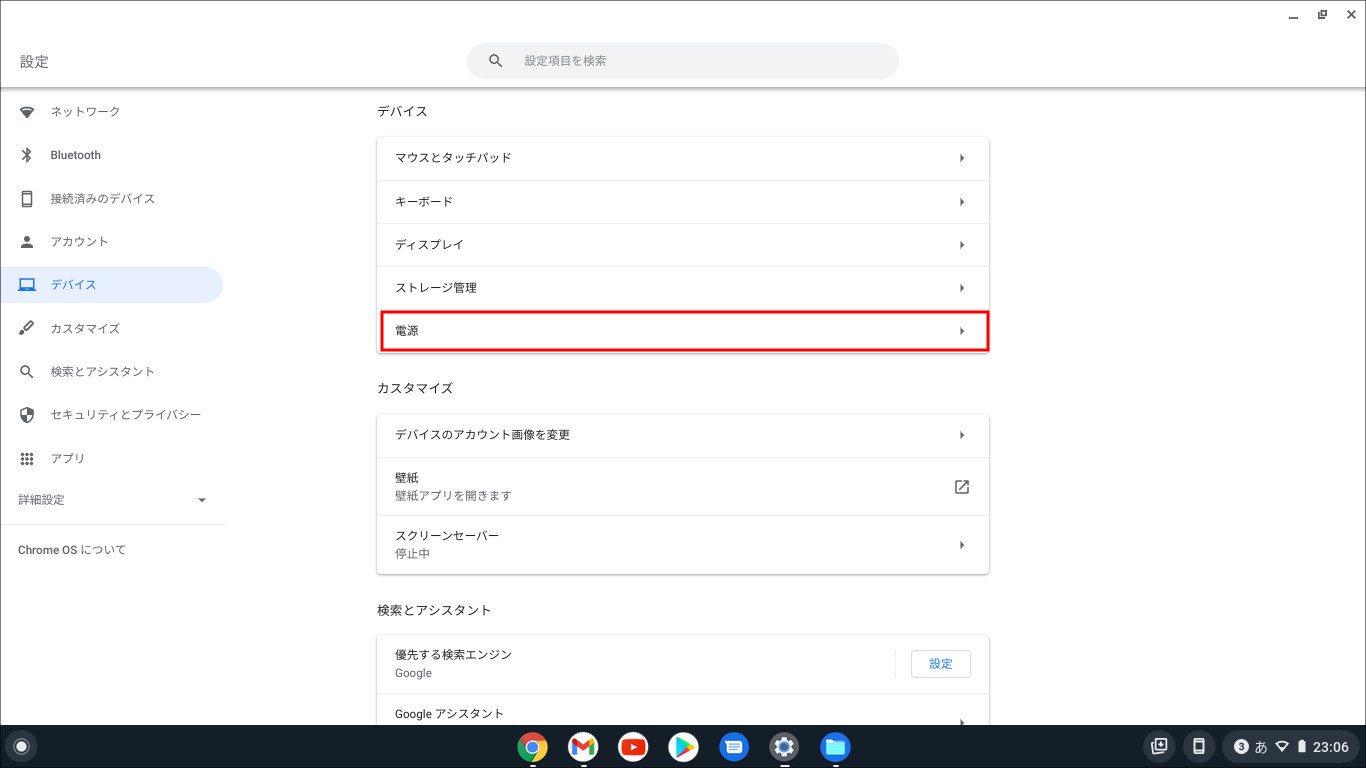
この記事のラストは「電源」です。ここをクリックしてみましょう。
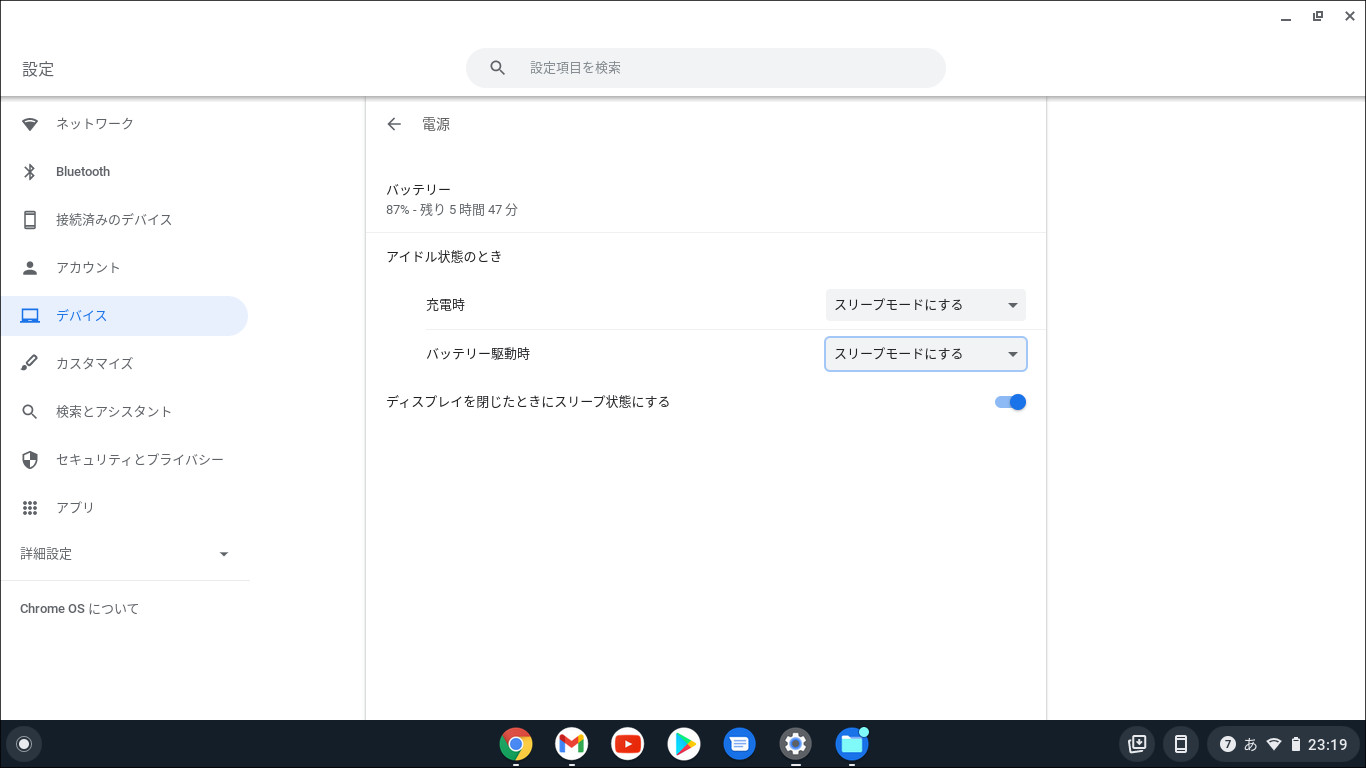
…特に説明すべきことはないです…。Windowsと比べると非常に簡素な内容になっています。要は「アイドル時(何もせずに放置している状態)」に「スリープモードにするか、(画像にはありませんが、他の選択肢として)画面をオフにするか、画面をオンのままにするか」ということを選択できるのみ。充電時とバッテリー駆動時の2パターンで設定ができます。
Windowsのように、アイドル時に何分でスリープさせるか、とか、何分で画面をオフにするか、といった設定はできません。ということで、非常に簡単に設定できますので、お好きなものを選ばれるといいでしょう。
5.まとめ
今回はここまで。内容としては全く難しくなかったというか、Windowsの設定を簡略化しただけ、と感じました。ただ、いかなChromebookといえど、ローカルのストレージを圧迫する要因はある、ということは知っておきたいと思いますし、「NTFSが読める」というのは私には大きな驚きでした。これからは手持ちのポータブルSSDで、NTFSフォーマットのままでWindowsとChromebook間で使いまわしができます。
最後まで読んでいただきありがとうございます。これからも連載を継続していきますので、よろしくお願いいたします。




コメント
Chromebook素人の私には勉強になることばかりです。これからもこのシリーズの連載を楽しみにしています。といっても先日購入したASUSのChromebookタブレットは、今は嫁さんのゲームマシンになっているのですが、iPad9がでたら私のところに戻ってくるので、いろいろ試すのはそれからかな~