
ウインタブでよく製品をご紹介したり、レビューしているBlackviewとOSCALのAndroid端末には「Doke OS(スマホ)」「Doke OS_P(タブレット)」という独自UIが搭載されています。現行のバージョンは「Doke OS 4.0」「Doke OS_P 4.0」で、いずれもAndroid 14がベースOSになっています。
Doke OSとDoke OS_P(以降、特に指定しない場合はひとまとめに「Doke OS」と書きます)は搭載端末によって少しずつ機能が異なりますが、この記事では直近でレビューした「OSCAL PILOT 1」と「Blackview Active 10 Pro」に搭載されているものを使ってご説明します。また、これ以降掲載する画像はすべて「クリックもしくはタップで拡大」します。
1.設定項目
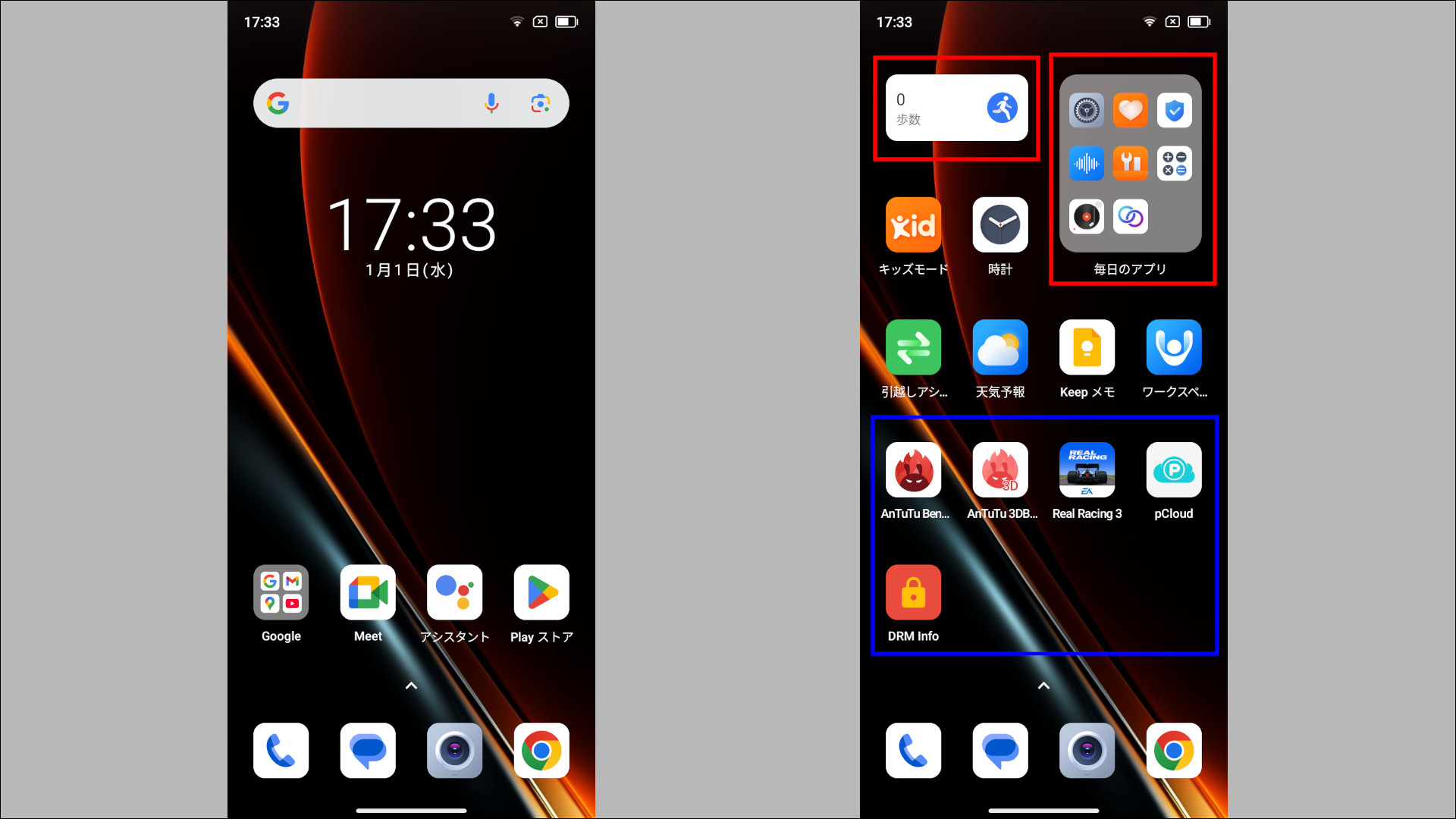
これはOSCAL PILOT 1のホーム画面です。左が起動時の画面、右が起動時の画面を一回右にスワイプしたものです。右側の画像の青枠の部分は私がインストールしたアプリでプリインストールアプリではありません。
左の画像を見ると「普通のAndroid」ですね。Doke OSらしさは感じられません。一方で右の画像は上部に「歩数のウィジェット」があり、その右側に「大きなフォルダ」があります。歩数のウィジェットはDoke OS端末の一部にプリインストールされている「健康アプリ(後述します)」によるもので、ウィジェットの表示そのものはAndroid 14の標準機能なのでDoke OS独自の機能ではありません。しかし、「大きなフォルダ」はDoke OS独自のものと言え、通常のフォルダよりも使いやすいものになっています。
また、Doke OSには「スマートウィンドウ」という機能があります。スマートウィンドウをオンにすると、画面右端の上部をスワイプすることによって左の画像のようなウインドウが現れます。このウィンドウには「任意のアプリの登録(真ん中の画像。中央部分に表示されたアプリアイコンをスマートウィンドウにドラッグすることによって登録できる)」「パネルの登録(右の画像。アプリの表示のほか、天気予報・コンパス・レベル(すみません、よくわかりませんでしたが、傾斜計のことと思われます)」が可能です。また、パネルは複数枚登録が可能で、複数のパネルを登録するとスワイプするごとにスマートウィンドウの表示が切り替わります。
次に設定アプリを見てみます。最もDoke OSらしいと感じるのは「デバイス情報」の画面です。このように端末の主要なシステム構成が一覧表示され、一般的なAndroid端末よりも見やすくなっています。
各項目にはアイコンがつき、カラフルで視認性が高いです。また、それぞれの設定項目も独自の表示形式になっているものがあります。ここでは「バッテリーの設定(中の画像と左の画像)」を表示していますが、とても見やすいですよね?それと「パフォーマンスモード」「スーパーバッテリーセーバー」はDoke OS独自のものですし、「充電保護機能」は一般的なAndroid端末よりも細かな設定が可能です。
「パフォーマンスモード」というのはゲーム好きな方には気になるモードだと思いますし、「システム」の項目には「RAM Fast」という機能もありますが、私がベンチマークテストで確認した限り、顕著な性能アップは見られませんでした。まあ、バッテリー消費が多少大きくなると思いますが、これらの機能をオンにしておけば気休め程度にはなるかな、とは思います。
特に中国製品の場合、ディスプレイの発色品質にクセを感じることがあります。私の経験上、Blackview製品は概ね発色品質はよく、クセも感じられませんが、「一応」多少発色を調整することはできます。この画像を見ていただくと、スマホでもタブレットでも同じメニューになっていますので、Doke OSはもれなくこの仕様と考えていいと思いますが、「通常」「鮮明」「プロ」の3種類の発色品質を選べ、「プロ」では色温度の設定も可能です。
「通知」の画面も一般的なAndroid OSよりも親切ですね。まず、「通知」と「コントロール(のショートカット)」を一緒に表示するか別々に表示するかを選べます。真ん中の画像が「一緒に表示」したもの、右の画像が「別々に表示」し、そのうちのコントロールのみを表示したものしたものです。右の画像を見ると、コントロール項目がかなり多いのがわかりますし、どのコントロール項目を表示するかを編集することもできます。
2.独自のアプリ
Doke OS独自のアプリ(システムアプリ含む)も多数搭載しています。この画像はOSCAL PILOT 1のもので、「キッズモード」「システムスチュワード」「ツールボックス」「ワークスペース」「引越アシスタント」「健康」「Easy Share」「FMラジオ」があります(OSCAL TIGER 13やBlackview Active 10 Proだとこれとは少し異なる構成です)。
キッズモードは起動と終了のいずれでも端末ログインとは異なる独自のパスワードを登録し、それを入力する必要があります。キッズモードを起動すると独自のホーム画面が表示され、「許可されたアプリ(設定画面。右の画像です)」しか起動できなくなります。また、使用可能な時間やデータ容量も設定画面で指定できます。
そのため、お子さんが独自のパスワードを知らない場合、キッズモードを終了させることができず、許可されたアプリのみを、使用可能な時間・データ容量の範囲内でのみ使える、ということになります。この記事はちょうどお正月休みのタイミングで公開していますが、お正月のようなお休みの期間に、小さなお子さんにも安心して端末を渡すことができます。
引越しアシスタントとEasy Shareです。これらはDoke OSに限らず、他社のAndroid端末にも類似の機能が搭載されていることが多いと思います。引越しアシスタントは端末を乗り換える際にワンタッチでアプリを引っ越せる機能、Easy Sahreは近くにあるAndroid端末とデータを共有する際に使う機能です。いずれもDoke OS同士であれば非常に簡単に使え、Doke OS以外のAndroid端末とはQRコードを介して機能を実現させる仕組みです。
こちらは「健康」アプリです。スマートウォッチの母艦アプリに似ていますが、スマートウォッチなしで使えます。歩数管理や各種エクササイズの管理、睡眠管理などの機能がありますが、スマートウォッチのように「肌に密着させるセンサー」が端末側にはないため、効果・精度は限定的かと思います。歩数計は使えそうですけどね。
システムスチュワードです。メモリーの解放やストレージ領域の掃除(不要なアプリのアンインストール)が行えますが、「スマート節電」や「アプリ管理」については設定アプリのショートカットに過ぎません。このアプリならではの有効性は「メモリーの解放」くらいかと思います。
ワークスペースです。「通常とは別に、仕事用(別に仕事用に限りません)のプロファイルを作る」ことができます。左の画像がワークスペースの設定画面ですが、ここで仕事用のプロファイルを作り、仕事用プロファイルで使えるアプリを設定します。そうするとアプリ一覧画面(真ん中の画像)の上部に「個人用」と「仕事用」の切り替えボタンができます。例えば◯◯というアプリを個人用としてインストールし、それを仕事用で使えるように設定すると、「個人用の◯◯」と「仕事用の◯◯」を別アカウントで運用できます。なので、ゲームなどでサブアカ運用する際なんかにも便利です。
また、ワークスペースではアプリ内のアカウントだけでなくGoogleアカウントも分けることができ、さらに独立した指紋認証も可能です。なので、ワークスペースで作ったプロファイルをセキュアに運用することができます。
FMラジオは中国メーカーの端末に入っていることが多いです。ただ、一部の中国メーカー製品の場合、周波数が日本のものにあっておらず、まともに使えないケースもあります。Doke OSのFMラジオは最低周波数が76MHzからなので、ほとんどの日本のFMラジオ局に対応します。FMラジオは有線イヤホンの接続が必要になります(イヤホンのケーブルをアンテナとして使うためです)が、インターネット回線がないところでも使えますので、災害時などにはとても便利です。
「Blackviewといえばタフネスガジェット」ですが、アウトドアで便利なアプリをパッケージにした「ツールボックス」というアプリ(群)が入っています。ただし、これはタフネス系端末専用で、OSCAL TIGER 13のような非タフネス端末には入っていません。
3.PCモード(タブレットのみ)
タブレット用の「Doke OS_P」は「PCモード」を搭載しています。PCモードではタスクバーの形状がWindows PCっぽくなるほか、画像のようにアプリをウインドウ表示し、ウインドウサイズの調整も可能…
さらにマウス接続する場合はマウスの右クリックにも対応します。
Android OS向けにはOffice互換のアプリがあり、基本無料(一部機能は有料)のWPS Officeでは、ブック(Excel互換)で相当数の関数が使えますし、Microsoft Officeとの互換性も上がってきていると感じられますので、タブレットをPCのように事務仕事にも使えますね(ただし、Windows PCほどの操作性は実現できていないので、過度な期待は禁物)。
PCモードについては後日別記事でもう少し詳しくご説明する予定です。
4.まとめ
いかがでしょう?Doke OSはAndroid OSの基本的な操作性を損なうことなく、多数の機能を追加した独自UIと言えます。ウインタブでは数年前からDoke OS搭載端末をテストしていますが、「テストするたびに少しずつ使いやすくなっている」ことを実感しています。
「Doke OSがついているから買う」とまでは言えないかもしれませんが、「Doke OSで良かった!」と感じる場面はあると思います。また、個人的にはBlackviewがDoke OSに注いでいる継続的な努力を高く評価していますし、(今年Blackview端末をレビューする機会があるかはわかりませんが)レビューするごとに「今度はどこが改善されたかな?」などと思っています。
5.関連リンク
Blackview OSCAL PILOT 1 レビュー
Blackview Active 10 Pro レビュー
※この記事は上記2機種のスクリーンショットを使って執筆しました
 2014年、低価格な8インチWindowsタブレットに触発されサイト開設。企業でユーザー側代表としてシステム開発や管理に携わっていました。「普通の人」の目線で難しい表現を使わず、様々なガジェットを誰にでもわかりやすく紹介・レビューします。
2014年、低価格な8インチWindowsタブレットに触発されサイト開設。企業でユーザー側代表としてシステム開発や管理に携わっていました。「普通の人」の目線で難しい表現を使わず、様々なガジェットを誰にでもわかりやすく紹介・レビューします。
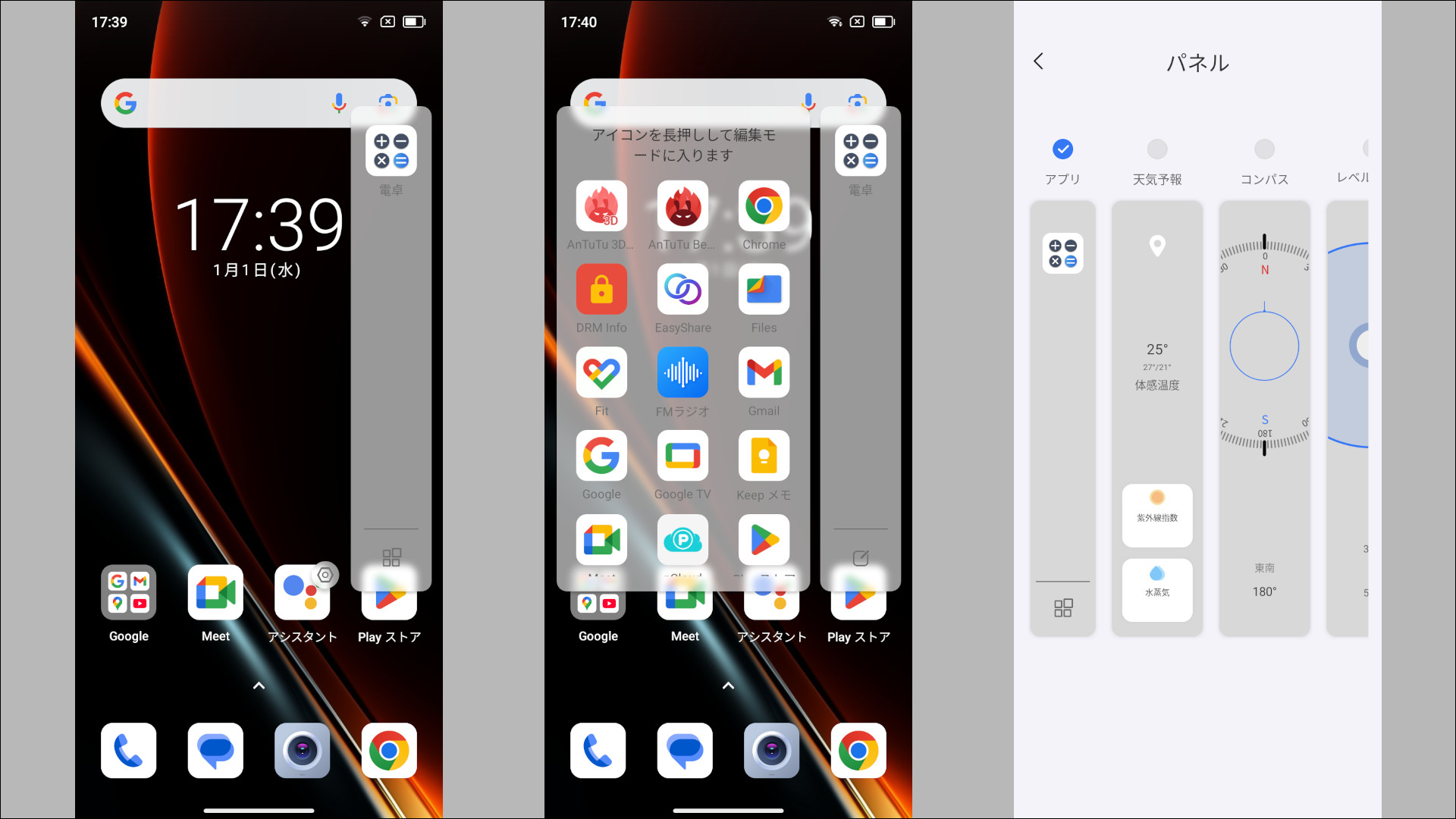
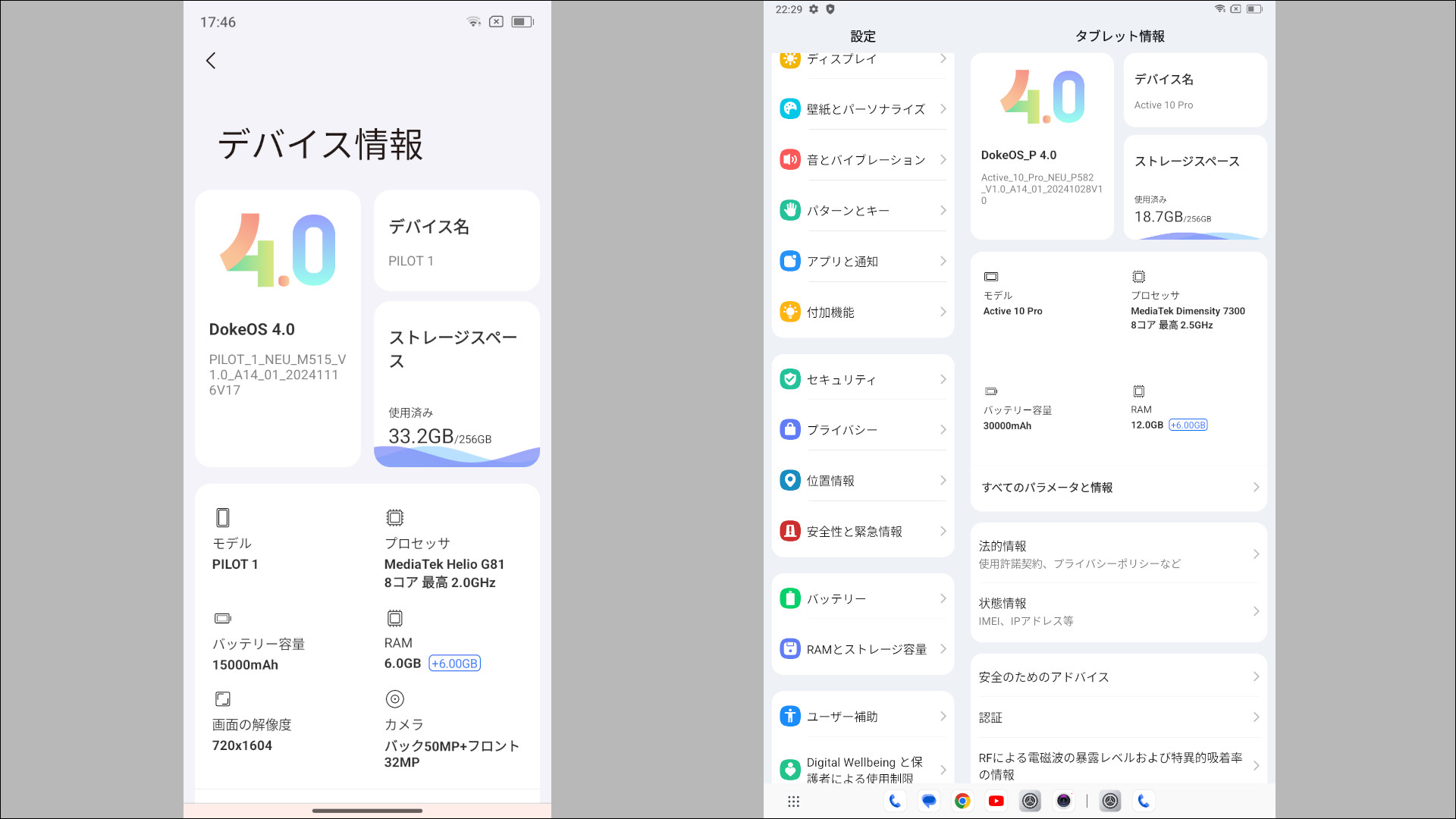
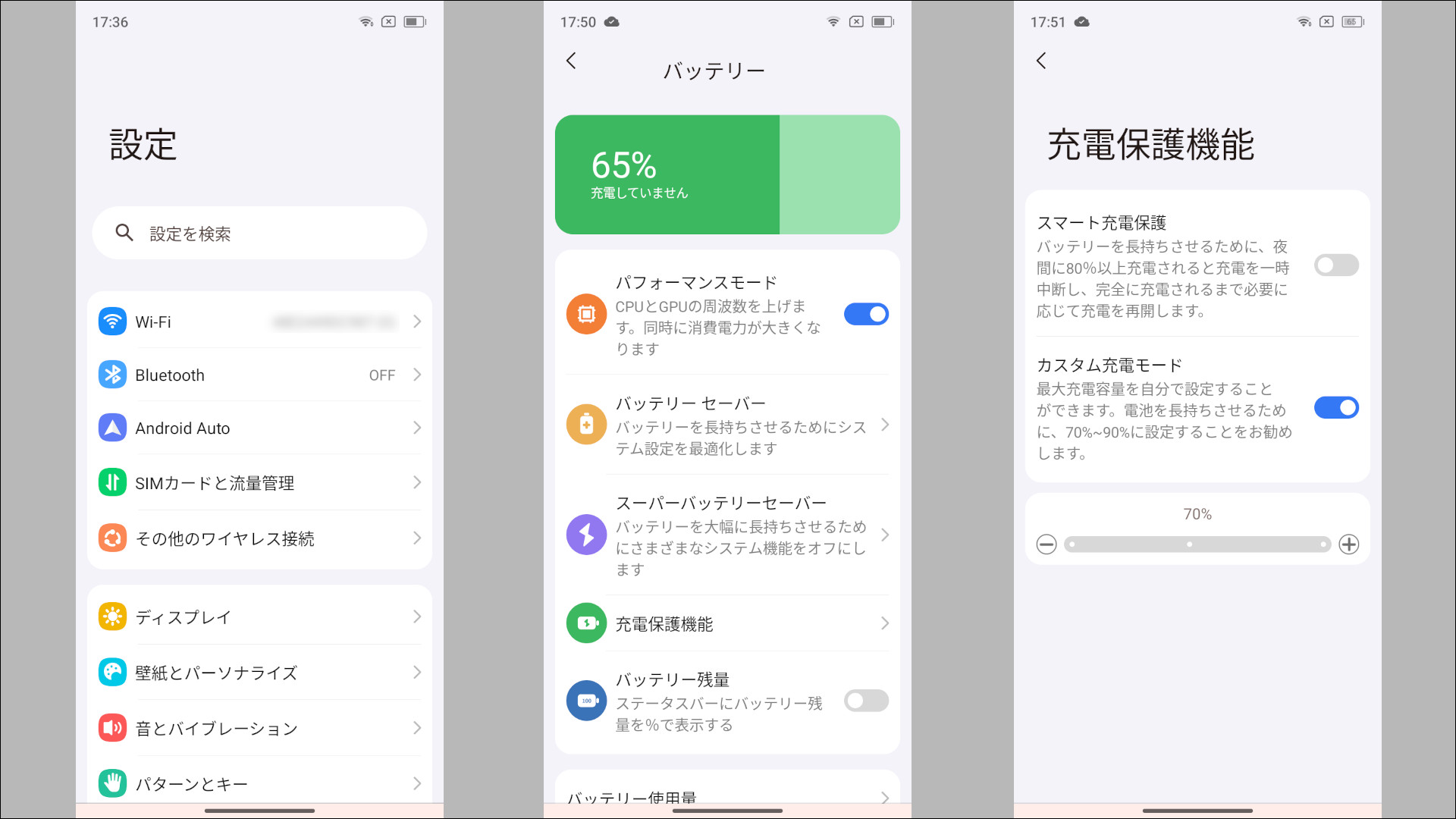
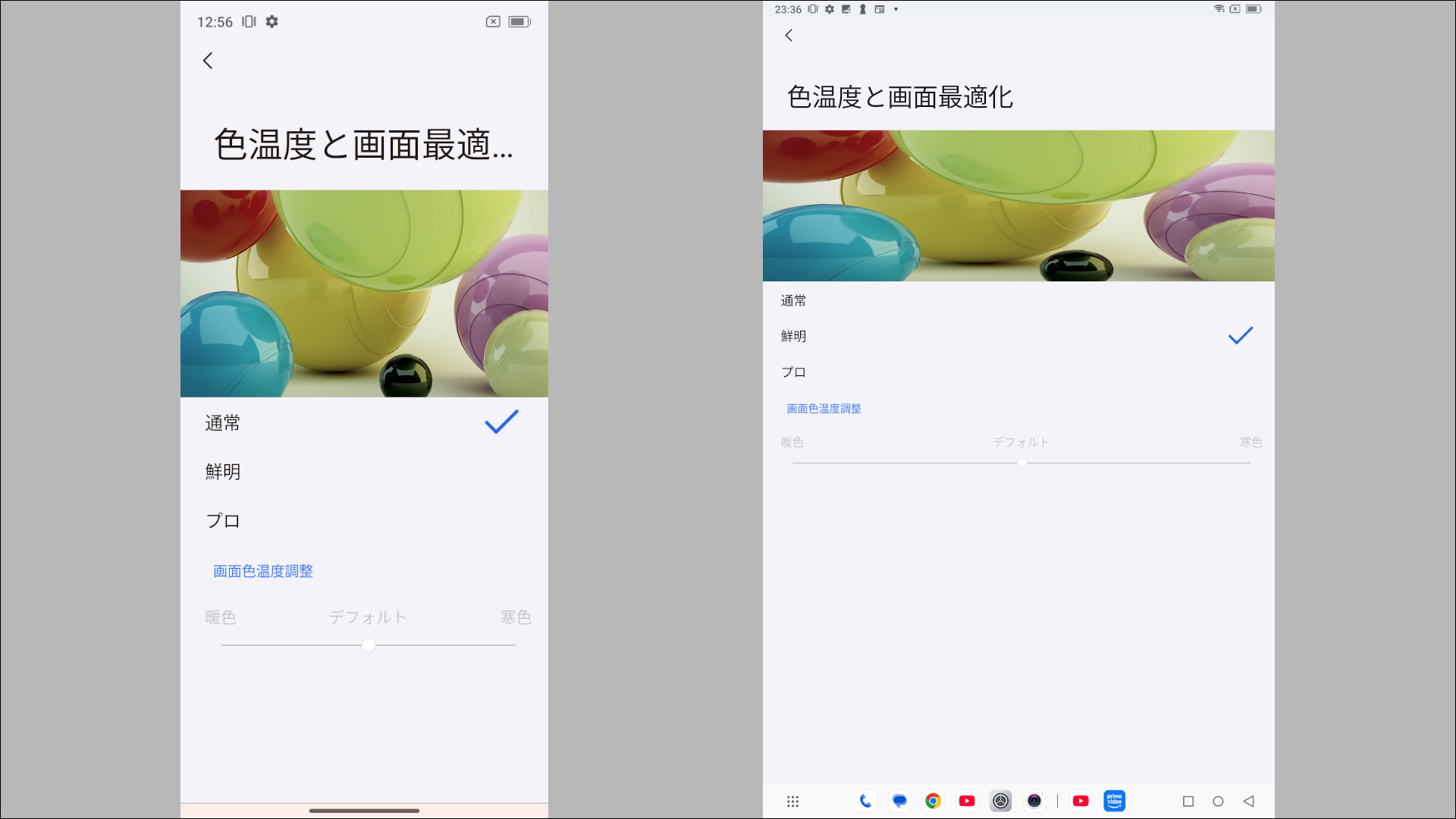
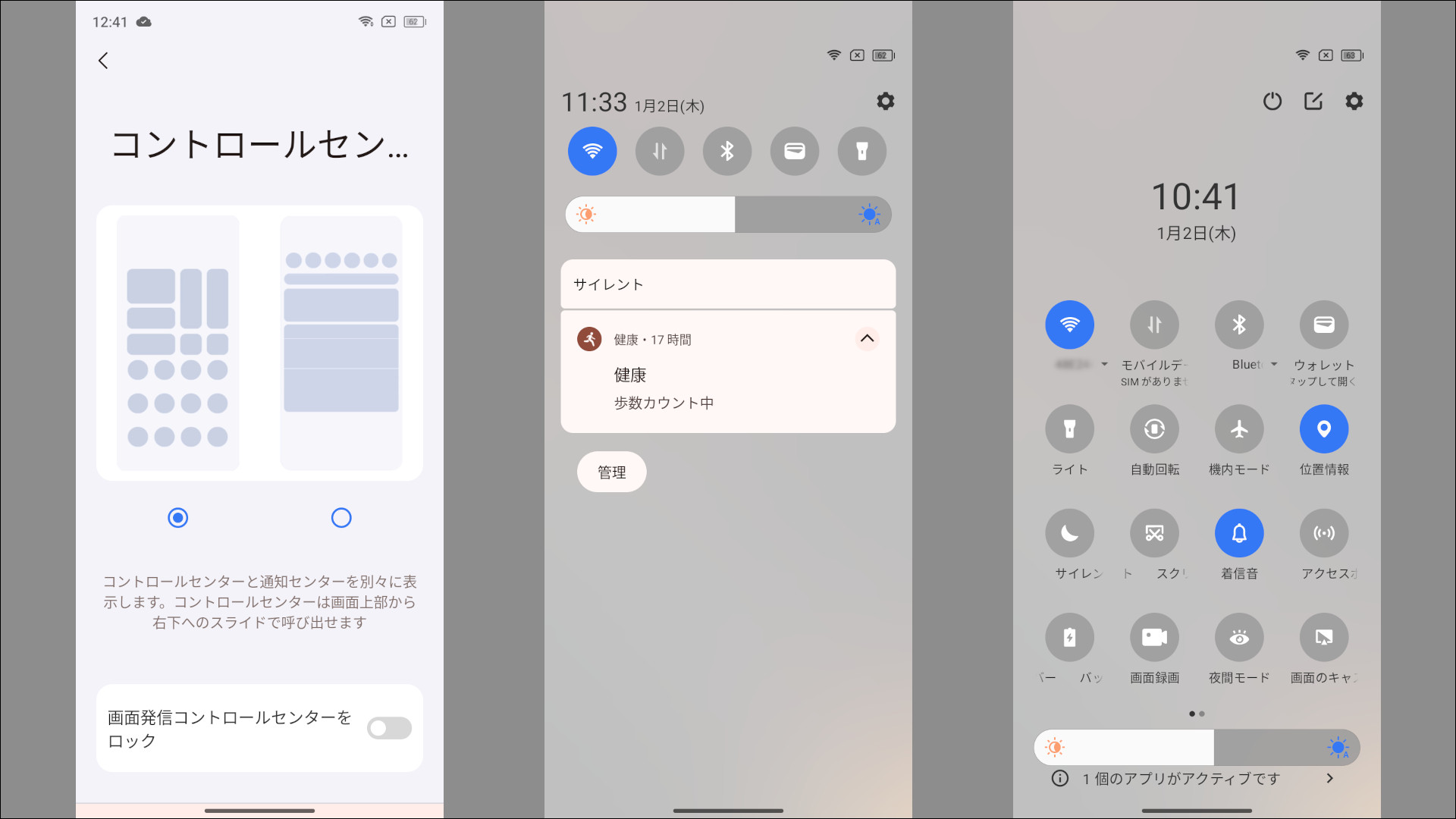
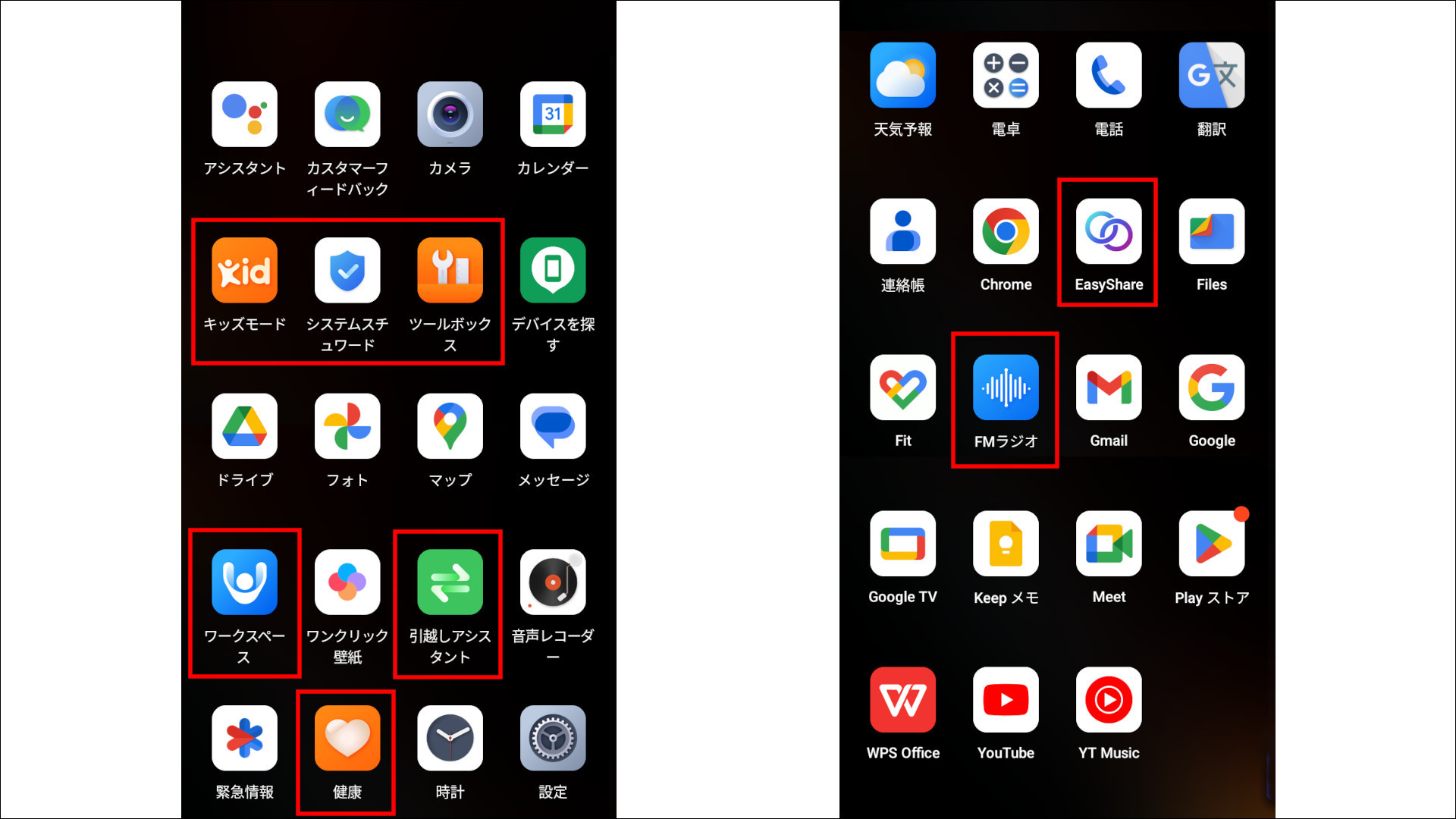
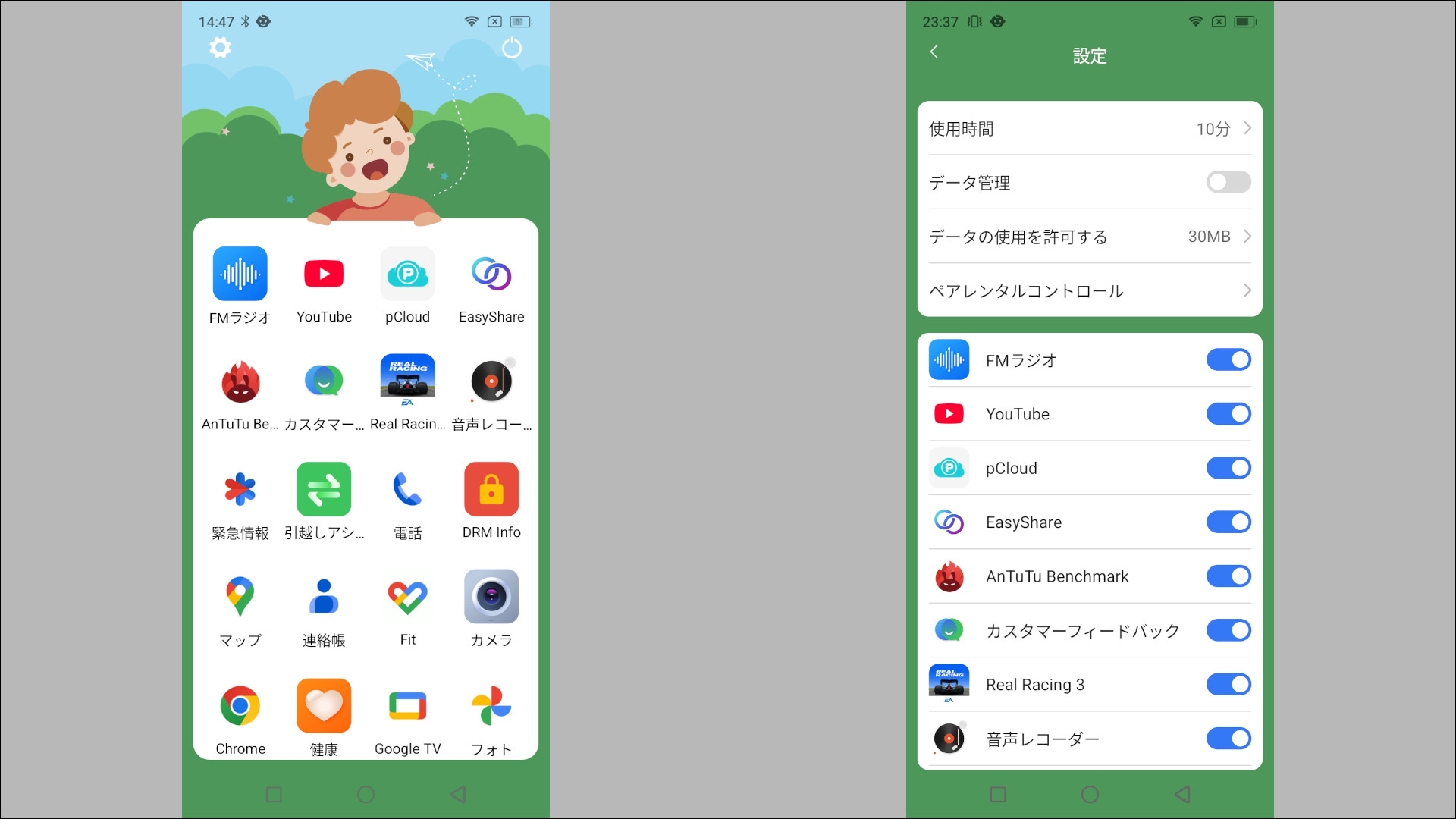
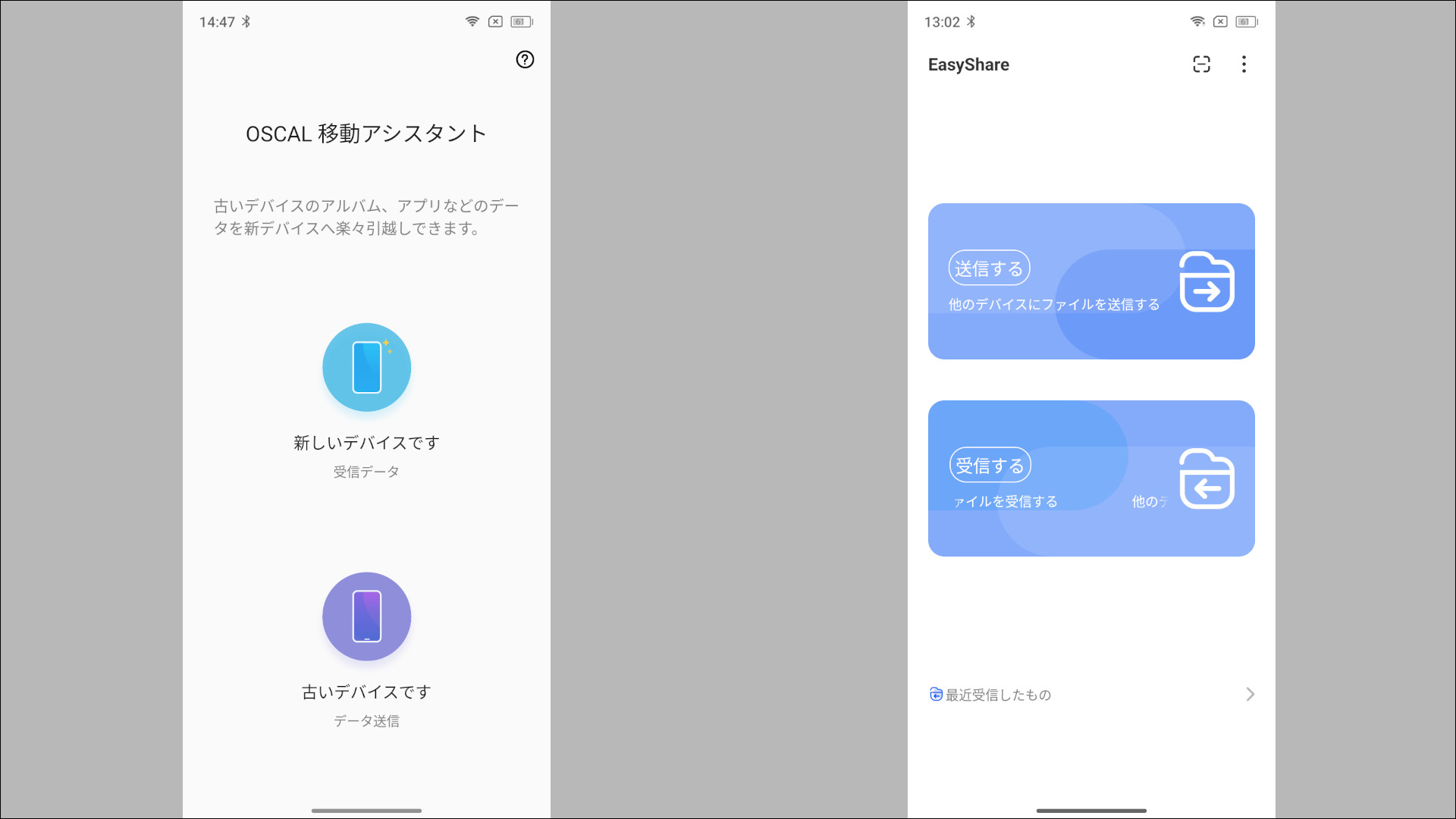
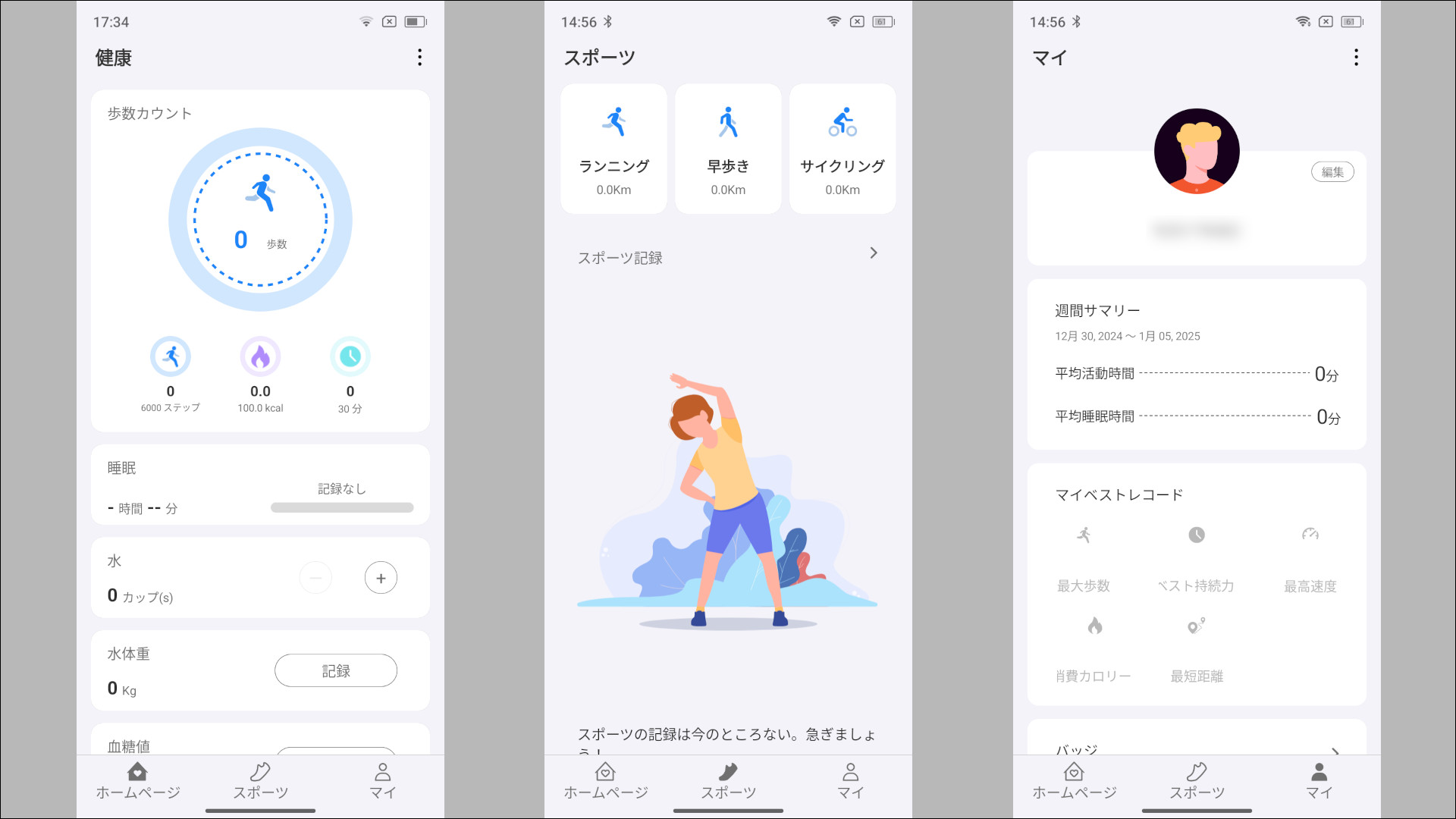
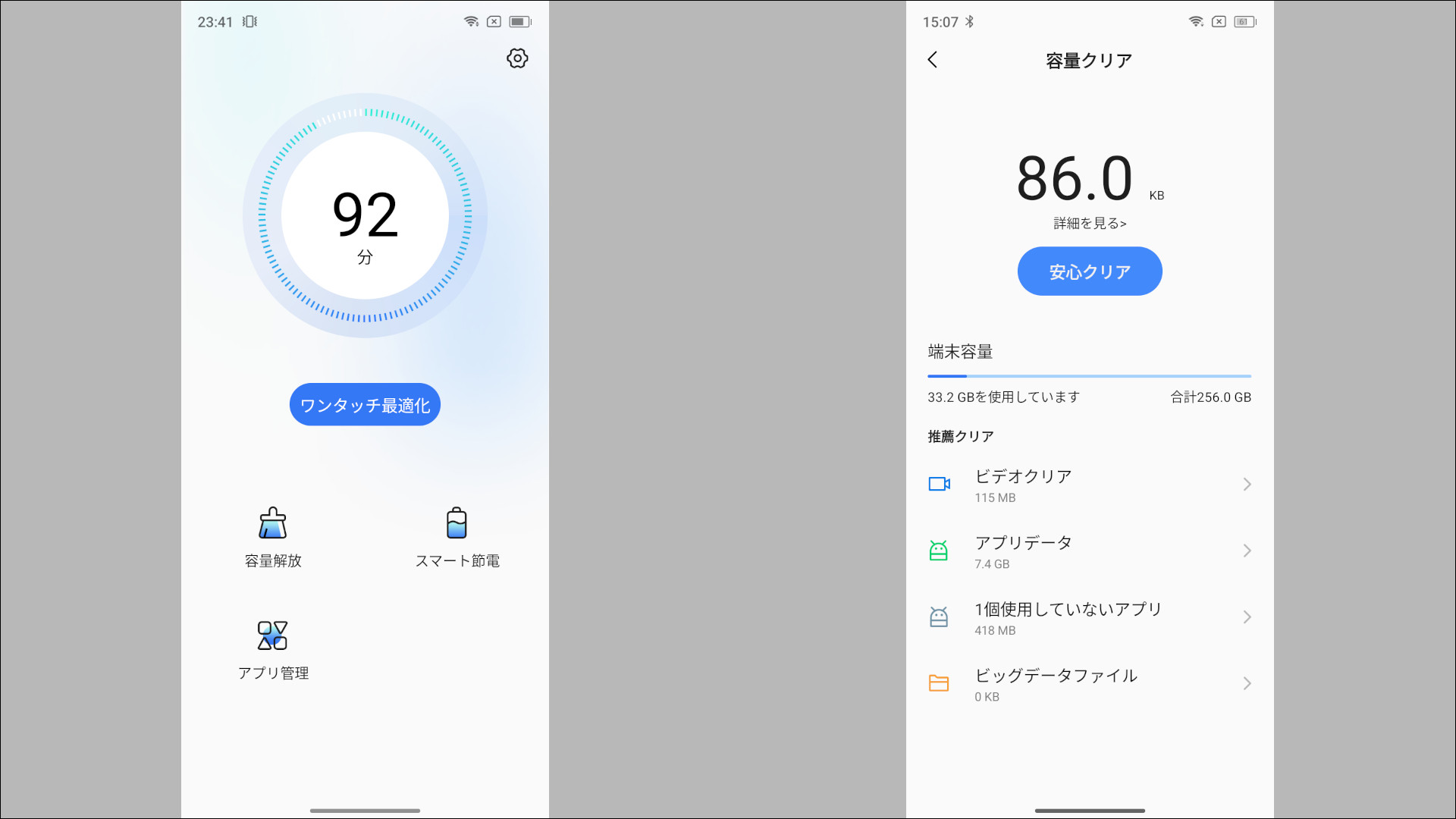
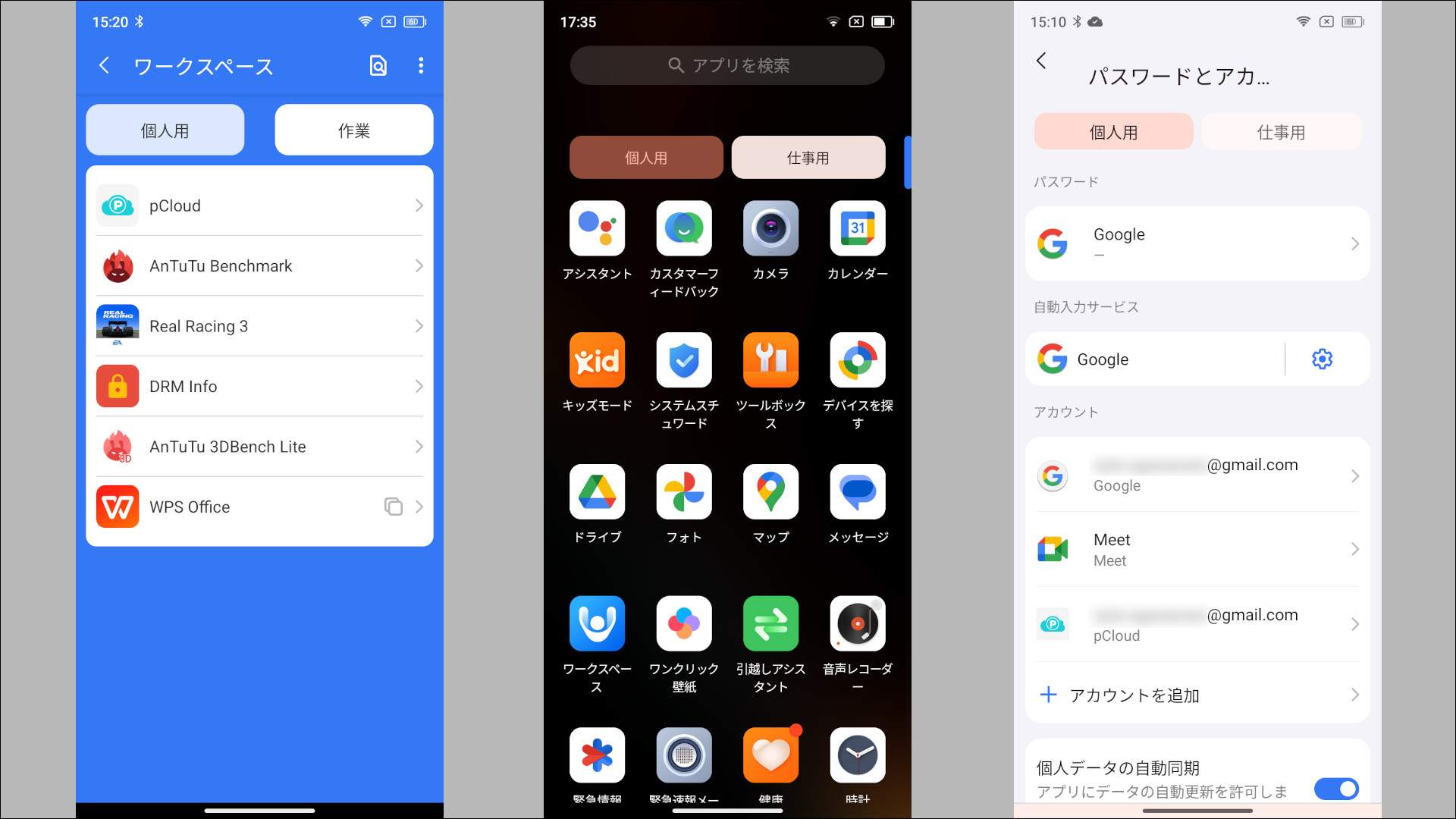
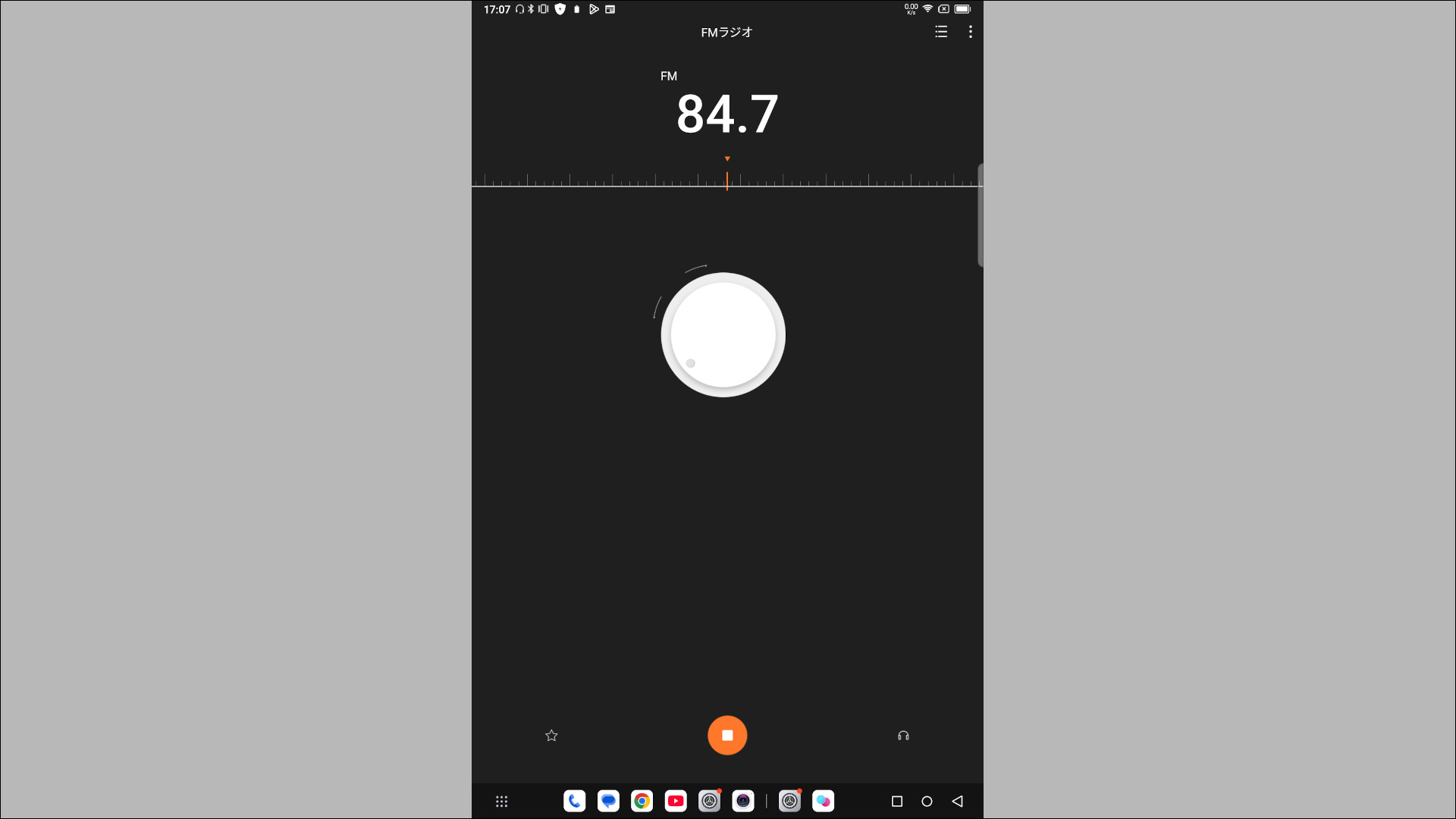
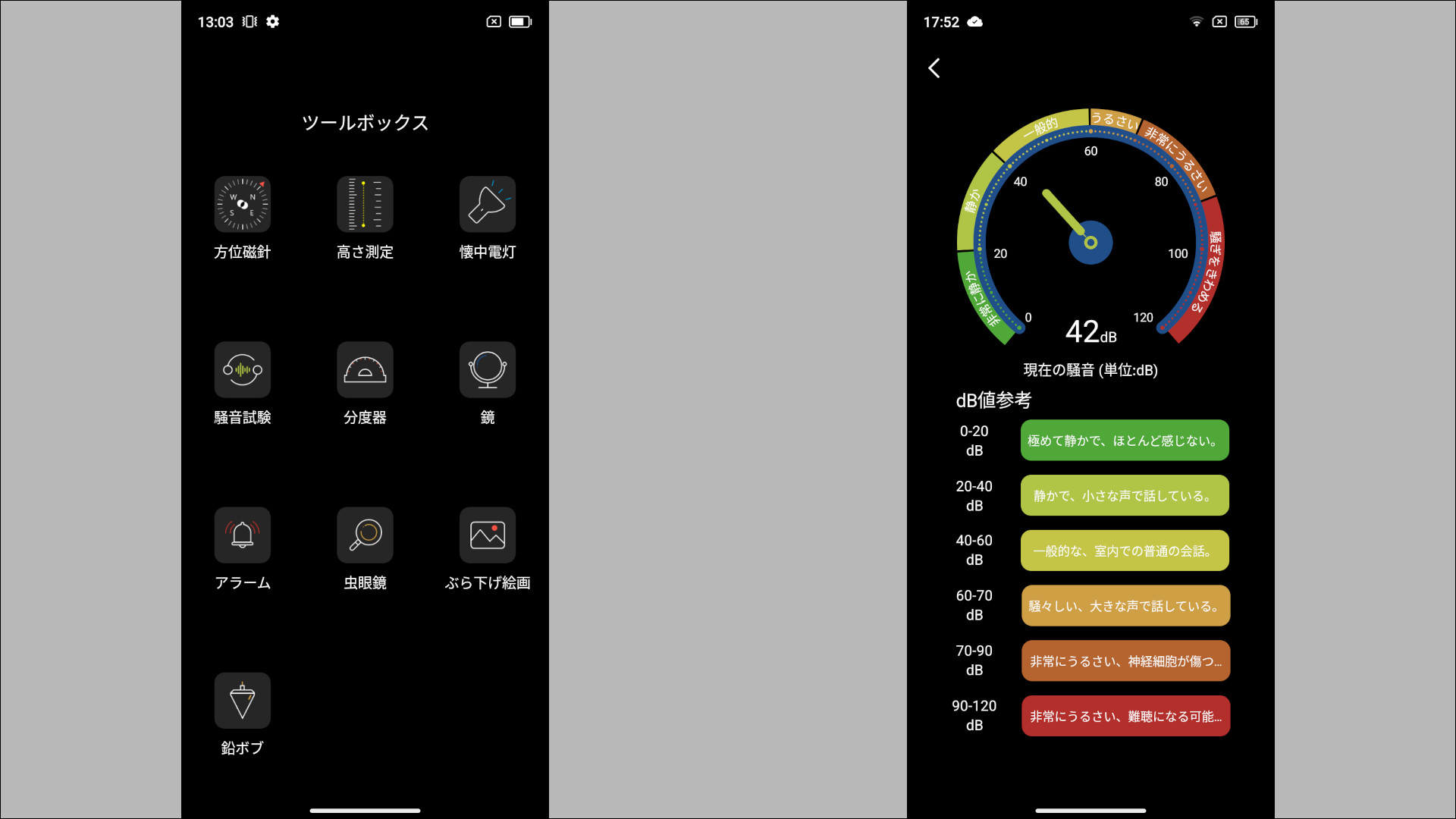
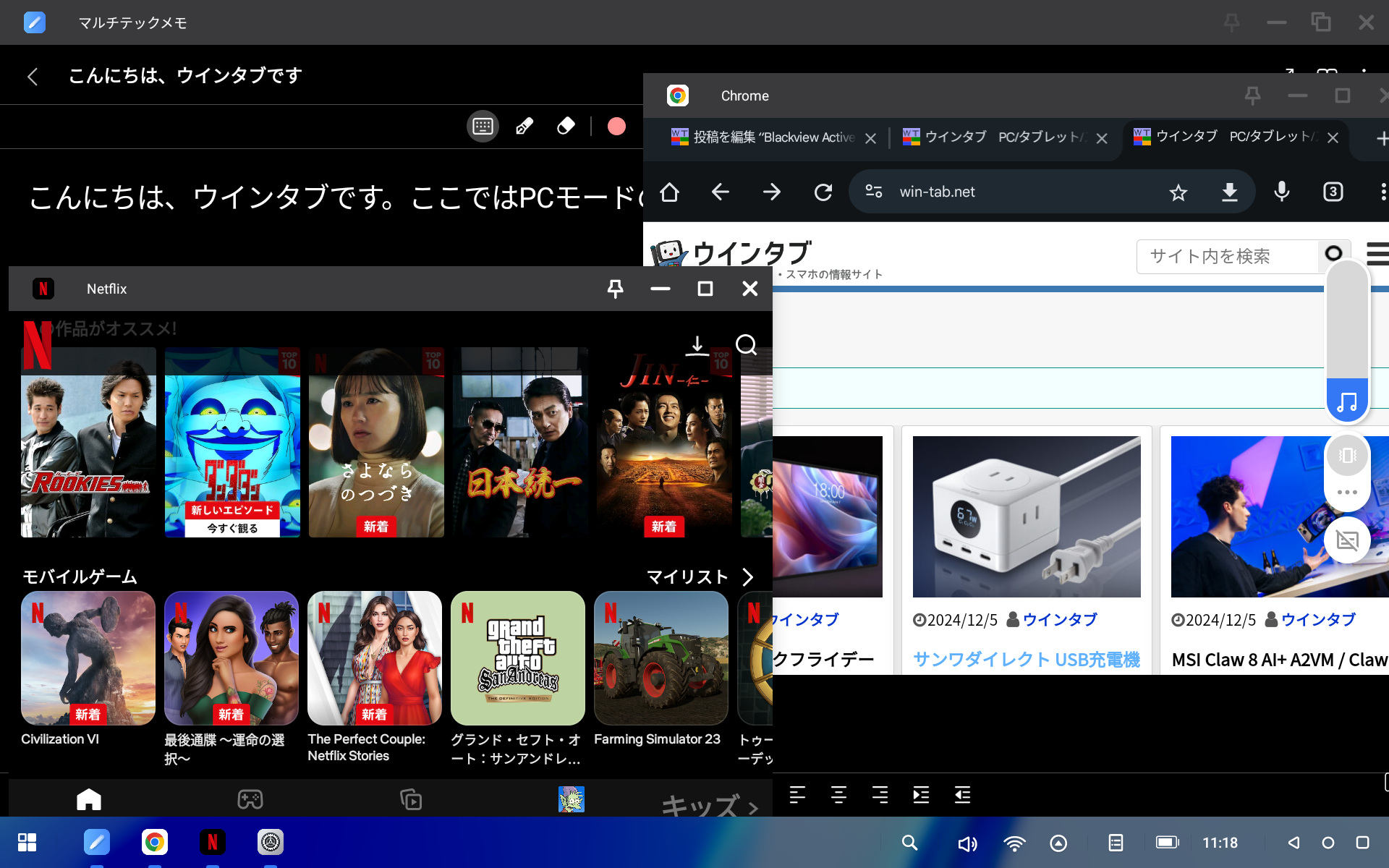
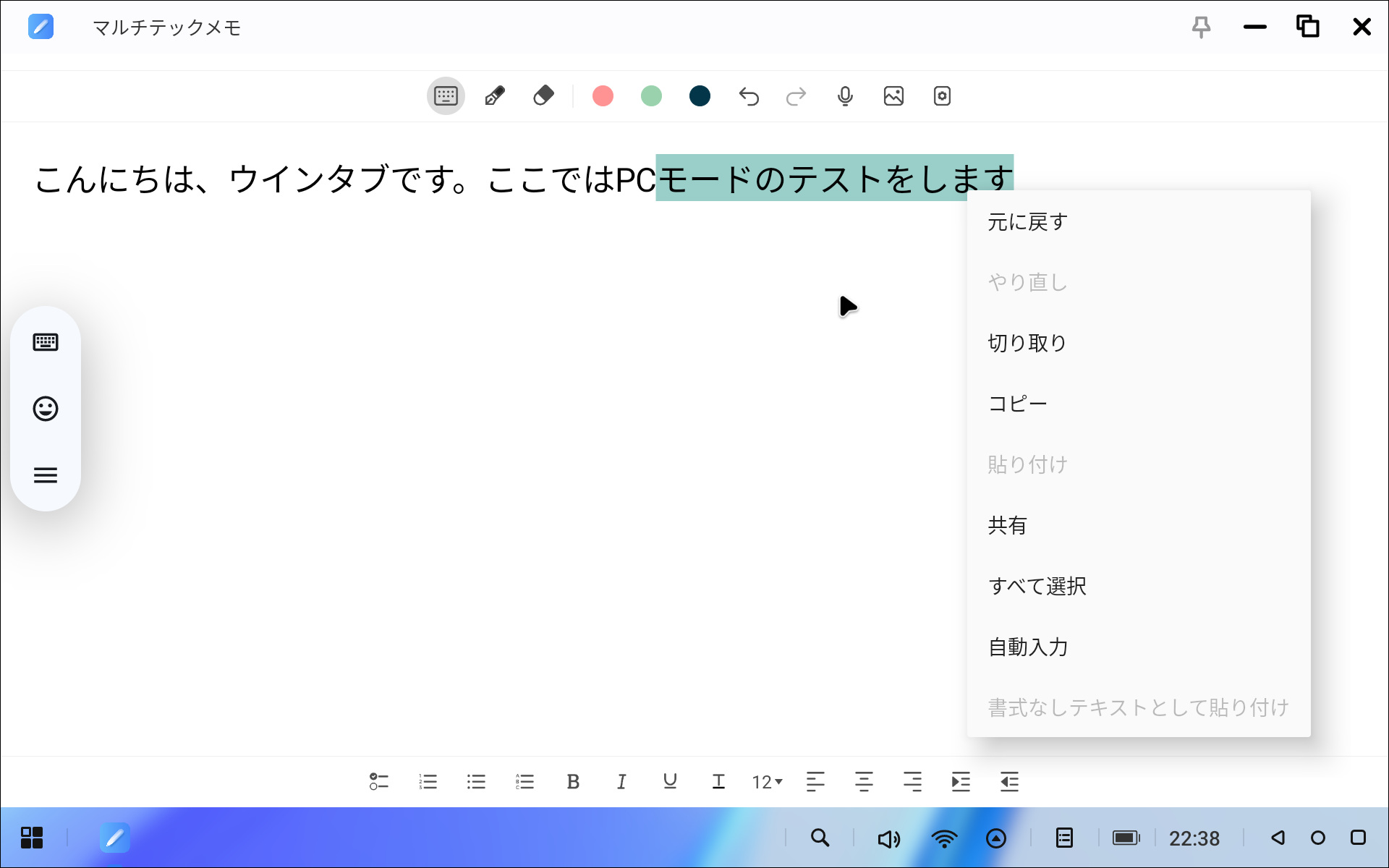
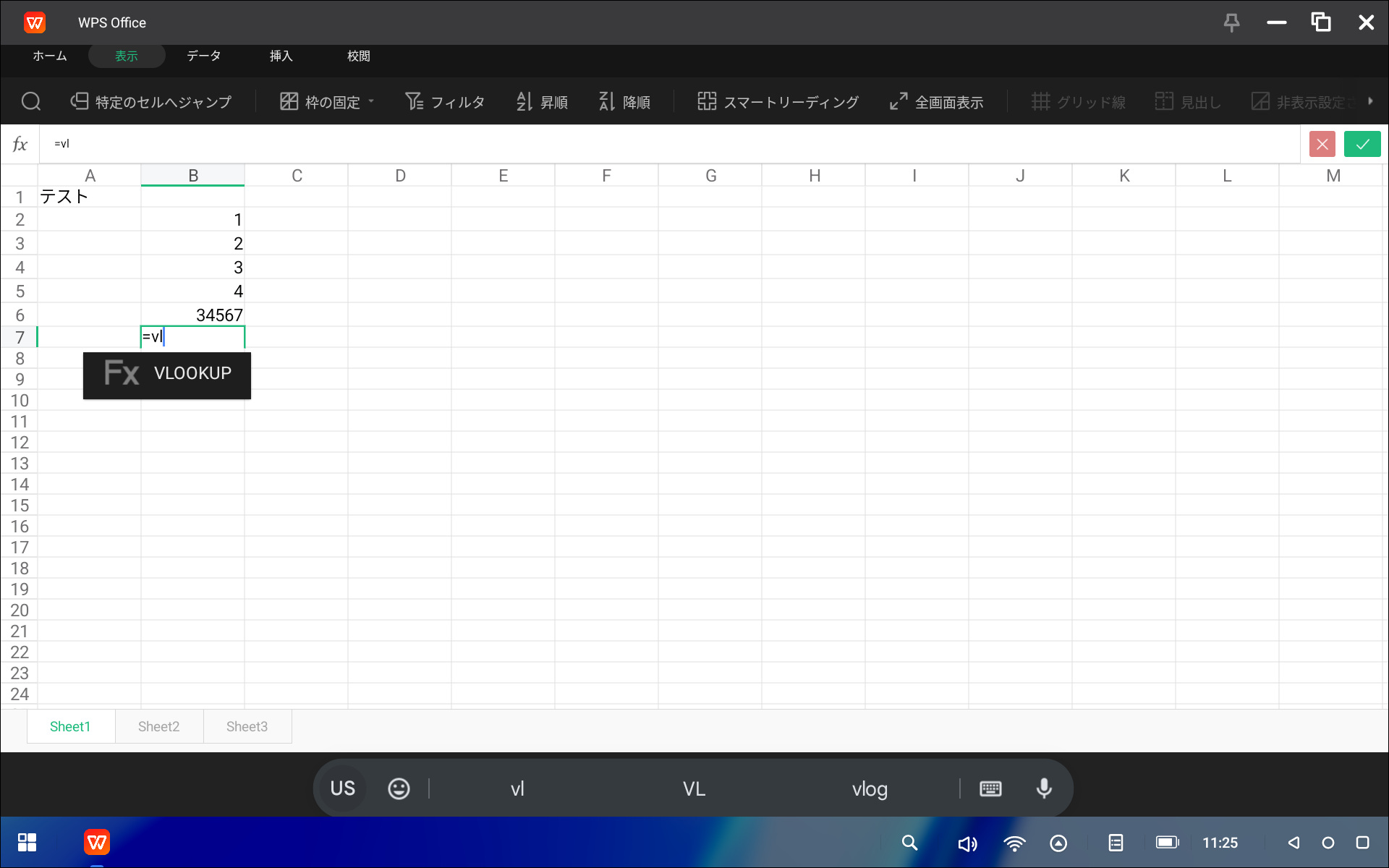



コメント