
こんにちは、natsukiです。40gbpsのデータ転送速度に対応するSSDケース「ORICO TCM2-U4」を購入したので、レビューします。製品そのものもさることながら、データ転送速度40gbpsのSSDケース自体が、記事執筆現在では(多様な製品はあるものの)まだまだ高価で一般的ではなく、実際、運用にあたって何かと特殊なことが多いので、そのあたりも解説します。
目次
1.製品概要
スペック
ORICO TCM2-U4のカタログスペックは、以下の通りです。
最大読み取り速度:3,500MB/s(メーカーサイトの表記)
最大書き込み速度:2,500MB/s(メーカーサイトの表記)
対応SSD形式:NVMe
対応SSD形状:M.2 2280/2260/2242/2230
最大容量:4TB
カラーバリエーション:Blue, Black, Red, Silver
サイズ:141×53×19mm
私が購入したカラーバリエーションは、「Black」です。ちなみに、最大データ転送速度の表記は、サイトによって割とアバウトです。最大読み取り速度は、メーカーサイトでは3,500MB/s、メーカー直売サイトでは3,000MB/s、![]() Amazonでは2,800MB/s。最大書き込み速度は、メーカーサイトでは2,500MB/s、メーカー直売サイトでは2,500MB/s、Amazonでは2,100MB/sとなっています。Amazonの商品ページの注記によれば、「上記のデータはORICO Labsによるもので、実際の転送速度はホストポートやSSDモデルによって異なる場合があります。」とのこと。実際のところ、後述のように、データ転送速度40gbpsのSSDケースは、様々な条件によってデータ転送速度が大きく変動します。
Amazonでは2,800MB/s。最大書き込み速度は、メーカーサイトでは2,500MB/s、メーカー直売サイトでは2,500MB/s、Amazonでは2,100MB/sとなっています。Amazonの商品ページの注記によれば、「上記のデータはORICO Labsによるもので、実際の転送速度はホストポートやSSDモデルによって異なる場合があります。」とのこと。実際のところ、後述のように、データ転送速度40gbpsのSSDケースは、様々な条件によってデータ転送速度が大きく変動します。
40gbpsのデータ転送速度を誇る!

現在、NVMeのSSDケースのデータ転送速度は、10gbpsが一般的です。20gbpsや40gbpsの製品も販売されていますが、一気に高価になります。このORICO TCM2-U4は、冷却ファン付き40gbpsのSSDケースとしては最安値帯で、それでも実売でAmazonでセール対象時に1万円を切るかどうかといったところです。同じORICOブランドのデータ転送速度10gbpsのNVMeSSDケースであれば2,000円くらいから手に入ることからも、かなり高価であることが分かると思います。
データ転送速度40gbpsというのは、記事執筆現在のUSB接続での上限速度です。USB側の規格としては、USB4かThunderbolt 3/4になります。40gbpsをMB/sに直すと、理論上は5,000MB/sですが、実際に販売されているデータ転送速度40gbpsの外付けSSDケースは、このORICO TCM2-U4も含めて、3,000MB/s台が一般的です。理論値と実際は違うということでしょう。そもそも、この辺の速度は様々な条件で大きく変わるので、それについては後述します。
USB4に対応
ORICO TCM2-U4は、USB4とThunderbolt 3/4の両方の規格に対応します。これ重要。
気をつけたいのは、データ転送速度40gbpsをうたうSSDケースの中には、「Thunderbolt 3/4にしか対応しておらず、USB4には対応していないものもある」ということです(規格が普及した時期の関係でその逆は見かけません)。Thunderboltは、一部の例外を除き基本的に、Apple製品か、IntelのCPUを積んだパソコンのみのローカルな規格のため、例えばCPUがAMD Ryzenのパソコンなどでは、まず使えません。または、CPUがIntelでも、USBの規格がThunderboltではなくUSB4のパソコンも数多くあります。この辺についての詳細は、下記記事をご参照ください。
ややこしい「パソコンのUSB規格」について、実用的に「これだけは知っておきたい」ということをざっくり解説します
ORICO TCM2-U4は、ちゃんと、USB4とThunderbolt 3/4の両方で、40gbpsでの通信が可能です。実際に、下記の検証では「USB4」ポートを使っています。
2.製品本体

では、本体を見ていきましょう。

同梱品一覧です。左から、本体、ケーブル、SSDストッパー、ヒートシンク、ヒートシンク用シリコン、マニュアルです。私はAliexpressで購入しているので、マニュアルは英語と中国語でした。

本体です。ご覧のように、大きなファンを備え、その分、データ転送速度10gbpsクラスのSSDケースよりも大ぶりです。
スケルトンボディなので、中に入っているSSDの判別がつきやすいことを期待したんですが、付属のヒートシンクを付けていなくても、残念ながらケース外側のヒートシンクでSSD本体は完全に隠れてしまいます。となると、スケルトンボディの機能上のメリットはなく、全体が金属のSSDケースに対して、強度面でも放熱面でも不利とはなります。まあ、先程触れたように、40gbpsのSSDケースとしては最安値帯だし。余談ですが、ORICOブランドは、40gbpsのSSDケースを、こんなに需要があるのか?(笑)というくらいバリエーション豊かに出していて、スケルトンボディでもより堅牢なタイプや、金属ボディのケースに至っては何種類もバリエーションがあります。堅牢な方がよければ、そちらを買いましょう。

そして、これよこれ、裏面に見えるこのチップ!現在、市販されている「USB4対応の」データ転送速度40gbpsのSSDケースは、基本的に、このasmedia「ASM2464PD」を積んでいます。

蓋は、スライド式。

SSDの固定も、付属のストッパーを付けてねじるだけと、工具要らずです。付属のヒートシンクを装着すると、ケース蓋のヒートシンクに、ギリギリ触れるかどうかくらいの位置になります。

付属のUSBケーブルは、キャップ式でUSB Type-Aにも対応。なおもちろん、USB Type-A使用時は、40gbpsの速度は出ません。
3.最大のパフォーマンスを発揮するために
40gbpsのデータ転送速度は、べらぼうに速い一方で、実はただこのケースにSSDを入れればいいというものではなく、いくつかの条件が合致したときだけ実現します。
ポート
当たり前の話ですが、USBポートの規格がUSB4かThunderbolt 3/4であることは必須です。また、![]() Amazonの商品ページには「12世代以前のIntel(12世代を除く)のThunderboltポートには互換性がありません。」との注記があります。
Amazonの商品ページには「12世代以前のIntel(12世代を除く)のThunderboltポートには互換性がありません。」との注記があります。

下記の計測では、Lenovo Yoga770のUSB4ポートを使っています。実はLenovo Yoga770のUSB Type-Cポートは、片方がUSB4で片方がUSB 3.2 Gen2なので、こういうときには紛らわしい。
ケーブル
これも当然ながら、ケーブルも対応していなくてはなりません。もちろん、純正ケーブルを使うのが最も無難ですが、ネット上の情報を漁ると、純正ケーブルでも、機器によっては相性があるようです。
SSDの相性
SSD自体にも相性があるようで、これも![]() Amazonの商品ページには、このORICO TCM2-U4と相性の悪いSSDとして、Crucial-P3 Plus、WD Black SN750、Samsung 970 EVO Plusが明記されています。これは、下記の書き込みキャッシュの問題が関係している可能性もありますが、実物で試していないので分かりません。
Amazonの商品ページには、このORICO TCM2-U4と相性の悪いSSDとして、Crucial-P3 Plus、WD Black SN750、Samsung 970 EVO Plusが明記されています。これは、下記の書き込みキャッシュの問題が関係している可能性もありますが、実物で試していないので分かりません。
「デバイスの書き込みキャッシュを有効にする」
実は、SSDは、本来のデータ書き込み速度はあまり速くありません。それが速く見えるのは、書き込み時に一時的なデータ保存を行うキャッシュを駆使しているからです。で、どう駆使しているかは、DRAMの有無やコントローラーによってまちまちなんで深入りしませんが、これについて「デバイスの書き込みキャッシュを有効にする」かどうかで、書き込み速度が変わります。
有効になっている場合は、最大限の書き込み速度を実現できる一方、データ通信時に通電や接続が切れるとデータが破損します。接続切れの想定しにくい内臓SSDは、デフォルトではこちらの設定になっているはずです。外付けSSDでこちらの設定にした場合は、外すときに必ず、かつてのUSBメモリでは必須だった「〇〇(デバイス名)の取り出し」を行う必要があります。
無効になっていると、急に電力が落ちたり接続が切れたりしても、データの破損が起きにくくはなりますが、書き込み速度が一般に大きく低下します。どのくらい低下するかは、SSDごとのコントローラーや、ストレージ残量、DRAMの有無など、様々な要因に左右されます。外付けSSDの場合は、デフォルトでは無効になっているはずです。
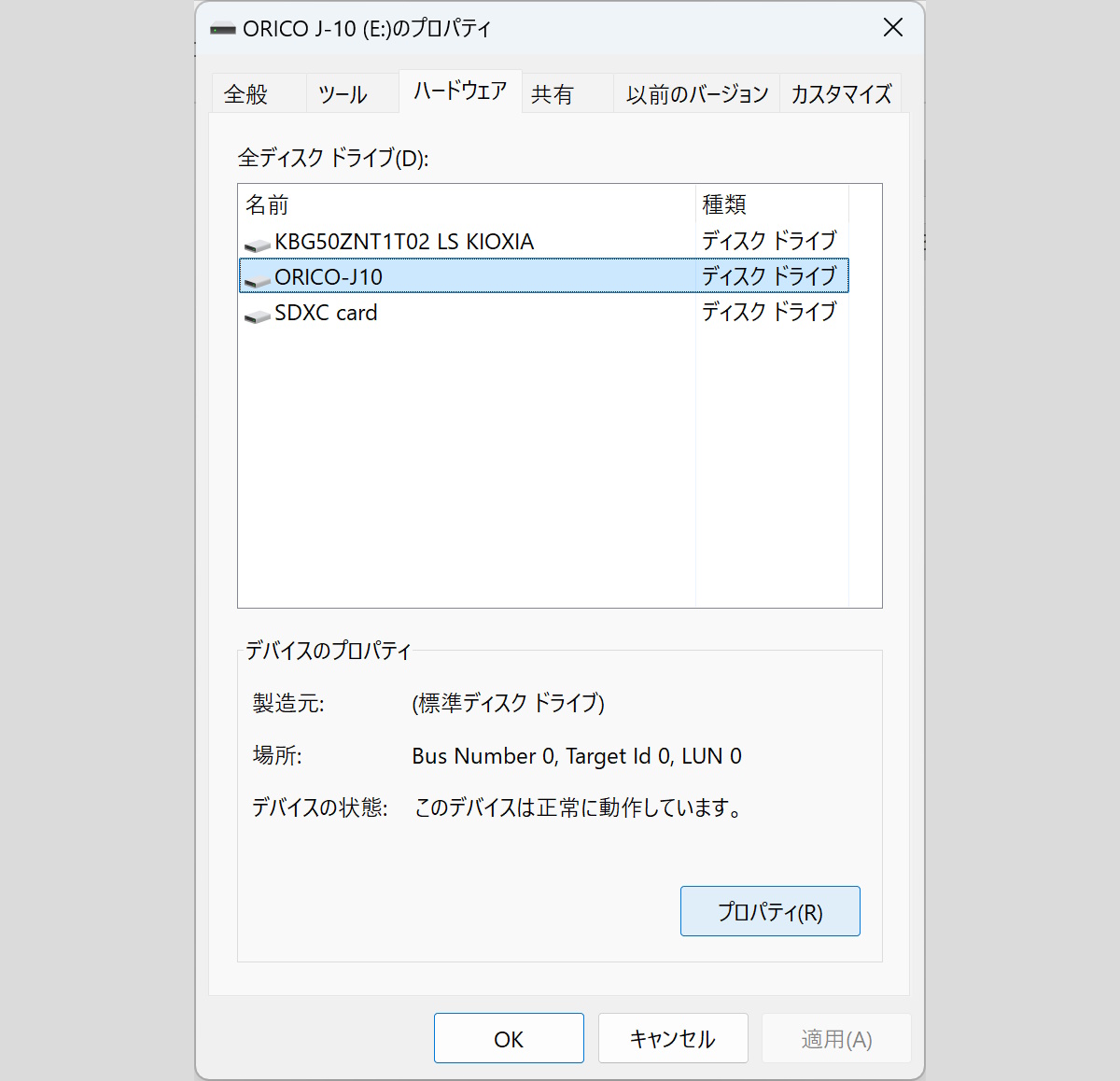
設定方法です。エクスプローラで、対象となるSSDを選択して右クリック。「プロパティ」を開き、さらに「ハードウェア」タブから「プロパティ」を開きます。このとき、「ハードウェア」タブには、そのパソコンに繋がれているストレージがすべて表示されているので、間違って別のストレージを選ばないように注意。
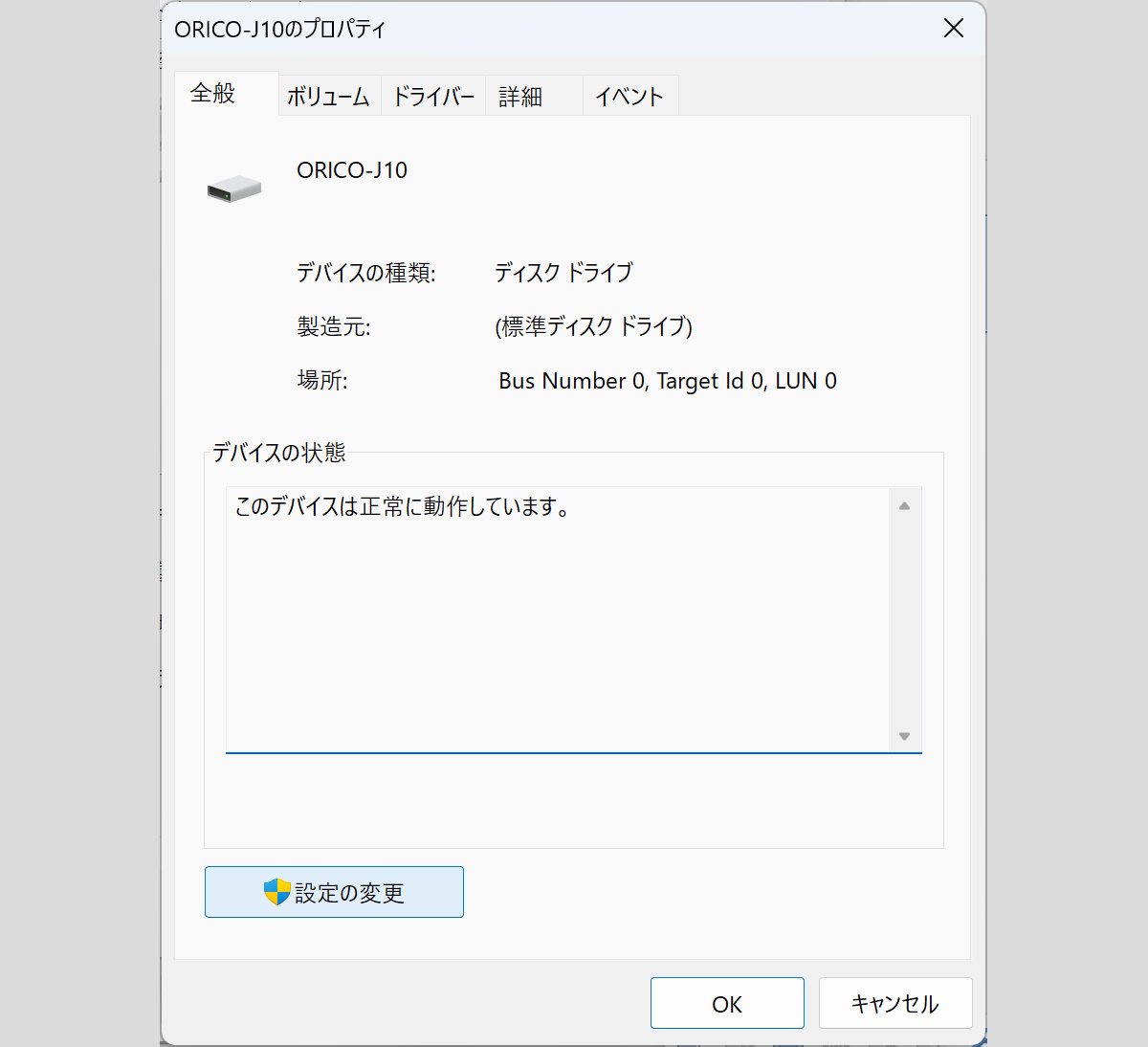
「全般」タブから「設定の変更」を開きます。
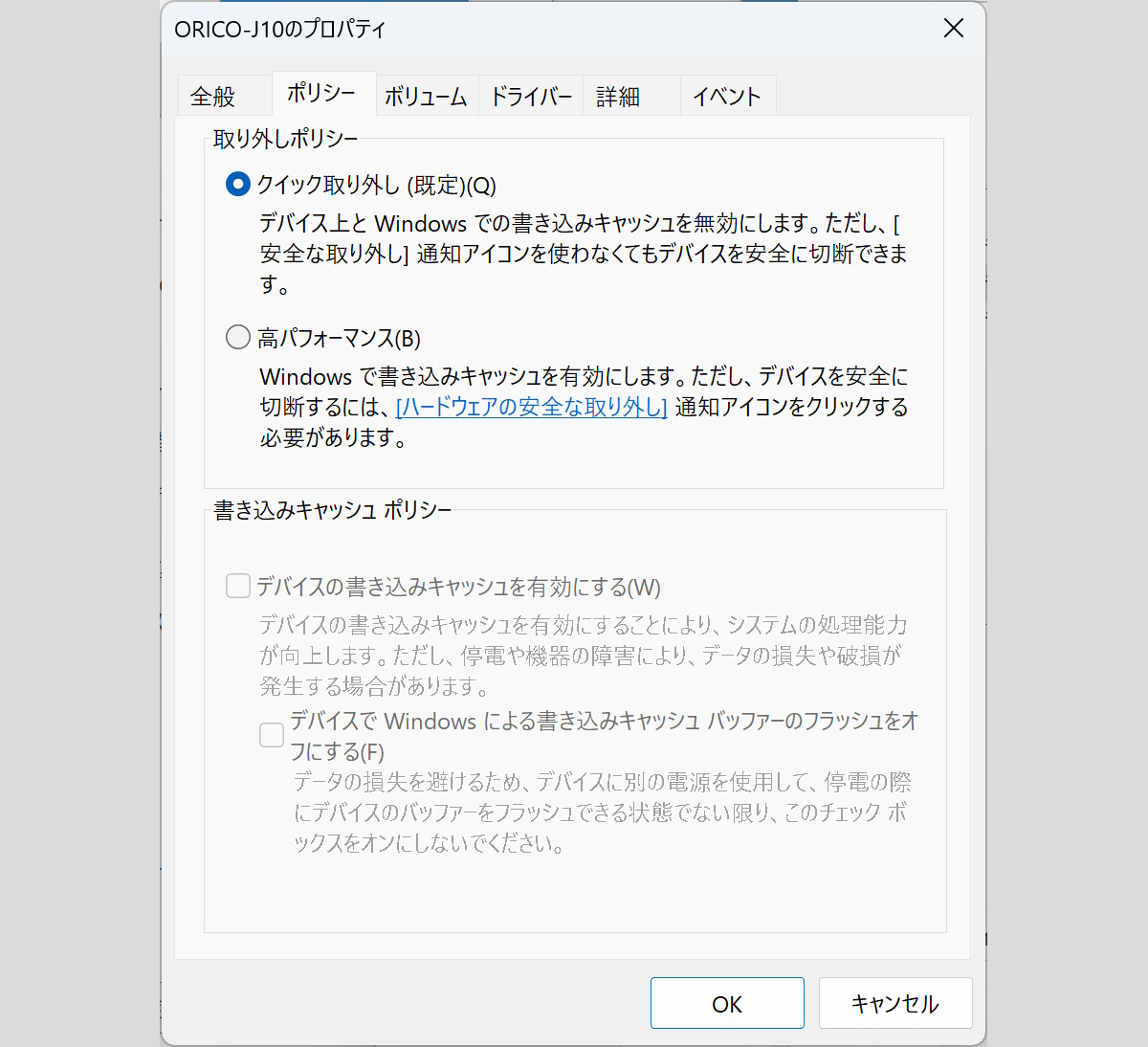
「ポリシー」タブを見ると、外付けの場合なら、「クイック取り外し」の方にチェックが入っているはずです。
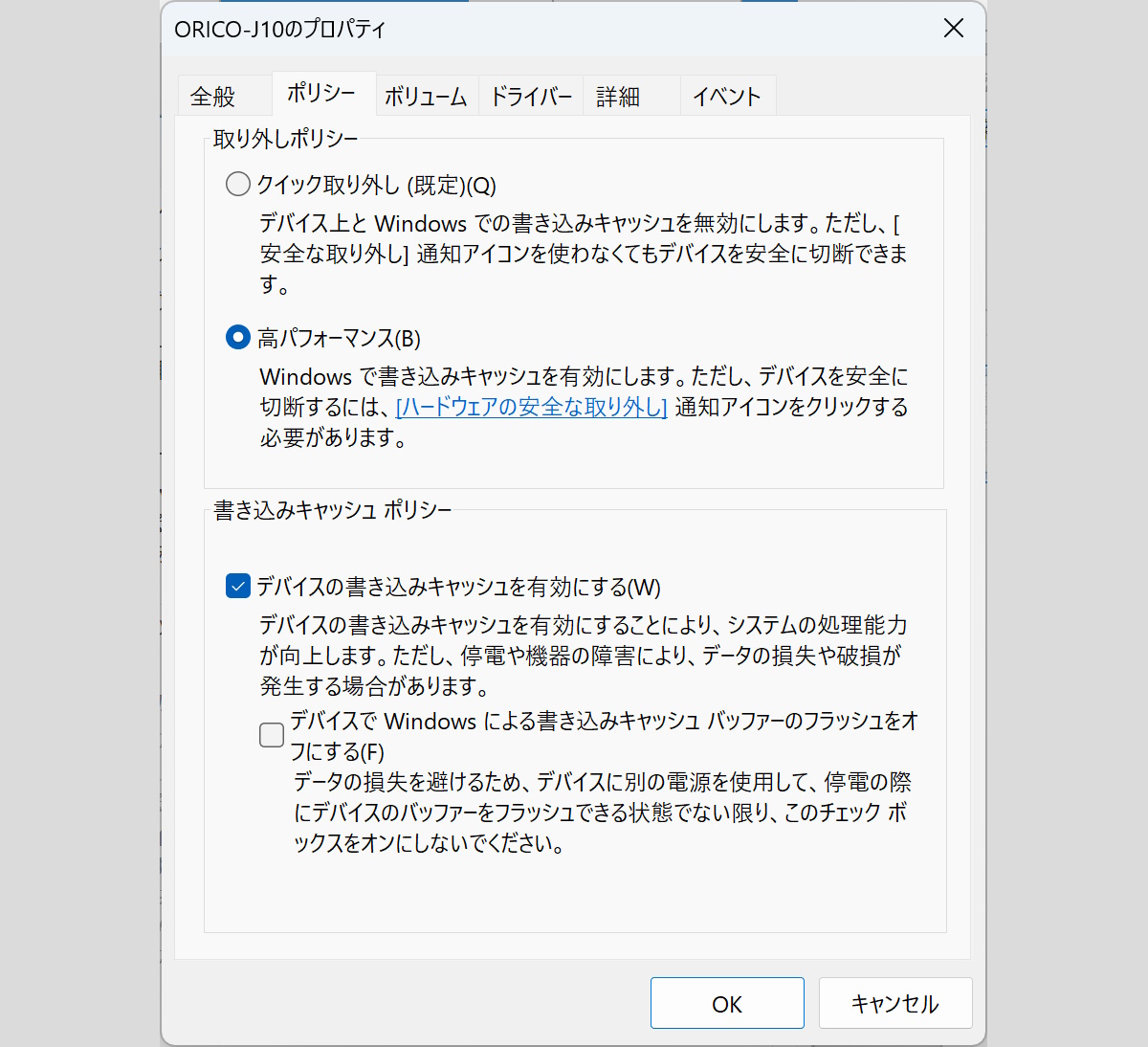
これを「高パフォーマンス」「デバイスの書き込みキャッシュを有効にする」にチェック。「OK」を押して完了です。
もっとも、当たり前ながら、通常の仕様であればデフォルトの設定をいじるべきではありません。機能性とリスクを理解した上で設定してください。
4.実測
さて、実測です。あらためて、ORICO TCM2-U4のカタログスペック上の最大データ転送速度を確認しておくと、最大値を記載しているメーカサイトでは次のとおり。
最大読み取り速度:3,500MB/s
最大書き込み速度:2,500MB/s
実際のところどのくらいのデータ転送速度が出るのか?
ORICO J-10

まずは、先日レビューした、同じORICOブランドのSSD「ORICO J-10」。PCIe3.0×4で、SSD側の最大データ転送速度は次のとおり。
最大読み取り速度:3,100MB/s
最大書き込み速度:1,900MB/s
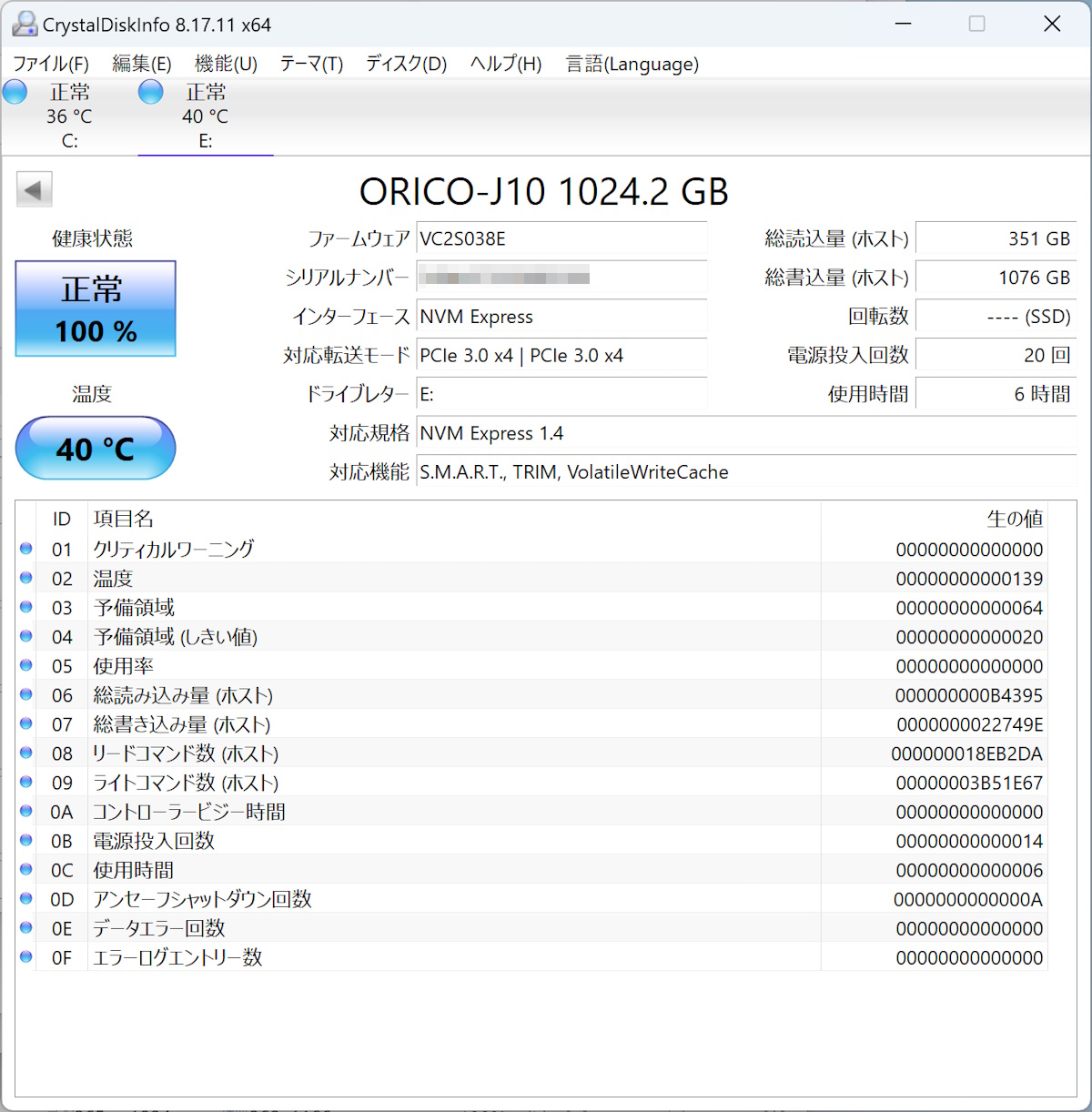
CrystalDiskInfoで状況を確認。お、対応転送モードが「PCIe3.0×4」になっていますね。データ転送速度10gbpsのSSDケースでは、この欄は何も表示されませんでした。
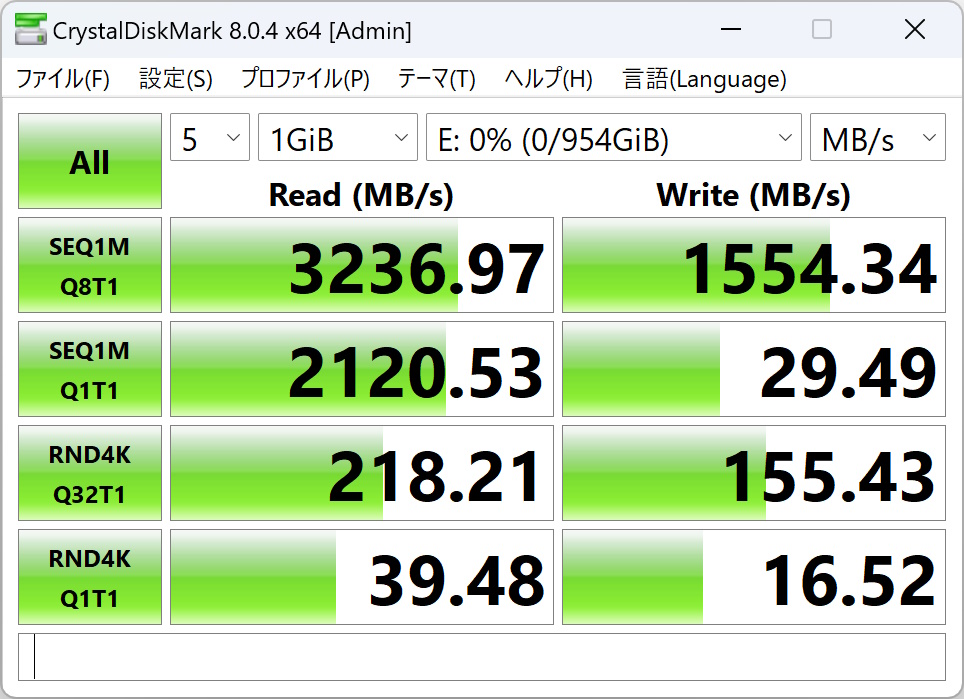
はい、CrystalDiskMarkの結果はご覧のとおり。読み取り速度は、SSDの性能をカタログスペック以上に引き出せています。書き込みは、もともと読み取りに比べて遅めのSSDなのでこんなものか?シーケンシャルライトのQ1T1での書き込みが異様に遅くなっていますが、どうもこのパターンだとキャッシュをうまく使えないようです。ここは、「デバイスの書き込みキャッシュを有効にする」を試してみましょうか。
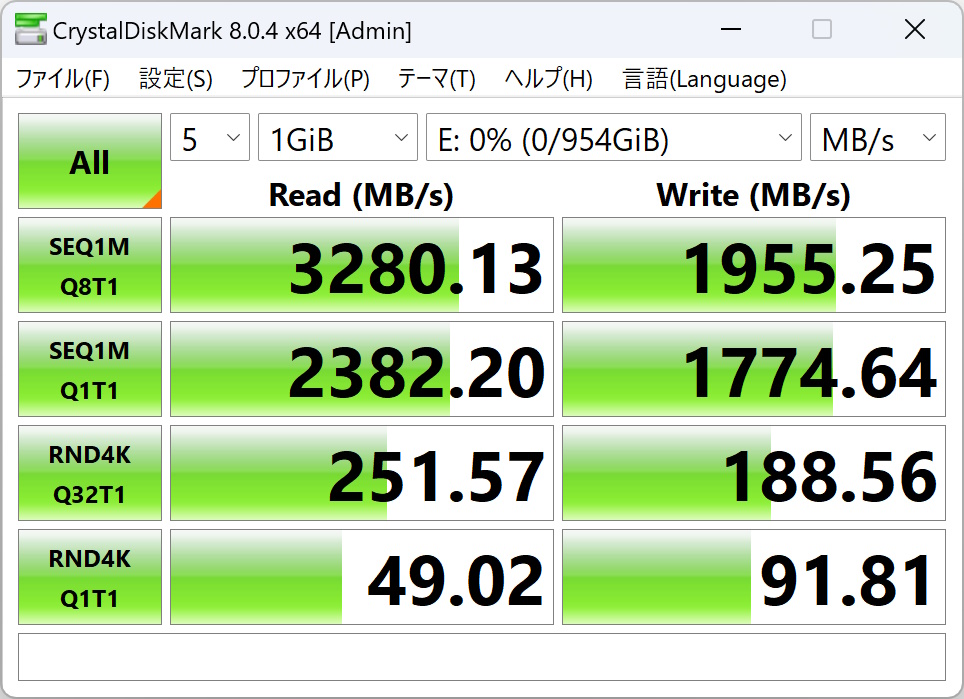
はい、「デバイスの書き込みキャッシュを有効にする」を行った結果です。見事に効果が出ましたね。ORICO J-10の性能を、カタログスペックを越えて限界まで引き出しています。さすがは同じORICOブランドというべきでしょうか。ただし、先述のように、外付けSSDでこの設定を行うのはリスクがあるので、通常の使用ではおすすめはしません。
ORICO J-10 レビュー - 価格を抑えたエントリークラスのSSD(M.2 2280 NVMe PCIe Gen3×4):ウインタブ実機レビュー記事
ORICO J-10 M.2 NVMe SSD:メーカーサイト
Reletech P600

もう一本、「Reletech P600」でもチェックしてみます。同じくPCIe3.0×4のSSDで、SSD側の最大データ転送速度は次のとおり。
最大読み取り速度:3,400MB/s
最大書き込み速度:2,900MB/s
なお、すでに一定期間にわたり運用中のSSDであり、容量2TBのうち、約半分は埋まっています。
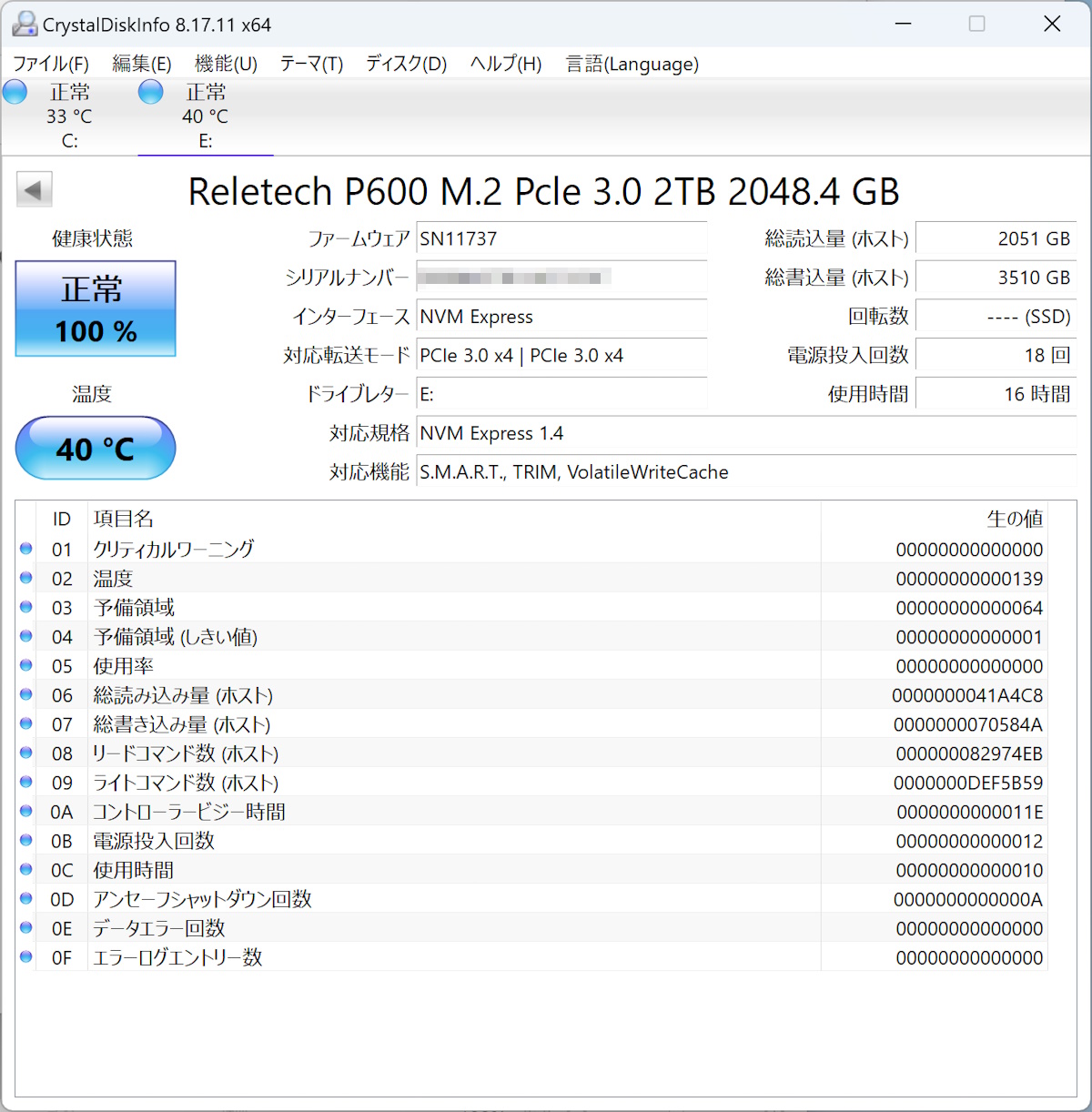
CrystalDiskInfoでみると、こちらも、対応転送モードがちゃんとPCIe3.0×4になっています。
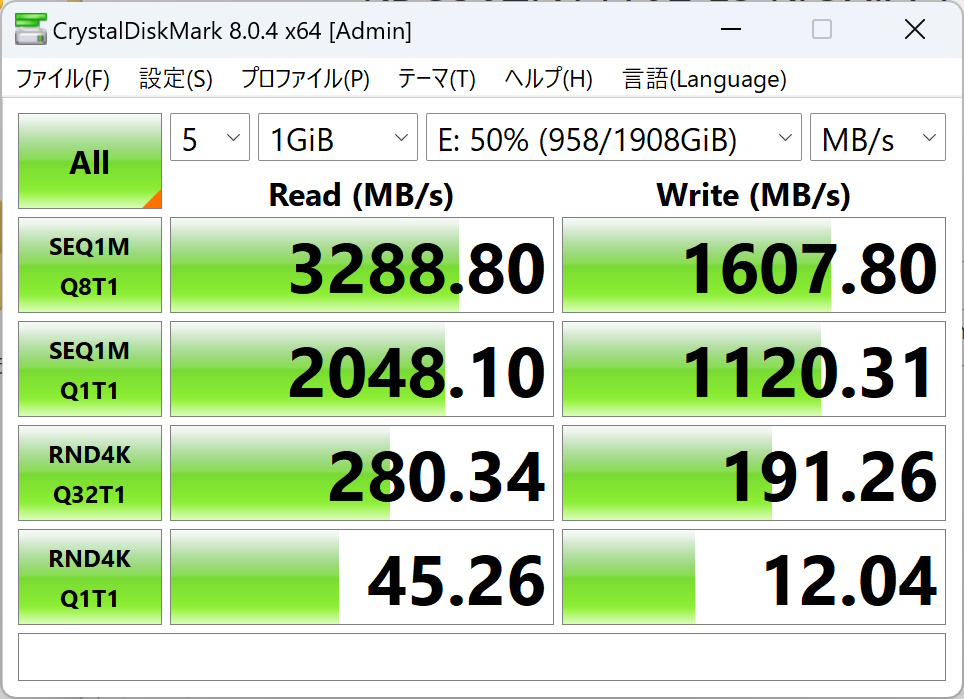
CrystalDiskMarkの結果です。読み取り速度は上々。カタログスペックよりはやや落ちるのが、SSDかケースか、それとも両方か、どこがボトルネックになったのかはよく分かりません。とはいっても、ほとんど誤差の範囲でしょう。一方でやはり、書き込み速度はスペックを大きく下回ります。ただし、シーケンシャルライトのQ1T1は、ORICO J-10と比べるとさほど落ちていません。ここも、「デバイスの書き込みキャッシュを有効にする」ことで改善する可能性は大きいですが、こちらのSSDは実際に運用中のため、データに万が一のことがあると大変なので、試していません。
Reletech P600 M.2 SSD NVMe PCIe 3.0×4 2280:メーカーサイト
まとめ
以上、少なくとも読み取り速度では、おおむねスペック通り3,000MB/s以上の速度をたたき出し、書き込み速度に関しては、約2,000MB/sまでは確認できました。実用面で言えば、書き込み速度も1,500MB/s以上も出ていれば、十分でしょう。
記事執筆現在の技術水準では、USB接続の外付けSSDケースで実現可能なデータ転送速度は、3,000MB/s台がほぼ限界です。ORICO TCM2-U4は、40gbpsクラスの外付けSSDケースとしてはORICOブランドの中でも下位ランクの製品ではありますが、上位の製品とて、カタログスペックを見る限り、ここから劇的に速くなることはありません。40gbpsを名乗るSSDケースとして、十分な実力を持つと評価できます。
ちなみに、ケース外側のヒートシンクは、ベンチマーク時には当たり前ながらガンガン加熱します。風通しのよいところで使いましょう。余談ですが、廉価なSSDケースの中には、40gbpsクラスながら冷却ファンを備えなかったり、別売の追加ファンを外側に付けたりするものも散見されます。しかし、さすがにこの速度になると発熱も相当なのでファン内臓がいいと思いますよ。
5.販路と価格
ORICO TCM2-U4は、AliexpressやAmazonで購入できます。ORICOは、どちらの通販サイトでも頻繁に割り引きセールやクーポン発行を行うので、買い時が難しいんですが、ヘビーユーザーにとっては買い物の楽しみを味わえるブランドです(笑)。私はAliexpressで、6,000円台前半で購入しました。Amazonでも、頻繁にセール対象やクーポンが発行されていて、9,999円になるのを見かけます。記事執筆現在はセール対象になっていないので、チャンスを待ちましょう。いずれにしても、40gbpsのSSDケースとしては、かなり廉価な部類です。それでいて、冷却ファン内蔵で、ちゃんとUSB4に対応し、上位製品にそこまで大きくは劣らないデータ転送速度を実現します。
はじめに述べたように、記事執筆現在、40gbpsのSSDケースは、最廉価帯のこのORICO TCM2-U4ですらAmazonで約1万円と、非常に高価です。多分、多くの場合、10gbpsクラスのSSDケースで事足りてしまうでしょう。ただ、何らかの事情で高いデータ転送速度を外付けSSDで追求したい場合、あるいは技術的な興味からも、40gbpsのSSDケースを買うなら、価格と性能のバランスからして第一候補に挙がる製品だと思います。
6.関連リンク
ORICO 40Gbps USB4 M.2 NVMe SSD Enclosure:メーカーサイト
Orico-冷却ファン付きアルミニウムssdエンクロージャー,40gbps,USB4:Aliexpress「Orico Official Store」(私が実際に購入した出品者です。同じ商品ページに複数の製品がまとめてあるので注意)
![]() ORICO M.2 SSD 外付けケース 40Gbps 工具不要最新 USB4 NVMe M.2 SSDケース ファン内蔵の透明Thunderbolt 4 TCM2U4 ブラック:Amazon
ORICO M.2 SSD 外付けケース 40Gbps 工具不要最新 USB4 NVMe M.2 SSDケース ファン内蔵の透明Thunderbolt 4 TCM2U4 ブラック:Amazon




コメント