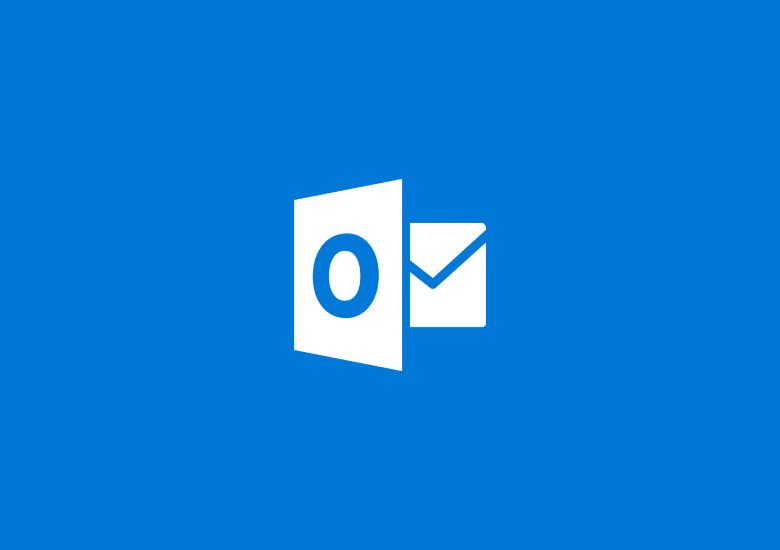
こんにちは、ウインタブ(@WTab8)です。Windows 10 スマホ(WindowsPhone)を初歩から使うための連載2回目です。前回は「APN設定」について説明しました。
Windows 10 スマホ(WindowsPhone)を使う(第1回:携帯ネットワークに接続する、APN設定)
今回は「メールを開通させる」ことをテーマにしたいと思います。スマホを買い替えて、あるいは新規にスマホを使い始めて、ごく早い段階で設定しておきたいことは「メール」だと思いました。
Windows スマホはMicrosoftストアからのみアプリをインストールすることができます(そうじゃない人もいるかもしれませんが、一般人はこの理解で大丈夫です)。この辺はiPhoneやiPadによく似ていて、AndroidのようにGoogle Play以外の場所でもアプリを探すことができる(いわゆる野良アプリですね)わけではありません。今回のテーマであるメール用のアプリはMicrosoftストアにもたくさんありますが、しばらくの間、標準のメールアプリである「Outlookメール」に慣れることにしましょう。
かくいう私もこの記事を書いていてOutlookメールの機能を全然理解していないことに気づきました。非常に多くの機能が用意されていて、ひとつの記事でそのすべてを説明することは到底不可能なのですが、これから何回か記事を書いていきますので、基本的な操作方法をしっかり理解し、より高度な使い方ができるような土台を作っていただければ、と思います。私自身も勉強のつもりで進めていきますね。あと、この連載はすでにWindows スマホを使いこなしている方には退屈な内容となってしまいますが、どうかご了承ください。
Windows 10 スマホの初期設定の過程で、Microsoftアカウントを作ったと思います。あるいは以前からMicrosoftアカウントを持っていた人も多いでしょう。Microsoftアカウントはメールアドレスに紐づけられます。そして、そのメールアドレスはOutlookメールにデフォルトで登録されていると思います。
私は「outlook.com(Microsoftアカウントに紐づいています)」のほか「gmail.com(以前から使っていて使用頻度は高いです)」と「yahoo.co.jp(最近はあまり使ってませんけど、Yahooプレミアム会員ですw)」を使っていて、どれも定期的にメールチェックする必要があります。
Outlookメールは複数のメールアカウントを管理することができるので、私の場合だと3つとも一つのアプリで管理し、それぞれのアカウントからメールの送受信ができます。この記事ではデフォルトで登録されているMicrosoftアカウントのメールアドレスのほかに、新しいアカウントを登録する方法を紹介します。
アカウントの追加はOutlookメールのアプリ内でもできますし、設定アプリからもできますが、ここではアプリから登録してみます。
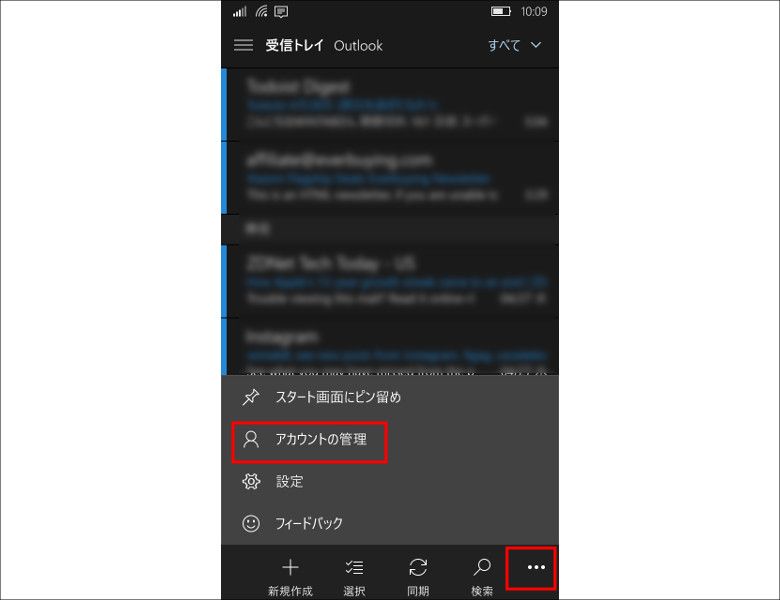
Outlookメールの初期画面は「受信トレイ」です。ここで画面の右下にある「・・・」のボタンを押すと、上の画像のようにメニューが現れます。このメニューから「アカウントの管理」を選びます。
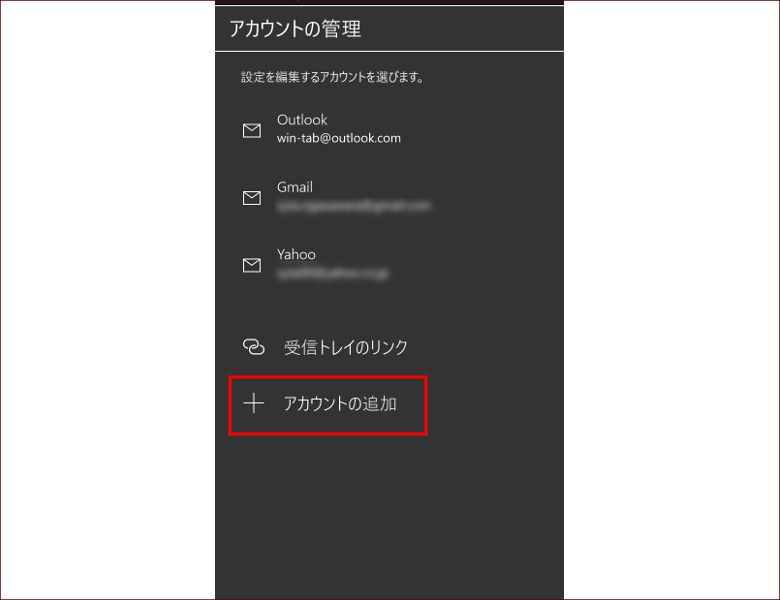
画面が切り替わり、現在アプリに登録されているアカウントが一覧表示されます。ここで「+アカウントの追加」を選びます。
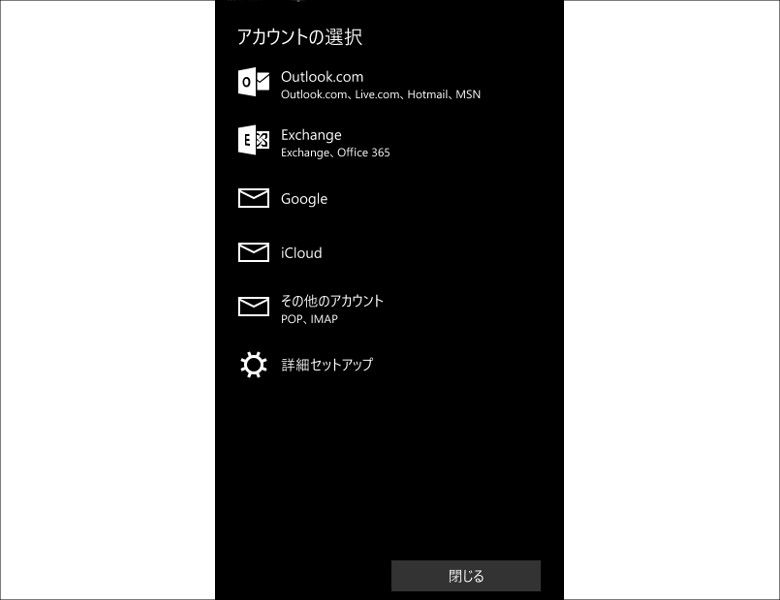
このアプリは操作性を考えてくれているんでしょう、Excahange、Outlook、Google、iCloud、その他のアカウント、詳細セットアップ、と、メールアカウントの種類ごとにメニューを用意してくれています。GmailならGoogleを、iPhoneのメールならiCloudを選べばそれぞれのログイン画面に飛ぶようになっていて、メールアドレスとパスワードを使ってサインインすればすぐに設定が完了します。ただし、Outlookメールがメールを受信するためにGoogleなりiCloudなりのアカウントにアクセスすることを許可しなくてはなりません(確認メッセージが表示されます)。
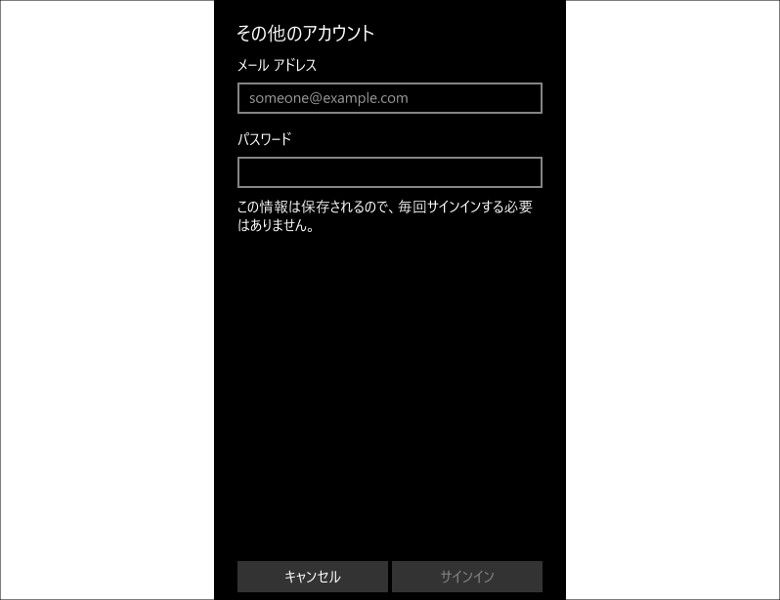
で、私の場合はYahooのメールがそうなんですが、GmailやiCloud以外のブラウザメール(フリーメール、webメール)だと「その他のアカウント」から登録すれば大丈夫だと思います。これらのアカウントはメールアドレスとパスワードのみで管理されている場合がほとんどなので、「その他のアカウント」でメールアドレスとパスワードを入れるだけです。
ちょっと面倒なのがブラウザメールではなく「POPメール」とか「IMAPメール」と呼ばれる、特定のドメインのメールです。会社とか学校とかインターネットプロバイダーのメールアドレスがそうです。これらのメールの多くはブラウザメールとは異なり、独自のアカウント名やメールサーバーのURLやパスワードなど、多くの項目を登録しなくてはなりません。言い換えるとOutlookメールが「そんなの知らんがな」という情報を提供してやる必要がある、ということです。
設定項目が多い上、会社のメールの設定なんかは一般ユーザーが知らないことも多いと思います。でも、アプリがメールを取り込むためにはメールサーバーにアクセスしなくちゃいけませんし、アクセスするためにはURLやパスワードがどうしても必要になります。そのため、自分で調べるか、システム管理者に確認するかして、必要な情報を集めておかなくちゃいけません。
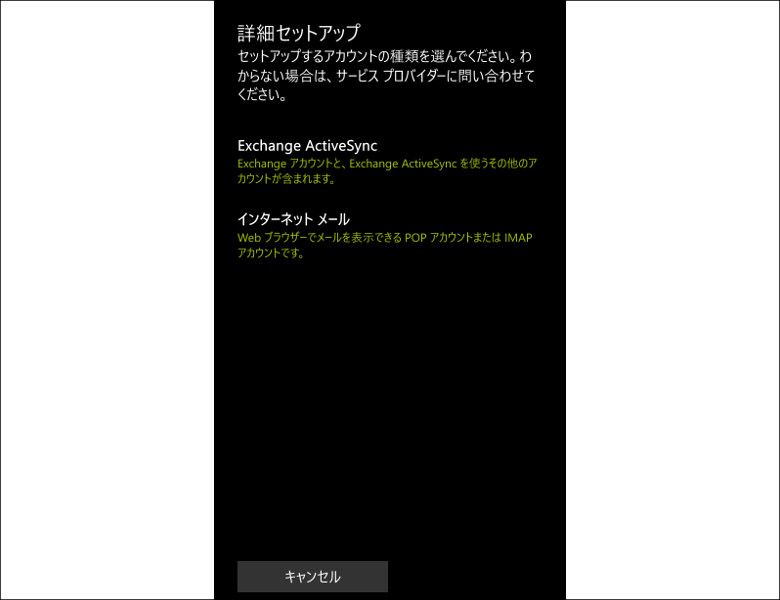
これらのメールの設定は「詳細セットアップ」から行います。「詳細セットアップ」を選ぶと上の画像のようにExchangeActiveSyncとインターネットメールという2つのメニューが現れますが、ほとんどの場合インターネットメールのほうを選びます。
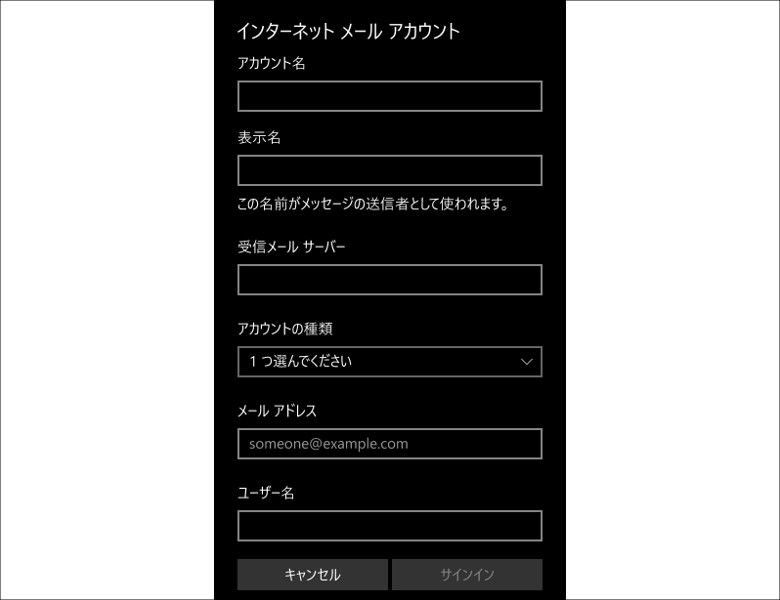
そうするとたくさんの入力項目が出てきます。PCのメールソフトの設定と同じことをスマホでやることになりますね。ちょっと面倒ですけど、必要な情報が手元にあれば設定は可能だと思います。
これでひとまず必要なメールのチェックはできるようになると思います。今回はここまでとして、次回以降でOutlookメールをより快適に使うための操作を勉強してきましょう。




コメント
10Mデビュー!
古いLumiaにアップデートが降ってくるのを待ち切れずドスパラの買っちゃった。
お試し機には丁度良い。値段も1万切って、スペックもそれなりに使える。
CPUが非力だからか、タッチが全然反応しない!と思ったら重い処理で固まってただけってことが時々あったけど。
5インチは片手で使うには少し大きいね。
ロック画面にパスワードかける方法、用語のせいか少し分かりづらい。
カレンダーはCalendar for Businessってアプリがお勧め。ちょっと起動が重いけどね。
あと日本のオフライン地図、早く来い!
皆さんも積極的にフィードバックで「同意」を押しましょう。
こんにちは、コメントありがとうございます。Windowsスマホはまだまだ日本で認知されてませんね。人に見せたら珍しがられますもん。ドスパラのDiginnosにしたって、こんだけ値下げしてるのになあ。メーカーがかわいそうになってきます。