
こんにちは、ウインタブ(@WTab8)です。年末もいいところですが、このたび、新しいライターをスカウトさせていただきました。「大枝さん」という方で、読者投稿という形で「新品なのにプロダクトキーが通らない!? Jumper EZbook 3 Pro(v4)で起きたトラブルと解決例(読者投稿:大枝さん)」という記事を掲載させていただいたことがあります。
大枝さんがどんな人なのかはそのうちわかるさ、と思います。私も大枝さんの個人情報は持っておらず、前回の投稿記事で並々ならぬPC知識をお持ちであるということと、ウインタブ向けの記事の書き方をしていただける人である、と判断してライターをお願いしています。今回の記事は「さっそく面白い!」内容になっていますよ!
1.はじめに
どーも、大枝(@AUE_OEDA)です。今回、ウインタブさん経由でT-bao Tbook4をご提供いただく事になりまして、『どうせなら毛色の変わった記事にしたい』と色々いじり倒してみました。ウインタブさんによる実機レビューはこちら。
まずはスペックシートだけおさらいしておきましょう。
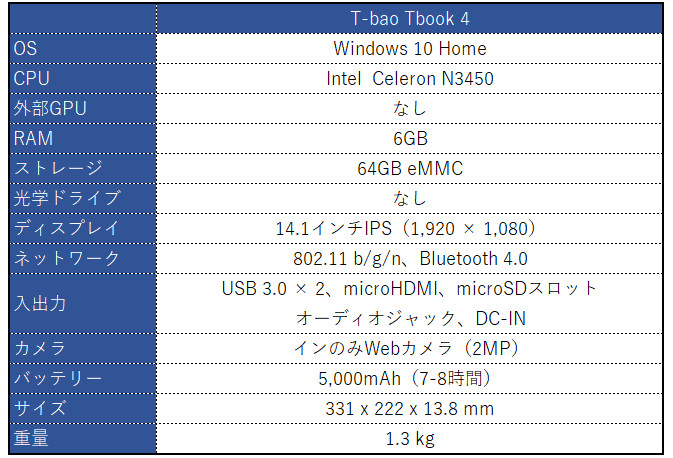
クリックで拡大します
ここしばらく愛用している、Jumper社のEzBook 3 Pro(v4)とほぼ同じスペックではあるのですが、ウインタブさんが実機レビューで指摘しておられる通り、Tbook 4の液晶は比較的、視野角に難アリという感じがあります(EZBook 3proの液晶が上質すぎたのかもしれません)。
右端に[Home][PgUp/Down][End]キーが並んでいる構造は、キーボードだけでTwitterのタイムラインを追いたがる僕には、非常にマッチするものがありました。それだけに、スペースキー両端部を押した際の造りの甘さも気になるところ。
とはいえ総合的に見れば、ApolloLake N3450搭載で250ドル弱のノートPCの中では、かなり善戦している製品のひとつと言えるでしょう。色が大陸のユーザに好まれるシルバーやゴールドではなく、落ち着いたグレイシルバーというのもオイシイところです。
2.クラムシェル化・本体設定編
さて、ここからが趣味のお時間となります。
MacBookのようにオシャレな仕上がりにはなりませんが、クラムシェルPCとしてTbook 4君にはしばらく頑張ってもらう事になりました。理想型としてはこんな感じになります。

(理想型:Twelve SouthのBookArcシリーズ(廃盤)。日本代理店のフォーカルポイント(株)Webより)
MacOSなら『クラムシェルモード』の設定一発でイケるようですが、Windows10 PCの場合は以下の通りに設定してやる必要があります(なお、今回はWindows 10 homeのバージョン1709での設定例となります)。
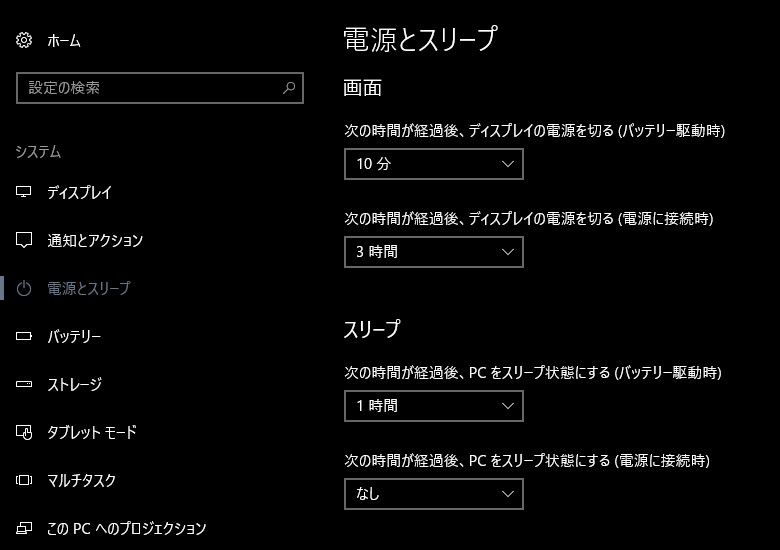
[コントロールパネル > システム > 電源とスリープ]で、電源接続時のスリープを[なし]に。画面をオフにする時間はお好みで。
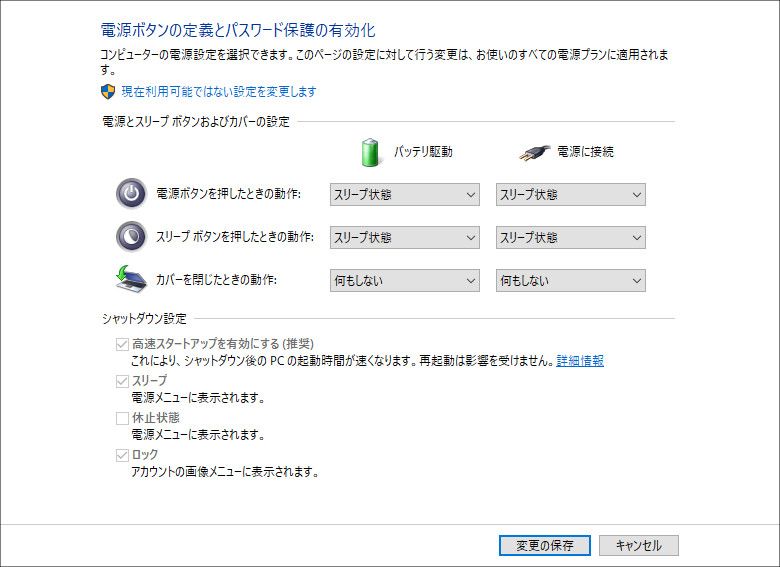
同設定画面からアクセスできる[電源の追加設定]から[カバーを閉じたときの動作選択]を開き、[電源に接続]時、[何もしない]に設定。同時に、[電源プラン]も電源接続時は[高パフォーマンス]に固定してしまいます。
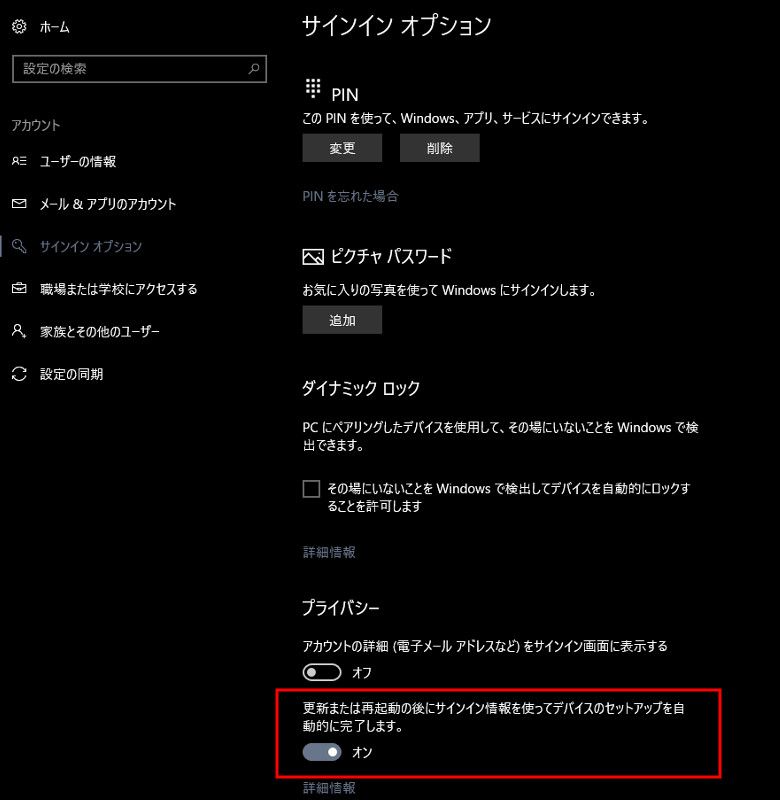
最後にもうひと手間。[コントロールパネル > アカウント > サインイン オプション]の[更新または再起動の後にサインイン情報を使ってデバイスのセットアップを自動的に完了します]を[オン]にしておきましょう。
これでWindows Update後にいちいちPCを開いたりキーボードを接続しなおさずに済みます。ただし、この機能は大枝が確認した限りでは『バージョン1709以上かつ、Microsoftアカウントでのサインインが行える』環境に限られるようです。この機能を使えない(使いたくない)場合は、USB接続のキーボード・マウス類を繋いだままにしておくなどの工夫が必要となります。
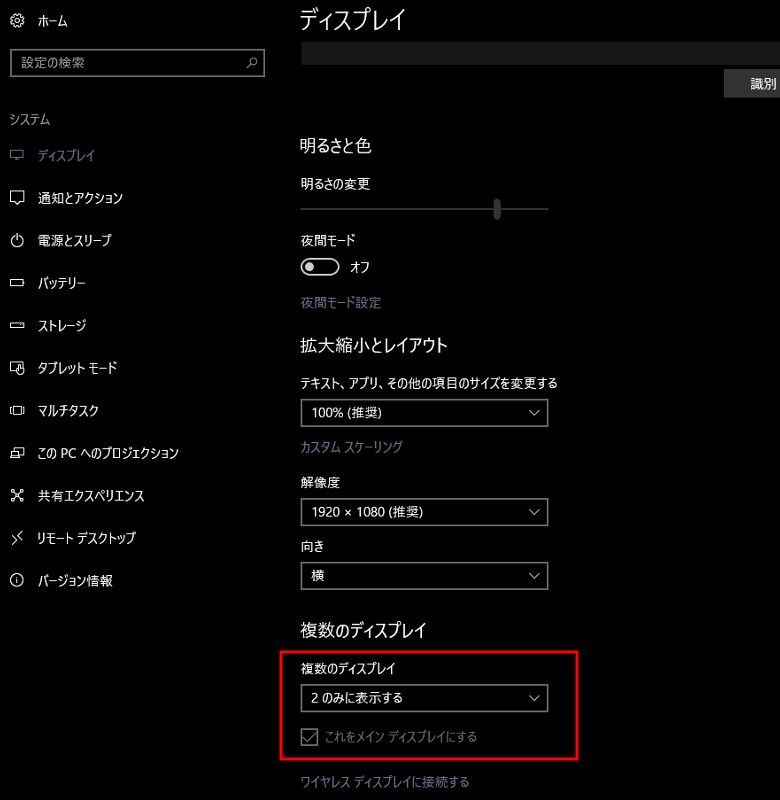
安定して運用できるようになってからで構いませんが、外付けディスプレイのみに表示する設定にしておけば、外付けBlu-rayドライブ利用時にHDCPの制限に引っかかって再生できない、というトラブルも回避できます。
本体側設定は以上です。
3.お好みで揃えたい外部機器
あとは以下の利用法にマッチしたケーブル類を用意していく流れとなります。
・ノートPCを常に閉じた状態で
・外付け入力機器を活用しつつ
・HDMI接続したディスプレイのみで使う
という条件になりますね。なお、僕の場合は手持ちのモノも流用しつつ、以下いくつかをAmazonでポチりました。

まずは、左右ひとつづつしかないUSB 3.0端子を活用するために、速度等は若干犠牲になりますがHubで拡張。
・![]() USB 3.0バスパワーハブ エレコムU3H-FC01BBK
USB 3.0バスパワーハブ エレコムU3H-FC01BBK

Tbook 4の外部HDMI端子はHDMI microタイプDのメスなので、比較的信頼のおけるホーリックの変換プラグをセレクト。
・![]() HORIC HDM07-042ADS
HORIC HDM07-042ADS

メインのキーボードは手持ちのThinkPadブランドのBluetoothキーボードを。時々ウインタブさんがセール情報でアツく推してますね。
・![]() ThinkPad Bluetooth ワイヤレス・トラックポイント・キーボード – 英語
ThinkPad Bluetooth ワイヤレス・トラックポイント・キーボード – 英語

バックアップも兼ねて、ジャンク箱にあったワイヤレス&非Bluetoothのゲームパッドサイズ・キーボードも繋ぐことにしました。主に椅子にふんぞりかえってダラーッとNETFLIXなんかをたれ流す際に使います。
・![]() ESYNiC 2.4GHz ミニワイヤレスキーボード タッチパッド(廃盤・参考)
ESYNiC 2.4GHz ミニワイヤレスキーボード タッチパッド(廃盤・参考)
プラス、この手の商品は諸般の都合でACアダプタのケーブルが妙に短いので、100V用の電源コードも買い増しておきます。
4.Chromeリモートデスクトップの導入
ここから先は一般的なクラムシェル化からは外れるんですが、以前予備のノートPCに繋いでいた外付けHDD数台の面倒も、この機会にクラムシェル化したTbook 4君に頼むコトになりました。主にグチャグチャになったiTunesライブラリをWindows10のGrooveに取り込み直したり、大昔のデータをサルベージしたりする程度なんですけどね。
・出来るかぎりメインPCのCPUを使わずHDDが直接USB接続されたPCに作業を任せたい
・Windws 10をProfessionalに買い替えてホームサーバにする程ではない(HomeはWindowsのRDPホストになれません)
・でも、操作そのものは普段使いのPCから行いたい
という理由もあって、今回はChromeリモートデスクトップのホスト機能をTbook 4にインストールしておく事にします。
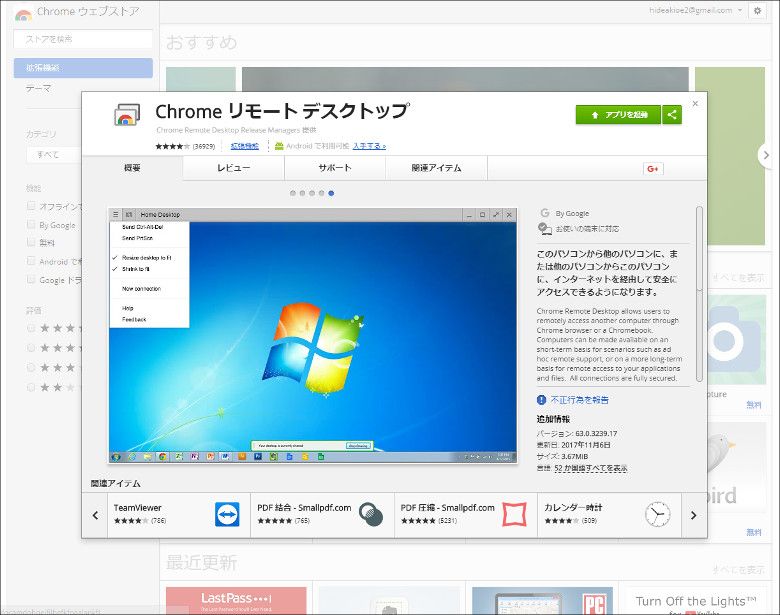
Chromeリモートデスクトップの入手。Google検索経由で『Chromeウェブストア』から入手します。
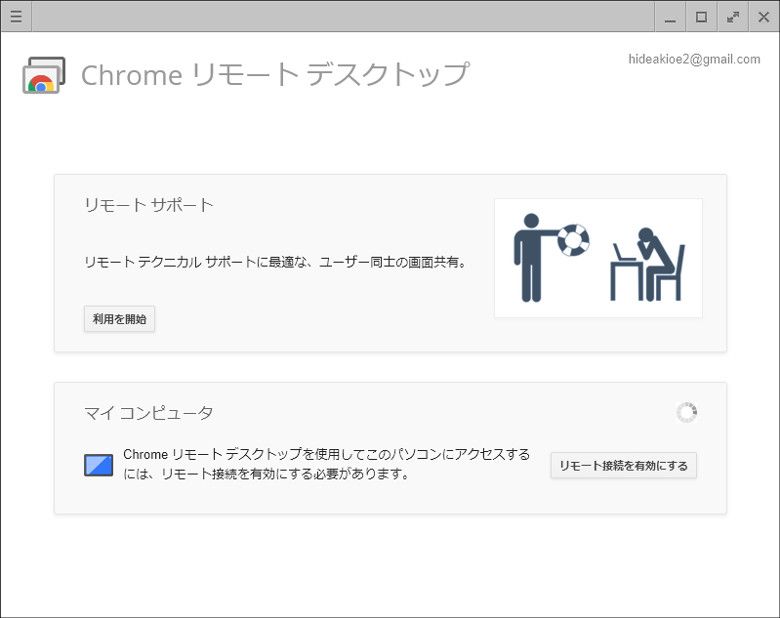
まずはリモート接続する側(クライアント=メインPC)と、リモート接続したい側(ホスト=今回はTbook 4)に同一のアプリをインストール。
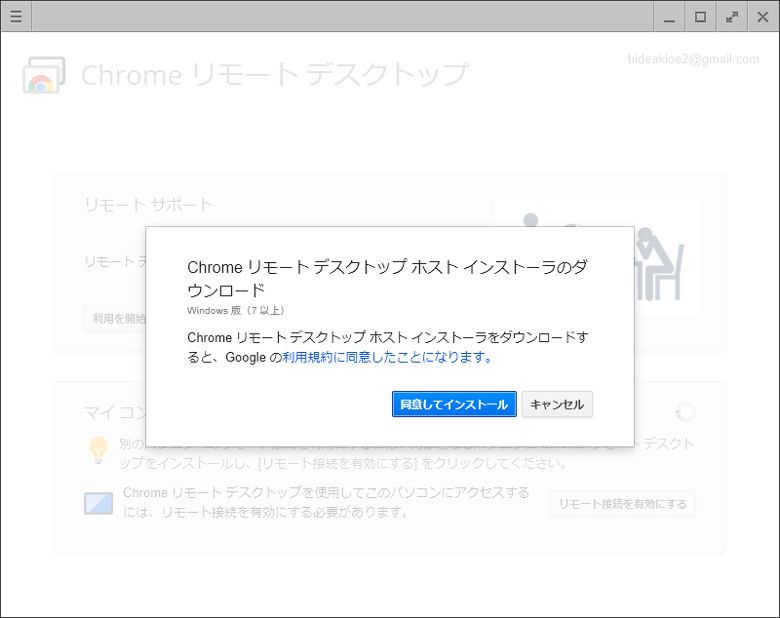
ホストPC(Tbook 4)のみ[リモート接続を有効にする]をクリックして、ホスト機能を追加でインストール。
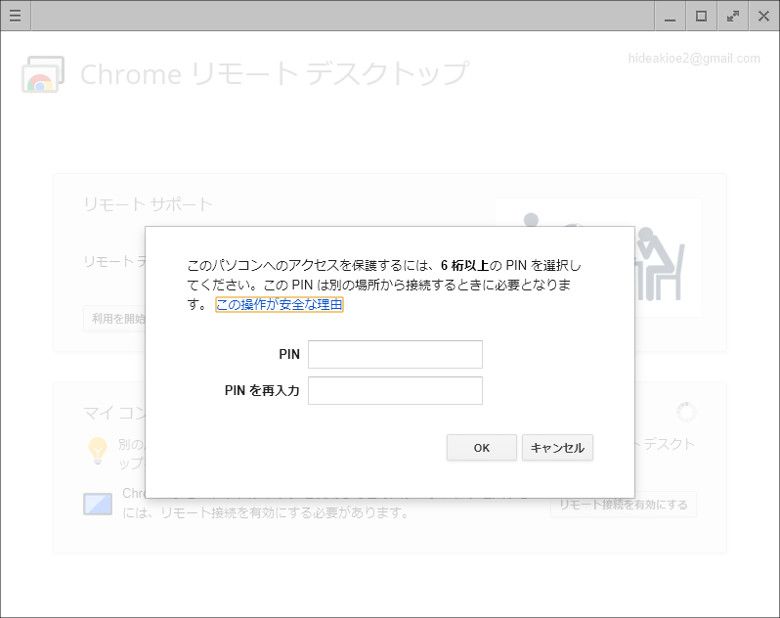
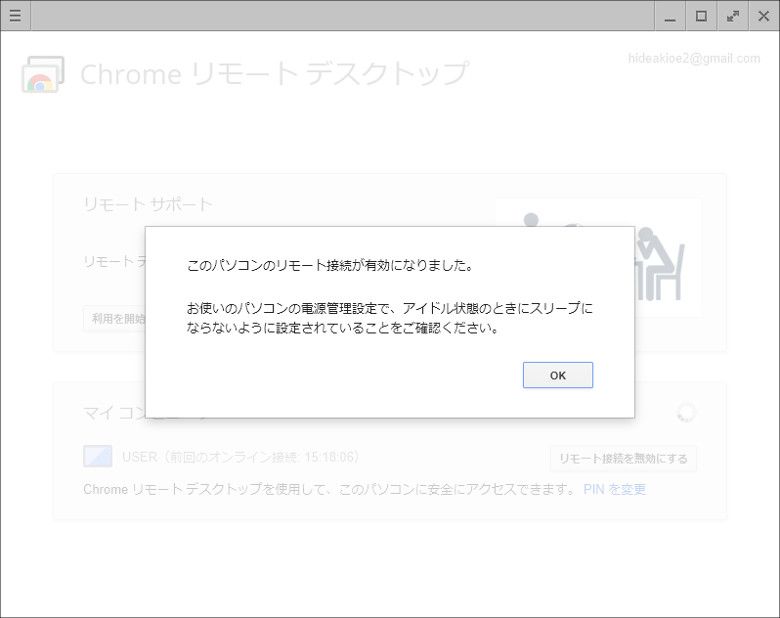
接続の際に必要となるPIN(暗証番号)を設定しておきます。設定はこれだけ。
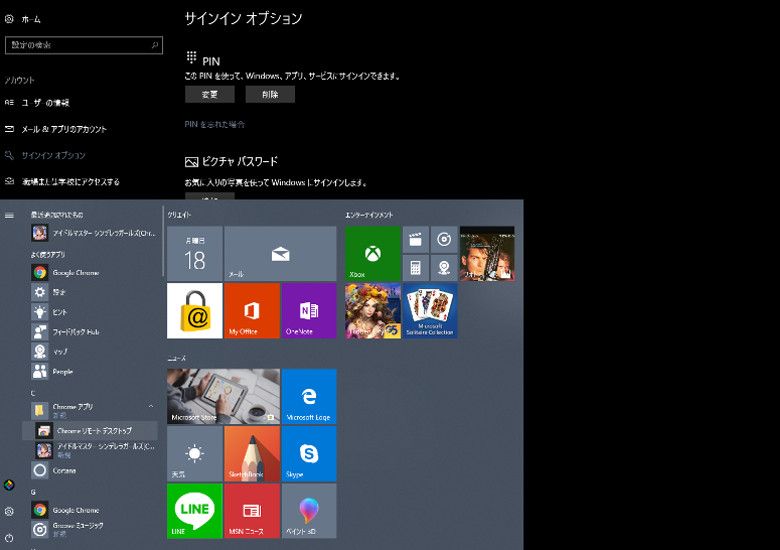
常時立ち上げておくのはリスキーですから、ホスト・クライアント共に使用時のみ立ち上げるほうが気楽ですね。
クライアントPC側から見たリモート接続の状態。
5.最後に、スタンドはどうしよう?
この状態で数日、NETFLIXの映画を流したりRadiotunes.comで延々と音楽を聴いたりと、Android搭載のセットトップボックスよろしく活躍してもらいました。基本的に電源は入れっぱなし、節電はデバイスドライバ任せです。
当然ながらフルHD動画もサクサク動きますし、搭載メモリ6GBというTbook 4のスペック上、大量のタブを開きながらのWebブラウジングもストレスゼロで行えます。3Dバリバリのゲームはスペック的にNGでしょうが、自分の想定していたサブPCの用途としては充分。
作業台の上に畳んでいた都合上、誤ってmicro HDMI端子の部分をグラつかせてしまい、これは開き直さないといけないかな……と思いましたが、挿しなおし一発で何事もなかったかのように復帰。
ここまで来ればあとは予定通り、モニター裏の空きスペースに置きなおして『かなりゼータクなサブPC』として活躍してもらいましょう。冒頭に写真を挙げたTwelve SouthのBookArcのように、カッコ良いノートスタンドを買っちゃおうかな……とも思ったんですが。

主にお財布的な都合で!

百均のまな板スタンドで済ませます!
言い訳をしてしまうと、普段見えないモニター裏の空きスペースに置くうえに、ごちゃごちゃと両端から色とりどりのケーブルが生えた状態はどう考えてもサマにならない、という理由があるのですが。フツーにカッコ良く置きたい場合は、サンワサプライさんのこの辺がオススメかもしれませんね。
・![]() サンワサプライ ノートパソコンクラムシェルスタンド 200-STN025S
サンワサプライ ノートパソコンクラムシェルスタンド 200-STN025S
最大幅が18mmとなりますので、置く方向と本体の厚さにはご注意ください。Tbook 4の場合はタッチパッド側を下にすれば確実に収まります。
以前のサブPCは古いノートPCに外付けHDDと液晶モニタを繋げたものだったのですが、Tbook 4は駆動音ゼロのファンレス・ゼロスピンドルなノートPCです。ここまで静かになってしまうと、今度は外付けHDDが夜中にカリカリと音を立てるのが気になって気になって……(笑)。
なお今回の例では、Windowsから設定できる範囲で極力電源ボタンに触れずに済む設定にはしてありますが、何らかの理由で電源ボタン長押しによる強制再起動が必要な場合は、ノートPCを開く必要が出てくるハズです(今のところゼロですけどね)。
本体に直接アクセスする必要がありそうなのはこの強制再起動ぐらいで、他は外付けの入力機器+リモートデスクトップ機能で充分まかなえるでしょう。というワケで、勢いで250ドルのノートを買っても活用法はいくらでも!という超・そそのかし記事でした。
6.関連リンク
T-bao Tbook 4 - 高い質感と安定挙動が魅力の14.1インチモバイルノート(実機レビュー)
T-Bao Tbook4 14.1″ Notebook:geekbuying

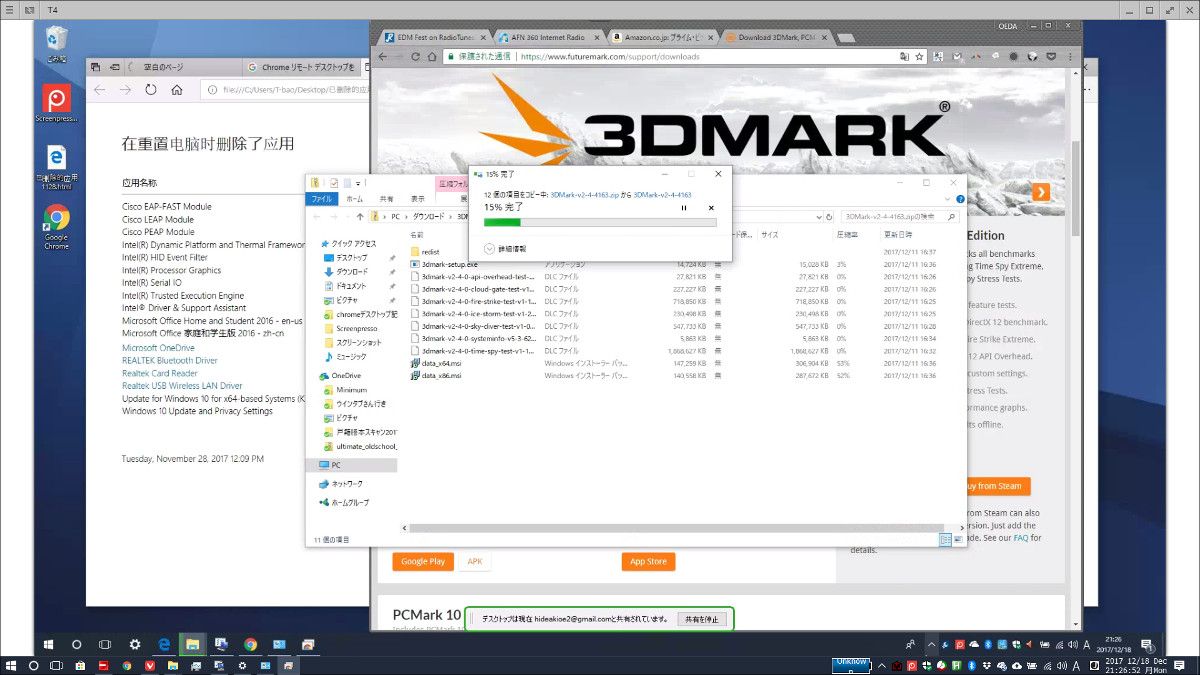



コメント
大枝さんの記事読ませていただきました。
ノートPC+ディスプレイの組み合わせは最強ですよね。
ちなみに、私はThinkPad+ドッキングステーションで使っています。大枝さんが記事の中でも言及していた電源ボタンもドッキングステーション上から操作できるので結構便利です。(ケーブルもまとめられますし。)
今ではデスクトップの地位を完全に奪ってしまい、メインマシンとなりはてていますw
これからも面白い記事楽しみにしてます!
クラムシェルっていうのは2in1と対なす「普通のノートパソコン」のことですよ。
ガジェットブログであればこの辺りの言い回しは特に注意すべきだと思います。
自分はChromeデスクトップをスマホでやってますね
5インチだと少しちっちゃいですが外でパソコンを持たずにいじれるのは素晴らしい
クラムシェルとMacのクラムシェルモードを間違えてるのでは。
クラムシェル化? クラムシェルってなんか定義があるんだっけ??と思ってコメント欄見たら、自分が間違っているわけではなかった。
いぬさん、こんにちは、コメントありがとうございます。あとは用語の使い方の問題ですし、記事を読んでいただければ趣旨はわかっていただけると思うので、どうかご容赦下さい。
返信ありがとうございます。
Windowsにしか触れたことがないもので、クラムシェル化という造語?(macにしかない機能を当然のように言われても)の説明が不足しているなと思ったのでコメントをさせていただきました。
コメント欄でレスバトルをしたいわけではないので返信は不要です。
いぬさん、こんにちは、1年間いろいろなコメントをいただきありがとうございます。いぬさんはコメント常連ですし、何を書いても大丈夫だと思いますよ。