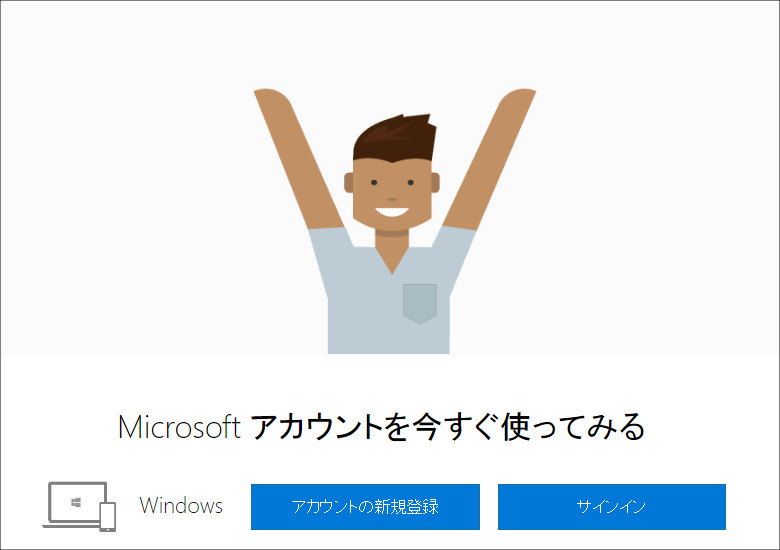
こんにちは、ウインタブ(@WTab8)です。久しぶりに「小ネタ」ですね。先日自分の持ちものではないPCでウインタブの記事を書き、あとで不安になった(パスワードを保存する設定にしてたらどうしよう、みたいな)という経験をしました。もちろん私の不注意です。でも、しょせん人間ですから、常に完璧な立ち回り、というのは難しいのも事実。この機会に「2段階認証」を使うことにしました。2段階認証というシステムはGoogleなどでも採用されていますし、それ自体新しい仕組みではありません。でも私はこれまで2段階認証を使ってこなかったし、簡単な作業でよりセキュアにWebサービスを使えるようになるので、「もっと早くやっとけばよかった」と思っています。
1.PCでの本人確認
Microsoftアカウントの管理画面はブラウザーからのアクセスになります。PCやタブレットからだと設定アプリから簡単にアクセスできます。また、Windows 10 スマホからも同様に設定アプリからのアクセスが可能です。操作方法はPCでもスマホでもほぼ同じなので、この記事ではPCからのアクセス方法を説明します。
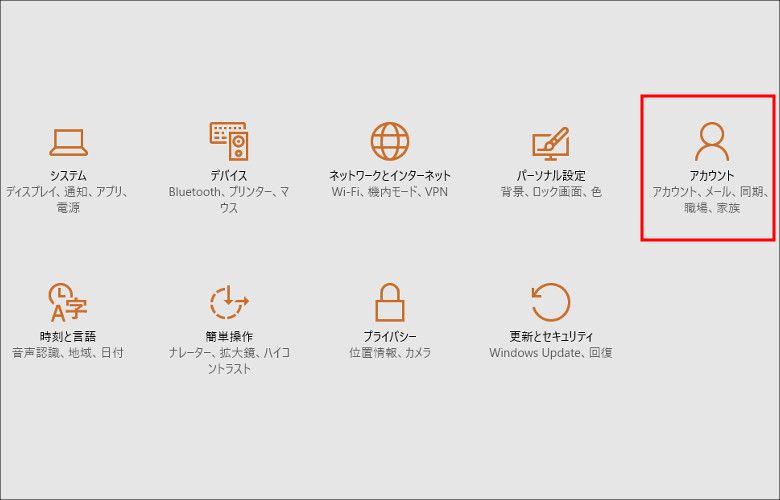
まず、設定アプリ(アクションセンターにメニューがありますし、タスクバーの検索窓に「設定」と打ち込んでも探せます)のメニューから「アカウント」を開きます。
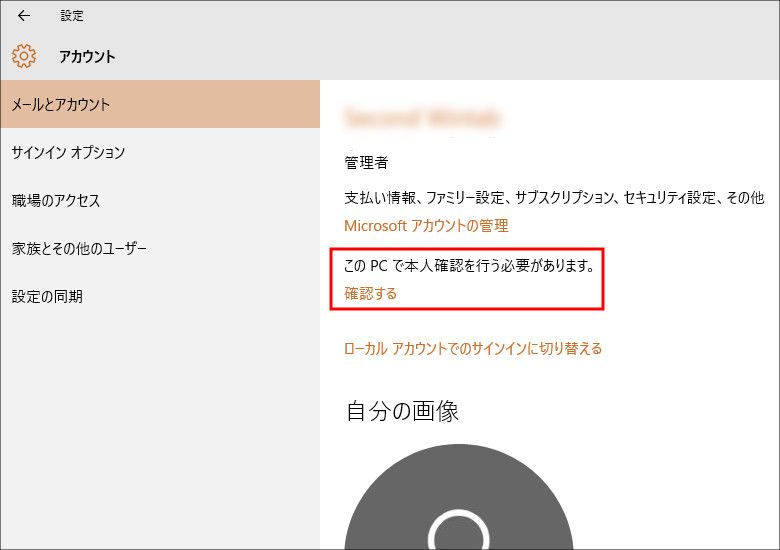
そうすると「メールとアカウント」の画面が表示されると思います。ここで、上の画像のように「このPCで本人確認を行う必要があります」というのが表示されている場合があります。Microsoftアカウントに限らず、GoogleでもLINEでも、サービス提供者側で不審なサインインをブロックする機能が実装されていて(たまに警告メッセージが来ると思います)、どういうロジックで不審なサインインを判定しているのかはわかりませんが、使っているPCで本人確認をしておくとサービス提供者側のロジックの助けになると思います(詳しいところは私もわからないんですけどね)。なので、明確に自分が所有していたり、自分専用であるPCでは本人確認をすべきでしょう。
ここで、「確認する」のリンクを押すと、登録しているスマホにセキュリティコードがSMSで送信され、受け取ったセキュリティコードをPCに入力することになります。非常に簡単に済むので、せひ確認作業をしておいてください。
2.では2段階認証の設定
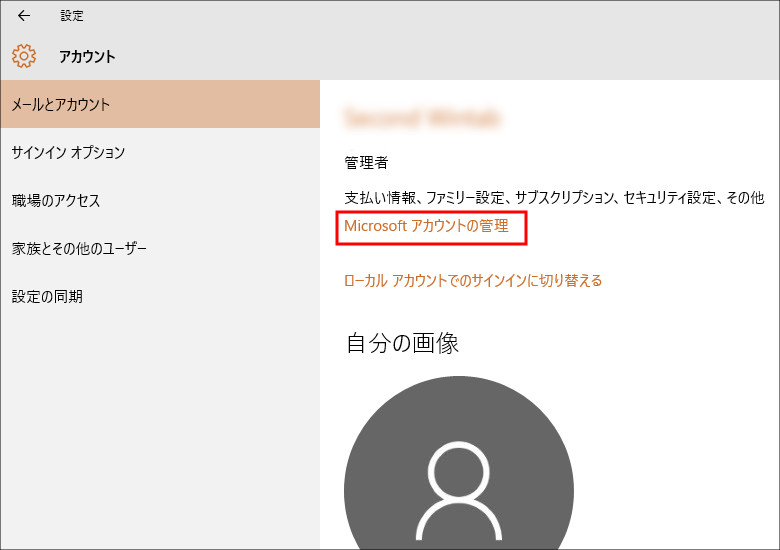
ここから少しずつ記事の本題に迫りますw まず、上の画面で「Microsoftアカウントの管理」というリンクを選択します。
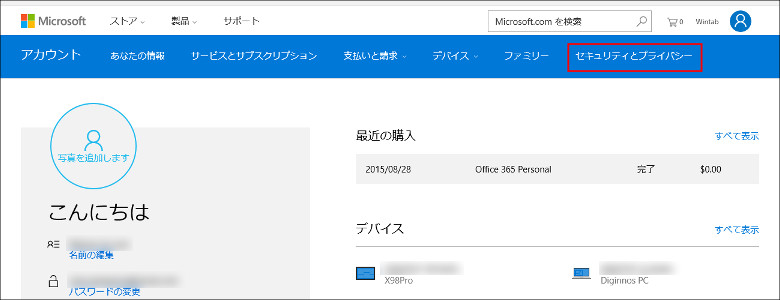
そうするとブラウザーが起動して、Microsoftアカウントのホーム画面が表示されます。設定アプリから飛ぶ場合、おそらくサインイン済みの状態で画面が表示されると思います。サインインされていない場合はここでサインイン(画面右上にあります)します。
で、メニューの右端に「セキュリティとプライバシー」というのがありますので、そこを選択します。
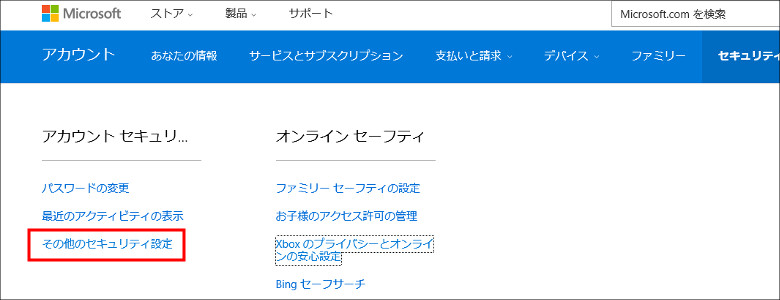
Microsoftアカウントは様々なセキュリティ機能があるのだ、ということが分かりますね。「最近のアクティビティ」を選ぶとサインイン履歴がわかるので、変なの(例えば海外からのサインインとかね)が混じってないかチェックしときましょう。
そういえばこの記事は「2段階認証」がテーマなので、本題から外れないように、「その他のセキュリティ設定」を選びます。
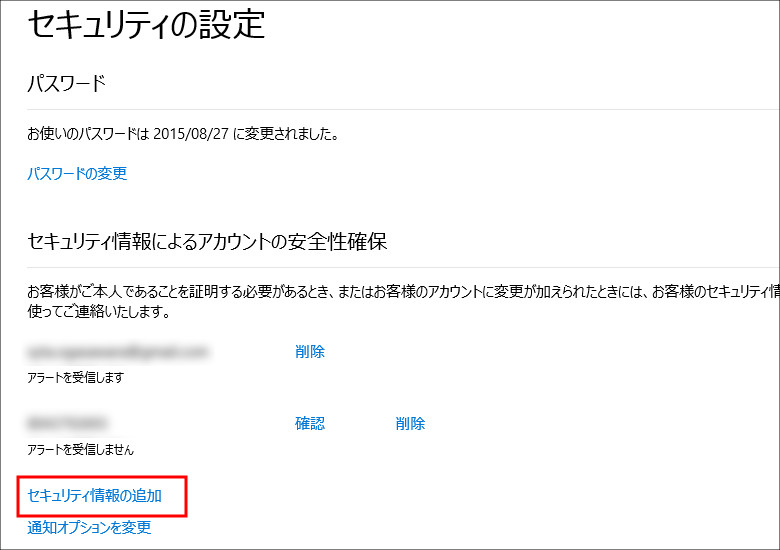
「その他のセキュリティ設定」には多くの項目がありますが、2段階認証の設定前に「セキュリティ情報によるアカウントの安全性確保」のところでスマホを登録しておく必要があります。すでにスマホを登録し、「アラートを受信する」設定になっていれば特に作業することはありません。でもまだスマホを登録していない人は、上の画像の「セキュリティ情報の追加」のリンクを選択して、お手持ちのスマホを登録してく必要があります。
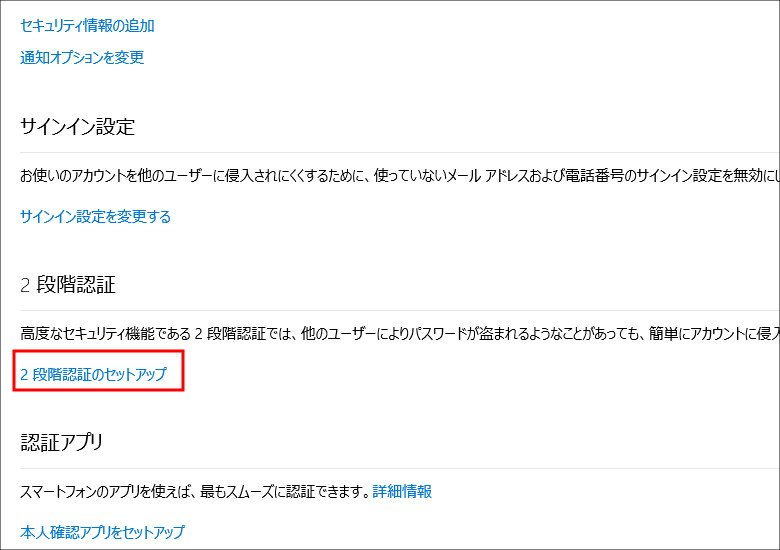
じゃ2段階認証を進めてみましょう。
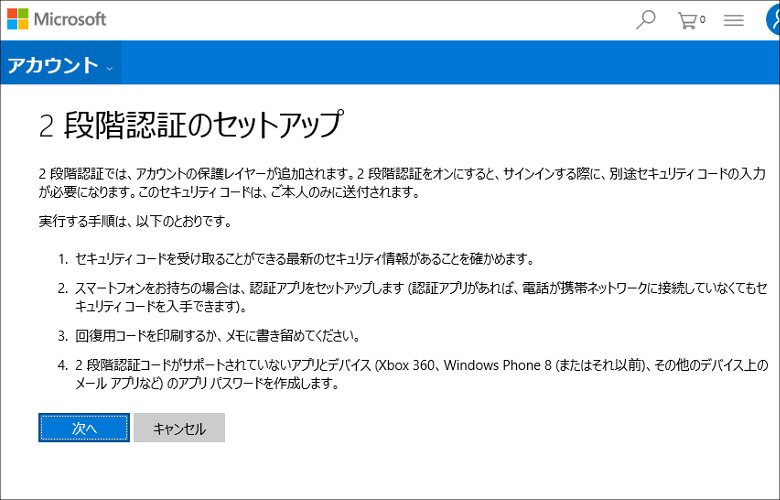
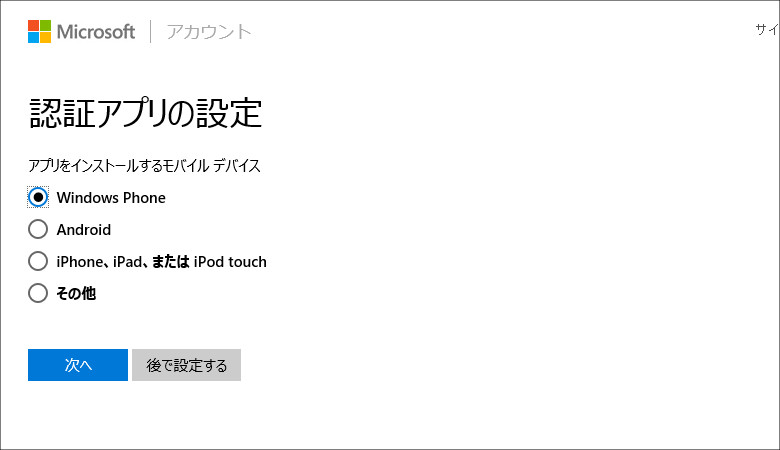
2段階認証ではスマホアプリを使います。「認証アプリ」って書いていますが、スマホのOSごとにアプリが用意されているので、使っているスマホの種類(OS)を選びます。
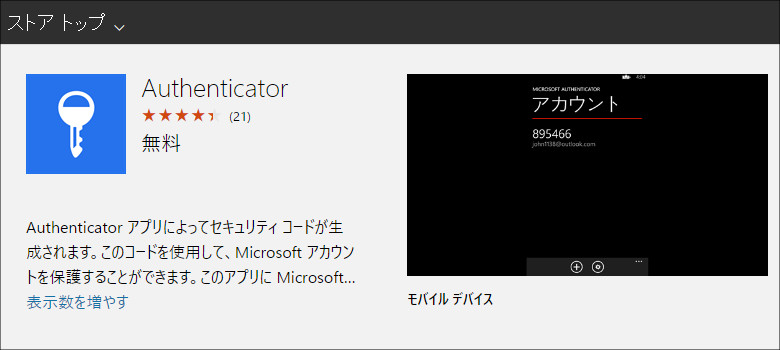
Windows スマホ用の認証アプリ「Authenticator」です。
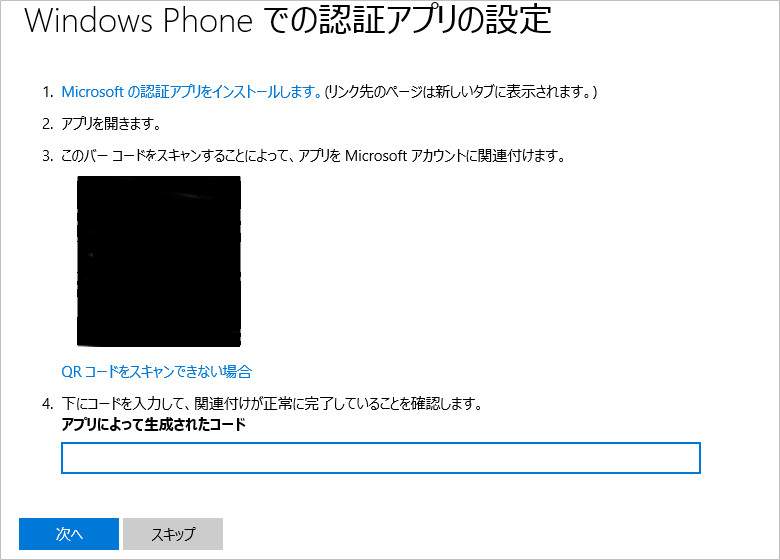
ここまでの操作をPCでやってると思うんですけど、このアプリはスマホ用なので、改めてスマホ用のストアでこのアプリを検索したうえで、インストールする必要があります。で、インストールしたらアプリを起動して上の画像のバーコード(黒く塗りつぶしてます)をスキャンし、アプリとMicrosoftアカウントを紐づけます。
この後、回復コードが画面に表示されます(すいません、スクリーンショットはありません)ので、それをメモっておくか印刷して保存します。
3.サインインに一手順プラス。でもそんなに面倒じゃない
2段階認証の設定を完了した後で、一度Microsoftアカウントからサインアウトし、再度ブラウザーからOneDriveにサインインしようと試みたら…
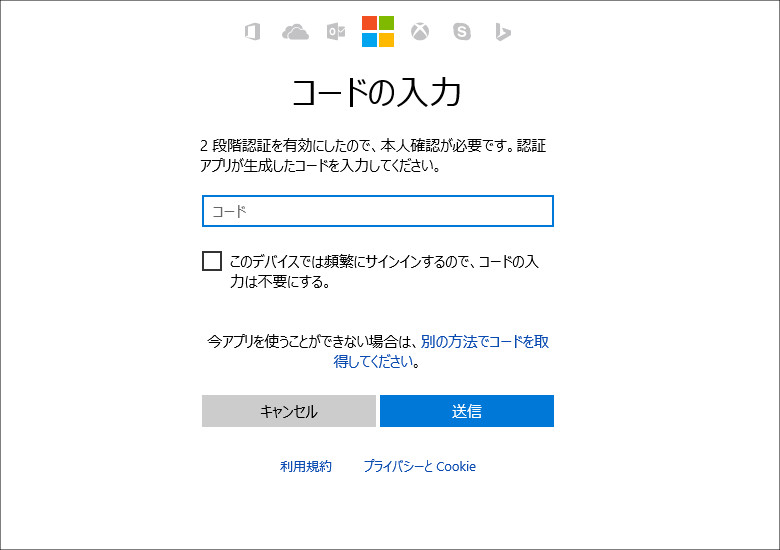
メールアドレスとパスワードを入力したら、上の画像のような新しいメッセージが…。
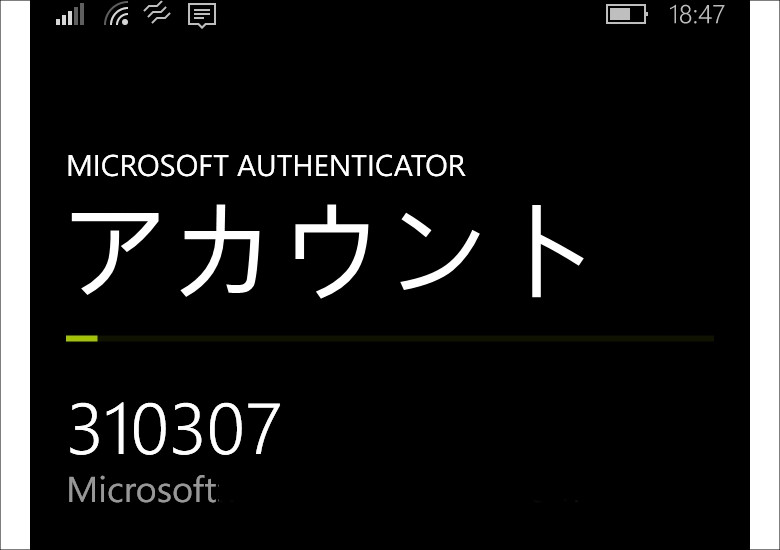
で、スマホの認証アプリを開いたらコードが出てくるので、それを入力したら無事にサインイン完了です。自宅のPCとか、明らかに自分しか使わない、というデバイスの場合は、コードの入力を省略できますけど、私はタブレットとか2 in 1のようなモバイルデバイスしか使っていないので、基本的にコード入力の省略はしません。
いかがですか?最初に設定するのは(全然難しくないですけど)少し手間がかかります。でも、Windowsデバイスを便利に使うにはMicrosoftアカウントは必須ですし、便利に使えば使うほど、万一の際にこうむるリスクが大きくなるので、いざというときに泣かないために、2段階認証の設定を済ませておくことをおすすめします。
4.関連リンク
1 つのアカウントでマイクロソフトのすべてのサービスを:Microsoftアカウント ホーム




コメント
Android版の認証アプリは通知画面に許可する、しないボタンが表示されて
タップするだけで認証完了するけどWindows Phone版は出来ないんだ
Googleアカウントの認証アプリは記事と同じアプリ内コード生成+手動入力だね
トシさん、こんにちは、コメントありがとうございます。その後使ってますけど、Androidとやらの機能はついてませんなあ。
Gmail流出したみたいだから2段階認証設定したけど
スマホ格安SIMしかないとフリーの電話番号取って音声で認証コード取ってと色々面倒かった
こんにちは、コメントありがとうございます。私も格安SIMですけど、音声通話も契約してるんで、ご指摘のパターンは知りませんでした。なんかかなりめんどくさそうですね。