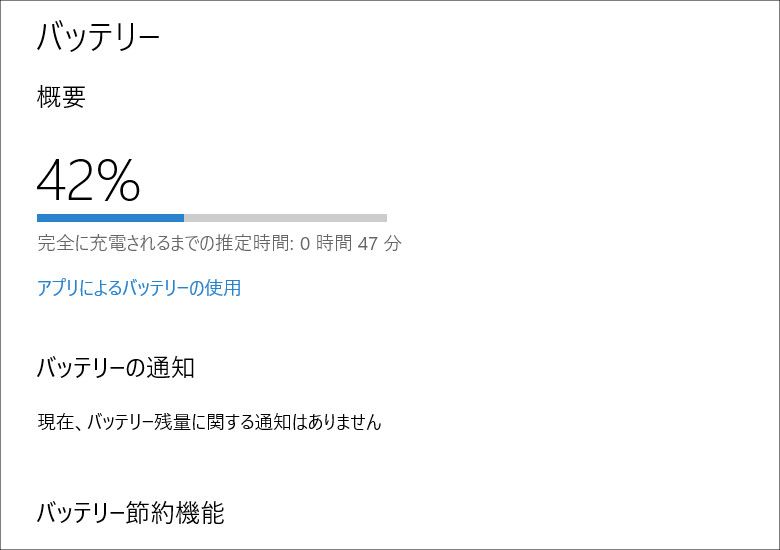
こんにちは、ウインタブ(@WTab8)です。この記事はWindows 10の基本操作を説明する「ゼロから始めるWindows(2017)」という連載記事の1つになります。今回は「バッテリーの設定」なのですが、実はこれ、結構奥が深くて、いろんな方法があります。しかし、この記事では「設定アプリの使い方」にフォーカスして、簡単にできるもののみを説明したいと思います。
1.設定アプリ
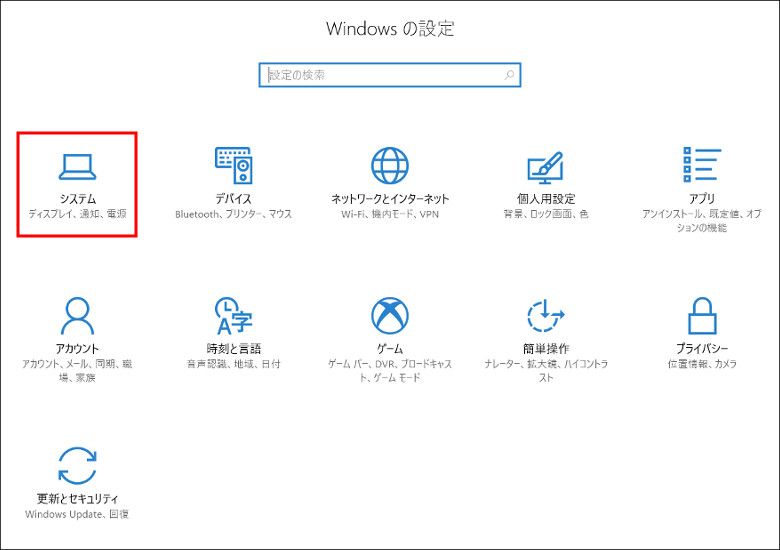
この連載では「設定アプリ」を毎回使います。今回も設定アプリのトップメニューから「システム」を選んで下さい。
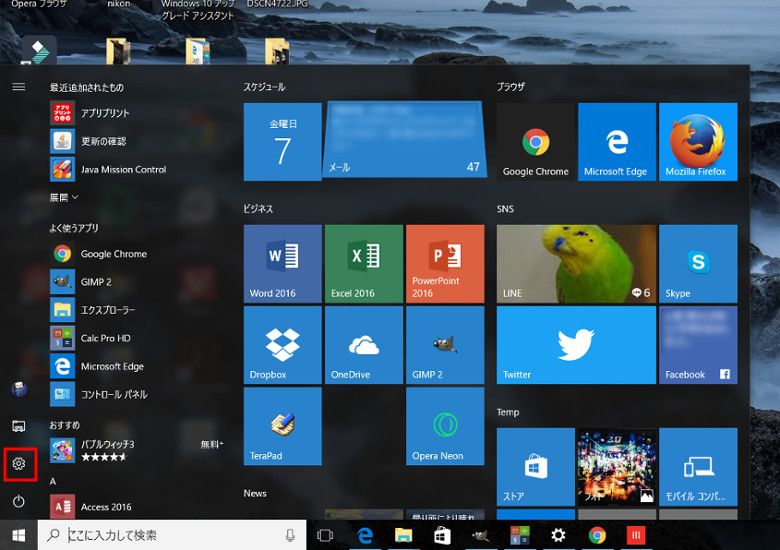
設定アプリの出し方はいろいろあり、毎回異なる方法を説明していますが、はっきり言ってどれも非常に簡単です。今回は「スタートメニュー」から。画面左下にあるWindowsのアイコン(スタートボタン)を押すか、キーボードの左下(ドスパラのゲーミングノートだけは右下w)にあるWindowsボタンを押すと出てきます。
このスタートメニューの左下にある歯車のアイコン(赤枠で囲んでいます)を押すと、設定アプリが起動します。
2.電源とスリープ
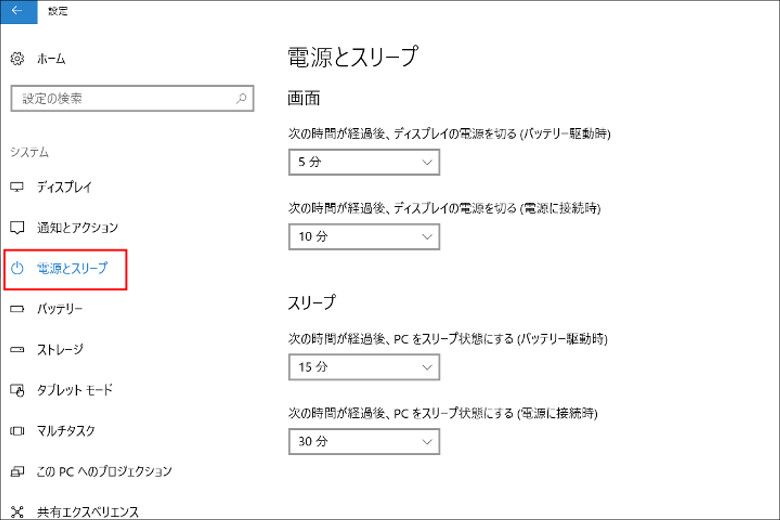
設定アプリの「システム」を選択し、画面が切り替わると、左側にメニューが表示されます。まずは「電源とスリープ」を選びます。そうすると、「画面(ディスプレイの電源を切るまでの時間)」と「スリープ(PCやタブレットがスリープするまでの時間)」の2種類を設定できます。
PCやタブレットのバッテリー消費に大きな影響があるのがディスプレイです。先日の記事「ゼロから始めるWindows(2017) - 夜間モードって知ってた?ディスプレイ設定をもう一度確認してみる」で、ディスプレイ設定について説明しましたが、「ディスプレイの明るさ」を「快適に使えるギリギリまで暗くする」というのはバッテリー稼働時間を伸ばすために最も手軽で効果の大きい方法です。
「ディスプレイの電源を切る」のと「スリープ状態にする」のは別物です。ディスプレイの電源を切る、という場合、PCやタブレットは休んでいるわけではなく、内部的には仕事をしています。ただ、ディスプレイが真っ暗なので、仕事をしているように見えないだけです。一方、スリープ状態というのは文字通りPCやタブレットが休んでいる状態なので、原則として全ての処理(一部例外もあります)が止まってしまいます。
わかりやすいのが「ダウンロード」で、ファイルサイズが大きなデータをダウンロードすると、通信環境にもよりますが、数十分とか数時間とか、長時間を要する場合がありますよね?ダウンロード中にディスプレイの電源が切れるだけなら、PCはダウンロード作業を継続しますが、スリープ状態になってしまうと、ダウンロードも中断してしまいます。ダウンロードに時間がかかりそうな場合、PCを放置してご飯を食べたりコンビニに行ったりしますが、その際にスリープ状態になってしまうと、コンビニから戻ってきてもダウンロードは終了していない、という事態になります。
上の画像、説明するまでもないと思いますが、「画面」も「スリープ」も、バッテリー稼働時と電源接続時の2パターンで時間設定が可能です。最短だと「1分」、最長だと「なし(つまり、ディスプレイ電源もオフにならず、スリープ状態にもならない)」までの設定が可能です。
一般的に、バッテリー稼働時にはこれらの設定を短めにし、電源接続時には長めに設定します。ディスプレイ電源もスリープ状態も、任意のキーを押すだけですぐに復旧できますので(スリープの場合は多少時間がかかることもあります)、お好きなように設定して構いませんが、上に書いた「ダウンロード」のように、時間がかかりそうな作業をする場合はスリープ時間は長めにしておいたほうがいいです。
3.バッテリー
次に、設定アプリの「システム」にある「バッテリー」の項目について説明します。
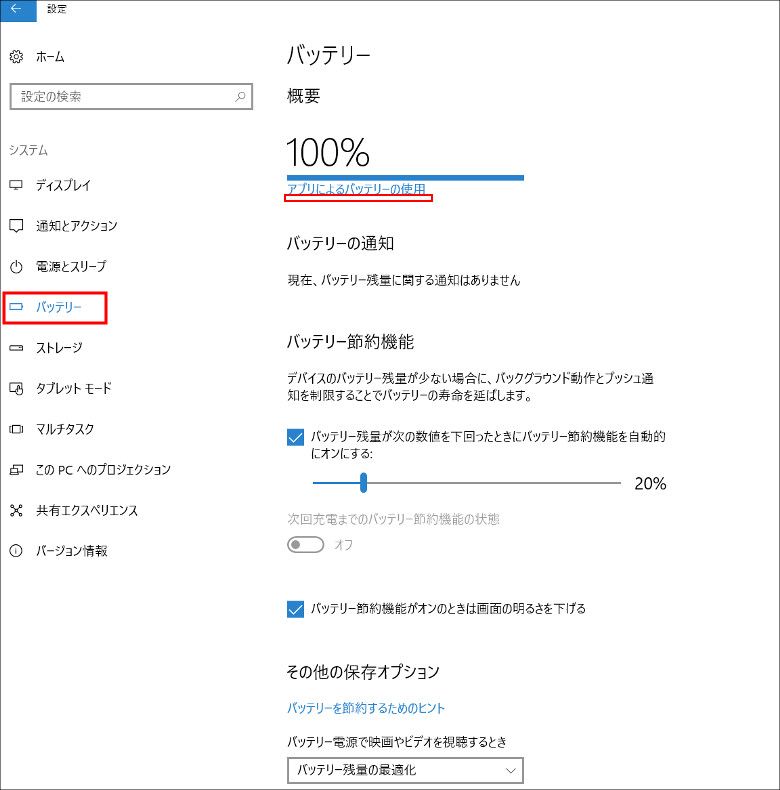
左側のメニューの上から4番目に「バッテリー」というのがありますので、それを選択します。すると、上の画像のように、現在のバッテリー残量がデカデカと表示されます。ここで、赤線を引いている「アプリによるバッテリーの使用」というリンクを選択してみましょう。
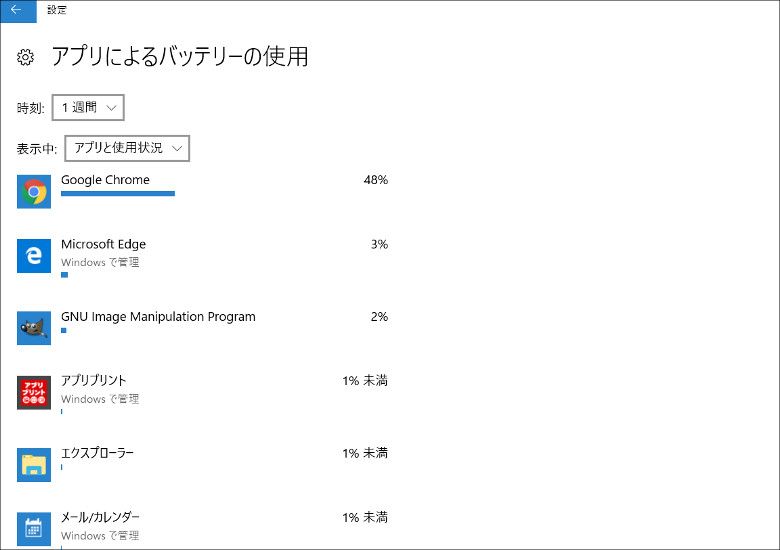
そうすると、こんな画面になります。バッテリー消費はディスプレイだけに左右されるのではなく、どんなアプリを使うかによっても影響を受けます。例えば動きの激しいゲームアプリをやったりすると、顕著にバッテリーは減っていきます。
上の画像では「時刻(6時間、24時間、1週間から選べます)」を1週間、「表示中(表示対象になるアプリの種類を選べます)」から「アプリと使用状況」を選んでみました。これを見ると「Chrome」が最も悪役になっています。ただ、私はChromeからウインタブの記事を書いているため、PCの起動時間に占めるChromeの表示時間(使用時間)が非常に長いです。なので、Chromeが悪い、ということはありません。また、Chromeがバッテリー消費の元凶なのだ!と騒いだところで、実際に長時間使わなくてはならないので、どうしようもありません。
ここでちょっと気にしておきたいのは「使った覚えもないのにバッテリーを使用したことになっている」アプリが散見されることです。「気持ち悪い。なんかのホラーか?」ということではありません。特にWindows 10のプリインストールアプリ(工場出荷時にすでにインストールされているアプリ)にこういうのが目立ちます。
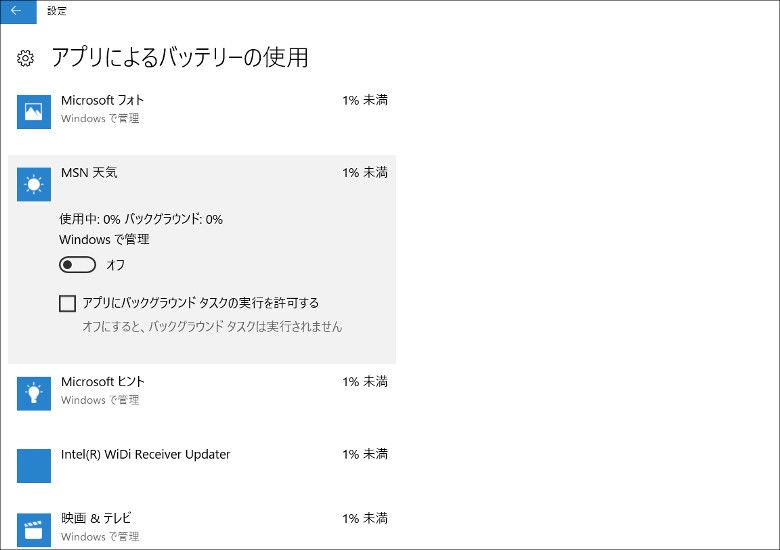
「MSN天気」というアプリ、決して悪いものではありませんが、私は使っていません。しかし「1%未満」ですが、バッテリーを使っています。これは「バックグラウンド」で天気情報のアップデートをしているためです。このアプリは初期設定の状態でスタートメニューのタイルにピン留めされていると思います。そして、私が住んでいる「東京都八王子市」の天気予報を常にアップデートしてくれます。
少し探してみると、こんなふうに、「身に覚えのないアプリ」がバッテリーを消費していることに気づくと思います。私ならMSN天気くらいはそのままにしといていいかな、と思いますが、「いやギリギリまでバッテリーを節約する。使いもしないアプリは余計なことをするな!」ということなら、「止められます。」
上の画像のように、「MSN天気」のアイコンを選択すると、アプリの設定メニューが出てきますので、「Windowsで管理」というのをオフにし、「アプリにバックグラウンドタスクの実行を許可する」のチェックも外します。そうすると、知らないところで勝手に通信しなくなり、従ってバッテリーは消費しません。
ただ、ひとつひとつのアプリがバックグラウンドでする仕事というのはそれほど目くじらを立てるようなものではなく、LINEなんかはバックグラウンド処理を止めてしまうと本来の仕事ができなくなってしまうので、個別のアプリ設定をどうするかはよく考えてから決めましょう。
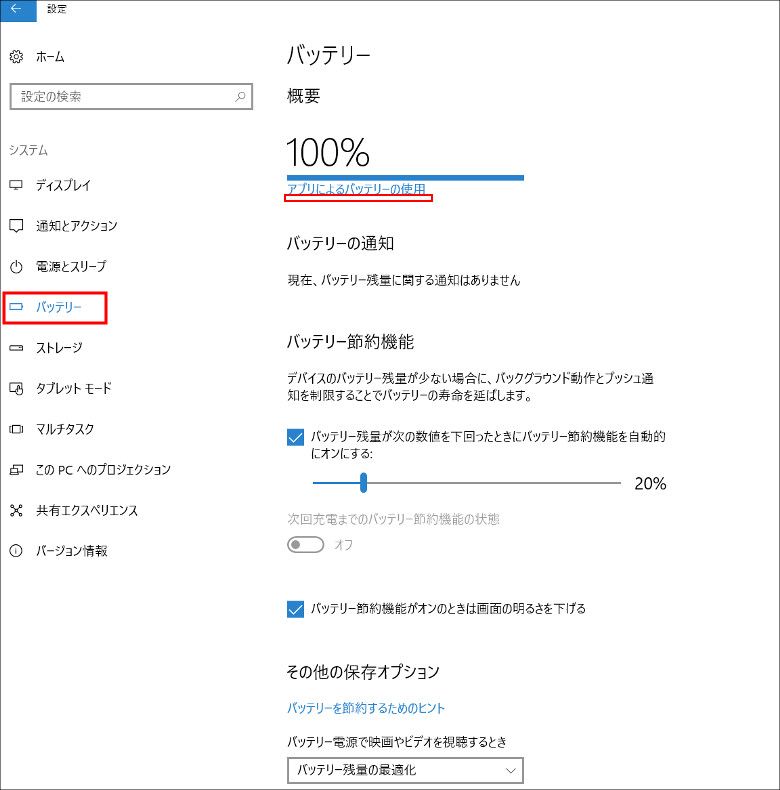
先ほどの画像を再掲します。「バッテリー節約機能」というのがあります。これは、あらかじめ設定した水準よりもバッテリー残量が少なくなった場合、Windowsがバックグラウンド動作とプッシュ通知を制限し、バッテリーの延命を図る態勢を敷いてくれる、というものです。また、画面に「バッテリー節約機能がオンのときは画面の明るさを下げる」というチェックもついています。
Windowsは「バッテリー残量が20%以下になった場合、バッテリー節約機能をオンにし、画面の明るさも下げる」というのが初期設定です。例えば「これから長時間バッテリーだけでPCを使わなくてはならない」ということが明らかな場合、「バッテリー残量100%から節約機能を発動させる」という設定にすることができます。特に客先で長時間の会議、などという場合はこの設定を変更するといくぶん安心かもしれません。
あともうひとつ、「その他の保存オプション」というのもあります。これ、私も知らなかったといいますか、この記事を書くために調べていて初めて理解したのですが、「バッテリー電源で映画やビデオを視聴するとき」に「バッテリー残量の最適化」と「ビデオ品質の最適化」を選べる、というものです。この機能についてはMicrosoft製の動画系アプリ「映画&テレビ」だとうまく動くと思いますが、例えばブラウザで動画を観るような場合にどのくらい使えるのかは私もよくわかりません。というか、ブラウザだとこの機能が動いている気はしません。
いかがでしょうか?記事の冒頭にも書きましたが、バッテリーの節約に関してはいろいろな方法があります。しかし、PCやタブレットを購入した際、設定アプリで簡単に調整ができる項目に手をいれるだけでもそれなりに高い効果があると思いますので、お時間のあるときにでもいろいろ試してみて下さい。
4.関連リンク
ゼロから始めるWindows(2017) - 夜間モードって知ってた?ディスプレイ設定をもう一度確認してみる
ゼロから始めるWindows(2017) - 「通知」の設定をしっかりやれば、使いやすくなるよ!
ゼロから始めるWindows(2017) - 小型タブレットを使う場合は「ストレージの管理」に気を使う必要あり!
ゼロから始めるWindows(2017) - 設定の「アプリ」を活用してみよう!インストールのルールも設定できるよ!
ゼロから始めるWindows(2017) - デスクトップの「テーマ」を変えて気分転換しよう!
ゼロから始めるWindows(2017)- CPUの型番から何がわかる?(Core iシリーズ編)
ゼロから始めるWindows10(2018)- 簡単な動画作成、動画編集は「フォト」で(natsuki)




コメント