
Windowsは「視覚効果」に気を配った動作をします。たとえばチャームを出す(画面右端から左にスワイプ)ときやアプリの切り替え(画面左端から右にスワイプ)のとき、またウインドウを最大化、最小化するときなどに動作がオーバーに見えるような動き(アニメーション)をします。特にタッチ操作に対応するWindows8の場合、このようなアニメーション効果はユーザーに優しい機能だと思いますが、想像するに「リソースも食ってるよね」となりますね。
この「視覚効果」をカットする、というのが今回の小ネタです。リソースの節約効果は微々たるものかもしれませんが、体感的にはめっちゃ高速化します。
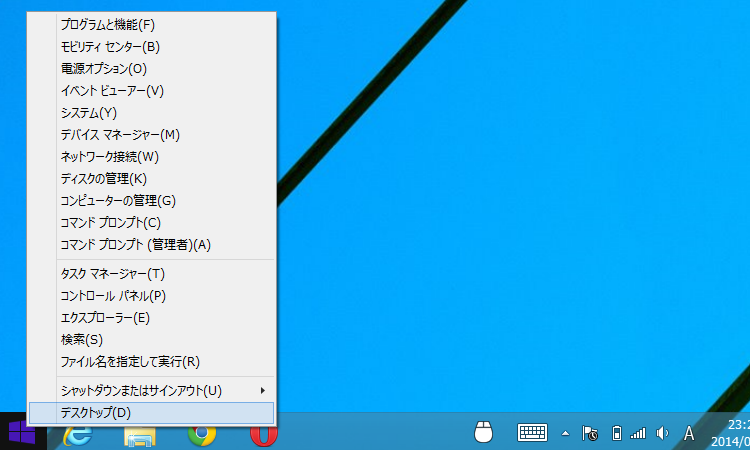
まず、コントロールパネルを開きます。モダンUIのアプリ一覧からでもいいですし、デスクトップUIのスタートボタン長押し(右クリック)から選択しても大丈夫です。上の画像はスタートボタン長押し後に現れるメニューです。
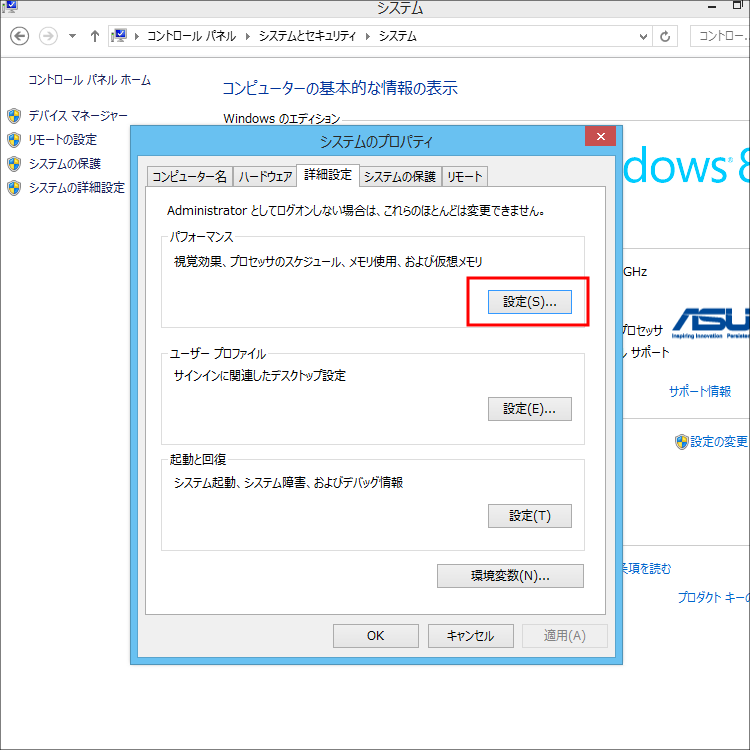
コントロールパネルを開いたら、「システムとセキュリティ」を選び、次に「システム」を選んで画面を進めます。遷移した画面の左側に「システムの詳細設定」というのがあるのでそれを選ぶと「システムのプロパティ」という画面(上の画像です)が開きます。この画面の「詳細設定」のタブを開いて、「パフォーマンス」の「設定」ボタンを押します。
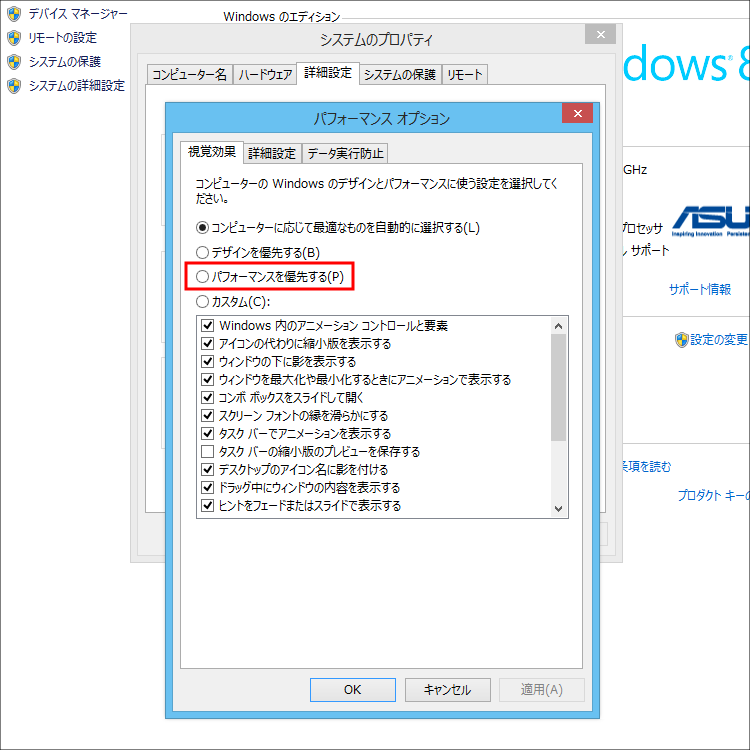
この「パフォーマンスオプション」画面で「パフォーマンスを優先する」にチェックを入れると、その下のダイアログボックスの中にあるチェックがすべて外れます。で、「OK」ボタンを押したら設定終了です。
モダンUIに戻ってチャームを出したり(画面右端から左にスワイプ)、アプリ切り替え動作(画面左端から右にスワイプ)をしてみてください。超高速になってますよね?
あと、デスクトップUIで何かウインドウを開いてみてください。開く動作なしで瞬時に開いちゃうでしょ?なんかCPUの性能が2倍くらいになったように感じますね。
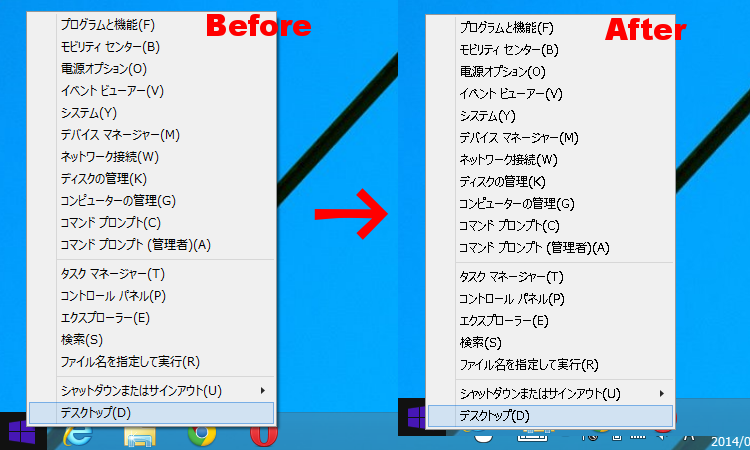
でも、いいことばかりじゃありません。上の画像だとわかりにくいと思いますが(全然わかりませんね、すみません…)、設定後はフォントが汚くなってますね。今回の設定で、「パフォーマンス優先」にした結果、アニメーション以外の設定も簡略化されてしまったんです。フォントの場合は「パフォーマンスオプション」画面で「スクリーンフォントの縁を滑らかにする」にチェックを入れるともとのきれいなフォントに戻ります。
「とにかく体感的に早くしたい」という人は細かい設定は不要ですが、使っていて気に食わないところが出てきたら「パフォーマンスオプション」でいろいろチェックを入れたり外したりしてみてください。また、元に戻したいときは「パフォーマンスオプション」から「コンピューターに応じて最適なものを自動的に選択する」にチェックを入れればすぐに戻ります。なので試すことによるリスクはありません。



