
こんにちは、ウインタブ(@WTab8)です。Windowsタブレットには2種類のソフトウェアキーボードがついています。このうち、文字入力などで日常的に使うほうが「タッチキーボード」です。検索窓などテキスト入力ができるところにタッチすると自動的に現れるので、タッチキーボードを使えない、という人はいないでしょう。
もう一つが「スクリーンキーボード」です。これはタブレットやタッチパネルを採用したWindows8のPCのためにあるものではなく、Windows7以前からあったOSのアクセサリーです。タブレットでは必ずしも必然性のある機能とはいえないので、その存在を知らないという人が多いかもしれません。
今回はおなじみのタッチキーボードを中心に、ソフトウェアキーボードの使い方をおさらいしてみます。実は私、最近になってようやく知った機能、というのがありまして…
1.タッチキーボードの4形態
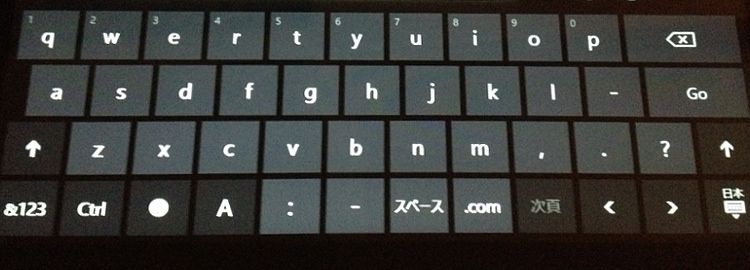
あらかじめお断りしますと、今回の記事でキーボードの画像を何枚か使っていますが、スクリーンショットが使えなかったため、画面をカメラで撮影しています。なので、画像が非常に汚いです。すみません。なんでスクリーンショットが使えなかったかというと、タブレットでスクリーンショットを撮るためには「Windowsキーを押しながら音量マイナスを押す」操作が必要になるのですが、Windowsキーを押した瞬間タッチキーボードが引っ込んでしまうため、どうしてもキーボードのスクリーンショットが撮れなかったんです。
で、上の画像が標準的なタッチキーボードです。Windowsタブレットには必需品ですね。で、この状態で一番上の列には複数の文字が割り当てられてます。左上は「q」と「1」ですね。普段数字を入力するときは左下の「&123」を押すとテンキーが表示されるので、それで切り替えて数字を入力すると思うのですが、例えば「q」を長押しすると変換候補というか、「q」か「1」を選べるって知ってました?同様に右側の下の方「?」を長押しすると他の記号が、「.com」を長押しすると「.co.jp」など他のドメイン記号が選べます。これ、割と知らない人が多いような気がしますが、どうでしょう。
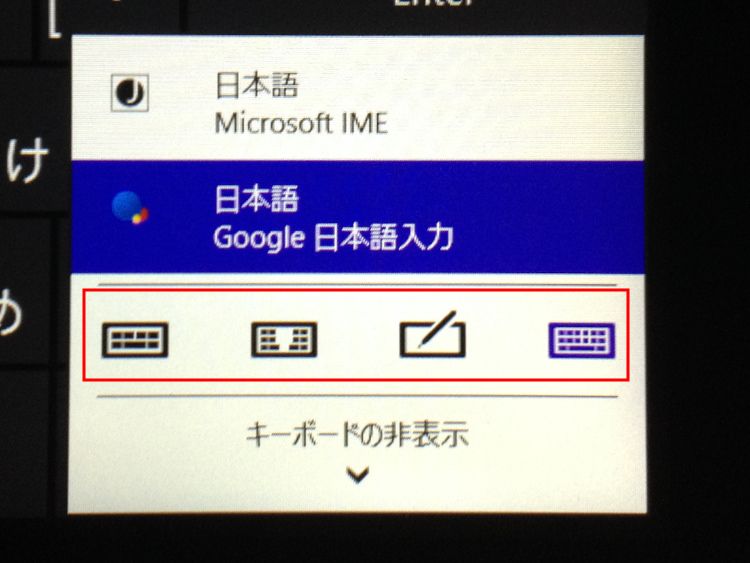
タッチキーボード右下にある「日本」というキーを押すと上の画像のようにキーボードのデザインを切り替えることができます。これは知らない人はいないでしょうね。赤枠で囲んだところから4種類のレイアウトを選べます。
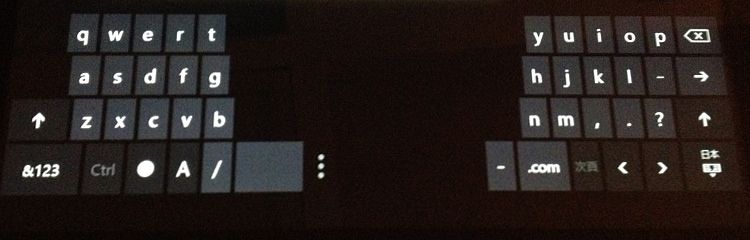
横持ちの時に使いやすい左右分割タイプのキーボード。
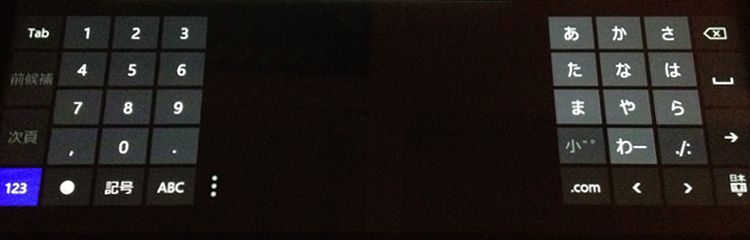
スマホのようにフリック入力ができるキーボード。このレイアウトはオリジナルのIME(Microsoft IME)でないと使えません。私はGoogle日本語入力を使っていますが、そのままだとこのレイアウトは出せませんでした。
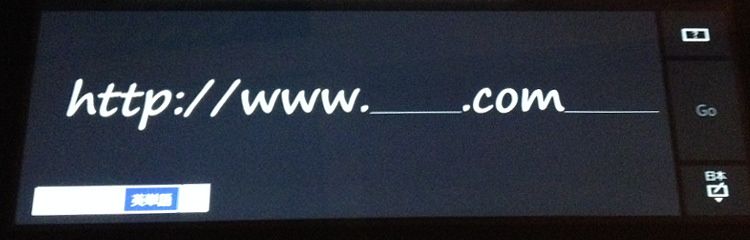
手書きレイアウトです。この画像は、InternetExplorerのURL入力窓で手書きレイアウトを選択したもので、あらかじめURLを入力する前提のレイアウトになります。Webサイト内にある検索窓だとこういうふうには表示されず、4文字分手書き入力の枠が表示されます。

最後がこれ「ハードウェアキーボードに準拠したレイアウトのキーボード」です。8インチタブレットだとキーピッチが狭くなるのでちょっと使いにくいのですが、ハードウェアキーボードと同じ機能が使えます。例えば画面左下の「Fn」キーを押すと最上段がF1、F2などのFキーになりますし、キーボードショートカットも使えます。普段からショートカットを使う人には便利なレイアウトですね。
ただ、このキーボード、「出せねえ」という人がいるはずです。少なくとも私はそうでした。このキーボードを出すためには、Windowsの設定が必要なんです。
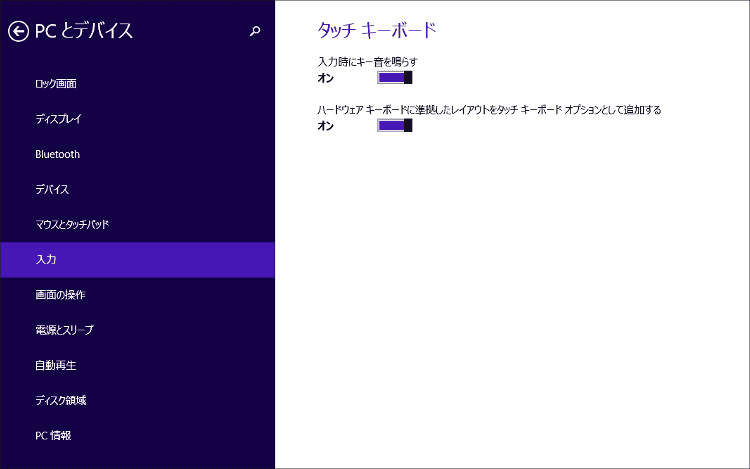
チャーム(画面右端から左にスワイプして出すメニュー)の「設定」を選び、一番下の「PC設定の変更」を選び、切り替わったメニューから「PCとデバイス」を選びます。すると上の画像のように右側に切り替えスイッチが出ます。ここで「ハードウェアキーボードに準拠したレイアウトをタッチキーボードオプションとして追加する」をオンにします。これで上の画像のキーボードが選べるようになります。
この「ハードウェアキーボードに準拠したキーボード」ですが、購入時の設定がメーカーによって異なっていたりする、あるいは無意識にいじっていて切り替えスイッチをオフにしてしまっていたりすると、どうやっても出せません。私、しばらく悩みましたから。
これら4種類のキーボード、うまく使い分けられるといいんですが、私は実際のところ標準のものしか使わないです。縦持ちで標準のキーボードを使って両手親指でテキスト入力、というのがすごく快適なので、そればっかです。
2.スクリーンキーボード
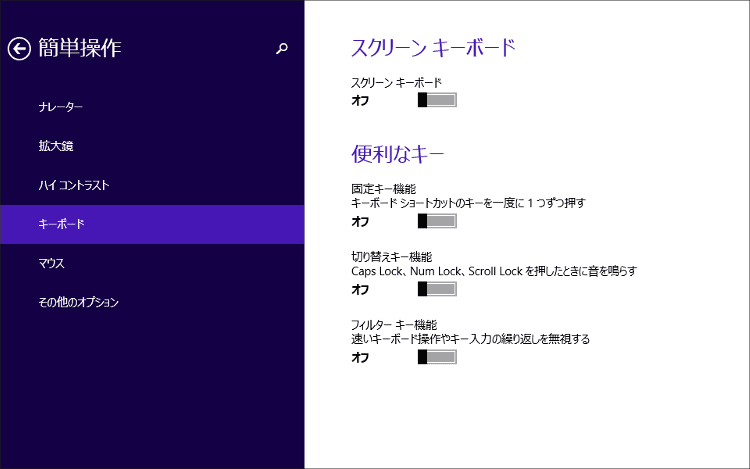
多分タブレットでの需要は低いと思いますが、Windowsの機能として「スクリーンキーボード」というのもあるので、一応説明します。
チャームの「設定」から「PC設定の変更」を選び、「簡単操作」を選びます。そして「キーボード」を選ぶと上の画像になります。ここで画面右上の「スクリーンキーボード」切り替えスイッチをオンにします。
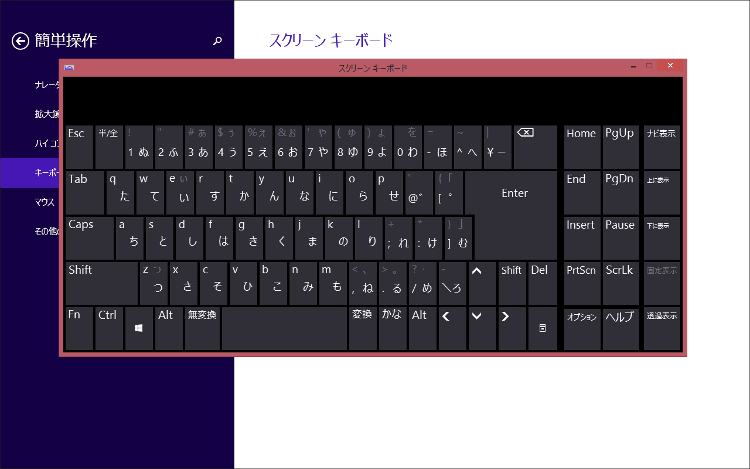
これがスクリーンキーボードです。ウインドウの中で表示され、ウインドウサイズを変更するとキーボードの大きさも変わります。上の画像はキーボードを拡大しています。
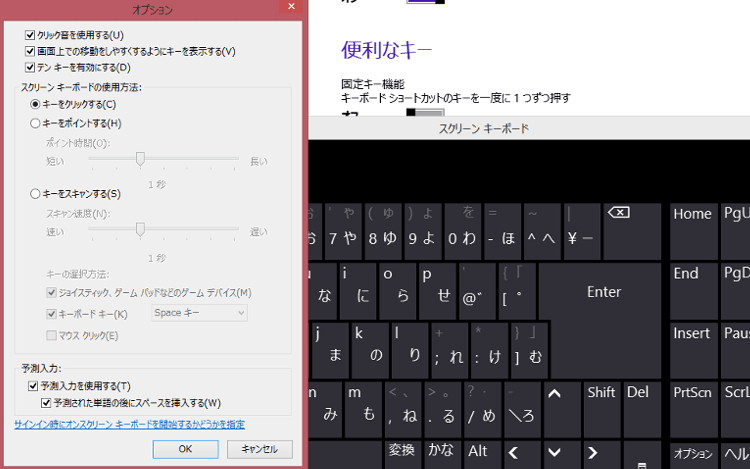
キーボード右下の「オプション」を押すと、上の画像のようにオプションメニューが表示されます。
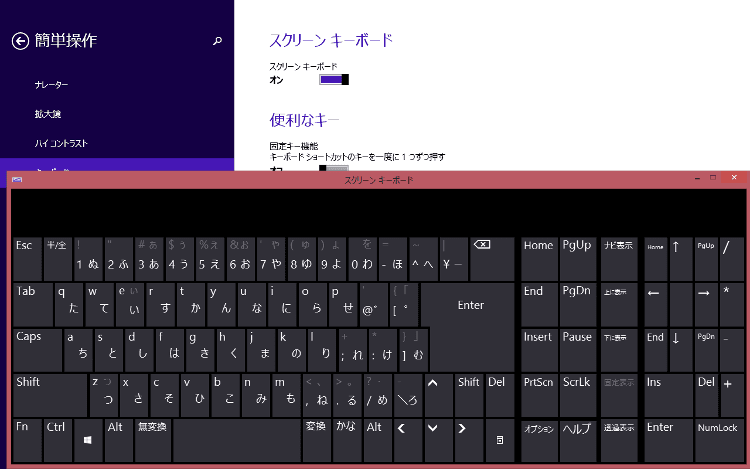
オプションの「テンキーを表示」をオンにしてさらに拡大したものが上の画像です。8インチタブレットではテンキーは表示されません。ちなみにノートPCで同じことをしたらテンキーも表示されました。
あと、Windowsキー+PrtScnキーでちゃんとスクリーンショットも撮れました。ただしキーボードも写ってしまいますけどね。
タッチキーボードのほうがかなり使い勝手がいいので、タブレットでスクリーンキーボードを使うメリットはほとんどないと思います。Windowsの設定メニューから考えても、スクリーンキーボードは「ユーザー補助」の一環として用意されていると思われます。例えばタッチ非対応のWindows8 PCで突然キーボードが壊れてしまったりとか、そんな時のために知っておくといいよね、という感じですね。
3.関連リンク
キーボードを使わないで入力する (スクリーン キーボード):Microsoft公式サイト
タッチ キーボードを使用する方法:マイクロソフト公式サイト




コメント