
今回はWindows 10の基本操作を学ぶ不定期連載「ゼロから始めるWindows 10」です。タブレットなどストレージ容量の乏しいモバイルWindowsマシンの強い味方、OneDriveですが、PCやタブレットからアクセスする方法は複数あります。ちょっと愚痴っぽくなりますけど、Windows 8.1のころ重宝していたOneDriveアプリ(Windowsストアアプリ)はWindows 10になってなくなってしまいました。本当はこれが一番使いやすかったんですが、残念というほかありません。
次にWebブラウザーからアクセスする方法があります。私が現在とっているアクセス方法はこれです。ウインタブの記事の下書きとか、記事に使う画像などを一時保存することが多いです。そしてもう一つ、「PCに同期させる」方法です。PCとOneDriveを同期させるとオフラインでもOneDrive内のファイルにアクセスできますし、ネットワークに繋がっていれば常に最新のファイルが、あたかもPCの中にあるローカルフォルダーのようにして使うことができます。ファイルマネージャーからもアクセスできますね。
しかし、Windows 10で「同期」すると恐ろしいことが起きます。OneDriveに保存しているはずのデータがPCにも保存されてしまうからです。家族写真を10GB分OneDriveにアップロードしたのに、気がついたらPCの中にも同じ10GBの写真が入っている、ということです。ストレージ容量の小さいタブレットでこんなことが起きてしまってはたまりません。
そのため、私は手持ちの全てのタブレットやPCとOneDriveの同期は切っています。使う都度Webブラウザーからアクセスし、ファイルのアップロード、ダウンロードをしています。
今回の記事は、タブレットや2 in 1などで効率的にOneDriveを使うための設定について書きたいと思います。特に最近OneDriveを使い始めたとか、タブレットを購入したばかり、という人にはお役に立てるかな、と思いますが、既にOneDriveに取り込まれてしまっている人にはあまり役に立たないかもしれません。あしからずご了承下さい。
1.設定方法
Windows 10のPCやタブレットを使いはじめると、やたらとOneDriveの設定を促されます。そのため、わけがわからないうちに設定を済ませてしまっている人も多いと思いますが、まだ設定していない人もいるでしょう。そこで、初期設定から始めます。
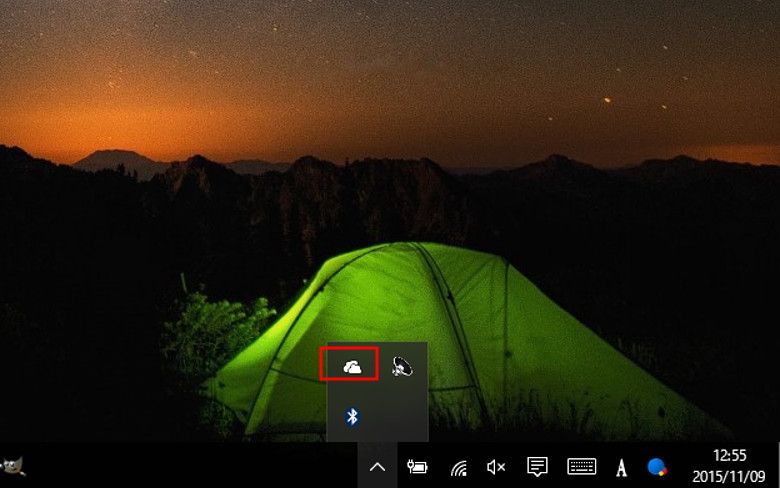
タスクバーにOneDriveのアイコンがあると思います。タブレットモードだと表示されないと思うので、PCモードに切り替えてください。上の画像のようにタスクバーに直接アイコンはなく、「上矢印」の中に入ってしまっているかもしれません。探すのは特に大変ではないと思うので、これをクリックします。
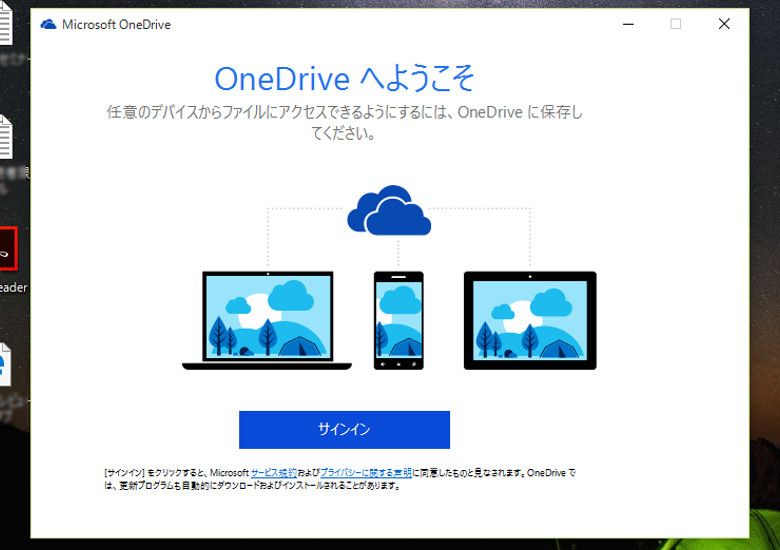
OneDriveの初期設定を済ませていない場合、上の画像のようなダイアログが表示されます。最初にMicrosoftアカウントでのサインインを求められますので、言われるがままサインインします。
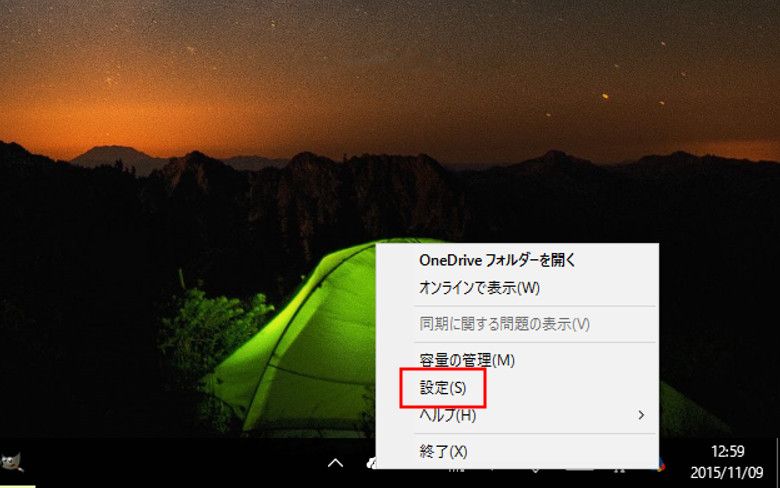
また、すでに同期設定をしている場合、OneDriveのアイコンをクリックするだけだと設定できませんので、アイコンを右クリックして上の画像のメニューから赤枠で囲んでいる「設定」を選択します。
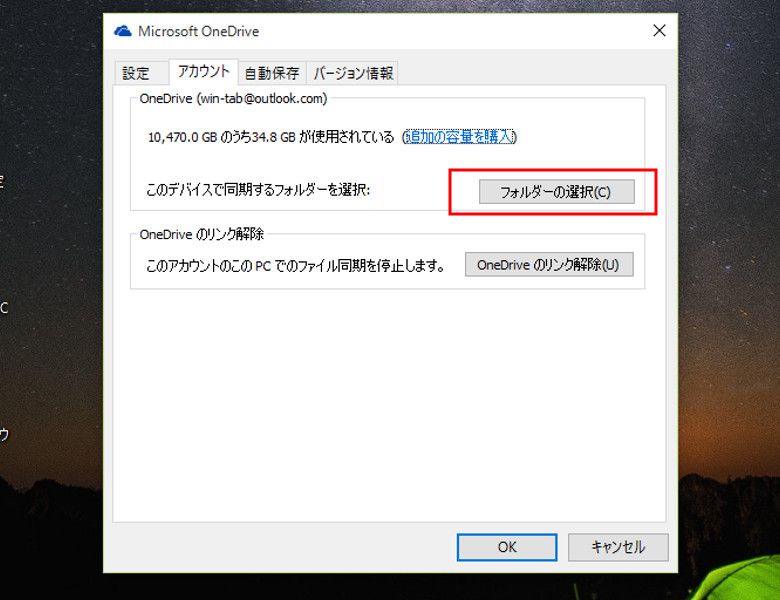
そうすると上の画像のダイアログが出るので、赤枠で囲んだ部分「フォルダーの選択」を選びます。
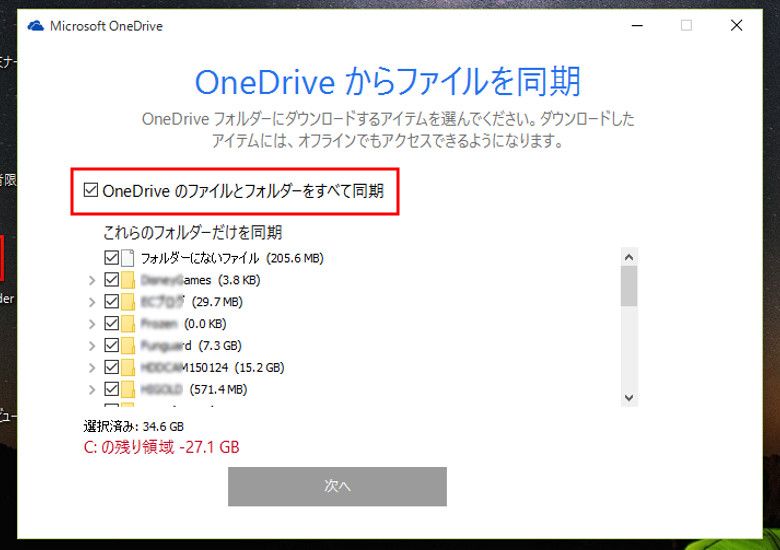
初期設定の場合、若干対話形式のダイアログが表示されますが、特に選択肢はなく、「次へ」を押すだけなので省略します。そうすると上の画像のように「OneDriveからファイルを同期」という画面になります。ここで赤枠で囲んだ部分「OneDriveのファイルとフォルダーを全て同期」にチェックしてしまうと、この先OneDriveに保存したデータが全て自分のPCやタブレットにブーメランのように返ってきます。私はすでにしかるべき容量のデータをOneDriveに保存しているため、そもそも全て同期することができません。この記事で使っているacer Aspire Switch 10の空き容量よりもOneDriveに保存しているデータの容量のほうが多いからです。上の画像で「C:の残り領域 -27.1GB」と赤字で表示されていますが、これだけ容量オーバー、ということです。
ここで容量オーバーが出る場合はまだマシです。問題なのはこれから新しくOneDriveを使いはじめる(つまりOneDriveの使用容量がゼロに近い)とか、新しくタブレットを使いはじめる(つまりタブレットの内蔵ストレージに空き容量が多い)場合です。この場合、「全て同期」にしてしまっても、表面上なんの問題も生じません。しかし、OneDriveを使えば使うほど、PCやタブレットの空き容量も減っていく、という恐ろしいことがジワジワと続いていきます。内蔵ストレージを節約したくてOneDriveを一生懸命使っているのに、実際はタブレットの首を締めている、ということですね。
こうならないために、PCやタブレットと同期させたいフォルダーを絞り込んでおきましょう。具体的には画像系や動画系が入っているフォルダーを外せばいいと思います。ExcelとかWordのファイルであれば相当数の同期ファイルがあったとしても、それほどストレージは圧迫しませんし、実際同期させておいたほうが便利ですから。また、OneDriveを使い始めて間もない、という人はフォルダーの整理などもできていないはずなので、しばらくは同期させずに、OneDrive側の使用フォルダーがある程度固まってきてから必要なものだけ同期させればいいと思います。
2.データ通信にも注意!
あと、OneDriveに限らず、Google Driveなどの場合でもそうなのですが、データの同期は私達が気づかないうちにひっそりと行われます。そしてそれには「データ通信」が伴います。なのでモバイルルーターを使っていて、同期が必要なファイルも多い場合、洒落にならない通信量になってしまうことに注意しましょう。
3.関連リンク
ゼロから始めるWindows 10 - アクションセンターの操作方法
ゼロから始めるWindows 10 - インストールしたアプリを管理する
ゼロから始めるWindows 10 - パーソナル設定で画面をカスタマイズ
ゼロから始めるWindows 10 - サインインオプションを活用する
ゼロから始めるWindows 10 - タブレットモードを使う
ゼロから始めるWindows 10 - スナップ操作で画面を4分割する
ゼロから始めるWindows 10 - 仮想デスクトップを使う
ゼロから始めるWindows 10 - キーボードショートカットを使う
ゼロから始めるWindows 10 - パスワード入力を省略する(非推奨)
ゼロから始めるWindows 10 - ブラウザー「Edge」の設定をする(前編)
ゼロから始めるWindows 10 - ブラウザー「Edge」の設定をする(後編)
ゼロから始めるWindows 10 - 不要ファイルを簡単に探し出して削除する
ゼロから始めるWindows 10 - 表示言語を変更する。並行輸入品を買った人向け
ゼロから始めるWindows 10 - タスクバーにあるシステムアイコンの表示/非表示
ゼロから始めるWindows 10 - OneDriveの同期設定、設定変更
ゼロから始めるWindows 10 - 表示言語の変更その2、システムロケールなど




コメント
管理人 様
さすがでごさいます。
数多のサイトでは、「クラウドは素晴らしいので、使え、お得だ」 ばかり。
その先の泣き所には一切触れていません。
これがあって、私も Windows 8.1 のままです。
Microsoft は、早過ぎたかも知れません。
世の中、Windows 8/8.1 が敬遠されているようですが、私は、あの忌々しいスタートメニューから解放されて喜んでいます。
ペン無しで、タブレットに表示される、あの小さなメニュー画面を、ミス無しで操作できる人がどれだけいらっしゃるのか…。
恩着せがましいメニューをタップし損ねたら、まさに、スタートに戻る、です。
もとより、Windows 7 でも、バッチファイルを作成して、短いコマンドにして叩いていたので、早く、Windows 8/8.1 の UI と、OneDrive に戻って欲しいものです。
余計なリソースを消費する機能は、要らないのです。
禿しいベイさん、こんにちは、コメントありがとうございます。8インチだとWindows 10は確かに少し使いにくいですね。でも11月の大型アップデートで改善の兆しが見られるので、今後に期待したいです。来年の春くらいにまた大型アップデートがあるみたいですしね。個人的にはチャームがなくなったのが悲しいです。