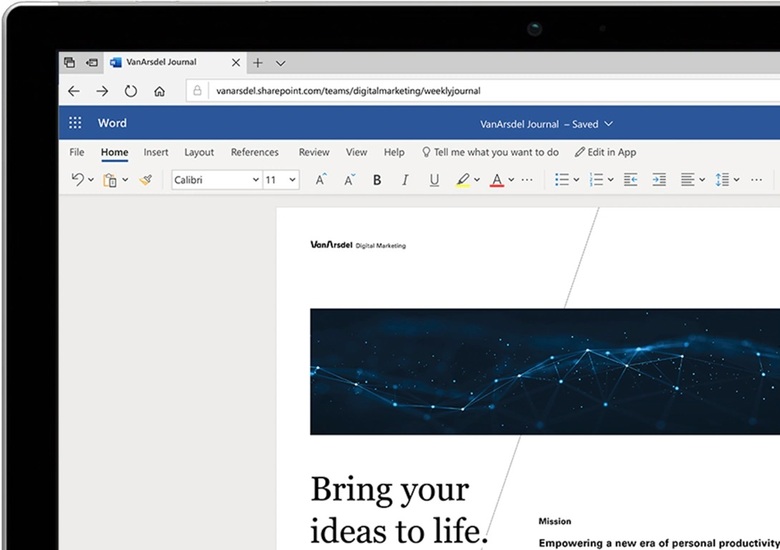
こんにちは、こうせつです。新型コロナウイルス対策として在宅勤務を推奨する企業が増えてきましたね。自宅で仕事をする上でどうしても Word や Excel のファイルを使わないといけない、でも家の PC には Microsoft Office が入っていないという人も多いかと思います。
そんなときは、インストール不要の Web 版 Office ( Office Online )であれば無料で使うことができます。今回は利用する場面も多い Microsoft Office が一部機能限定ながらも無料で使える Web 版 Office について解説します。
目次
1.始め方と各アプリ共通の機能
Web 版 Office は Microsoft Office 製品のうち主要な Word、Excel、PowerPoint などが Chrome や Microsoft Edge などのウェブブラウザ上で利用できるサービスです。ファイルはクラウドストレージの OneDrive 上に保存されます。また、利用するにはMicrosoft アカウントが必要です。
以前の記事で Microsoft アカウントの作成方法と OneDrive の利用方法について触れましたので参考にしてください。
ゼロから始めるWindows10(2020)- 5GBまで無料で利用可能なOneDriveを使ってみよう!Officeファイルの同期やスマホのバックアップにも使えます
Web 版 Office を使うには https://products.office.com/ja-jp/free-office-online-for-the-web にアクセスして、Word ならば「 Word の使用を開始する」、Excel ならば「 Excel の利用を開始する」をクリックします。
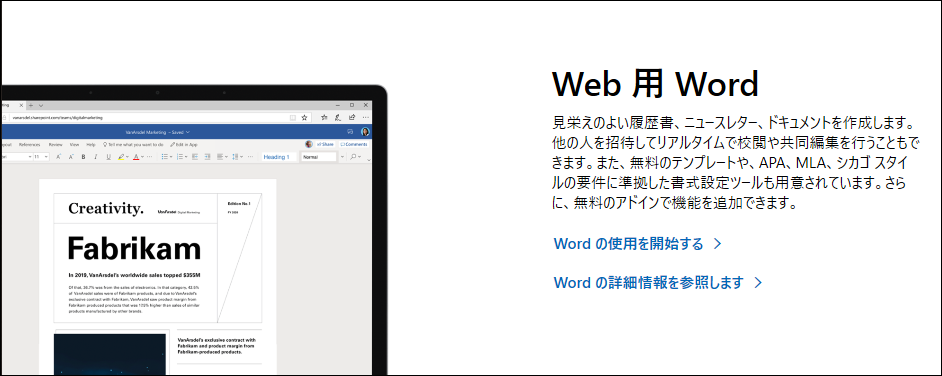
この時点で Microsoft アカウントにサインインしていない場合は、サインインの画面がでてきます。
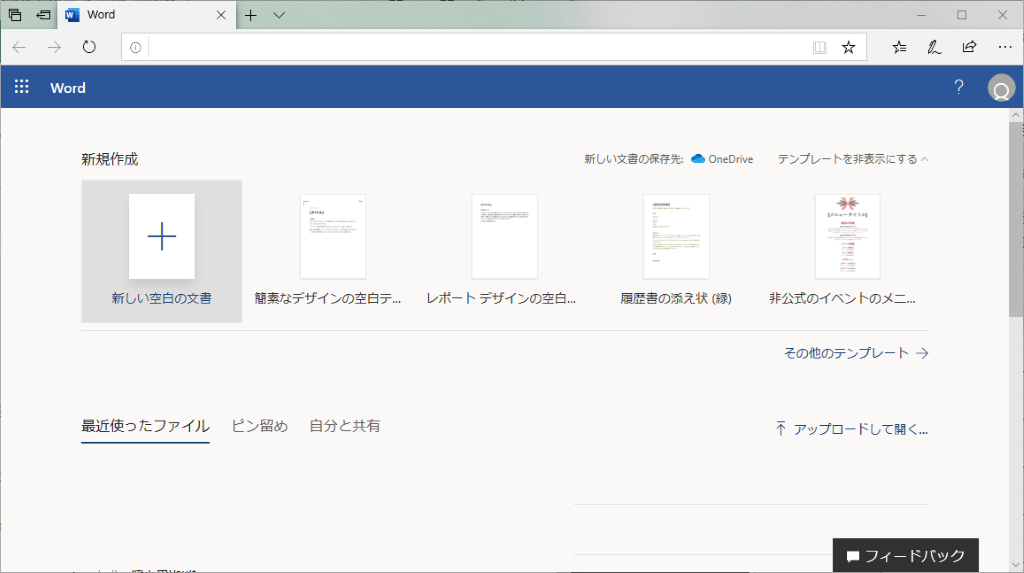
サインインをすると Web 版 Word の画面が開きます。[新規作成]では、新しい空白の文書やテンプレートを選んで作成が開始できます。すでに OneDrive に保存しているファイルがある場合は[最近使ったファイル]に表示されるので、続きの作業ができます。
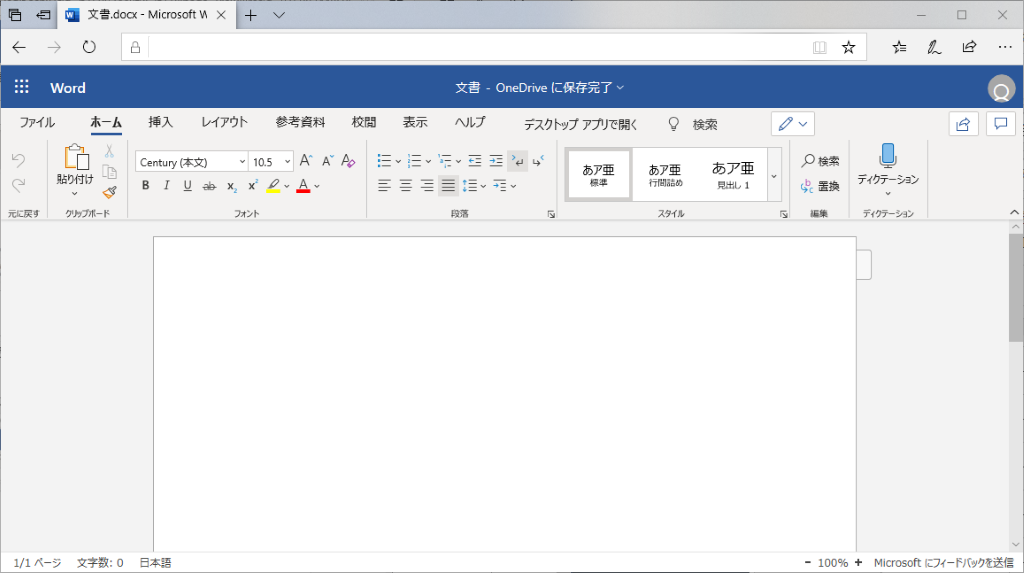
白紙の文書を開いた画面です。見た目は デスクトップアプリ版(インストール版)の Word とほぼ同じと言って問題ないでしょう。
Web 版とデスクトップアプリ版の違いについて
Web 版 Office がデスクトップアプリ版 Office と大きく違う点は「 Web 版で開けるのは OneDrive 上に保存されているファイルのみ」という部分です。[開く]をクリックしても、パソコン上のデスクトップやドキュメントなどのフォルダーを選択することができません。
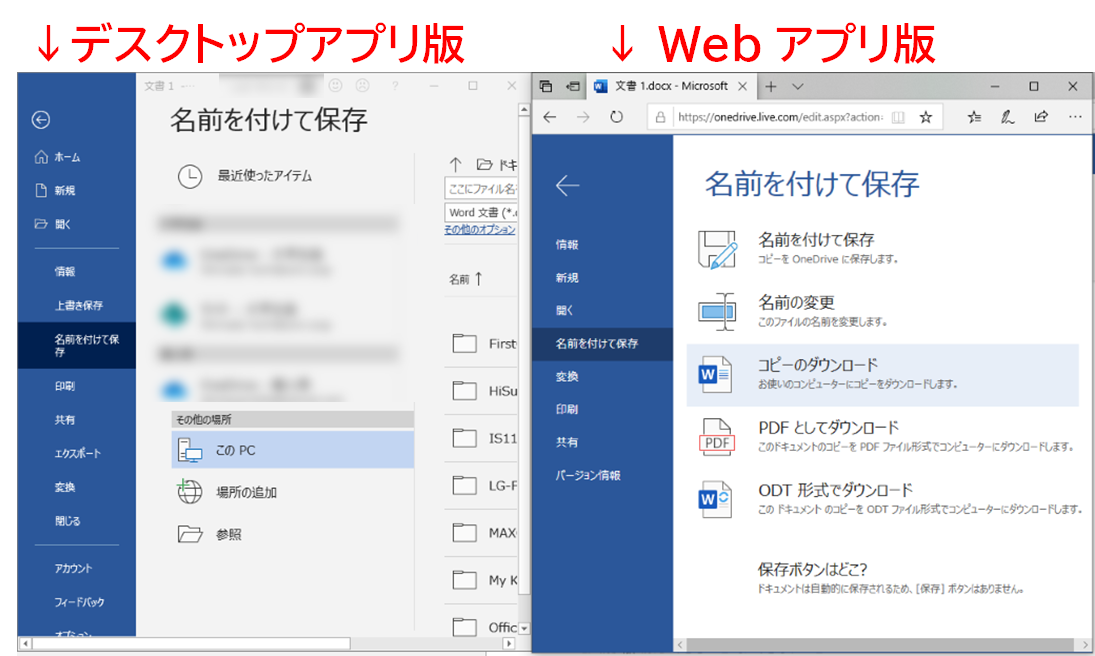
さらに違うところは「 Web 版で作成したファイルは自動的にクラウドストレージの OneDrive 上に自動保存される」ことです。常に自動保存されるので、デスクトップアプリ版にある[上書き保存]のボタンはありません。また、Web 版の[名前を付けて保存]の部分は名前を付けて保存、名前の変更 以外にも、コピーのダウンロード/ PDF としてダウンロード/ ODT・ODS・ODP などのオープンドキュメント形式(※)でのダウンロード、が選べます(Web 版 PowerPoint では[形式を指定してダウンロード]からの操作です)。
※オープンドキュメント形式: Microsoft Office 以外の無料オフィスソフトと互換性があるファイル形式のこと。
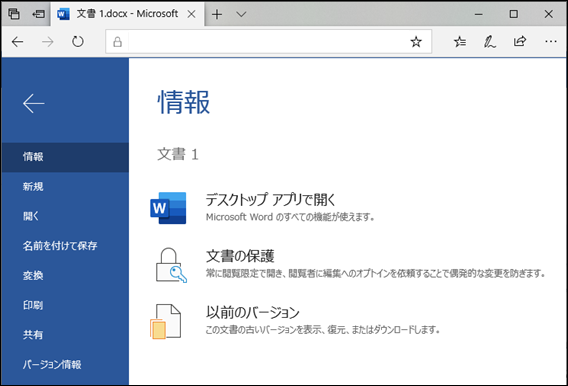
自動保存はデスクトップ版にも搭載されている機能ですが、Web 版は自動保存しかできません。ある時点までファイルを戻したい場合は、[ファイル] → [情報] → [以前のバージョン] を選択すると、任意の日時まで復元することが可能です。また、保存形式も Office 2007 以降標準の「.docx / .xlsx / .pptx 」のでのみ保存が可能です。
Web 版 Office のメリット・デメリット
Web 版の Microsoft Office には次のようなメリットとデメリットがあります。
メリット
●とにかく無料で使える: 一部機能制限があるものの Microsoft Office がブラウザさえあれば無料で使えます
●いつでも自動保存される: 不意のフリーズや保存し忘れという不安から卒業できます。これは使ってみると非常に便利で、逆に自動保存でないと不安になるぐらいです。
デメリット
●比較的早いインターネット接続が必要: パソコンがインターネットに接続している必要があります。また、処理をネット上で行うので低速な回線では快適に使うことが難しいです。
●機能の制限がある: それぞれのアプリでデスクトップ版にある機能の一部が使えません。共通の機能では「パスワード保護されているファイルが開けない」という制限があります。
次の項からは主要な Word、 Excel、 PowerPoint でできることとできないことを取り上げます。ただ、 Web 版 Microsoft Office は常に機能改善がされているので、昨日までできなかったことが今日になって急にできているということも良くあります。あくまで2020年3月時点の情報です。
2.Web 版 Word できること & できないこと
Web 版 Microsoft Word は文章の作成や編集、など一般的な Word の機能を使うことが可能です。ちなみに今回、この記事も Web 版 Word で下書きを執筆しています。
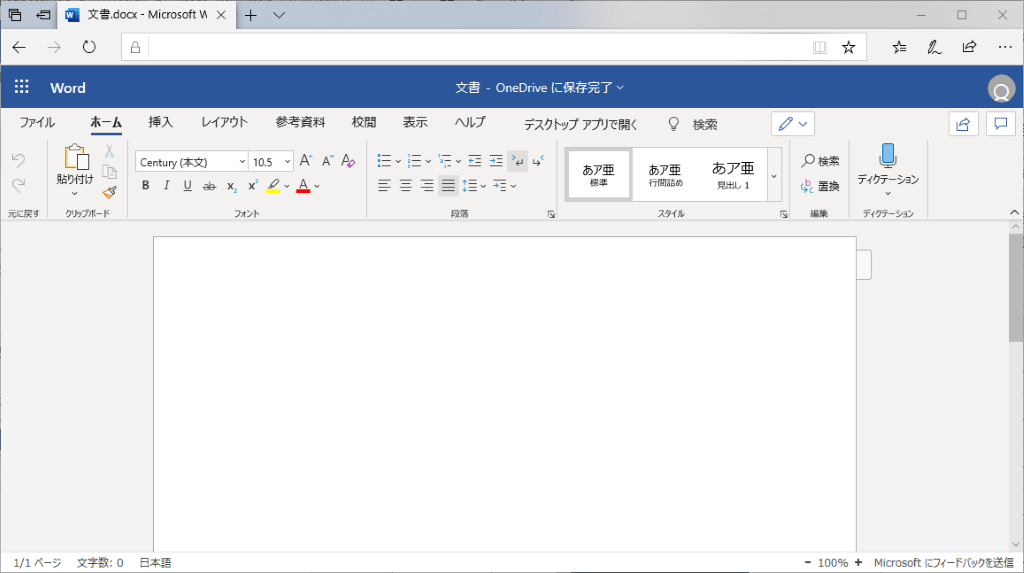
[ホーム]タブでは文字の装飾やフォントの変更、段落の設定など、[挿入]タブでは表や画像、リンク、コメントなどが挿入できます。[レイアウト]タブでは余白や用紙サイズの変更が可能です。報告書や企画書はもちろん、チラシやパンフレットなどの作成もできるでしょう。ただし、次のような機能が利用できません。
利用できない機能(一部)
●[挿入タブ]からの図形やテキストボックスの挿入や編集:Web 版では○、□などの図形やテキストボックスを挿入することができません。デスクトップアプリ版で作成した図形は大きさのみ変更可能、テキストボックスは図形として認識されます。
●差し込み印刷:ラベルや宛名の印刷などに使われる「差し込み印刷」が利用できません。
●縦書き:小説執筆などをされる方が使う縦書きへのレイアウト変更ができません。ためしにデスクトップアプリ版で縦書きにしたファイルを Web 版で開いたところ、横書きに表示されました。
その他、参考文献タブは目次と脚注しか使えないため、論文やレポート作成などで使われる「引用文献」や「図表番号」の挿入ができません。
3.Web 版 Excel でできること & できないこと
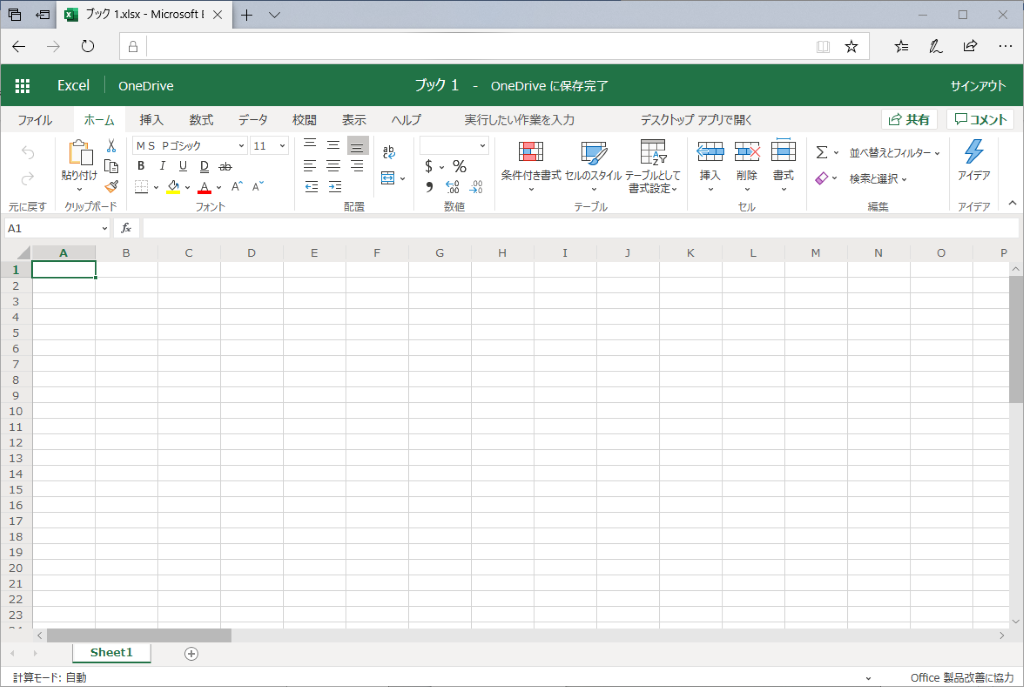
Web 版 Excel も無料で利用できます。いわゆる表計算ソフトで使う、表の作成、計算、数式の挿入、グラフの作成など一通りの Excel の機能が使えます。Web 版 Word では利用できなかった図形の挿入も可能です。
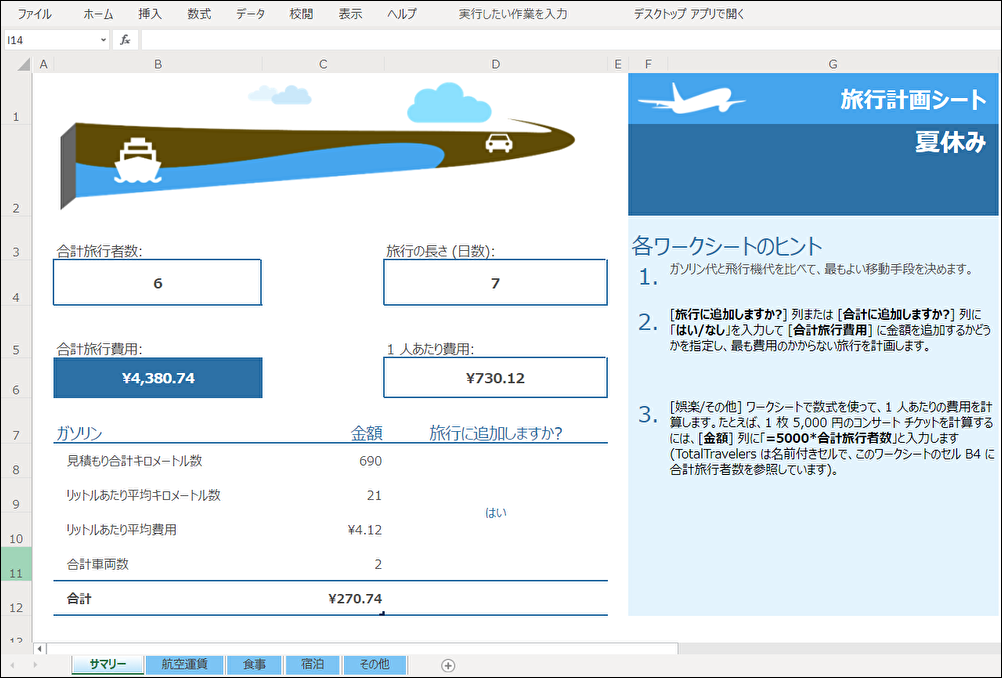
Excel のテンプレートにある「旅行計画シート」を Web 版で開いたものです。数式での計算はもちろん、シートの切り替えや追加もできます。
利用できない機能(一部)
●マクロ機能:計算や印刷などの処理を自動化するのがマクロ機能ですが、Web 版では作成も利用もできません。
●改ページプレビュー・印刷範囲の指定:どのように印刷されるかを確認しながら編集ができる「改ページプレビュー」や「印刷範囲の指定」の機能が Web 版 Excel では使用できません。
また、前述の通りパスワード保護されているファイルは Excel に限らず閲覧も編集もできないので、パスワードをかけた住所録の編集などができないことに注意が必要です。
4.Web 版 PowerPoint でできること & できないこと
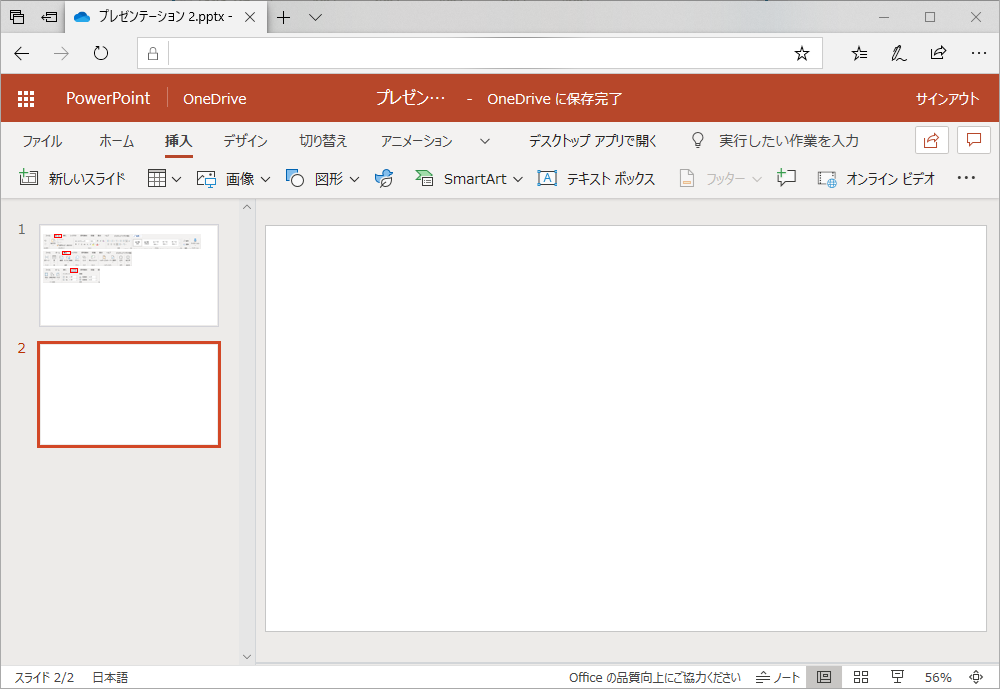
Web 版 Office のPowerPoint も他のアプリ同様に画面の見た目や操作にはほぼ違いがありません。Word や Excel と同じように文字の挿入・装飾、画像の挿入などが可能です。PowerPoint では Word では出来なかった図形やテキストボックスの挿入や加工ができます。
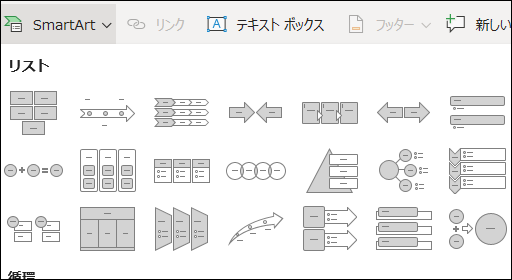
見た目の良いスライドを作成するためには必須の「 SmartArt 」の挿入や画面の切り替え効果やアニメーションの設定が可能です。PowerPoint なのでもちろん、スライドショーを実行する機能もあります。簡単なスライドの作成や発表前にちょっと修正をするというときに、手元のパソコンに PowerPoint がインストールされていないけど確認がしたい、という状況でも十分に使えそうです。
利用できない機能(一部)
●オーディオ、グラフ、3Dモデルの挿入:スライドに音声や表、グラフなどを挿入することが出来ません。行いたい場合は、Web 版 Excel で作成したものをコピーしましょう。
●ヘッダー、フッターの編集:画面の下にページ番号を挿入したり、全てのスライドに同じ文字を自動で挿入する、といったことができません。
●マスタースライドの編集:全てのスライドの色合いを一斉に変える、といった機能はありません。
5.まとめ
Web 版 Office は「これだけで全ての仕事をこなそう!」と思うと少し無理がありますが、決まった機能だけを使う人や複雑な作業が必要ではないものの作成には十分です。特に「自動で OneDrive に保存される」、「ブラウザさえ有ればいつでもどこでも作業できる」というのが便利です。ぜひみなさんも使ってみてくださいね。
6.関連リンク
無料の Web 版 Office で作成、共有、コラボレーション:Microsoft
ゼロから始めるWindows(2017) - 夜間モードって知ってた?ディスプレイ設定をもう一度確認してみる
ゼロから始めるWindows(2017) - 「通知」の設定をしっかりやれば、使いやすくなるよ!
ゼロから始めるWindows(2017) - 「バッテリー」の設定は奥深いけど、ワンタッチでできることはしておこう!
ゼロから始めるWindows(2017) - 小型タブレットを使う場合は「ストレージの管理」に気を使う必要あり!
ゼロから始めるWindows(2017) - 設定の「アプリ」を活用してみよう!インストールのルールも設定できるよ!
ゼロから始めるWindows(2017) - デスクトップの「テーマ」を変えて気分転換しよう!
ゼロから始めるWindows(2017)- CPUの型番から何がわかる?(Core iシリーズ編)
ゼロから始めるWindows10(2018)- 簡単な動画作成、動画編集は「フォト」で(natsuki)
ゼロからはじめるWindows10(2018)- 容量の少ないPCは、クラウドストレージと同期するデータをmicroSDカードに移そう(natsuki)
ゼロから始めるWindows 10(2018)- 「集中モード」を使いこなして作業効率をアップしよう!
ゼロから始めるWindows 10(2018)- 「タイムライン」は便利だけどMicrosoft製アプリだけが対象、使い方によっては「余計なお世話」?
ゼロから始めるWindows10 (2018)― ストレージの容量が足りないときの削減方法まとめ(natsuki)
ゼロから始めるWindows10(2020)- 撮りたいシーンに応じて「スクリーンショット」を使いこなそう
ゼロから始めるWindows10(2020)- 5GBまで無料で利用可能なOneDriveを使ってみよう!Officeファイルの同期やスマホのバックアップにも使えます
ゼロから始めるWindows10(2020)– OneDriveでファイルを共有する方法を紹介します。無料プランでも使えて、とっても便利!




コメント
エクセルではテーブルを設定できるのに、逆に解除はできません。
こうせつさん、ウィンタブさん
Office Onlineは商用利用権利のない製品だったかと思いますが
そのへんどうなんでしょうか。