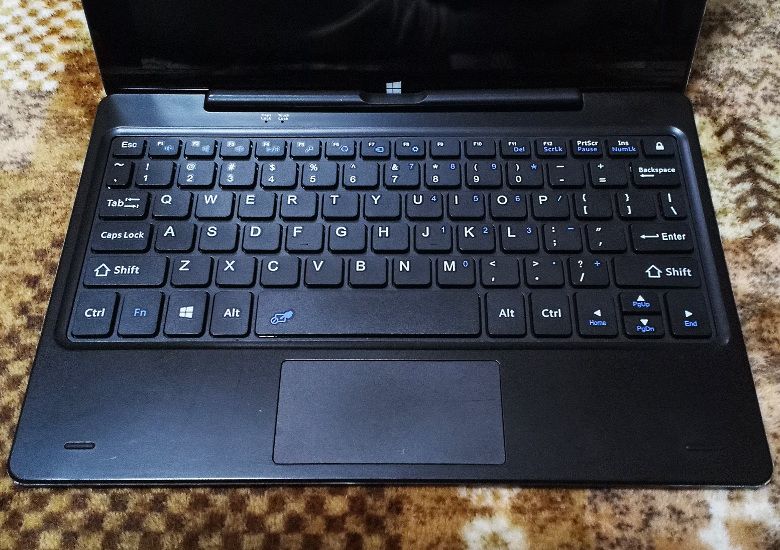
こんにちはnatsukiです。輸入PCなんかで、慣れないと困るのが英語配列キーボード。例えば、私たち日本語ユーザーの場合は、日本語入力と英語入力の切り替えが「Alt」キーと「`」キーの同時押しで非常にやりづらい。そこで、今回はキーボードの配列をカスタマイズする方法をいくつかご紹介します。それぞれの環境に合ったものを試してみてください。
1.IMEの標準機能を使う
まずは、追加でツールやソフトを導入せずに、IMEのデフォルトの機能で変更する方法です。Microsoft IMEを例にとって説明します。
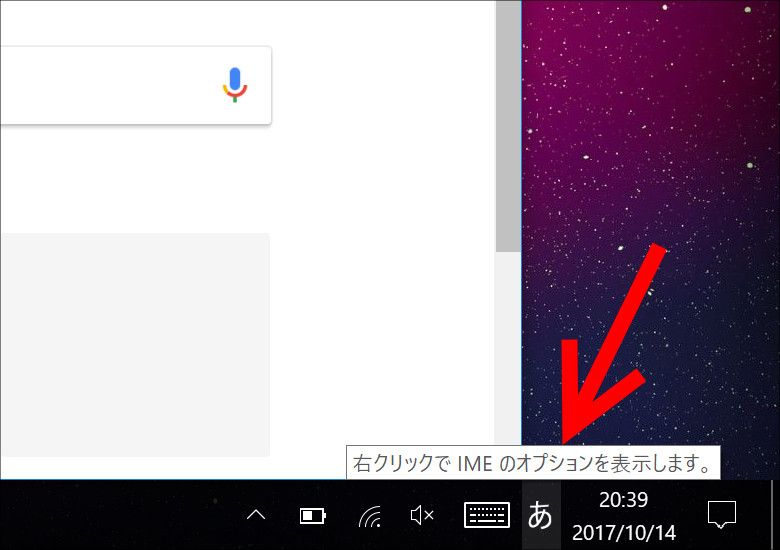
右下のIMEのアイコン(「あ」とか「A」とか表示されているもの)を右クリックして、「プロパティ」を開きます。
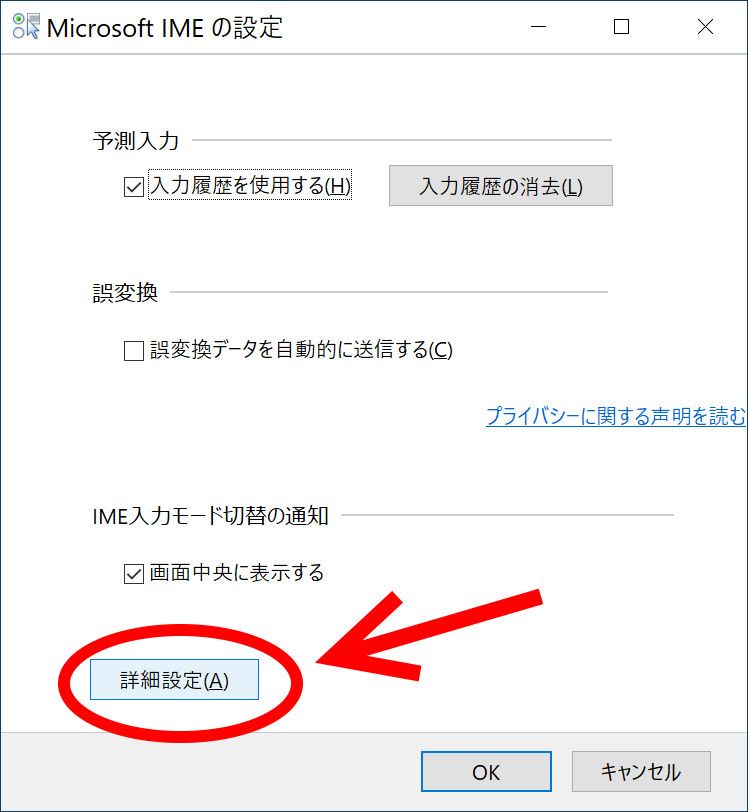
さらに「詳細設定」を開き、
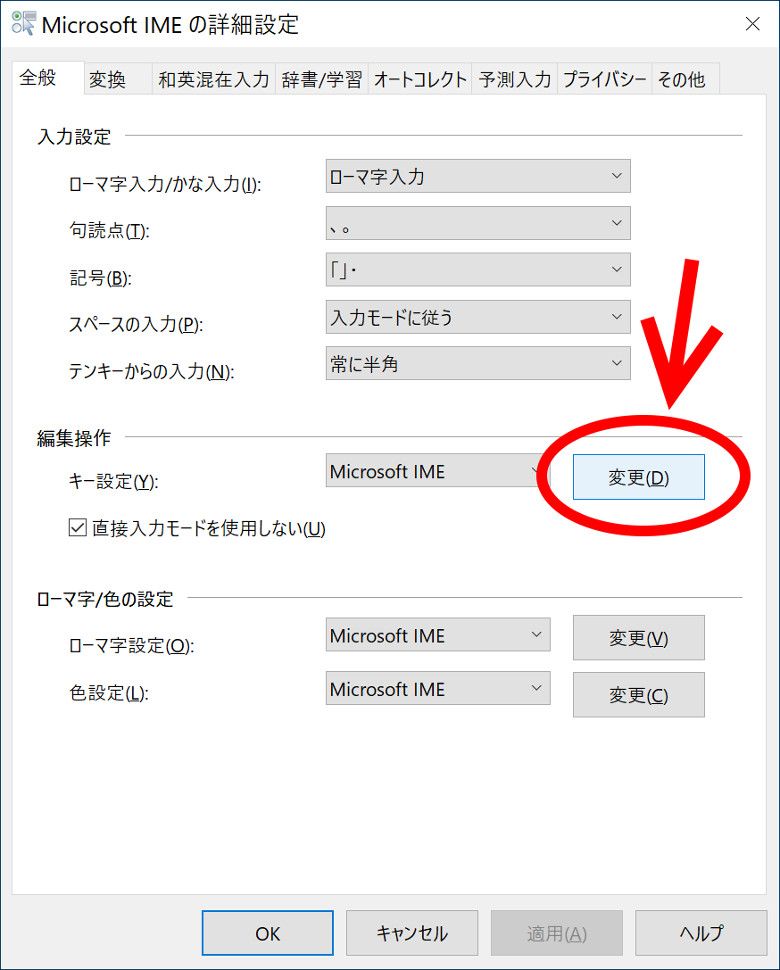
「編集操作」から「変更」を選びます。
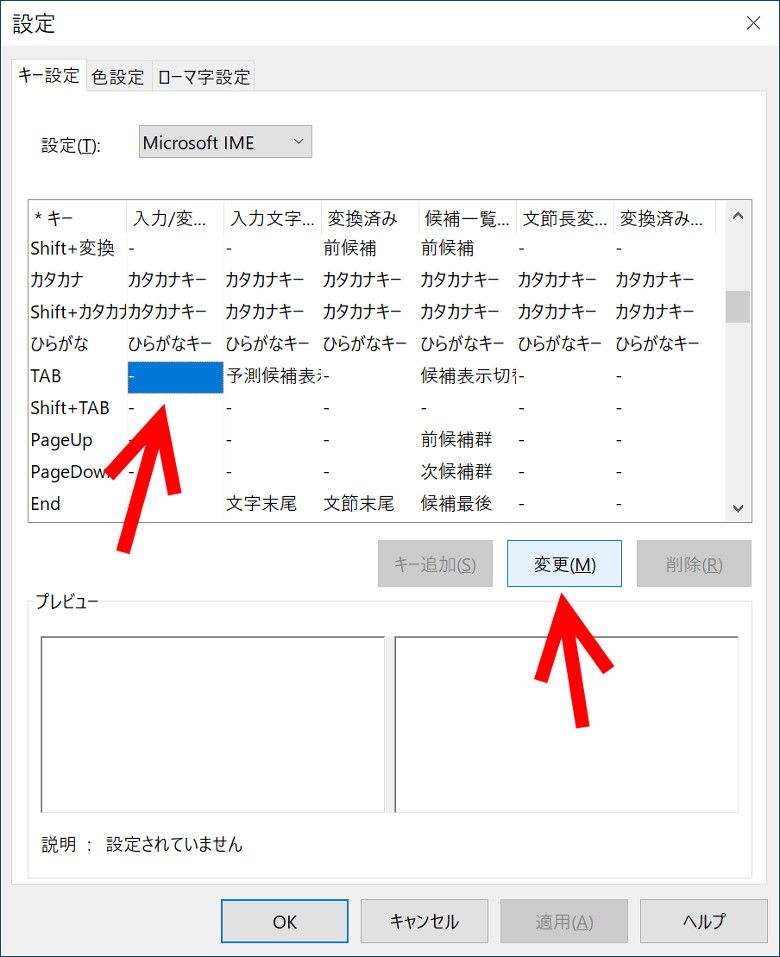
すると、どのキーを押すとどのような挙動をするかの一覧表が表示されるので、例えば、「日本語/英語切り替え」すなわち「IMEのON/OFF」を切り替えるキーを設定したいなら、そのキー(画像では「TAB」)の「入力/変…」欄を選んで「変更」を選択。
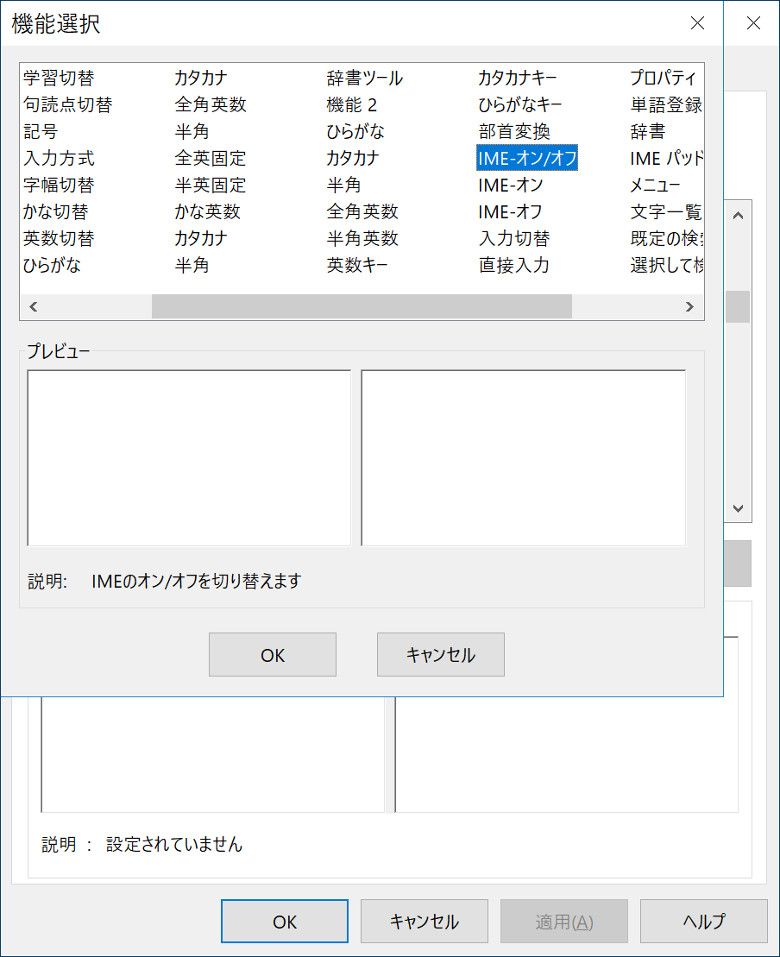
このような画面が表示されるので、「IME-オン/オフ」を選択。あとは、OKで設定完了です。
以上は、キーに機能を割り当てる方法ですが、機能からキーを設定することもできます。
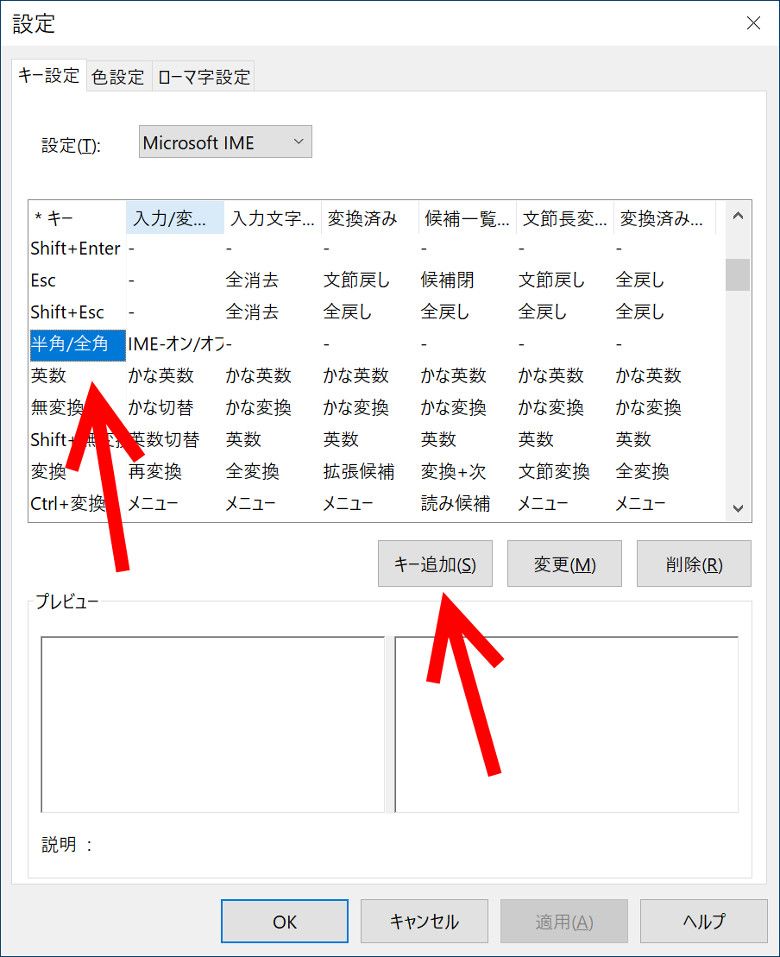
このように、「全角/半角」キーを選択し、「キー追加」をクリック。
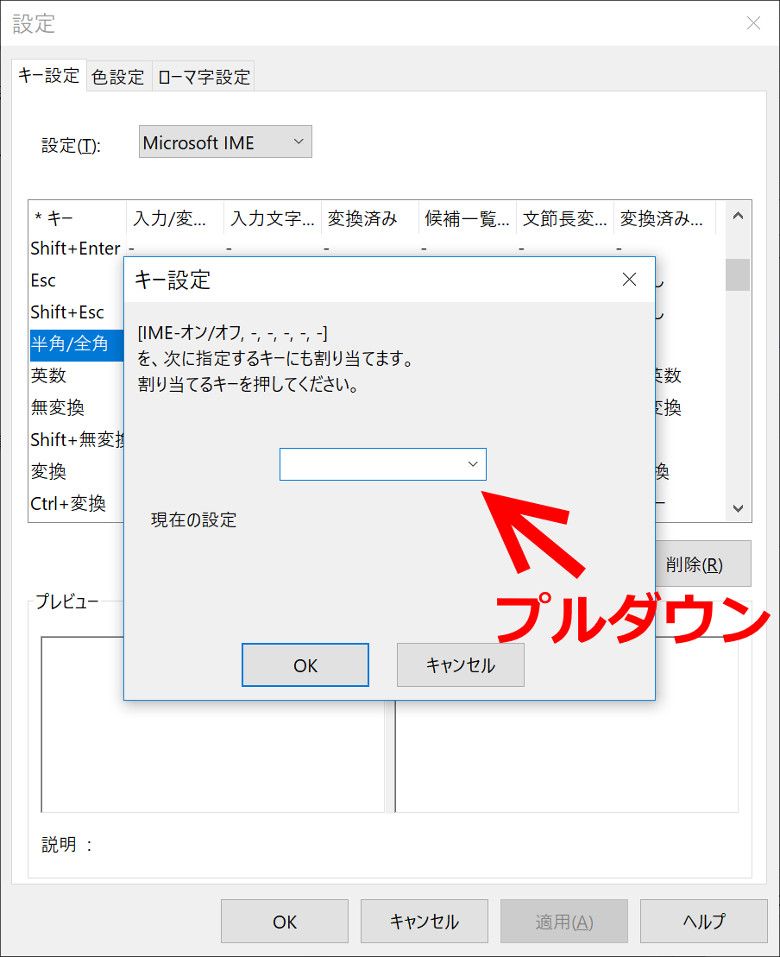
すると、このような画面になりますので、プルダウンメニューから対象のキーや組み合わせを選択すると、「全角/半角」キーの機能を、選択したキーや組み合わせにも割り当てます。
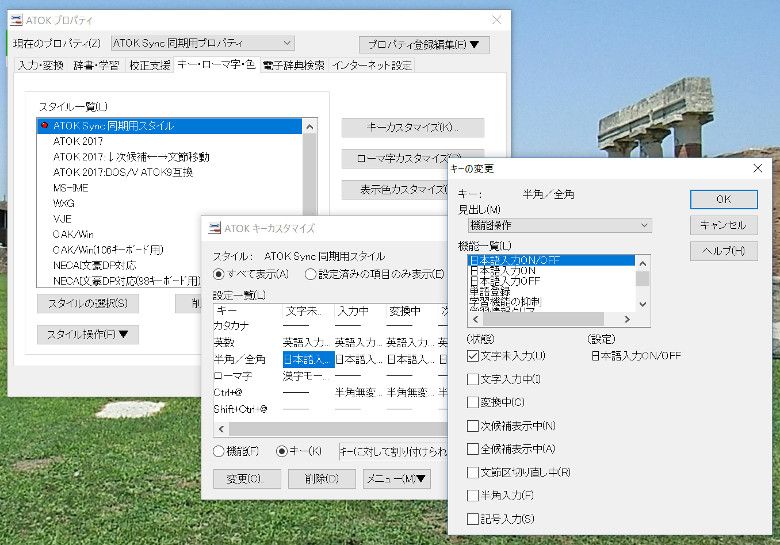
同様の方法は、Microsoft IME以外でもできると思います。例えばATOKの場合は、「右クリック>ATOKメニュー>プロパティ(環境設定)>「キー・ローマ字・色」タブ>キーカスタマイズ」で、同様のことができます。
この方法のメリットは、追加のツールを必要としない手軽さです。一方でデメリットは、自由度の低さです。この設定で割り当てられるキーやキーの組み合わせは、一覧表に表示されるものに限られます。例えば、この一覧表に「`」キーはありません。従って、「`」キー一発で日本語/英語変換という設定はできません。また、英語配列キーボードのキーの中では比較的使う機会が少なそうな「CapsLock」キーもありません。ということで、まずは試してみて、一覧表の中に自分が使いやすいものがあればこれが一番手っ取り早いかと思います。良さそうなのがない場合は、以下に紹介するような外部ツールの導入を検討してみるとよいでしょう。
2.手軽なキー変更ソフト「Change Key」による変更
次に紹介するのは、フリーソフト「Change Key」による変更です。このソフトは、レジストリを変更してシステムレベルで対応キーを変えてしまおうというものです。最終更新2012年のソフトですが、私が確認した限りでは、Windows10でも問題なく動作します。ダウンロードは窓の杜のこちらから。Vectorにもありますが、そっちはバージョンが古いもののようです。
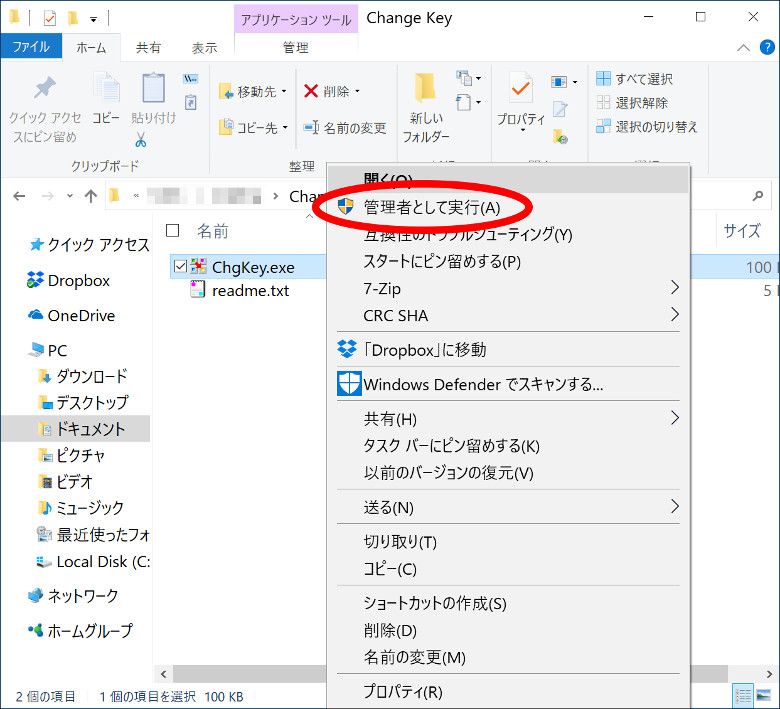
ダウンロードしたら、zipファイルを解凍して、exeファイルを実行するだけ。インストールとかも要りません。ただし、実行時に必ず「管理者として実行」してください。

動作は非常に直感的で、迷うことはないと思います。画像では、試しに「BackSpace」を「Delete」に変更してみます。まずは、変更もとの「BackSpace」を選択。

すると、このように変更先を選択する画面が表示されるので、ここでは「Delete」キーを選択。

はい、ご覧のとおり、「BackSpace」が「Delete」になりました。これを実際のキーに反映させるには、「登録」を選んで再起動します。変更をリセットするボタンもあるので、色々いじくってしまっても安心です。
この方法の難点は、変更できるのはあくまでキーの変換なので、キーの組み合わせは変更できないということです。つまり、英語配列キーボードの日本語/英語変換は「Alt」と「`」の2つのキーの同時押しなわけですが、この「2つのキーの同時押し」を割り当てることはできません。「`」を「CapsLock」や「Windowsキー」などの「Alt」の近くに持ってきて、同時押しをしやすくするくらいですね。
3.最大の自由度を誇る「AutoHotkey」による変更
これがファイナルアンサーでしょう。Hotkeyの名の通り、「○と×を押したら、△を起動して×の操作を行って…」というように、キー操作に様々な機能を割り当てることのできるソフトです。その最もシンプルな形として、「○を押したら×を押した場合の動作をする」というような機能の割り当てを行えば、キー配列を組み合わせも含めて自由にいじくれるというわけです。少しハードルがあるのは、このソフトはスクリプトを書いて命令する必要があります。けれども、キー操作を指示するくらいならたいしたことはないので、「スクリプト?なにそれ?」という人も、そんなに身構えなくて大丈夫かと思います。
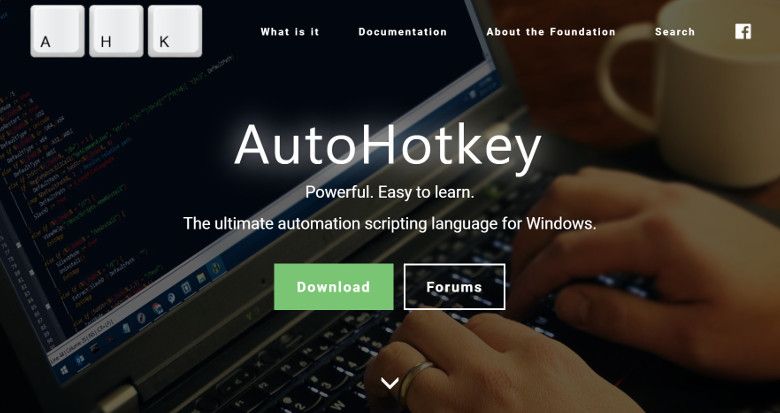
まずは、公式ホームページからダウンロード。
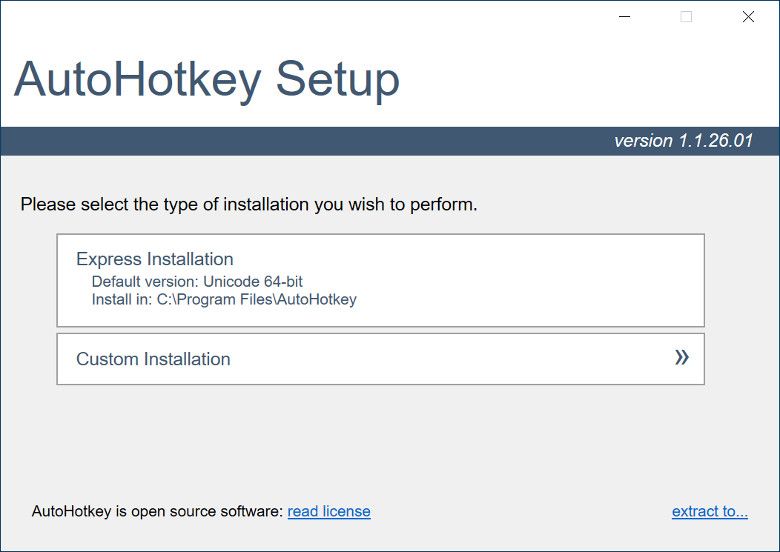
ダウンロードしたexeファイルを実行してインストールします。
さて、ここからが面白いところなのですが、このソフトはスクリプトから実行します。ソフトをアイコンなどから実行するのではなく、「メモ帳」などのテキストエディタでスクリプトを作成して、それを実行するんです。では、手順を追っていきます。
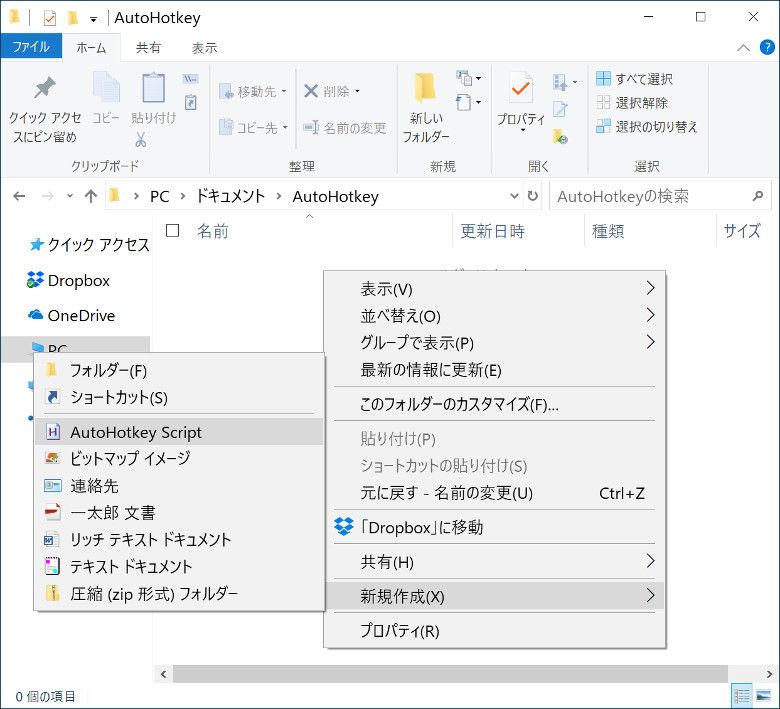
まず、適当なところで右クリックしてファイルの「新規作成」を行うと、AutoHotkeyインストール後であれば、このように「Autohotkey Script」という選択肢が表示されます。これを選んで、適当なファイル名を付けましょう。拡張子は「.ahk」となるはずです。で、これを「メモ帳」などのテキストエディタで開いて、編集します。
なお、ahkファイルはすでにAutoHotkeyと紐付けされているはずなので、ahkファイルをテキストエディタで開く際に、「常にこのアプリを使って.ahkファイルを開く」にしてしまわないように注意。
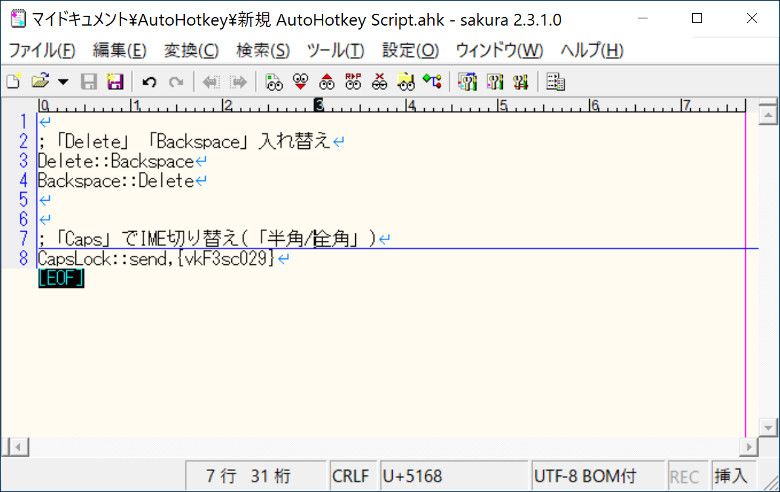
画像は「サクラエディタ」を使っていますが、べつにテキストエディタなら何でもよいです。新規作成したばかりのファイルには、AutoHotkeyについてのなんやかんやがデフォルトで書き込まれていますが、ほっといても、消してしまっても問題ありません。画像では消してしまっています。
では、書いてあるスクリプトの意味を解説します。詳しくは、「AutoHotkey Wiki」などをご参照ください。
一つ目のスクリプトを見ます。
;「Delete」「BackSpace」入れ替え
Delete::BackSpace
BackSpace::Delete
まず、「;」ではじまる行は、実際の動作に影響を与えません。タイトルや説明を書き込んでおきましょう。
そして、「::」は、「○○::××」で「○○を押したら、××を実行」となります。「Delete::BackSpace」なら、「Deleteを押したらBackSpaceを実行」というわけです。なお、キーの名称は必ずしもキーに表示されている通りとは限りません。特に日本語キーボード独特のキーは、そのキーを表す独自の番号があります。これについては、「AutoHotkey Wiki>リファレンス>キーリスト」を参照してください。
二つ目のスクリプトを見ます。
;「Caps」でIME切り替え(「半角/全角」)
CapsLock::send,{vkF3sc029}
「send,{○○}」で、「○○キーが押されたという命令を送る」です。なんでこんな回りくどい書き方をしているかというと、AutoHotkey Wikiのキーリストに、「vkF3sc029,vkF4sc029 全角/半角に相当、IMEのON/OFFで発生するイベントが違う。Sendで送信する場合はどちらでも同じ。」とあったからです。つまり、「半角/全角」キーは、IMEの状態によって「vkF3sc029」だったり「vkF4sc029」だったりするけれど、「send」を使えばその区別をしなくてよい? らしいからです。とは言いながら、実は……
CapsLock::vkF3sc029
でも、動作しました。先ほどのWikiの説明を私なりに解釈すると、このスクリプトでは日本語入力のONかOFFか、どちらかしか機能しないはずなんですが、ちゃんと両方とも機能してしまいます。すいません、このあたりは私もよく理解できていません。環境によるのかもしれません。要は、日本語キーボードの「半角/全角」は「vkF3sc029」もしくは「vkF4sc029」と書く、ということが分かっていればよいようです。
ということで、上のスクリプトのどちらかをコピペして、「CapsLock」を適当な使いやすいキーに書き換えれば、とりあえず使えると思います。例えば、もし、「`」キーのみで切り替えるなら
`::send,{vkF3sc029}
もしくは
`::vkF3sc029
となります。
本来ならば、「○○キーを押したら」「日本語入力がONかOFFかを判断して」「ONならば日本語入力OFF」「OFFならば日本語入力ON」という条件分岐のスクリプトを書かなくちゃいけないらしいです。興味のある人は、「AutoHotkey、IME、切り替え」なんかで検索すると色々出てくるのでそちらをご参照ください。
ともかく、スクリプトができあがったら、いったんファイルを閉じ、あらためてファイルをダブルクリック。
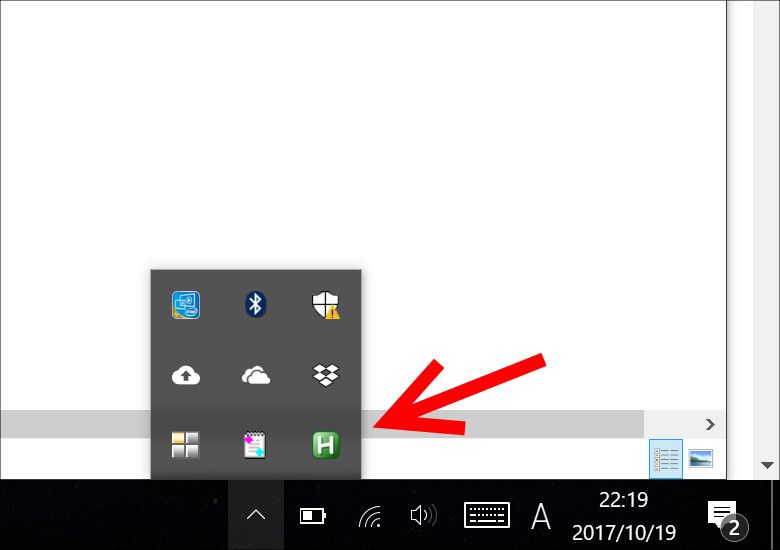
すると、AutoHotkeyが起動して、画像のようにタスクトレイに常駐します。これで、設定したキー操作になるはずです。
最後に、このスクリプトがWindows起動時に自動で起動するようにしておかなくてはいけません。スクリプトを右クリックしてショートカットを作成し、スタートアップに放り込んでおきましょう。
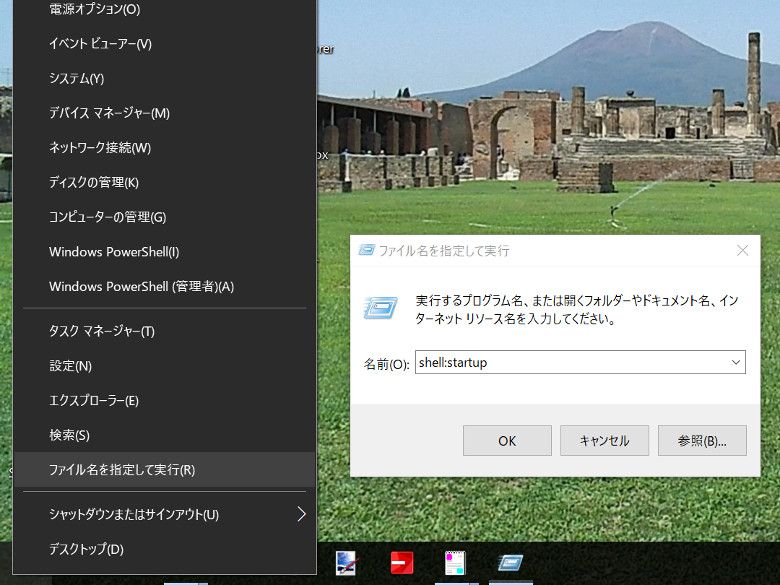
スタートアップのフォルダは、通常、Windows10であれば「C:\Users\○○○○\AppData\Roaming\Microsoft\Windows\Start Menu\Programs\Startup」にあるはずです。「○○○○」にはユーザー名が入ります。もしくは、画像のように、「スタートボタン右クリック>ファイル名を指定して実行>shell:startup」で開いてもよいでしょう。
このように、ちょっと手間はかかりますが、最も自由度が高いのがこの「AutoHotkey」を使う方法です。バージョンによって、多少、挙動に違いがあるようですが、基本的な部分に違いはないと思います。
なお、このソフトは、書いたスクリプトごと実行ファイルとして配布することも可能です。以前ウインタブで紹介した、日本語/英語のON/OFFをMac風にする「alt-ime-ahk」というツールがありましたが、これもAutoHotkeyを利用しているようですね。
4.まとめ
キーを入れ替える方法を、3種類ご紹介してきました。一番のお勧めは、やはり最後に紹介した「AutoHotokey」です。自由度が抜群ですからね。例えば、日本語配列キーボードに慣れていると、英語配列キーボードでも、ついつい言語切り替えに「`」キーを押してしまいますが、「`」キー単独での言語変換をできるのはAutoHotkeyだけです。それにこのソフトは、キーの入れ替えだけでなく、使いこなせば非常に応用範囲が広いですから、これを機にいじってみると面白いと思いますよ。




コメント
英語配列のキーボードって、シンプルで使いやすい反面日本語入力との相性が良くないんですよね。(当たり前といえば当たり前なんですけど。)
ちなみに、私はLinix信者だったこともありIMEの設定でCtr+Spaceにしてます。
それと、キーを入れ替えるのであればKeySwapというソフトもおすすめですよ。
コメントありがとうございます。
KeySwapも分かりやすくて良さそうですね。私も、導入時、ChangekeyかKeySwapかで迷ったのですが、色々勘案してChangekeyを使っています。この手のソフトは環境との相性もあるようなので、どっちかがうまく動作しなかったらもう片方で、という控えとして覚えておくとよいですよね。
私はWindowsノートPC一筋だったので、「Ctrlは左下から2番目」「DeleteはBackSpaceの上」というのが染みついてしまっているため、外付けキーボードを使用する際に、「右下FnとCtrlの入れ替え」、「F12をDeleteに」あたりを設定してます。
自分もキーマップの入れ替えはKeySwap使っていますね.
ストロークの制御はKeyHacを使っています.Win10になって様々なEmacsストローク再現ソフトが使えなくなってまともに動いたのがこれだったので.
そして最近Magicforce49(赤軸)をメインとして使ってます.
今までもテンキーレスや特殊コンパクト系,60%は使ってきたのでがコイツは非常に苦労しますね.実用性はかなり低いと言う他無いです.
特に日本語では多用する’ー’が標準では3つ同時押しとなるのでキーボードと打つとなると地獄を見る感じです.
当然ながらかなりのキーを入れ替えていてDELの位置にーをPageUPにDELを割付けTABとCtrl,右CtrlとShift,左CtrlにTabを入れ替えなんとか実用になる感触を得ました.Winキーは殺してあります.
それでもまだピリオドとカンマを頻繁に打ち間違えたりしますしーもBSをまたぐという位置なので中々辛いものが..
他には簡単カスタムで左右Ctrl,Win,左カーソルのキーキャップを逆さに取り付けてます.これは指の付け根で押してしまう誤爆防止措置です.左カーソルは触ってわかるように.
更に少し困るのがコンパクトなのにスカルプチャになっていないため最上段が遠いと言う.チルトスタンドもないですし.MX互換キーキャップも普通には使えません.やるなら最上段のQWERTY列をすべて入れ替えると言う方法があるんですがBSやESCで合うのはやはり無いと言う.本来この2つは列が違いますからね.
こだわりだしてしまうと自分にとって理想の入力環境は沼の入り口.
自分のようにならないようお気をつけを.
コメントありがとうございます。
68じゃなくて49! それをメインとは!!
6列配列しか触ったことのない身にとっては異次元の領域ですね。
とはいえ、私も、AutoHotkeyの存在を知ってしまったばかりに、最近はそれまで見向きもしなかったコンパクトキーボードに惹かれるようになってしまって……アブナイアブナイ……
AHKのvkF3とvkF4の使い分けは入力に与えたときのみという意味で、IMEの状態によって
vkF3sc029::`
vkF4sc029::`
の様に2つに分けて書かないといけないのに対し、
`::vkF3sc029
と出力にする場合はvkF3でもvkF4でも一緒ということかと思います
a::b のような書き方でも実行時には Send コマンドを用いた表現に書き換えられるので問題ないです
アドバイスありがとうございます。
このAutoHotkeyは色々奥が深いですね。
余談ですが、ここ数日、登録したはずのショートかとが機能しなくて悩んだあげく、実はキーボード側の「Win」「Alt」キー入れ替えが有効になっていたという、恥ずかしいオチが。
調子に乗ってカスタマイズしまくると、「ソフトによる変更(PCによって変えたい場合)」「キーボード専用ソフトでキーボードに記録されている変更(PCを変えても維持したい変更)」「キーボードのハード的な変更」が重なって、不具合が起きたときに原因を特定するのが面倒になるのが悩ましいところです。