こんにちは、スケジュール管理とかタスク管理がからっきしなウインタブ(@WTab8)です。同時並行的にいくつかのタスクを進められないと社会人として失格だと思いますので、苦手ということで逃げないで、タブレットできちんとタスク管理をすべく心を入れ替えることにしました。何日持つかわかりませんけど。で、タスク管理アプリをいくつか試してみたのですが、その中で気に入ったものを紹介します。「Tasks by Telerik」という名前で、日本語対応していないのですが、日本語入力は可能なので、慣れてしまえば英語が苦手な人でも使いこなせると思います。
1.クラウドの同期は有料
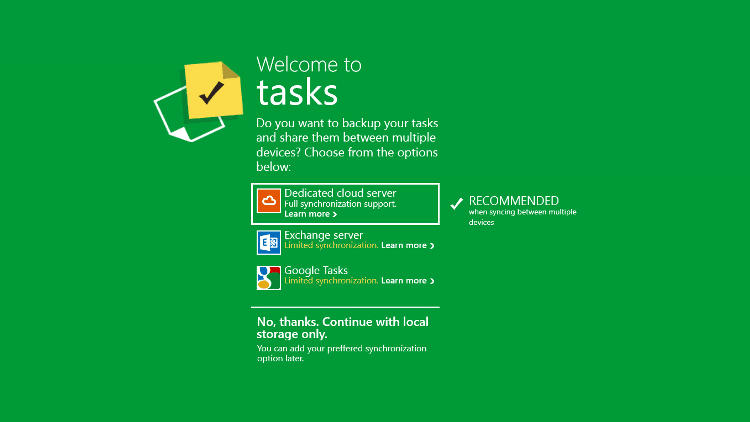
インストールして起動すると、最初にクラウドでの同期を行うか聞かれます。同期手段は3つ、Telerikのインフラ、Microsoft Exchange(Office365)、そしてGoogle Tasksです。おそらく皆さんが一番気にしているのはGoogle Tasksとの同期だと思いますが、「有料かつ限定的で同期可能」です。金額は1.99ドル(210円程度か)、同期出来る範囲は下の画像のとおりです。
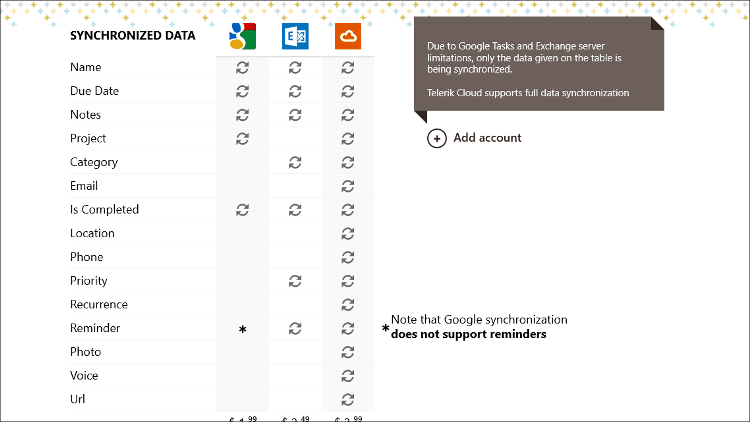
基本的な「タスク名、納期、タスクに付随するコメント、プロジェクト名、完了フラグ」に関しては同期可能なものの、画像、Email、電話、優先度などの項目に関しては同期ができないということです。冒頭に書いたとおり、私はGoogle Tasksなど使うはずもない人間なので、同期できない項目がどれほど使う人にとって痛手なのかよくわかりません。アプリそのものは無料なので、まずはダウンロードして試してくださいね、としか言えません。
ちなみに、Telerikのクラウドで同期する場合は2.99ドルでほぼ完全な同期が可能です。ただし、同じアプリを複数のPC、もしくはWindowsPhoneにインストールする必要があります。また、Exchangeの場合は2.49ドルで、こちらも限定的にしか同期はされませんので注意が必要です。私はとりあえずクラウドでの同期はせず、タブレットのみ(ローカル)で利用することにしました。
2.タスクの設定は簡単
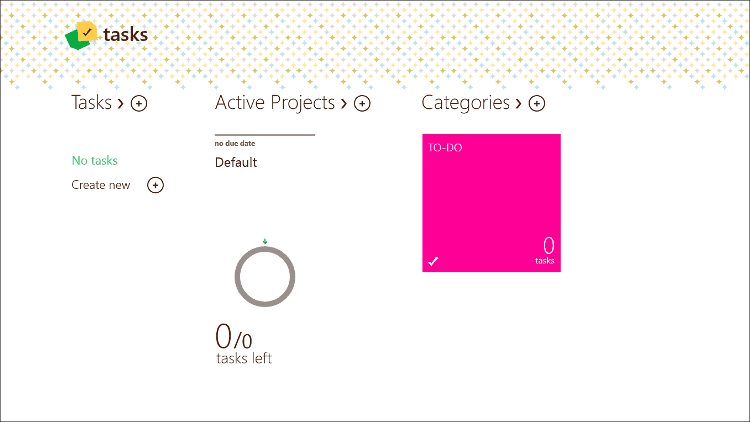
クラウドの設定が終わる(もしくはスキップする)と、上の画像になります。これがホーム画面ですね。タスク管理というのは、大ぐくりの「プロジェクト」がいくつかあって、「プロジェクト」の下に複数の小さな「タスク」がぶら下がる、というスタイルになると思いますが、デフォルトのホーム画面を見ると、タスクは当然ひとつもなく、プロジェクトも「Default」という名称のものが1つ用意されているだけです。とりあえず、1つタスクを作ってみます。上の画像の「Tasks」の右にある+ボタンを押すか、その下にある「Create New」の右にある+ボタンを押します。
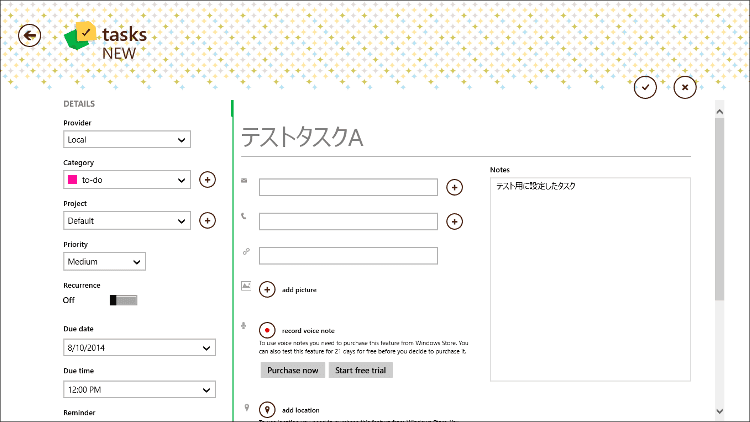
メニューが英語なので、最初少し戸惑うかもしれませんが、慣れれば簡単です。上の画像の画面左側にあるメニューで「Provider」はクラウドの同期をしている場合はクラウド名(例えばGoogle Tasks)が選べますが、同期設定をしていない場合は「Local」しか選べません。「Category」と「project」に関しても、まだ自分用に設定していないので「to-do」と「Default」しか選べません。「Priority(重要度)」はデフォルトでは「Medium」になっていますが、「Low」から「Must」まで選ぶことができます。その下の「Recurrence」(繰り返し)はオンにするとタスクの繰り返し設定が可能になり、繰り返しの頻度を選べるようになります。「Due Date」「Due Time」は期日設定です。その下は「Reminder」(リマインダー)で、オンにすると日時設定が可能になり、期日前にリマインドしてくれます。
で、画面の右側に移り、一番上にタスク名を入力します。ここでは「テストタスクA」としました。その下には電話番号、Emailアドレス、URL、画像の挿入、ボイスメモ、位置情報が設定できます。ただし、位置情報とボイスメモを使うのは有料で、1.99ドルとなっています。小刻みに課金させられますね…。そして、その右側はタスクの説明文を自由入力できるようになっています。
説明は省略しますが、「Project」と「Category」の入力もタスク入力とほぼ同様の方法で設定可能です。本当はこの2つを先に設定しないといけないんですけどね。
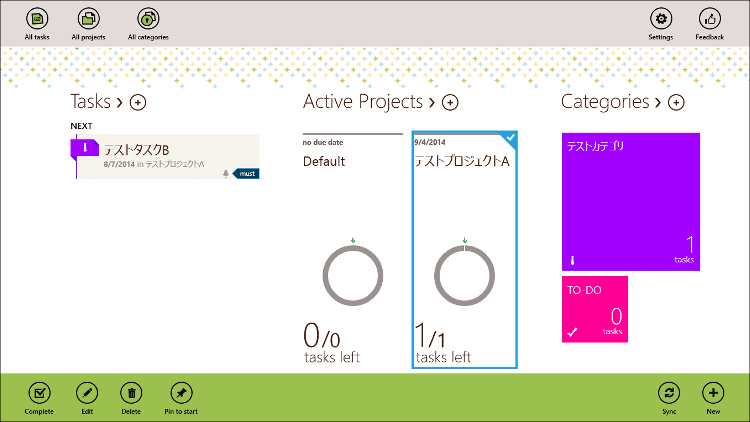
なお、カテゴリ、プロジェクト、タスクの編集や削除は上の画像のように任意のタスクやプロジェクトを右クリックするとアプリバーが現れ、編集可能になります。
3.結論
私はタスク管理ができていない人間のため、アプリの良し悪しというよりはまず自分がしっかりしろよ!ということになってしまうのですが、このアプリは慣れてしまうと入力等が非常に楽にでき、しばらく頑張ってみたいという気にさせられました。タスク管理上級者にとってはクラウドのWebサービス、特にGoogle Tasksとの同期がアプリ選びで非常に重要なポイントになると思います。上の方にも書きましたが、私は残念ながらその辺のことがよくわからないので、まずはダウンロードしてみて、使えそうならお金を払って同期する、ということをおすすめします。
4.関連リンク
Tasks by Telerik:Windowsストア



