前回大人気のRSSリーダー、Feedlyについて書きましたが、そもそもFeedlyをメインのRSSリーダーに設定することによって、フィードの管理を(複数のPCを使っていても)一元化し、Windows8 タブレットでも便利に使うため、というのが目的なので、今回の記事が本番です。
FeedlyはiOS用とAndroid用にアプリ化されていますが、残念ながらWindowsストアには「純正」アプリはありません。しかし、Feedly用のRSSリーダーがいくつかサードパーティからリリースされています。
Nextgen Reader
Readiy
Modern Reader
私が見つけたのはこの3つ。Nextgen Readerは有料(240円)で、Readiyは有料(240円)と無料の2つのバージョンがあり、無料のほうには広告が表示されます。そしてModern Readerは無料のみです。残念ながらすべて英語のアプリなのですが、設定画面さえ解読できればあとは日本語だけで使えます。有料のものもお試しでダウンロードできるので、いろいろ試してみることをおすすめします。個人的にはModern Readerはインターフェースがやや劣る上に、表示もあまりきれいだと思えないのでパスしました。なので、Nextgen ReaderとReadiyについて説明を。
1.Nextgen Reader
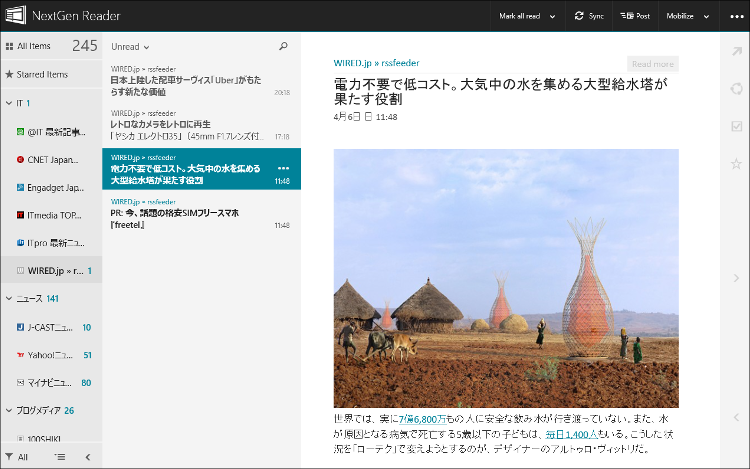
おそらくこのアプリが最も有名ですね。有料版しかありませんが、お試しで使うことができます。画像の左側(サイドバーですね)にあるフィード一覧はFeedlyから自動的にインポートされたものです。設定はチャームバー(画面右端から左にスワイプ)を出して、「設定」を選ぶといろいろカスタマイズできます。
Options
ここではテーマカラーなどを設定できます。タイムフォーマットやデザインについては見ればわかると思います。英語の説明について少し補足しておきますね。
Open links in external browser:オフにすると記事のリンクをクリックしたときにアプリ内でブラウザが開き、オンにするとInternetExplorer(もしくはモダンUIでデフォルトにしているブラウザ)が立ち上がります
Launch browser in full screen:オンにすると上の項目でブラウザが立ち上がる設定にしているときフルスクリーンで開き、オフにすると画面分割された状態で開きます。
Reading
ここではフォント(英字のみ)とフォントサイズ、そして文字を左寄せにするか両端ぞろえにするかを設定できます。
Synchronization
Use https:たぶん暗号化するかしないかという設定だと思います。
Sync on start:オンにするとアプリを開いたときに同期し、オフなら自動での同期はしないという設定です。
Sort articles by oldest first:フィードした記事の並び順ですね。オンにすると古いものから、オフにすると新しいものから上に表示されます。普通オフですね。
Manage
フィードの表示方法を個別に設定できます。Summaryを選ぶとサマリー(笑)、Full articleを選ぶと記事全文、Webpageを選ぶとwebのままの表示になります。
Accounts
SNSやmobilizerとの同期を設定できます。SNSではTwitter、Facebookが、mobilizerではReadabilityとInstapaperが、あとどうカテゴライズしていいかわかりませんけどPocketが同期できます。mobilizerというのはオンラインブックマークのようなもので、スマホに最適化された表示をしてくれますが、あんまりポピュラーになっていないのと、Windows8 タブレットで使う前提ではあまり必要ないと思いますので今回は突っ込みません。
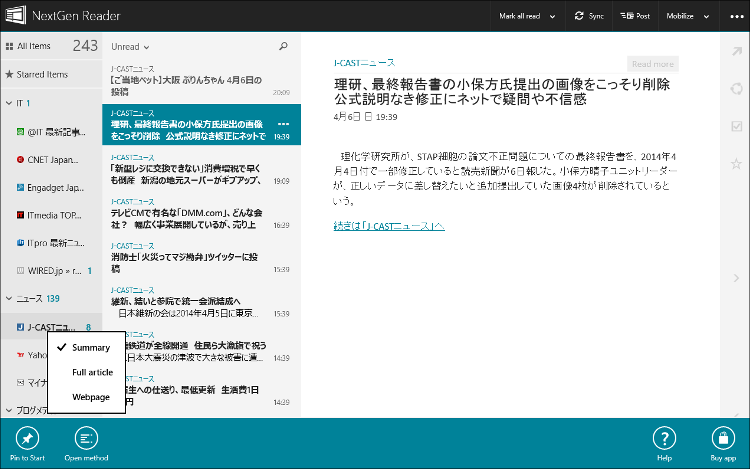
あと、画面下から上にスワイプしてみると、画像のようなメニューが出ます。ここで「Pin to Start」を選ぶとモダンUIのスタート画面にフィードしているウェブサイトを複数ピン留めできます。
Nextgen Readerは有料アプリなので広告が表示されることもなく、すっきりと使いやすいRSSリーダーです。特にTwitterやFacebookをよく使う人にはすごく便利ですね。
2.Readiy
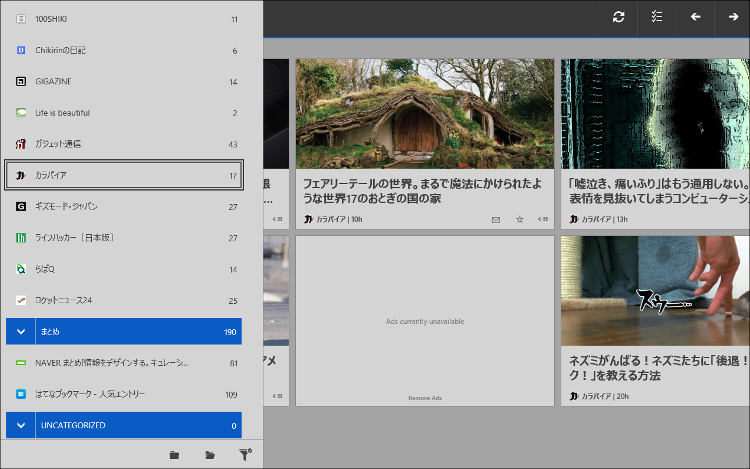
Readiyには無料版と有料版があります。無料版には広告が表示されますが、それ以外に有料版との違いはありません。広告は記事一覧をタイル表示した際、一部のタイルが広告になっている、というもので、Microsoft Advertisingをオフにしておけばブランクタイルが表示されるだけです。有料版といっても価格は240円なのですが、アプリにお金を使いたくない場合は無料版でも十分我慢できるはずです。
こちらもチャームバーでいろいろ設定できますが、やっぱ英語表示なので、若干補足しておきます。あ、補足というか和訳ですね。こっちの英語のほうがNextgen Readerよりもちょっとばかりわかりにくい…。
Advertising
Microsoft Advertisingの設定です。MicrosoftのWebサイトでパーソナライズ広告を表示する設定にしていない限りデフォルトではNoしか選べないはずです。
App Settings
ここでは画面のデザイン(色合い)や細かい表示方法を設定できます。主に「未読」「既読」の設定です。主要部分をズバリ和訳だけ…。
Mark Article read on opening:記事を開いたら既読にする
Confirmation for Mark All Read:「All Read(すべて既読)」を選択した際、確認メッセージを出す
Move next after Mark All Read:あるサイトのフィードを「All Read(すべて既読)」にしたら、次のサイトを表示する
Confirmation for Mark Previous Read:すみません、よくわかりませんが、たぶん過去分の記事を既読にするときに確認メッセージを出す、ということかと思います。
Collapse Categories by Default:デフォルトでカテゴリを折り畳んで表示する
Filter Unread Subscriptions by Default:デフォルトで未読記事のみフィルタして表示する
Vertical Scrolling in Landscape mode:横持ちするとき、縦方向にスクロールする
Accounts
Nextgen Readersとの大きな差異は、TwitterとFacebookとの連携が取れないことです。ReadiyはPocketとInstapaperしか連携ができません。
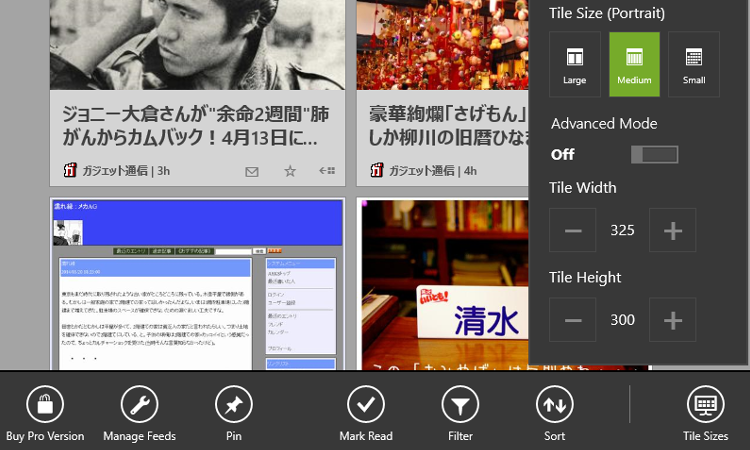
もう一つ、画面下から上にスワイプすると出るメニューで、「Tile Sizes(一覧画面)」「Reading options(記事画面)」というのがあり、タイルのサイズや文字の細かい設定ができます。タイルの大きさはWindows8 タブレットで縦持ちしたときに少し不自然なのですが、ここで調整するとピタッとハマる感じになります。
3.結論
Nextgen ReaderとReadiy、甲乙つけがたいのですが、TwitterやFacebookをあまり使わない人にはReadiy無料版がいいかな、と思います。逆にしょっちゅうつぶやく人ならNextgen Readerかな。両者ともなかなかハイレベルなので、冒頭に書いた通り、両方ダウンロードして試用してみるのがいいでしょう。アプリサイズは1MBに満たない軽量級ですし、Feedlyと連携しているのでいちいちフィードを設定しなくていいから気軽に試せますね。ちなみにフィードのメンテナンスはアプリ内ではできず、FeedlyのWebサイトでしかできません。アプリ内にリンクが張ってあるので、簡単ですけどね。



