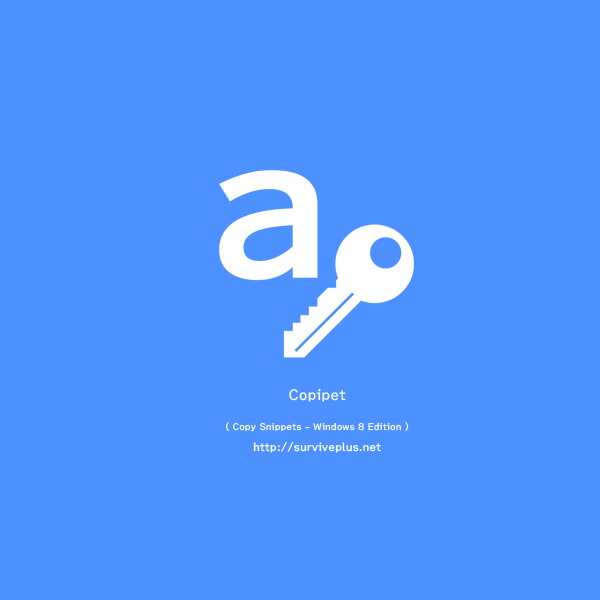
今回紹介するアプリは「コピペ」のスペシャリストです。具体的には、あらかじめ任意のテキストを登録しておき、そのテキストを使いたいときにコピペットからワンタッチで呼び出せ、それをブラウザやメーラーなど他のアプリにペーストできる、というものです。では説明を。
1.コピペ用テキストの登録
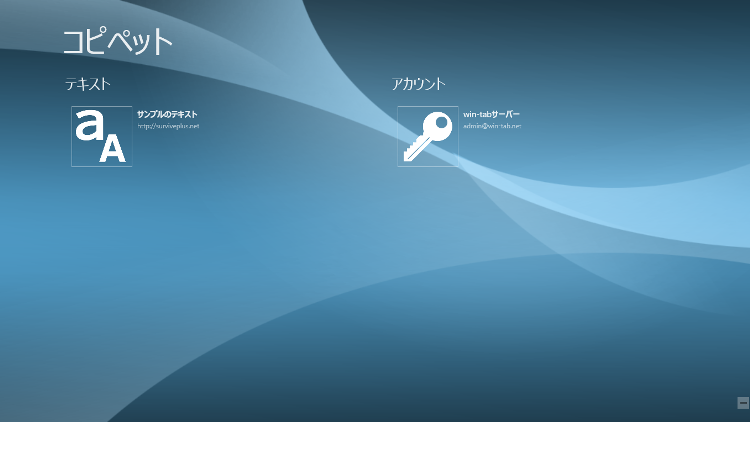
上の画像はコピペットを立ち上げた状態のものです。左側に「テキスト」、右側に「アカウント」というカテゴリがあり、インストール直後は「テキスト」のところに「サンプルのテキスト」というのがひとつだけ登録済みになっています。上の画像の「アカウント」のところにある「Win-tabサーバー」というのは私が試しに登録してみたものです。
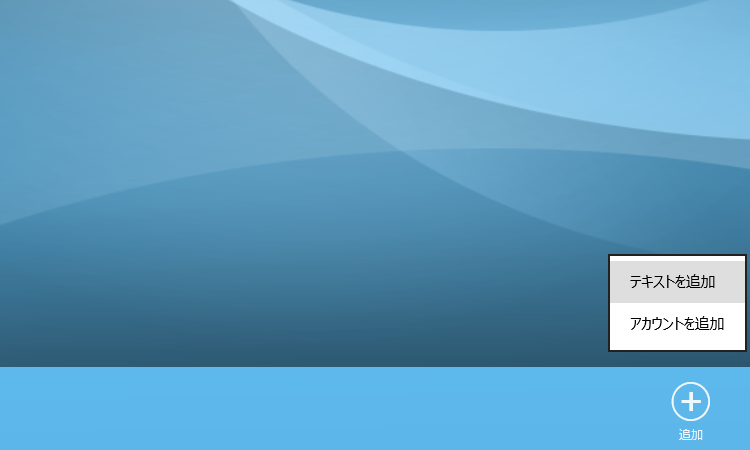
画面を下から上にスワイプ(マウスなら右クリック)してアプリケーションバー(アプリバー)を出すと「追加」ボタンが出てきます。これにタッチすると上の画像のように「テキストを追加」か「アカウントを追加」かの選択メニューが現れます。
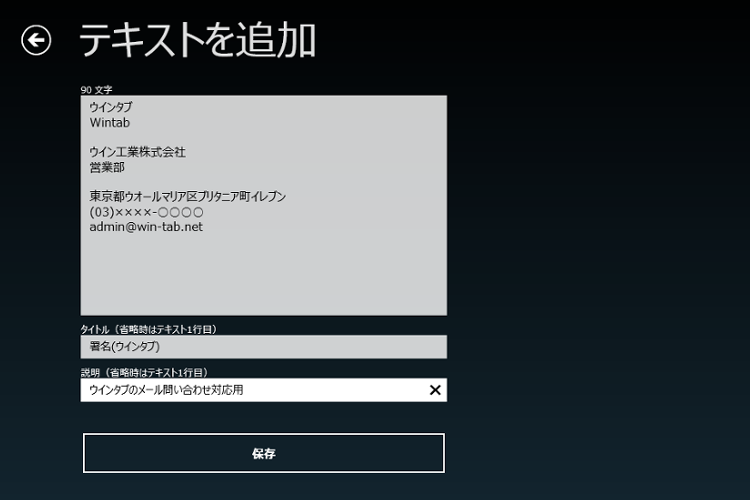
試しに「テキストを追加」を選んで、ダミーでメールの署名を作ってみました。メールの署名はメーラーでもブラウザでGmailなどを使っていても簡単に登録できますが、1つのメールアドレスで複数の署名を使うとか、逆に複数のメールアドレスで1つの署名を使うとかいう場合にはコピペットに署名を登録しておいたほうが便利ですね。また、署名というのはその性質上、間違えて送信することが許されない(考えただけでも恐ろしいですね)ものなので、本名と趣味のハンドルネームなどを使い分けたい場合にはコピペットを使うほうが安心かもしれませんね。
署名だけでなく、メールやビジネス文書の定型文なども登録できます。字数制限もない(実際はあると思いますが、2000字まで試してみても大丈夫でした)ので、いろいろな使い方ができると思います。
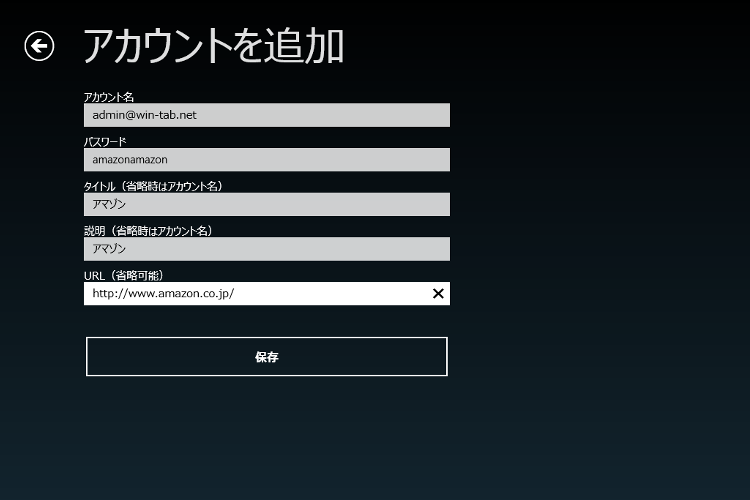
こちらがアカウントの追加画面です。毎日ログインするようなサイトだとブラウザがログイン情報を記憶しているのであまり問題ないと思いますが、ブラウザにログイン情報を記憶させるのが嫌な人も多いでしょうし、ログインする頻度が少ないサービスなどの場合、そもそもパスワードをうろ覚えだったりするので、コピペットを使うと便利ですね。
2.使い方
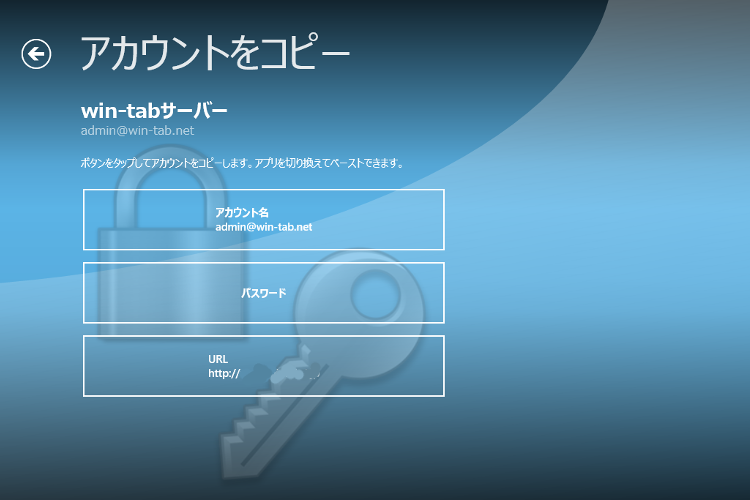
上の画像は「win-tabサーバー」(ダミーです)を選択した画面です。ここで「アカウント名」あるいは「パスワード」にタッチするとログインに必要なアカウント名(あるいはパスワード)がコピーされるので、すかさずブラウザのwin-tabサーバーのログイン画面に切り替えてアカウント名(あるいはパスワード)のところにペーストします。ちなみにログイン画面のURLを登録しておくと、アプリバーからブラウザのログイン画面を呼び出せ、画面分割でコピペットとブラウザが同時に表示されるので、コピペがラクです。
特にタブレットの場合、文字のコピー&ペーストは結構面倒なので、コピペットはすごく便利に使えます。
3.セキュリティ
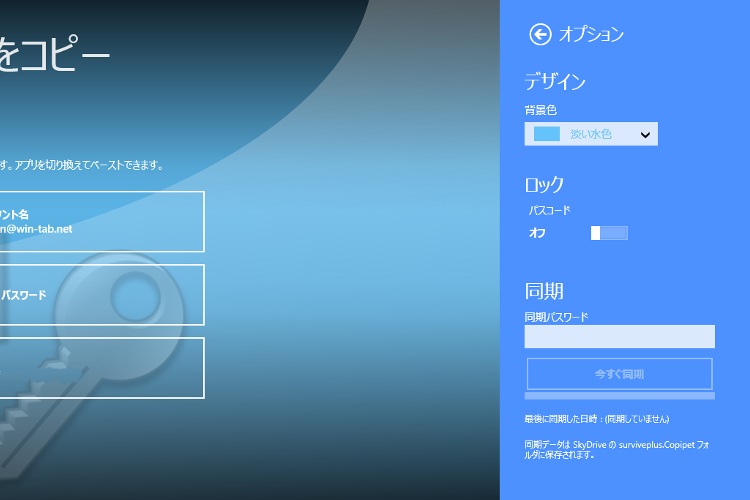
大事なパスワードを登録するわけですから、安全性も考えておかなくてはなりません。上の画像はチャーム(画面右端から左にスワイプ)を出して「設定」から「オプション」を選んだところです。ここで画面のデザインを選ぶこともできますが、コピペットそのものにパスコードを設定することができます。ここでパスコード(数字4ケタ)を設定すると、次回起動時から
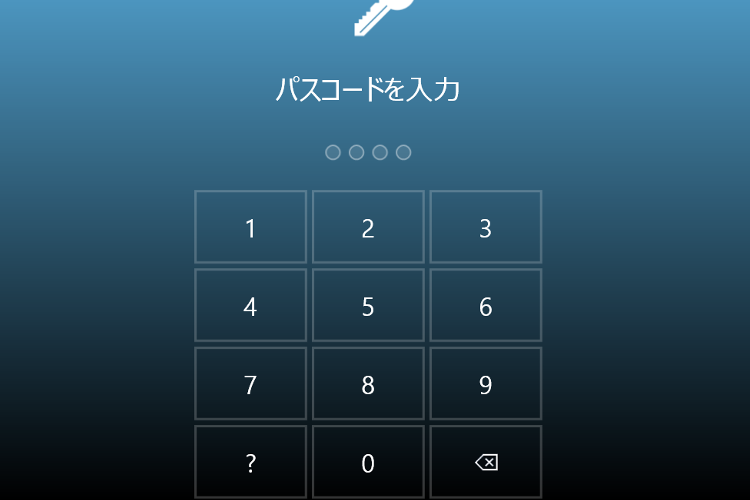
パスコードを要求されるようになります。
また、有料となりますが、Microsoftアカウントを使ってのデバイス間の同期ができます。1カ月で150円、無期限だと…わかりません。というのもアプリの不具合なのか、メニューで無期限のほうを選択しても1カ月のほうの案内しか出ないためです。無期限1000円とかなら理解できますが、1カ月150円というのはちょっと無理な料金設定です。
同期する場合、個人のMicrosoftアカウントに紐づくOneDrive上に情報を保存するということなので、セキュリティ上の心配はないと思いますが、クラウド上にデータを置きたくない人は、初期設定が面倒ですけどPCとタブレット両方別々にテキストやアカウントを登録するほうがいいと思います。
関連リンク
コピペット:Windowsストア



