
こんにちは、natsukiです。あまりにも魅力的な「BOOX Note Air」。使えば使うほど、電子ペーパーの進化を実感させてくれる、素晴らしい製品です。全体的なことについては、1回目のレビュー記事をご覧ください。ここまでくると、いろいろとその拡張性を試してみたくなっちゃいますね。とはいっても、電子ペーパータブレットが、本質的に制約の多いものであることは事実です。今回は、キーボードをつないで、ポメラ的なテキスト作成端末としての利用を追求してみます。さらに、ちょっと大げさに、「電子ペーパーラップトップ」として使えるのかどうか、その使い心地はどうなのか、挑戦してみたいと思います。
目次
1.キーボード接続は、有線とBluetoothに対応
BOOX Note Airは、USB Type-CからのOTGも、Bluetoothも備えています。従って、キーボードなどの周辺機器については、有線接続にもBluetooth接続にも対応します。

もちろん、有線接続をする場合は、ポートの位置が問題になります。USBポートは、左側面にあるため、縦置きする場合は問題ないでしょう。ただし、横置きする場合は「持ち手」の部分を上に向けることになり、視覚的にはやや見にくくなってしまいます。また、カバーをつけて使用する場合は、この干渉の問題はなおさらです。

こういった点から、使用環境次第ではあるものの、どちらかといえば、Bluetoothキーボードとの相性がよいでしょう。なお、手持ちのBluetoothキーボードをいくつか試してみましたが、応答速度は十分です。
2.タッチパッドかマウスもあった方がよい

これは、BOOXシリーズに限ったことではなく、個人的には、Androidタブレットでキーボードを使うとき全般に言えることだと思っています。キーボードを使うということは、文章を編集したり、資料を参照する動作が多くなるはずです。つまり、ポイント指定や範囲指定を多用する可能性が高い。その際、スタンドに置いたタブレットへのタッチ操作では、ひっくり返す危険性や、思ったような感度、精密性を発揮できず生産性を損ないます。やはり、編集操作には、タッチパッドがあると作業効率は大きく変わるものです。
ただし、動きを表現するのが苦手な電子ペーパーの特性上、カーソルがあまりスムーズに動いてくれないのは、覚悟しておく必要はあります。これは、後の動画も見てください。なもんで、マウスだと、ないよりは遥かにいいですが、かえって精密に動かしづらい不自由さの方が気になってしまうかもしれません。個人的には、タッチパッド付きキーボードをお勧めします。
3.仮想キーボードを非表示にするには?
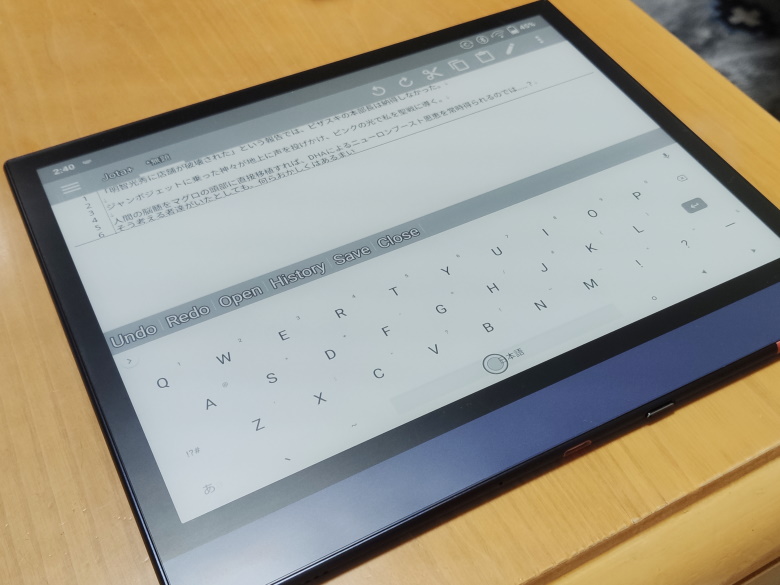
私が知る限り、BOOXシリーズのデフォルト設定では、有線にしろBluetoothにしろ、外部キーボードを接続しても、スクリーン上の仮想キーボードがOFFになりません。たいていのスマホでは、外部キーボードをつなぐと、仮想キーボードは消える設定となっているはずです。で、この設定は、通常のAndroidであれば「設定」の「言語」のあたりに格納されている「仮想キーボードの表示」の設定を変えればいいだけです。そこそこ深いところにあるので、設定画面で「キーボード」で検索かけちゃうのが早いでしょう。
ところが、BOOXシリーズは、ユーザーインターフェースが独自のもののため、通常の方法ではこの設定にアクセスできません。そこで、ひと工夫が必要になります。
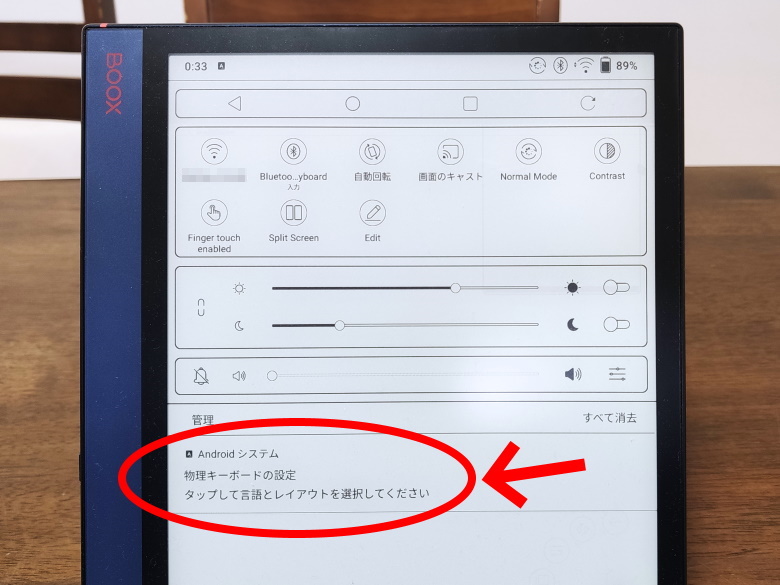
有線でもBluetoothでもかまわないので、外部キーボードを接続した状態で、ステータスバーを開きます。すると、最下段の通知欄に現在使用しているキーボードが表示されます。ここの「Android システム 物理キーボードの設定」を選択。
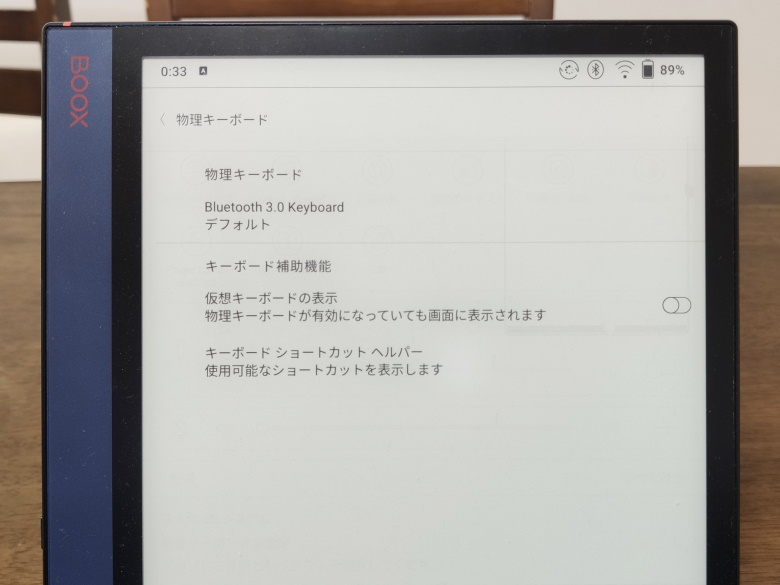
すると、「物理キーボード」という設定画面へ行くので、ここの「キーボード補助機能>仮想キーボードの表示」を「OFF」にすればOKです。ファームウェアバージョンなどにより、多少のレイアウトや表示項目の違いはあるかもしれませんが、基本的には、この方法で大丈夫なはずです。
4.表示モードは「A2」がお勧め
前回のレビューでも触れたように、現在のBOOXシリーズには、次の4つの表示モードがあります。
「Normal Mode」最も画質が高い分、動きの表現が苦手。
「Speed Mode」やや画質を落とし、多少動きに適応。
「A2 Mode」白黒2階調(通常は16段階グレースケール)にした分、かなり動きに対応。
「X Mode」画質を大幅に犠牲にしつつ、最も動きに対応。
基本的に、画質を犠牲にするほど応答速度は上がります。画質比較は次の通りです。

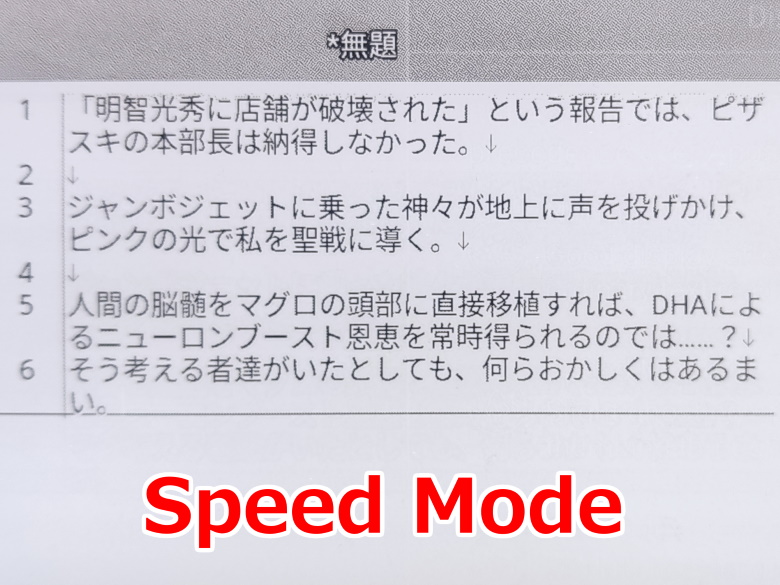
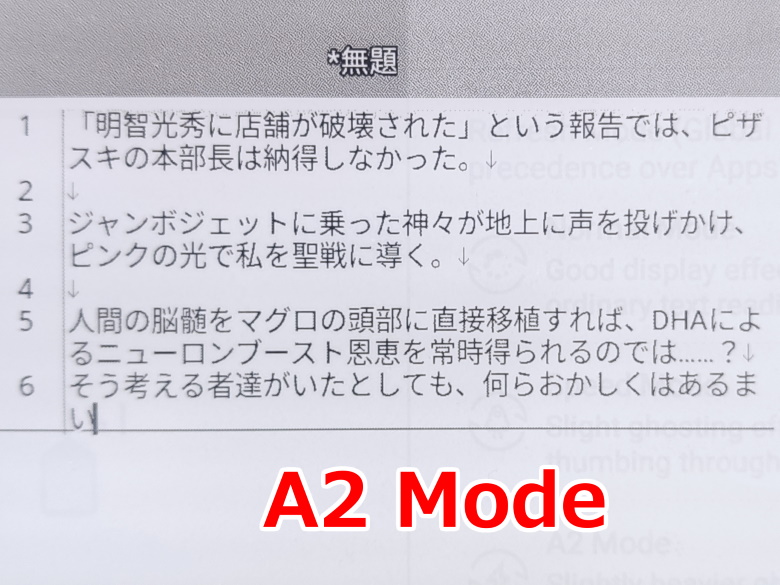
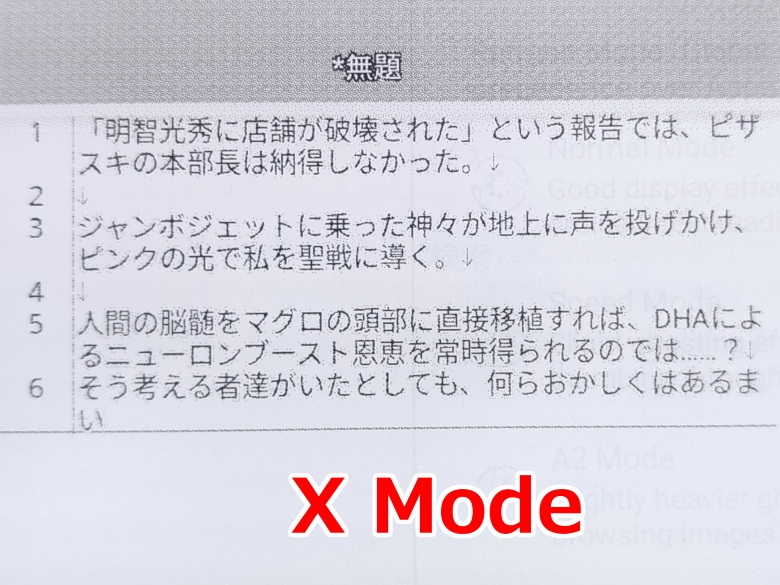
ご覧の通り、「Speed Mode」と「A2 Mode」は、さほど変わりません。「X Mode」は、かなり劣化します。
このうち、反応速度から、キーボードをガンガン使うのに耐えられるのは、現実的には「A2 Mode」でしょう。「Speed Mode」では、まだ、矢印キーやBackSpaceキー連打のときに、正確に止めづらく、「X Mode」は、ちょっと画質が落ちすぎ。使うテキストエディタにもよりますが、「I」型のカーソルがかすれて見えなくなったりしちゃいます。実際の反応は、動画で見ていただきましょう。タイミングが分かった方がいいので、キーボード音が録れるように深夜に録ったんですが、どうしても、道路などの生活音が入ってしまっているのはご容赦ください。
また、「Normal Mode」と「A2 Mode」の切り替えなら、ナビボールからできるという利便性もあります。他のモードについては、ステータスバーか、「アプリ最適化」からメニューを呼び出して切り替える必要があり、一手間かかります。ナビボールを使えば、きちんと見たいときは「Normal Mode」、作業時は「A2 Mode」と、ワンタッチで切り替え可能です。
5.画面分割機能はクセあり

7.8インチのBOOX Novaシリーズなら、文章作成それだけで画面は手一杯な感じですが、10インチクラスのBOOX Noteシリーズであれば、半分文章作成、もう半分は資料参照というような、画面分割を活かしたいところです。ただ、この画面分割機能、それなりにクセはあります。
ぶっちゃけ、ちょっと調べる程度なら、スマホで調べた方が早いと思います(笑) が、同じ端末内で行うこととで、文章のコピペができたりというメリットももちろんあります。この辺は、各自の用途と慣れ次第でしょう。
画面分割状態で起動できるアプリは限られるが、先に起動すればよい
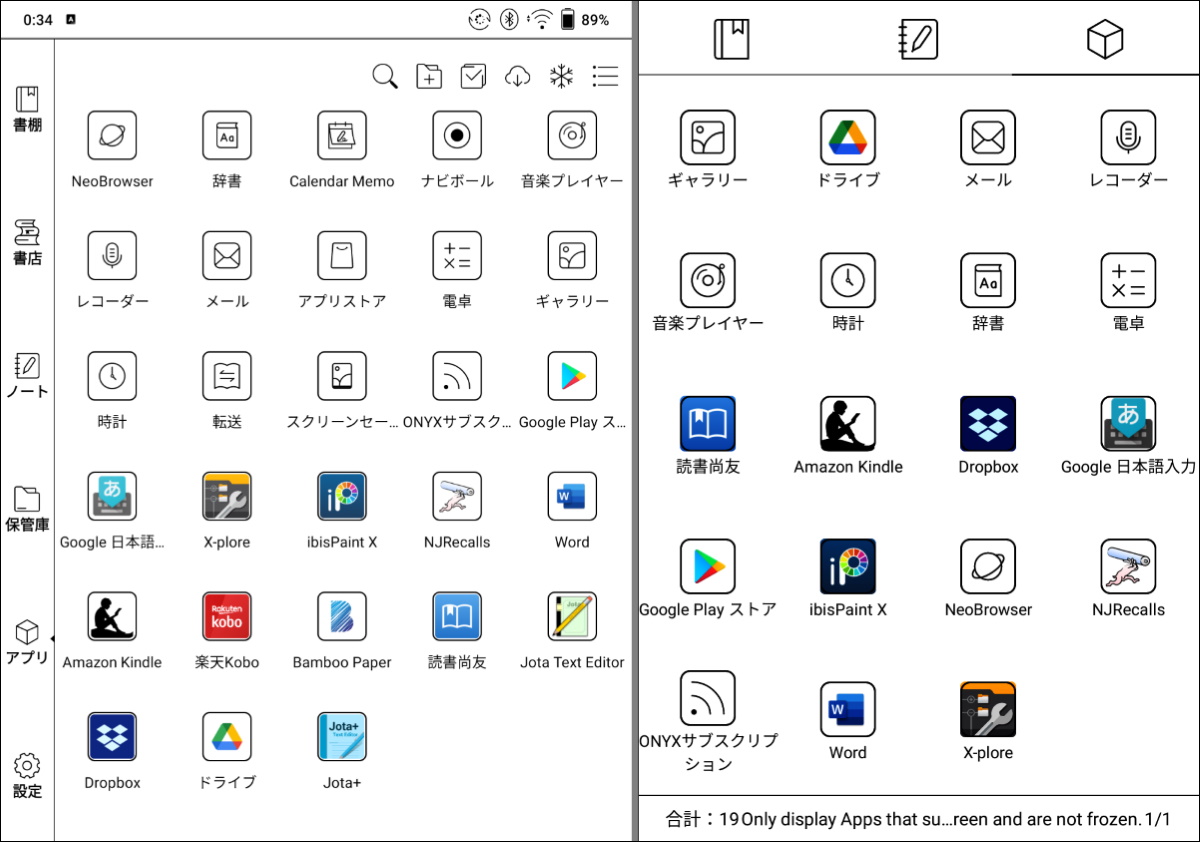
画面分割機能は、アプリの側として対応しているものとそうでないものがあります。そして、実際には問題なく使えても、アプリの側で対応を想定していないものは、どうも、分割状態からの起動ができないようです。上の画面は、左が、記事執筆現在のアプリ画面、右が、画面分割した上で表示したアプリ画面です(スクショはカラーで撮れるのが面白い)。いくつか、アプリが消えているのが分かると思います。
ただ、画面分割時に起動できないアプリは使えないというわけではなく、多くは「アプリを起動してから画面分割を行う」ことによって、問題なく使えます。
ファイル参照が難しいので、ファイルマネージャーアプリを導入しよう
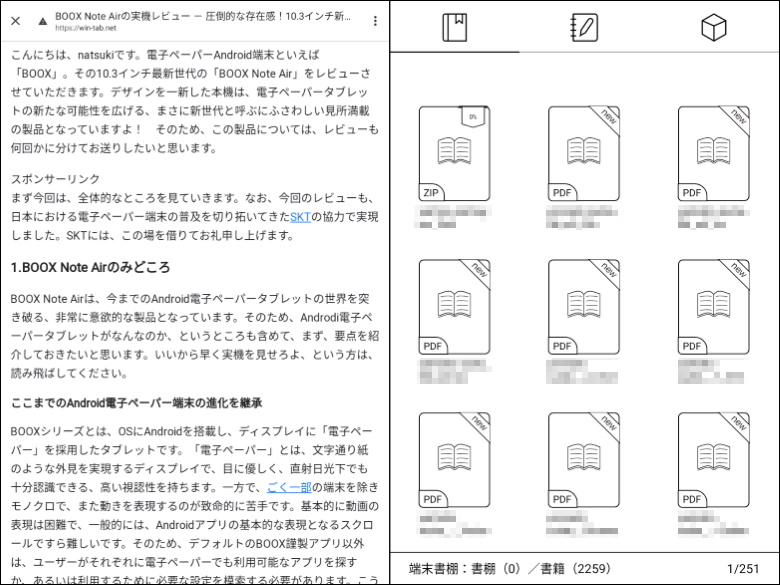
また、画面分割時には、基本メニューも「書棚」「ノート」「アプリ」しか使えなくなり、かつ、「書棚」は、対象フォルダの電子書籍として認識したファイルを、フォルダ構造を無視して表示することしかできなくなってしまいます。なぜか、通常時に使える、「最近開いたファイルの表示」「フォルダ構造でファイルを表示」ができません。そして、「保管庫」メニューも開けません。
これでは、資料として参照したいファイルを探して開くのが困難です。ここは、「画面分割時でも起動できる」ファイルマネージャーアプリを導入するしかないです。私の場合は、機能面の必要性から「X-plore File Manager」を使っていますが、これは、ちょっとインターフェースが電子ペーパー向きではないかもしれません。お好みのものものをどうぞ。
分割画面の左右で表示モードを変えるのは基本的にできない
こうなってくると、参照資料は高画質の「Normal Mode」で、作業は速度重視の「A2 Mode」で、というのは、やってみたくなります。ただ、さすがにこれは、基本的にできないようです。ステータスバーからの全体の表示モード設定を「Nomal Mode」にした上で、「アプリ最適化」の設定から個々のアプリを設定したりして、いろいろ試してみましたが、基本的には、左右どちらかの設定に引きずられてしまうようです。必要であれば、先述のナビボールの機能で、適宜切り替えましょう。
6.案外悩ましい、テキストエディタ
BOOX Note Airでのキーボードを使った生産型作業となると、やはり文章作成がメインとなるかと思います。ところが、ちょうどいいテキストエディタを探すとなると、案外悩ましいものなので、いくつか例をあげておきます。
オフラインのテキストエディタは、「Jota Text Editor」がお勧め
オフラインなら、「Jota Text Editor」がお勧めです。広告もないし、機能的には、文句なしでしょう。ただし、大きな弱点として、オンラインストレージと連携していないということがあります。作成したファイルを、いちいちアップロードする手間が生じます。BOOX Note Airの場合、オンラインストレージと連携してバリバリ書きたいところなので、とりあえずのお試しにはいいですが、長期利用だと面倒になってきます。
オンラインストレージと連携したテキストエディタは、有料の「Jota+ (Text Editor)」がお勧め
オンラインストレージ対応で、文句なしに使いやすく機能も充実なのは、有料になりますが、「Jota Text Editor」の発展版「Jota+ (Text Editor)」です。記事執筆現在、660円となりますが、まあ、これを買っておけば、Androidの文章作成用テキストエディタとしては、まず不満は出ないんじゃないでしょうか?
なお、表示設定は、「アプリ最適化」から適切にいじってあげる必要があります。最低限、「背景色」は0~1くらい、コントラストをお好みで、くらいの設定は必要です。
一長一短の無料でオンラインストレージ対応のテキストエディタ
無料でオンラインストレージに対応したテキストエディタも、いくつかありますが、どれも一長一短あるようです。個人的に試したことのあるものを、いくつかあげておきます。いずれも、使えなくはないと思うので、それぞれの用途に合わせて試してみてください。
・「X-plore File Manager」付属のテキストエディタ
幅広いオンラインストレージに対応。ただし、文字コードが「US-ASCII」「UTF-8」「UTF-16」にしか対応していない。この3つについては、明示的に指定できる。
・「JotterPad」
対応オンラインストレージが、記事執筆現在、「Googleアカウント」と「Apple ID」にしか対応していない。昔はDropboxにも対応していた? あと、広告がけっこううっとうしい。電子ペーパーは、性質上、広告はチカチカしてかなり目障りなんですよね。どうせ広告を外すのに有料にするなら、「Jota+ (Text Editor)」の方がよいかと。
・「Dropbox」付属のテキストエディタ
もちろん、Dropboxでしか使えない。広告はないし、シンプルで使い勝手は悪くないが、文字コードの誤認識をよく起こし、いったん誤認識してしまうと、Android側からの修正はかなり困難。「UTF-8」であれば、まず大丈夫みたいなんで、俺はユニコードしか使わないぜ! という人はこれで十分かも。
・その他、無料のオフィスアプリ類
「WPS Office」などです。これらのアプリは、基本的に操作のビジュアル性が高く、モノクロで反応の遅い電子ペーパーにはインターフェースが適しません。広告もけっこう目立つものが多いし。私は、パソコンの方でWPS Officeを複数運用しているので、パソコンとのアカウント連携で広告は外せるんですが、それでも、やはりインターフェースが電子ペーパーでは使いづらく感じました。
7.まとめ
ご覧のように、やはり電子ペーパーという特性上、通常のラップトップのように扱うのには、まだまだ道のりは遠いと言わざるを得ません。が、工夫の仕方次第で、テキスト作成端末としてなら、かなりのところまで来ていると思うのですが、どうでしょうか。
もちろん、今回の記事でのやり方は一例で、各自のやりたい作業に応じて、どんなアプリを使うか、どう設定するか、それらの組み合わせによって使い勝手は大きく変わってくることと思います。こういった試行錯誤ができるのは、汎用のAndroid OSを採用したBOOXならでは。めんどくさくもある一方、これが面白いからBOOX使ってるんだよ!という醍醐味でもありますね。
8.関連リンク
BOOX Note Air:SKTNETSHOP
![]() BOOX Note Air:Amazon
BOOX Note Air:Amazon
BOOX Note Air:YAHOOショッピング
BOOX Note Airの実機レビュー - 圧倒的な存在感!10.3インチ新世代電子ペーパータブレットは、デザインも機能も新たな段階へ:ウインタブの第1回レビュー記事
テキストエディタ関係
Jota Text Editor:Google Play
Jota+ (Text Editor):Google Play
X-plore File Manager:Google Play
Dropbox:Google Play
JotterPad:Google Play
おまけ.BOOX純正キーボードってどうよ?

番外編です。実は、BOOXシリーズには、主にBOOX Noteシリーズでの使用を想定した、メーカー純正キーボードも発売されています。これは、個人的に購入して持っていますので、ついでに紹介しておきます。
魅力
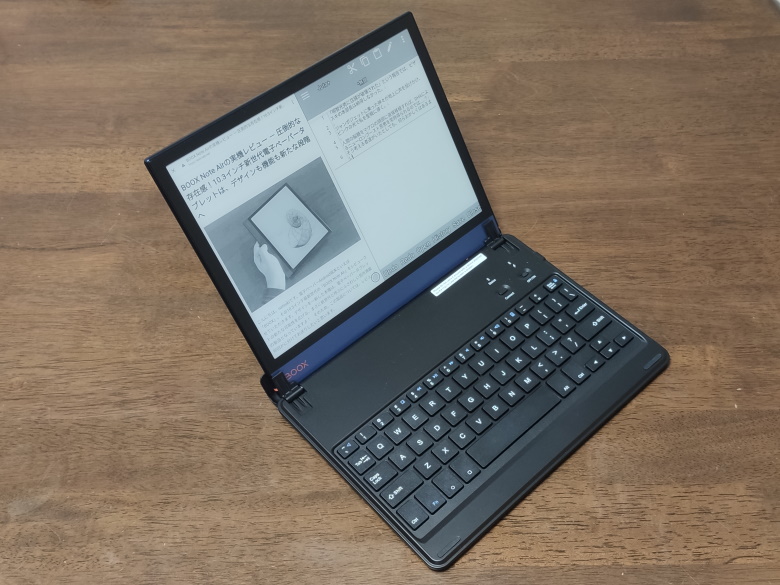
最大の魅力は、なんといっても、このシルエットでしょう。「ヒンジ」が付いていることで、まさに「電子ペーパーラップトップ」と呼ぶにふさわしい形状となります。はい、この姿だけで買ってしまいました。ただし、材質は全部プラスチックで、あまり高級感とかはありません。固定はヒンジ形式ですが、接続はBluetoothとなります。
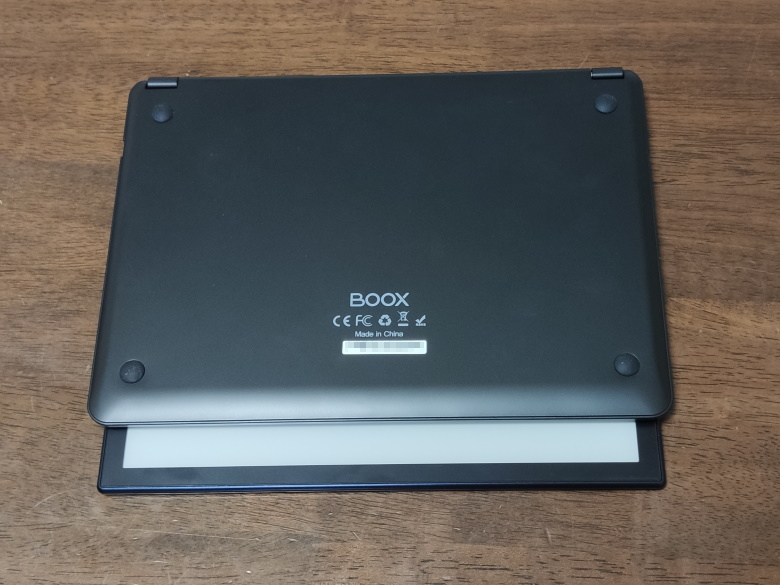
サイズは、実測で公式スペックどおりの縦175mm×横240cm。キーピッチは16.5mmとやや小さめながら、10インチクラスのキーボードとしては、まあ標準的。公式にはBOOX NoteシリーズとBOOX MAX用となっていますが、実際には従来のBOOX Noteシリーズに合わせて作ってあり、新デザインのBOOX Note Airの場合は、ご覧のようにはみ出てしまい、また電源ボタンとUSBポートをヒンジが隠してしまいます(従来のBOOX Noteシリーズなら干渉しない)。もちろん、7.8インチのBOOX Novaシリーズでは、小さすぎてヒンジにはまりません。
重量バランスは、BOOX Noteシリーズなら、Airでも問題ありません。ただ、13.3インチのBOOX MAXシリーズだと、タブレット側の重量がありすぎてバランス悪そう。

キー配列は、標準的な英字配列。先日の紹介記事では、クセがありそうとか書いてしまっていたんですが、そんなことなかったですね。失礼しました。特殊なキーとしては、「○」は「ホーム」、「□」は「マルチタスクキー(ただし、押している間のみ表示という挙動)」として機能します。これは、BOOXシリーズ以外のAndroidでも同様に機能することを確認済みです。キータッチは、典型的なメンブレンのカチャカチャ系で、可もなく不可もなく、快適というほどではありませんが、まあ、普通に使える品質です。
微妙な点
さて、このキーボード、実際にBOOXで使おうとしてみると、けっこう微妙な点があります。まず、大前提として、記事執筆現在、技適は通っていません。使用は自己責任で。

一番の魅力のヒンジについて、BOOX Note Airだとポートと干渉し、BOOX MAXシリーズだとバランス悪そうというのはすでに触れました。それと、このヒンジは「固定しません」。ただ溝に挿し込んでいるだけなので、スカッと抜けます。わざわざ、「キーボードをつけたまま持ち歩くと、すっぽ抜けてディスプレイが割れても知らないよ(意訳)」との注意書きシールが貼ってあります。かといって、保護カバーをつけた状態では、厚さがありすぎて溝にはまりません。保護カバーとキーボードのヒンジは、二者択一です。
従来のBOOX Noteシリーズなら、サイズはちょうどのはずなので、抜けにくいようにまとめて持つことは可能でしょうが、やはり持つ向きに注意は必要。BOOX Note AirとBOOX MAXシリーズは、閉じた状態で持ち歩くことはあまり現実的ではありません。また、ヒンジを閉じると自動でスリープという機能もありません。これは、BOOX Note Airの場合、電源ボタンをヒンジが覆ってしまうために、地味にやっかいです。
他に、実用面で気になる点としては、タッチパッドがないのと、ペンホルダーも付いていません。
と、いうことで、サイズが合い、ポートも干渉しない「BOOX Note2」「BOOX Note3」のユーザーで、保護カバーを使わないならば、検討の余地はある製品かと思います。それ以外の場合は、上記の注意点をふまえた上で、ご判断ください。
BOOXにこだわらず、希少な「ヒンジつき」汎用キーボードとしてなら?
後は、BOOXとは関係なく、このサイズは、例えばiPad Airともほぼ適合するはずなので、10インチクラスタブレット用の、希少な「ヒンジつき」汎用キーボードとしての需要があるかもしれませんね。ただし、厚さが7mm以下というのはかなりハードル高そうです。(iPad Airなら厚さ6.5mm)。

手持ちの10インチクラスタブレットだと、ASUS Transbook T100-TAM、PIPO W1 Pro、Cube MIX Plus、Teclast M20、どれも、分厚すぎてはまらず。Surface Go2が、かろうじて、画像のように、キックスタンドとの間に挟み込むことで装着可能でした。もちろん、タイプカバーをもつSurface Go2で、このキーボードを利用する実用上の意味はまったくありません(笑) BOOX Noteシリーズと同等の薄さを誇る10インチクラスタブレットって、実質、iPad Airくらいですかね。
価格と販路が……
それより何より、日本で入手するルートがなかなか無いのが、最大の難点かもしれません。価格は、メーカー直販サイトで35.99ドルで、もともとの価格が、けっこうします。メーカー直販サイトの場合、日本へは中国倉庫からのみの発送で、記事執筆現在、送料も3,000円くらいかかる……。非常にマニアックな機器のせいか、記事執筆現在でAliexpressですら扱っておらず、私の購入時に見つけ出した販路は、いずれもそこそこの送料がかかってしまいました。私の場合は、アメリカのAmazonで購入しましたが、国によっては送料無料の場合もあるようなので、そこは探してください。海外Amazonって、日本とは別にアカウント作っらなくちゃいけないんですよね……。ここまでして欲しいかどうかとなると、もはや趣味の領域でしょう。
BOOX Bluetooth Keyboard Rechargeable QWERTY:BOOXメーカー直販サイト




コメント