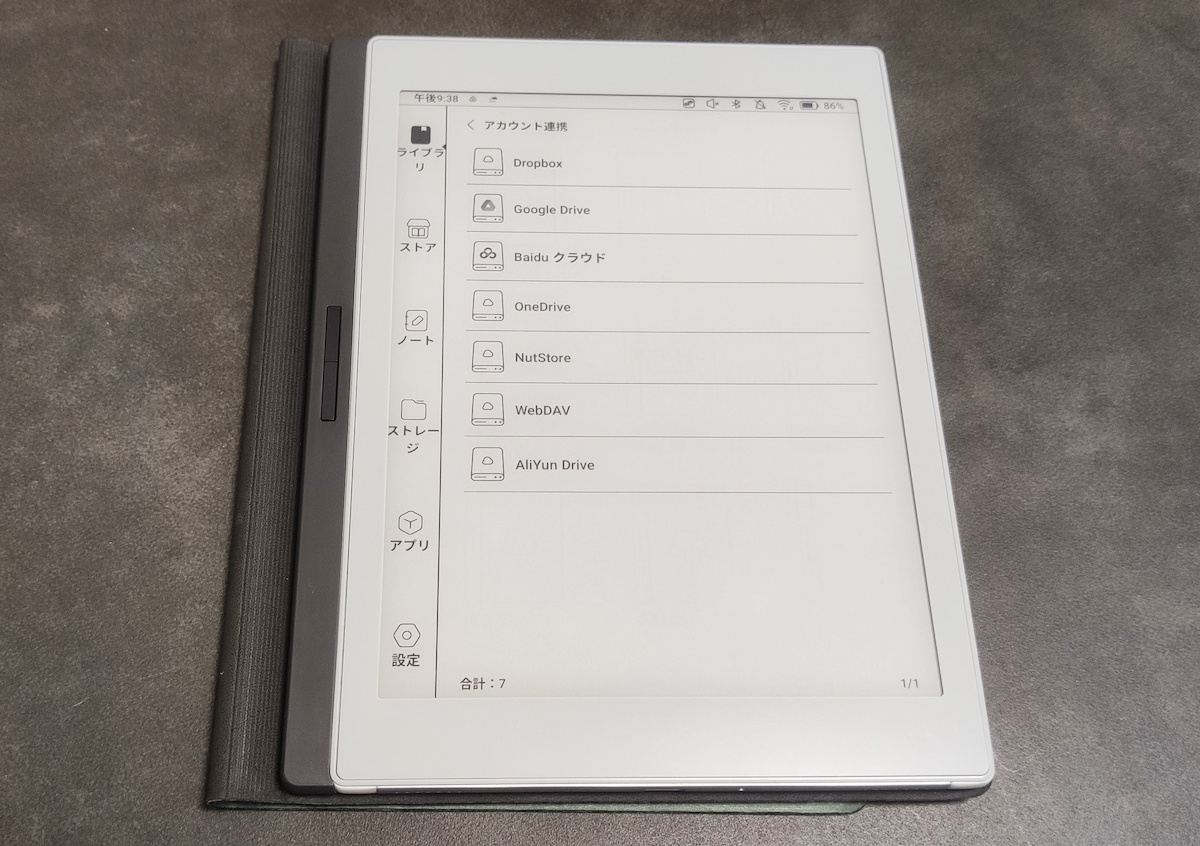
こんにちは、natsukiです。BOOXシリーズを活用するにあたっての、豆知識です。BOOXシリーズは、独自のインターフェースを備えていて、中でもファイル管理には「ライブラリ」と「ストレージ」の2種類の方法が用意されています。このうち「ライブラリ」には、Google Driveなどのオンラインストレージと連携させる機能が備わっています。より直感的にオンラインストレージ上のファイルを扱えるので、BOOXユーザーであれば是非利用したい機能です。
また、機能面のメリットもあります。一般的なAndroidタブレットであれば、オンラインストレージ上のファイル管理は、そのオンラインストレージの専用アプリをインストールしてそこから行うのが普通でしょう。ところが、オンラインストレージ専用アプリから、他のアプリを使ってPDF等のファイルを編集すると、変更が反映されないなど様々な不具合が発生する可能性があります。一方で、7.8インチサイズ以上のBOOXは高精度なペン入力機能を備え、PDFファイルなどに書き込むことができるのも大きな利点です。しかし、やはりというか、Google Driveアプリなどのオンラインストレージ専用アプリから、BOOXのPDF閲覧・編集アプリである「NeoReader」で書き込みなどを行うと、うまく反映されない場合があります。そういう不具合を避けるためにも、「ライブラリ」をオンラインストレージに連携させて、そこからファイルを管理することをお勧めします。

オンラインストレージ上のファイルにBOOXで書き込みを行い、スマホやパソコンと同期するというのは、BOOXシリーズを使うなら、ぜひとも活用していきたい非常に便利な機能です。
なお、BOOXのファイル共有機能やPDFへの書き込み機能は、継続使用している身からすると、「お、仕様が変わったのかな?」ということが何度かありました。そのため、この記事の話は2024年1月現在の仕様であり、今後、変更があるかもしれません。その点はご注意ください。
目次
1.BOOXの「ライブラリ」の機能を、オンラインストレージに連携する
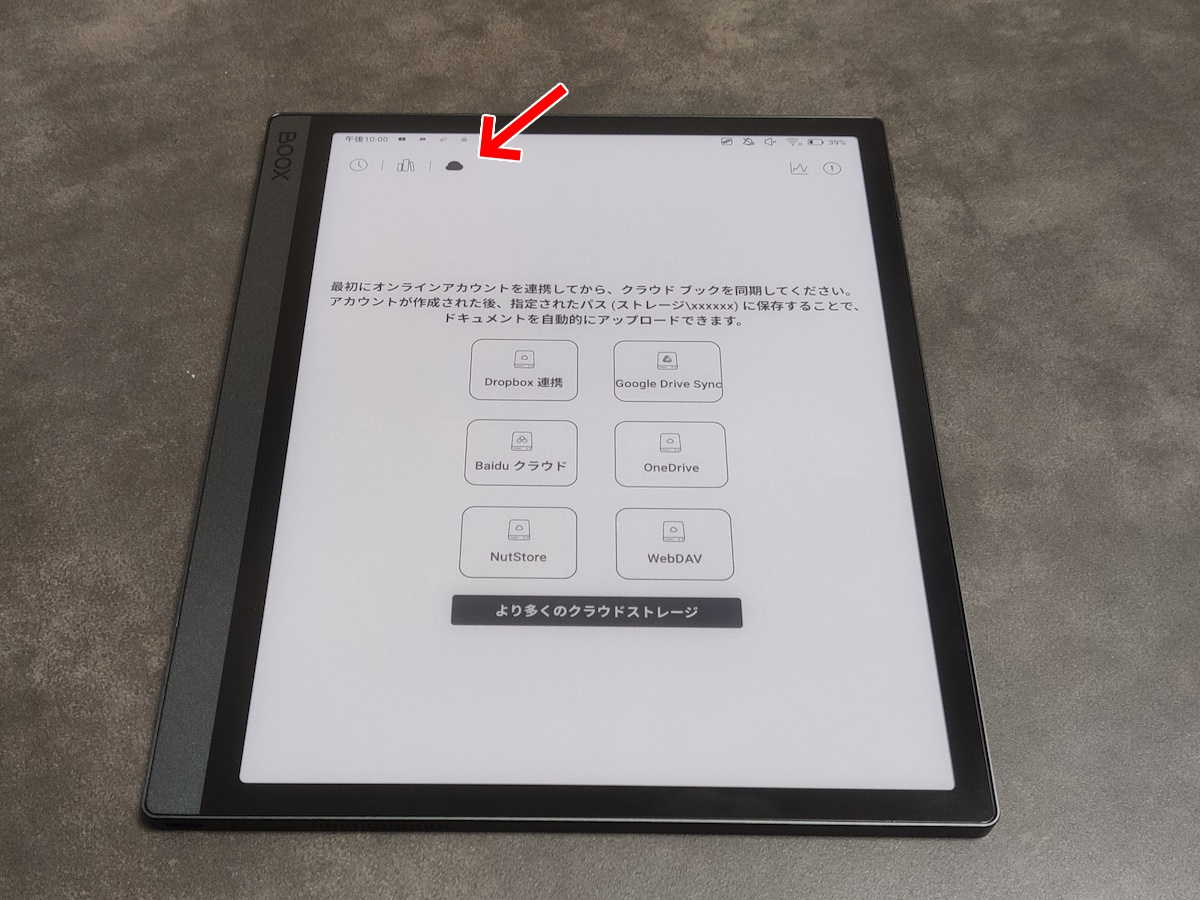
ということで、BOOXの「ライブラリ」をオンラインストレージに連携させましょう。BOOXの「ライブラリ」を開き、左上の「クラウド」マークを選択すると、初回は、連携するオンラインストレージの選択が表示されます。連携可能なオンラインストレージは、実質「DropBox」「Google Drive」「One Drive」の3つです(他は、中国中心にサービス展開しているものが多い)。この選択肢は、BOXやiCloudあたりも欲しいところですかね。今後のアップデートに期待です。
![]()
認証方法は、オンラインストレージによって違いますが、ともかくガイドに沿って認証を済ませれば(Google Driveも、あらためて認証が必要です)、このように「ライブラリ」にオンラインストレージが表示されるようになります。これを開けば、一般的なファイルマネージャーのように扱えます。こうして「ライブラリから」オンラインストレージのファイルにアクセスするようにすれば、BOOXの「Neo Reader」でオンラインストレージ上のPDFに書き込むなどの編集を行っても、きちんと反映されます。なお、この方法でファイルを開く場合は、Google Driveの機能よりもBOOXの設定が優先されます。例えば、PDFファイルを開く場合、Google Driveアプリから開く場合は、そのまま開くとGoogle DriveアプリのPDFファイル閲覧機能で開かれますが、ライブラリからの場合は「Neo Reader」で開かれます。
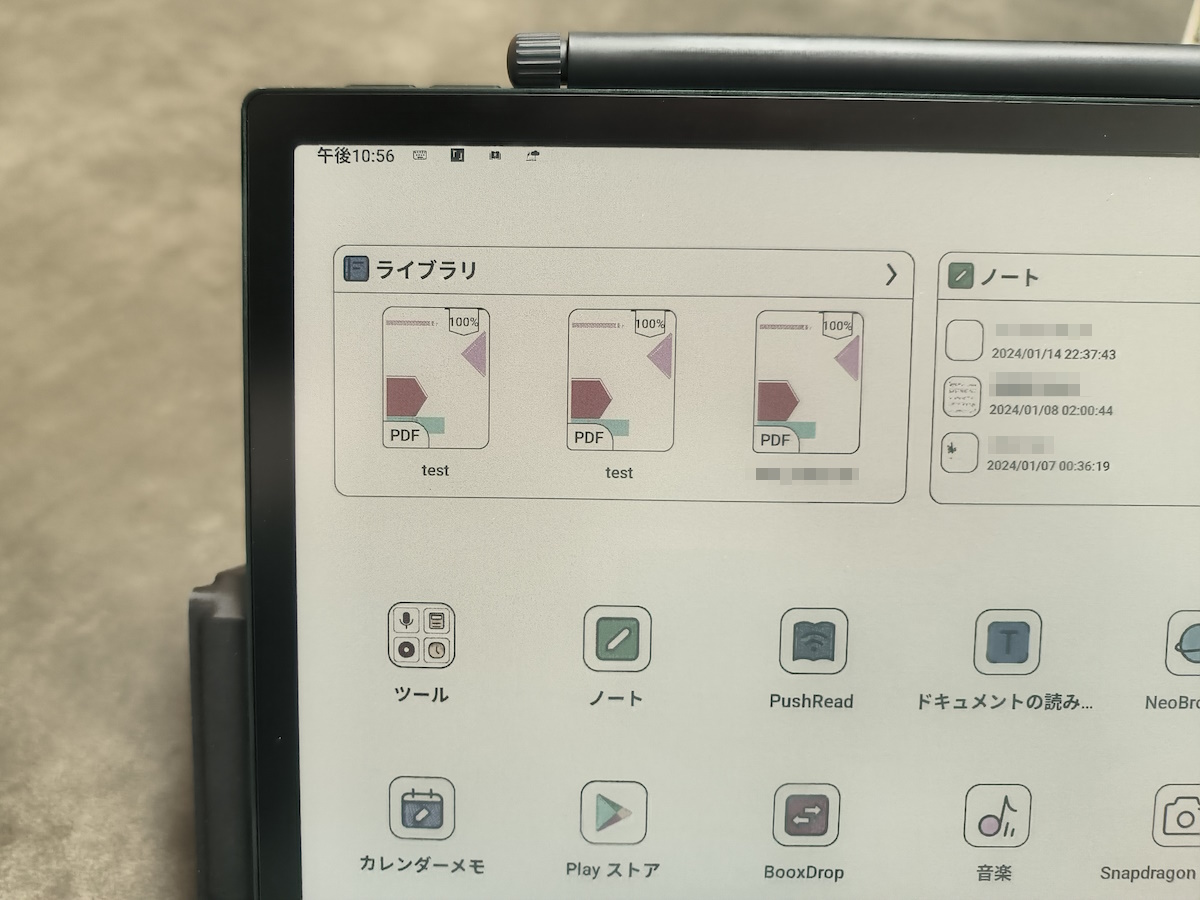
「ライブラリ」には、時計マークの「最近アクセスしたファイル」(ウィジェットにはこれが表示)、本棚マークの「本棚」、クラウドマークの「クラウドストレージ」の3つのメニューがあり、どこからアクセスしても基本的にはかまいません。ただし、細かい話になりますが、状況によって「最近アクセスしたファイル」に、「同じファイルの異なるタイムスタンプのバージョン」が表示されてしまう場合があります。上の画像は、ホーム画面に置いたライブラリのウィジェット上に、異なるタイムスタンプの「test」ファイルが表示されています。ここから開いてしまうと、データの統合がうまくいかない場合があるので、「本棚」もしくは「クラウドストレージ」メニューからアクセスしましょう。
2.オンラインストレージ専用アプリからファイルを参照し、「Neo Reader」で編集すると、反映されない場合がある
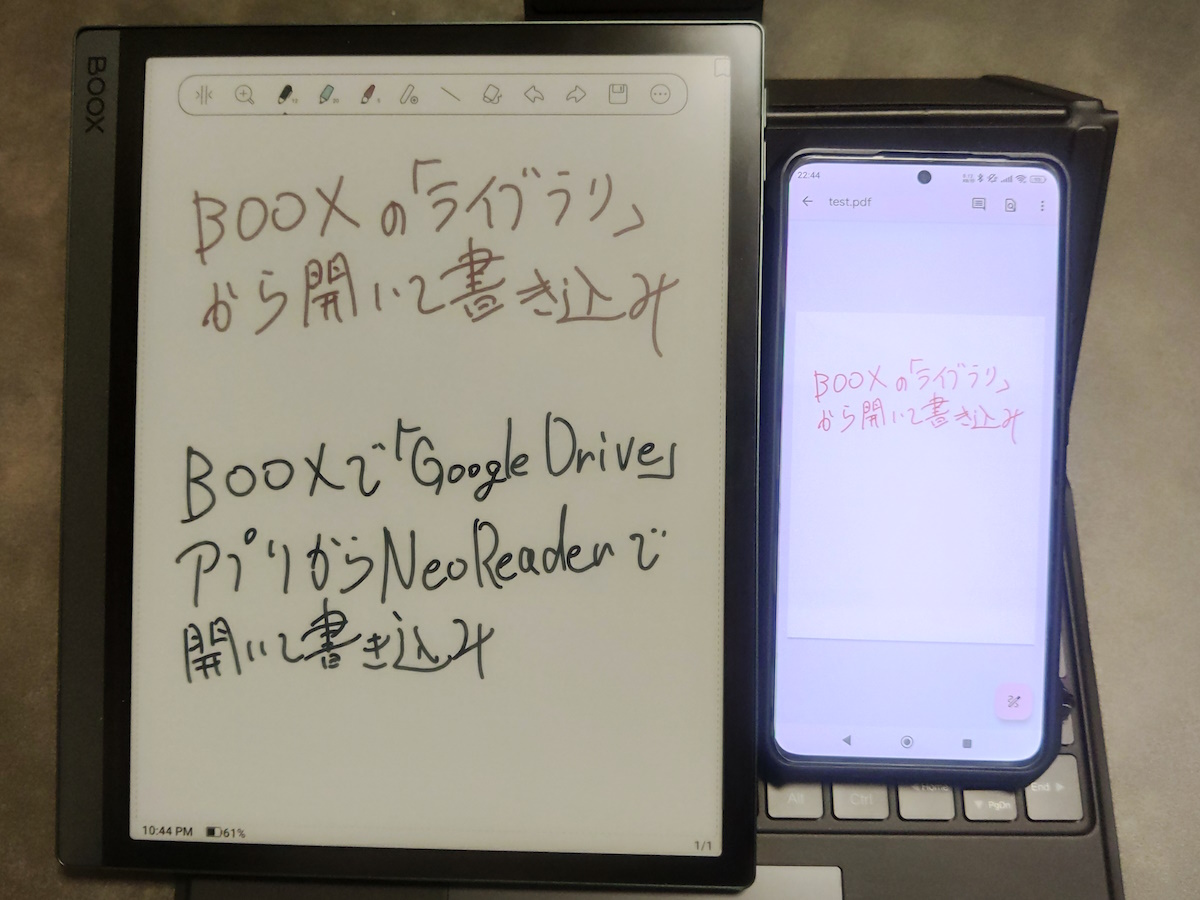
これはBOOXに限った話ではありませんが、はじめに述べたように、オンラインストレージの専用アプリ、例えばGoogle DriveならGoogle Driveアプリからオンラインストレージ上のファイルにアクセスしたときに(というか、スマホの場合、普通はこの方法を使うはずです)、その専用アプリ以外のアプリ(よくあるのは、PDF編集アプリや、テキストエディタアプリなどでしょうか)で編集を行うと、編集内容が反映されない場合があります。上の画像では、Google Drive上のファイルにNeo Readerで書き込みをして、上書き保存したはずなのに、スマホで見ると反映されていません。
さて、BOOXの場合、特に高精度なペン入力機能を備える機種では、ペンによるPDFファイルなどへの書き込みが、機能上の大きな利点です。しかし、例えばGoogle Driveアプリには、PDFファイルに簡単な書き込みができる機能が付いているものの、実際に使ってみるとわかりますが、BOOXで使うと、BSR対応機ですら電子ペーパーの反応速度が遅く、アンダーラインくらいならともかく、細かい文字の書き込みなどはとてもできません。BOOXシリーズにおいて、そのペン入力機能が十全に能力を発揮できるのは、「Neo Reader」などのBOOX純正アプリのみです。
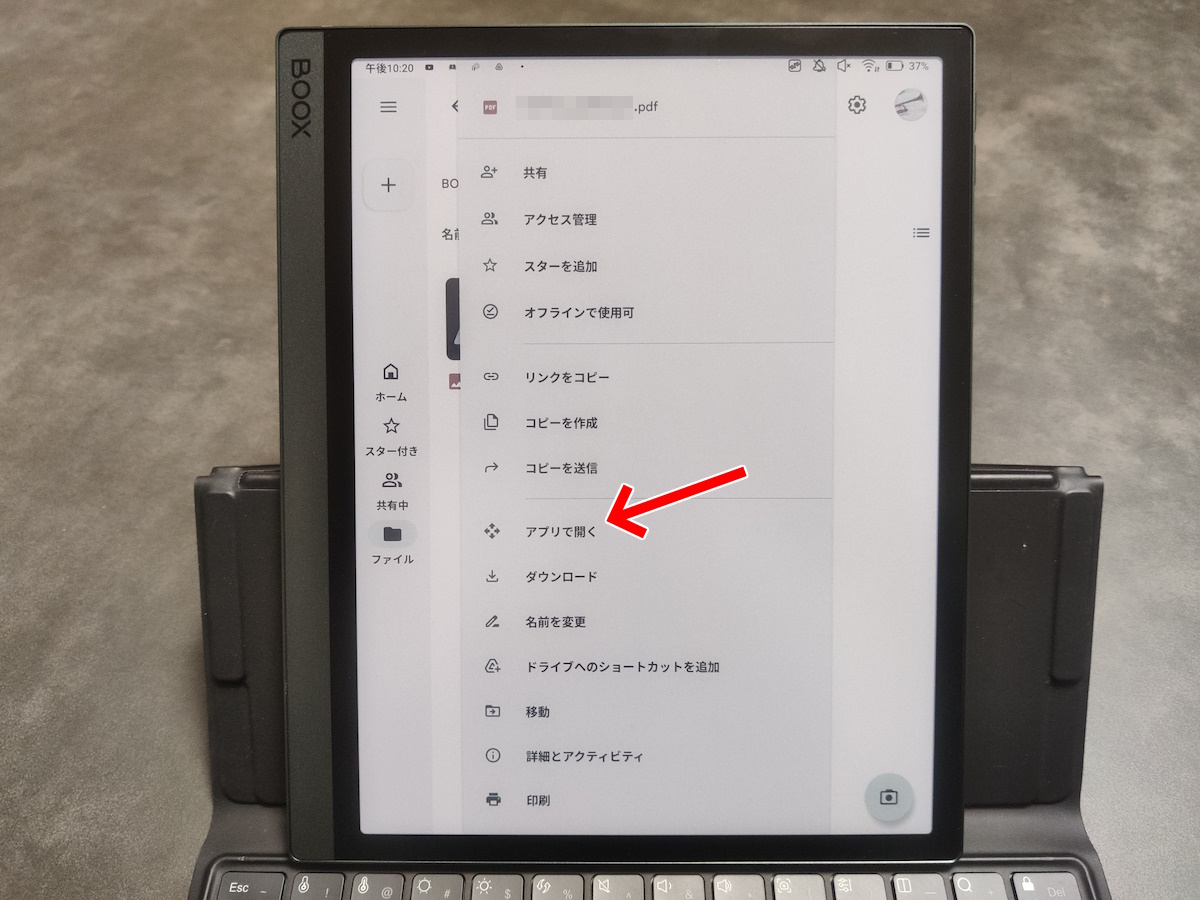
そして、Google Driveアプリからでも、ファイルを選択して「その他のアプリ」を選択することで、「Neo Reader」を使ってPDFファイルを開くことは可能です。また、「Neo Reader」上では、一見、通常通りの編集ができてしまいます。

ところが、この方法だと、保存したはずなのにその編集が反映されない。あるいは、この画像のように、BOOXシリーズだと読めるが、一般のAndroid端末だと読めない、といった不具合が発生してしまう。画像では、Google Drive上の同じPDFファイルを開いていますが、左側のBOOX Tab Ultra C Proと真ん中のBOOX Palmaでは表示されている文字が、右側のXIAOMI 12Tでは表示されていません。これは、私の使い方だと、わりと致命的です。そこで、先述のように、「ライブラリ」を連携させて、そちらからアクセスするわけです。
もちろん、ファイルに変更を加えず、閲覧のみが目的の場合であれば、問題ありません。まあ実際、オンラインストレージの専用アプリでないとできない機能もあったりするので、アプリ自体はインストールしておいた方がいいとは思います。
3.その他の場合
以下のパターンは、問題ありません。ご安心ください。
BOOXのローカルフォルダから、オンラインストレージにアップロードする
BOOXのローカルフォルダにあるPDFに、Neo Readerで書き込んだ後、共有機能などでオンラインストレージにアップロードするなら、問題ありません。
(実用性は低いが)オンラインストレージの機能を使って書き込みを行う
当然のことながら、オンラインストレージ専用アプリの機能を使ってファイルを編集する分には、何の問題もありません。ただし、先にも触れたように、BOOXのペン入力はBOOX純正アプリでしか快適に機能しないので、用途は限定的でしょう。
4.まとめ
PDFファイルへの書き込みも、オンラインストレージの利用も、BOOXの利便性の要と言っていいくらいの部分です。これも、私がBOOXを手放せない理由のひとつです。一方、Androidの一般的な使い方からすると、オンラインストレージ上のファイルへのアクセスは、専用アプリから行うのが一般的でしょう。ところが、それではご覧のような不具合が発生してしまう場合があるわけです。
これを避けるために、またせっかくのBOOXの機能を最大限活用するためにも、オンラインストレージ上のファイルへのアクセスは、BOOXの「ライブラリ」を連携させて行いましょう。




コメント
BOOXシリーズは値上がりが著しいですね…
3年前MaxLUMIが10万円を切っていたのに後継機のTabXは15万円…
性能は上がってるし為替の影響は不可抗力ですが、ご新規さんは入り辛いですね
実は、BOOXの価格自体は、同ランクならそんなに上がっていないんですよ。
13.3インチで言えば、2020年発売のBOOX Max Lumiのときに少し値上げして、そこからBOOX Tab Xまでずっと879.99ドルです。
円が弱くなっただけの話で……
どのフォルダーを設定すれば良いか、もう少し詳しく教えて頂けると幸いです。
フォルダへの設定ではないので、どこでつまずいているのか状況が読めないのですが、さしあたり、以下のような点を確認してください。
・ファームウェアアップデートを確認して最新のものにする
・「ライブラリ」を開く(「ストレージ」ではない)
「ライブラリ」の開き方は、Novaシリーズなどの旧世代UIならタブメニューにあります。Tabシリーズなどの新世代UI(スマホに近いやつ)なら、デフォルトではウィジェットとして配置されているか、ホーム画面左側のページに配置されています。消してしまった場合は再設定してください。
「ライブラリ」を開き、画面左上のアイコンで「クラウド」を選べば、
記事中の「1.BOOXの「ライブラリ」の機能を、オンラインストレージに連携する」に示した画面か、それに準じる画面が表示されるので、あとは使いたいオンラインストレージを選択して、画面の案内にしたがって進めていけばOKです。