
ロジクールのキーボード「MX KEYS MINI」の実機レビューです。この製品、見た目はデザイン性の高いコンパクトキーボードですが、ロジクールが「フラッグシップ」と称するハイエンドな製品です。私は「キーボード厨」なので、以前からこの製品がすごく気になっていました。今回実機レビューさせていただけるのは大変光栄でもあり、個人的趣味に照らしてもすごく楽しみでした!
なお、この製品と同時期に試用したコンパクトなフラッグシップマウス、MX Anywhere 3のレビュー記事も掲載していますので、こちらもあわせてご覧ください。
Logicool MX Anywhere 3 - コンパクトサイズの「フラッグシップマウス」、基本品質が高くて多機能です
MX KEYS MINIの製品ページはこちらです。
MX KEYS MINI:ロジクール公式サイト
![]() MX KEYS mini:Amazon
MX KEYS mini:Amazon
MX KEYS mini:楽天
目次
1.MX KEYS MINI スペック
ロジクールのフラッグシップ・キーボードですが、メカニカルとか静電容量無接点式といった凝ったキースイッチを採用しているわけではありません。「パンタグラフ式」というのはノートPCやデスクトップPC用のキーボードではよくある形式です。
筐体はテンキーレスの「MINI」サイズですが、キーピッチは約19 mmと「標準的なサイズ」ですし、キーストロークは約1.8 mmというのは一般的なノートPCのキーボードより少し深めです(ノートPCの多くは1.3 mm~1.5 mmくらいです)。
接続方式はBluetooth(3台までペアリング可能)とUSB無線ですが、USB無線についてはちょっと注意事項があります。まず、USB子機(レシーバー)が付属しません。また、どこにでもあるUSB無線方式とは異なり、ロジクール独自の「Logi Bolt」という方式になっています。Logi Boltは1つのレシーバーで最大6台までの対応デバイス(マウスやキーボードなど)を使うことができます。
つまり、USB無線接続をするためにはLogi Bolt用のレシーバーを購入するか、Logi Boltレシーバーを同梱するマウス製品などと一緒に使う必要があります。Logi Boltレシーバーはロジクール公式サイトで税込み1,210円で販売されています(12月21日現在、一時的に在庫切れ)。
なお、この製品は充電式なのでUSB Type-Cポートがあり、ケーブルも付属していますが、あくまで「充電用」です。有線接続はできませんのでご注意ください。なお、バッテリー駆動時間は「最長10日、バックライトがオフの状態だと最長5ヶ月」とのことです。なお、PCの場合と異なり、駆動時間が非常に長く、使いかた(1日に何時間くらい使うか、昼間使うか夜使うかなど)によって駆動時間が大きく変わってしまうと思うので、今回の実機レビューでは駆動時間のテストはしていません
サイズ感ですが、実際に手元に置いてみると、デスク用としては非常にコンパクトで省スペースです。ただし、大きさという点では「十分に小さい」と言えますが、ひたすら軽い、という感じではありません。Amazonなどで販売されている安価な製品だと重さ200 gなどというものもありますので、それらの製品と比較してしまうと、506 gというのはちょっと重いですね。ただし、キーボードはしっかり作り込むとそれなりに重くなるのも間違いないです(メカニカルキーボードや静電容量無接点式のキーボードだとテンキーレスで1キロを越えるものも少なくありません)。
また、この製品は近接センサーを使ってバックライトを自動点灯したり、Easy-Switchボタンで接続デバイスを簡単に切り替えたり、といったことができますが、それらの機能についてはこのあとご説明します。
2.MX KEYS MINI 筐体
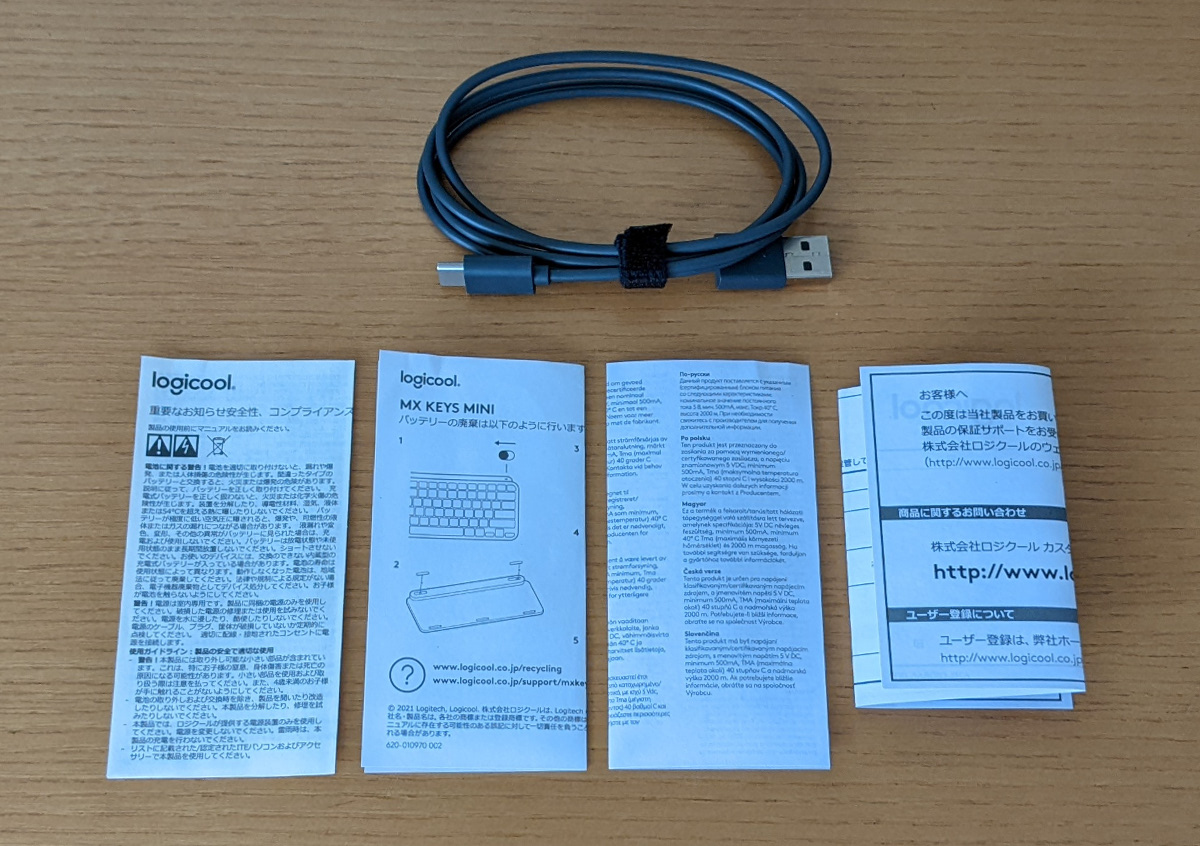
同梱物です。ペーパー類は少なめで、ウインタブとしては珍しく、「もう少し説明が欲しかった」と思いました。ただし、ロジクール公式サイトに詳しいサポートページがありましたので、こちらを見ればスムーズに使い始めることができます。
Getting Started – MX Keys Mini:ロジクール
また、設定アプリに「Logicool Options」というのがあり、公式サイトから無料でダウンロードできます。
正面から見たところです。キー配列は素直だと思います。

バックライトは消灯と6段階の輝度、合計7段階に調整が可能です。また、このバックライトは近接センサーにより、手を近づけると自動点灯し、手を離すと消灯します。この記事の下のほうに簡単な動画を掲載していますので、確認してみてください。
また、キートップが大きくくぼんでいるのも特徴です。このくぼみにより指のかかりがよくなり、タイピングがしやすくなります。
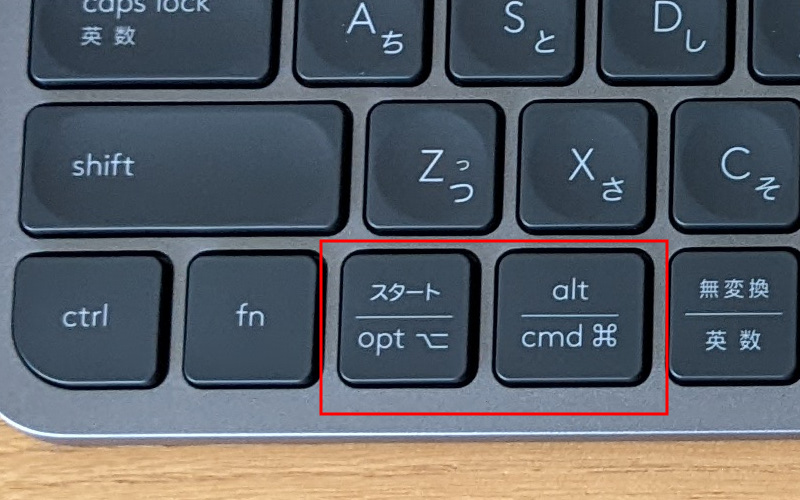
MX KEYS MINIはWindows、Mac、Linux、Chrome OSなどに対応しますが、OS切り替えボタンはなく、キートップにはこのようにWindows用とMac用の印字が併記されています。WindowsユーザーにはおなじみのWindowsロゴのボタンはなく、「スタート」と書かれています(使っていて支障はありません)。
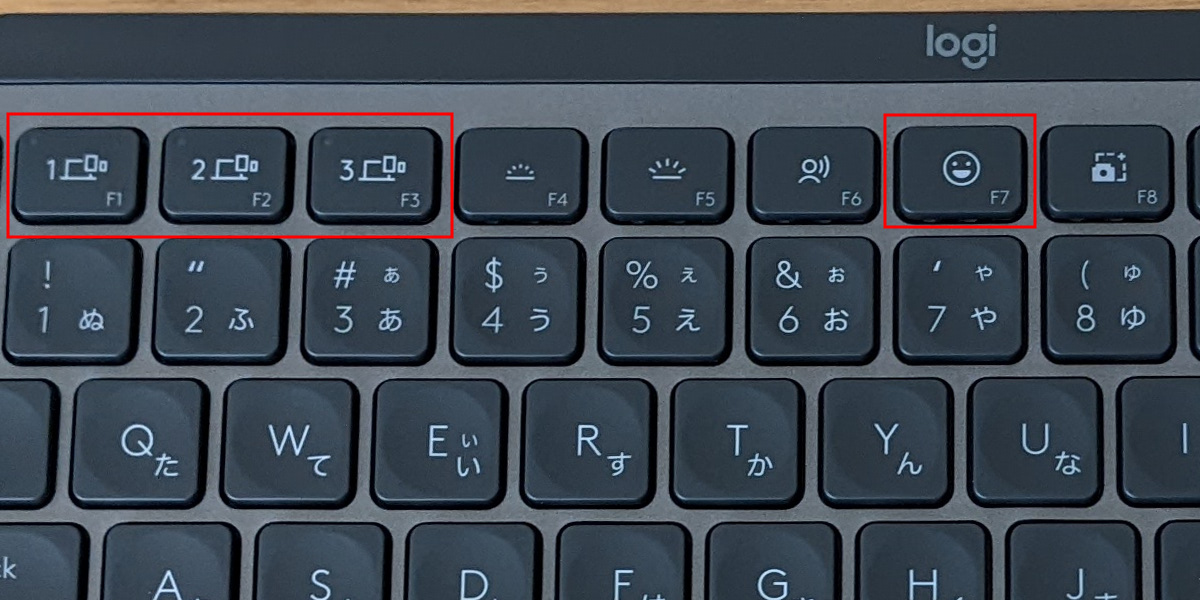
最上段にはFキー兼メルチメディア系・諸設定系のキー(以下、メディアキーと言います)があります。設定アプリのLogicool Optionsで「Fキー優先、メディアキーとして使う場合はFnキーと同時押し」もしくは「メディアキー優先、Fキーを使う場合はFnキーと同時押し」のいずれかを選ぶことができます。

底面です。上部に突起があり、バッテリーが内蔵されているとのことです。バッテリーは着脱可能、というか「廃棄する際に取り外して」ということが同梱物のペーパーに記載されていました。バッテリーの確認をしようと思いましたが、「廃棄するために開口する前提」の構造らしく、簡単に取り外せるような感じではありませんでした。
また、背面にはうっすらと各種認証マークがありました。筐体色と同色なので、全く目立たず、目を凝らさないとわからないくらいです。

背面(上面)です。こちらには電源ボタンと充電用のUSB Type-Cポートがあります。なお、上にも書かせていただきましたが、このUSBポートは充電専用です。有線キーボードとしては使えません。

前面(下面)です、こちらには何もありません。こちらが「手首側、というか体に近いほう」となりますが、ご覧の通りの薄型なので、疲労防止という目的を別とすれば、位置調整のために外付けのパームレスト(リストレスト)を使う必要はありません(使うか使わないかはもちろん個人の自由ですけど)。

側面です。このようにキーボード面に傾斜がつきます。個人的には適度な角度だと思いますが、角度調整用の「脚」はありませんので、この角度で使うしかありません。
筐体素材ですが…、すみません、判断がつきませんでした。金属のようにも思われますが、確信は持てません。ただし、剛性感があり、かなり頑丈な仕上がりになっているのは間違いありません。個人的にキーボードは「頑丈であればあるほどタイピングが気持ちいい」と思っています。ノートPCだとゲーミングノートのキーボードは見かけによらずタイピングが快適にできるものが多く、その理由は「強打に耐えられる頑丈さ」にあるのだろう、と思います。
MX KEYS MINIは一見するとスタイリッシュなコンパクトキーボードで、「デザイン優先」の製品に見えてしまいますが、筐体の頑丈さはそこらへんの薄型キーボードの比ではありません。
3.Logicool Options
設定アプリ「Logicool Options」についても簡単にご説明します。このアプリはロジクール公式サイトから無料でダウンロードできます。機能は必要十分、という感じで、SteelSeriesのゲーミングキーボードのアプリのようにバックライトの色を変えるとか、キーボードマクロの登録だとか、キーマッピングの変更のような凝った機能はありません(そもそもMX KEYS MINIのキーボードはホワイトの単色で、RGBじゃありませんし)。
「できること」はこれくらいです。「キーマッピングの変更」はできませんが、一部のキーを無効化できるのと、あとはバッテリー管理に関する機能ですね。また、ひとつ上の画像に「標準のファンクションキーとしてF1~F12を使用」というチェックボックスもあります。上に書かせていただいたとおり「最上段をFキー優先とするかメディアキーを優先とするか」の選択肢です。
あとはEasy Switchで割り当てられている端末名の表示機能です。
それと、「MX KEY MINI単体ではできない」機能に「Flow」があります。Flowというのは2台のPCを並べて使う際に、あたかもサブディスプレイを使っているかのようにして2台のPC間でマウスをシームレスに移動できる、という、ロジクールの目玉技術です。
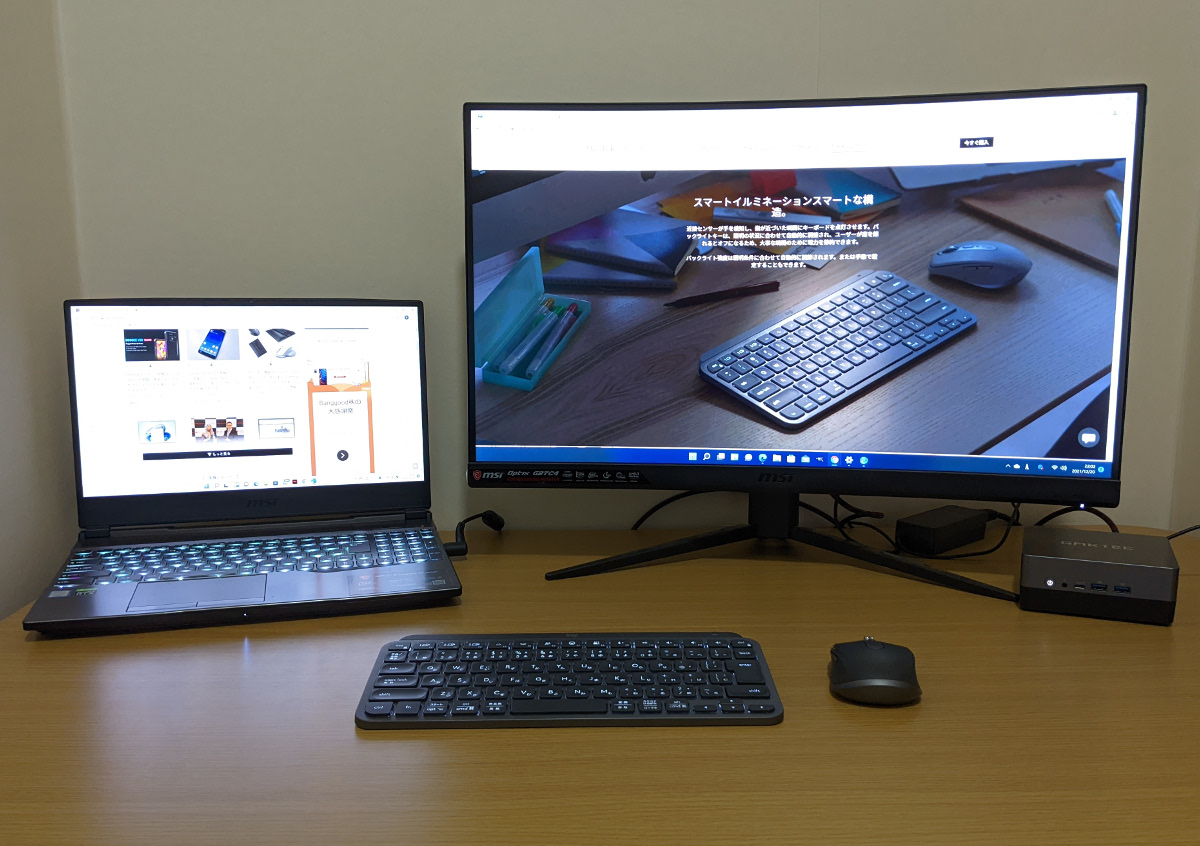
この画像では、左にノートPC、右にミニPCのモニターを並べています。当然「別々のPC」なわけですが、Flowを使うとデバイス側(PCもマウスも)の切り替えなしで左右のモニター間をマウスカーソルが移動できます。また、例えばExcelなどを使っている際に左側のPCでコピーして右側のPCに貼り付けることも可能です。
で、実は今回、Flow対応のマウス「MX Anywhere 3」も一緒にお預かりしています。MX Anywhere 3でも設定にLogicool Optionsを使います。つまり、ひとつのアプリでキーボードとマウスを一元管理する、ということです。マウス側の機能でFlowの設定をするのですが、この際「リンクキーボード」という項目があり、ここでMX KEYS MINIを指定すれば、「マウスカーソルのあるほうのPC」でMX KEYS MINIが使えます。Easy Switchによる切り替えは不要です。なにげにこれはかなり便利です!ただし、繰り返しになりますが、この機能はMX KEYS MINI単体ではできず、Flow対応のマウスが必要になります。
4.使用感
今回のレビューではいつも使っているREALFORCEの代わりにMX KEYS MINIを数日使用してみました。私、基本的には低スペック・低価格な製品を好みますが、キーボードだけは結構お金をかけています。Cherry MXスイッチのメカニカルキーボードを4年使っていましたし、REALFORCEも、もう1年使っています。あと、今は使っていないキーボード、というのもたくさん持っています。
打鍵感
個人的にデスクトップPC環境で長時間文書作成をする場合、テンキーがつき、キーストロークが深めで打鍵感が気持ちいいものを好みます。なのでメカニカルキーボードや静電容量無接点式キーボードを愛用しているわけです。その意味ではテンキーレスでコンパクト、キーストロークも浅く、メカニカルでも静電容量無接点式でもない、MX KEYS MINIという製品は「好みにはあっていない」ということになります。さらに言うと、私はBluetoothのキーボードも好きではありません。ものによっては応答速度が遅れがちに思われますし、接続が不安定と感じることもあります。作業に集中しているときに「余計なこと」を考えたくないし、したくもないですね。
しかし、MX KEYS MINIはいい意味で予想を裏切りました。これ、いいですわー。まず、キーピッチが19 mmあるので、タイピングしていて狭苦しさが皆無ですし、キーストロークも手持ちのデスクトップ用キーボードより浅めとはいえ、ノートPC用キーボードよりはしっかり深さが確保されていると感じられました。
また、筐体が硬く、打鍵していてたわみなどが感じられませんし、キーのたてつけもよく、カチッとした感触です。ストロークが浅いぶんだけ打鍵はラクですが、「キーの重さ」はメカニカルキーボードや静電容量無接点式キーボードよりもむしろ重く感じます。一般的なノートPC用のキーボードとは別物、と言える打鍵感で、個人的には「ノートPCのキーボードよりも圧倒的に上」だと思いました。
打鍵音はやや大きめです。最近はノートPC用のキーボードも静音タイプのものが増えていて、それらの製品と比較するとやや大きな音になっていますが、デスクで使うぶんにはそんなに気にならないレベルですね。
近接センサーを採用したバックライト
それと、近接センサーを採用したバックライトですが、「ちょっと落ち着かないかな」と思いました。反応が良すぎて、ごくわずかな時間手を離しただけでバックライトが消灯してしまいます。省エネということならこれで正解なんだと思いますが、なんだかせわしない感じがしました。もうちょっと反応が鈍くても良かったかと思います。
画質が悪く申し訳ありませんが、バックライトの自動点灯と打鍵音の確認用に、簡単な動画を作りましたのでご覧ください。前半でバックライトの自動点灯を、後半で打鍵音の様子を録画しています。なお、マイクの感度を上げた関係で、ノイズがやや大きめに入っていますので、この点ご容赦ください。
Easy-Switch
接続デバイスをワンボタンで切り替えられるEasy-Switch機能ですが、これは機能としてはそれほど珍しくないように思われます。日頃Bluetoothキーボードを全くと言っていいくらいに使わない私ですが、今回は3台のPCにペアリングしてEasy-Switchの挙動を確認してみました。これ、めちゃめちゃ挙動が安定しています。類似機能の製品を試していないので偉そうなことは言えないのですが、本当にワンプッシュで簡単に切り替えができるんですね!切り替えに要する時間は「ワンテンポ」くらいです。ボタン(キー)を押して一呼吸、くらいでしょうか。全くストレスを感じることなく切り替えができました。
メディアキー
目新しいものとしては「ディクテーション」「絵文字」がワンボタンで呼び出せる、というのがあります。ディクテーション(音声入力)についてはWindowsの標準機能で「Windowsキー+Hキー」で呼び出せますので、まあワンボタンのほうが便利ではありますが、特筆すべき新機能!という感じはしません。また、絵文字ですが…、これは私が使うと「おじさん構文の出来上がり」になってしまいそうです。また、絵文字も「Windowsキー+ピリオド」で呼び出せますので、「めっちゃ絵文字を使う」人には便利だと思いますが、普通の人には特段便利という感じではないです。おじさんにはいいかもしれませんけど。
Flow
上でご説明したとおり、FlowはMX KEYS MINI単体では使えません。対応するマウスと一緒に使う前提となります。
Flowの挙動はBluetooth接続とLogi Bolt接続で少し異なるかもしれませんが、Bluetooth接続の場合、デバイス間のマウス移動がワンテンポ遅れますね。一方で、MX KEYS MINIは確実に「マウスカーソルがある方のデバイス」で動作してくれます。これもすごく便利な機能だと思います。Flowを使いこなす上で、「マウスだけでは不十分」でしょうね。やはり「マウスと一緒にキーボードも切り替わる」ほうが遥かに実用的です。
ご注意
上のほうで「今回はマウスのMX Anywhere 3も一緒にお預かりした」と書きました。また、ロジクールの公式サイトではMX KEYS MINIとMX Anywhere 3を「完璧なセット」と呼んでいます。しかし、両者はUSB無線接続の方式が異なります。MX Anywhere 3は「Unifying」という、従来からある方式、MX KEYS MINIは「Logi Bolt」という新しい方式で、この2つの方式に互換性はありません。つまり、USB無線接続で「1つの子機(レシーバー)でMX KEYS MINIとMX Anywhere 3を両方とも使うことはできない」ということになります。このため、Flowは使えますが、Bluetooth接続下に限定されますのでご注意ください。
5.MX KEYS MINI レビューまとめ
ロジクール MX KEYS MINIはロジクール公式サイトおよびAmazon、楽天で販売中で、公式サイトと楽天(ロジクール公式ストア)での価格は税込み13,860円、Amazonでの価格は税込み12,600円です。また、公式サイトからの購入の場合「Adobe Creative Cloud」の1カ月無料サブスクリプションができます。Creative Cloudは通常価格だと1カ月の料金が6,248円と高価なので、まずは試してみたいという人にはいいかもしれないですね。それと、楽天では12月21日現在ポイントアップ中で、最低でも1,242ポイントがつきます(私は楽天カードを持っていたり楽天モバイルの契約があったりするので、1,794ポイントつくようです)。
この価格はコンパクトサイズ・スリムサイズのキーボードとしては高価な部類ですが、「MX」を冠するロジクールのフラッグシップモデルですし、品質も抜群なので、リーズナブルな価格であると思います。
今回のレビューを通じて、私「宗旨変え」してしまいそうです。この製品はメカニカルキーボードや静電容量無接点式キーボードとは確かに性格が異なりますが、タイピングの満足感は決して引けを取らないと思いましたし、コンパクトサイズなのでデスクが広く使えます。もっと言うとメカニカルとか静電容量とかのキーボードの「いかつさ」がありません。圧迫感がないというとオーバーでしょうか。
MX KEYS MINIには今回レビューした「グラファイト(濃いグレー)のほか「ペールグレー(明るいグレー)」「ローズ(ピンク)」の全3色がラインナップされています。もともとデザイン性も備えた製品なので、お好みの色を選ぶとさらに気持ちよく仕事ができそうですね!
6.関連リンク
MX KEYS MINI:ロジクール公式サイト
![]() MX KEYS mini:Amazon
MX KEYS mini:Amazon
MX KEYS mini:楽天

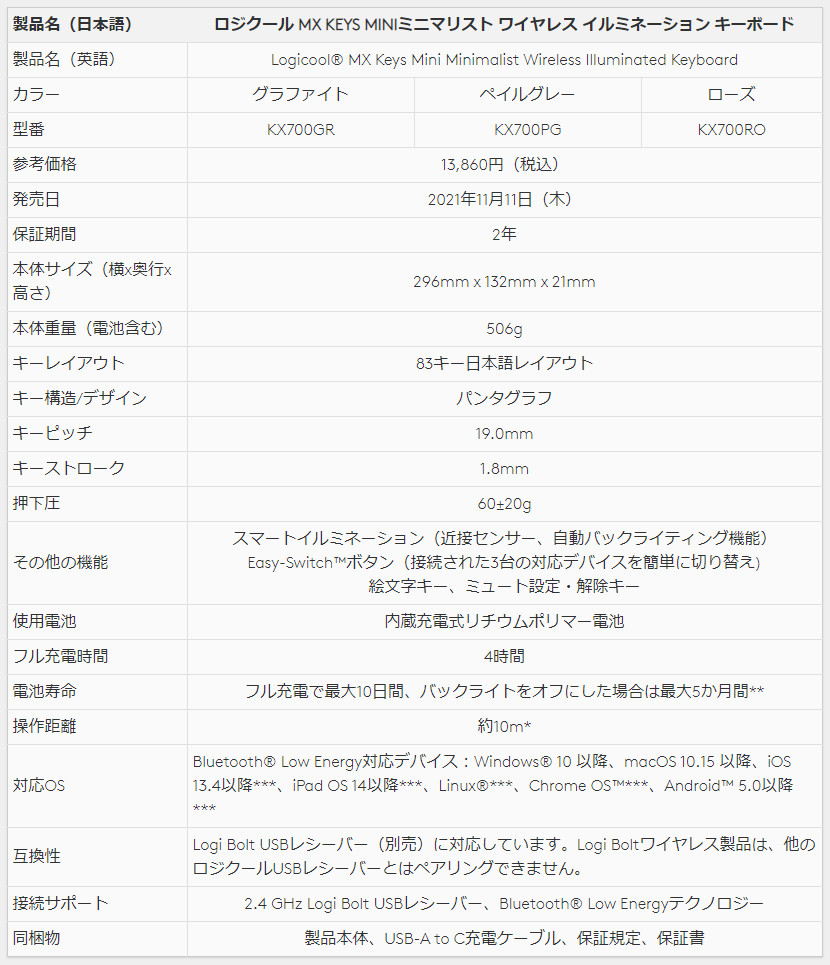

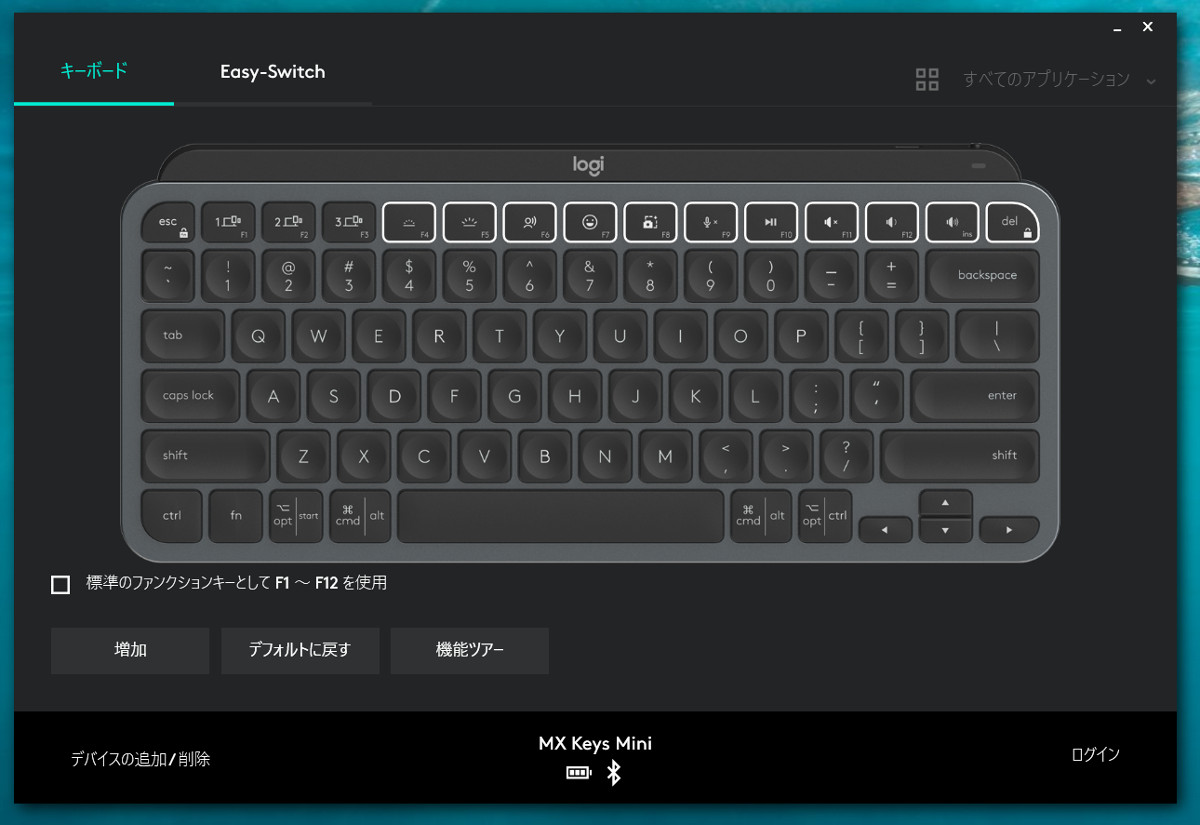
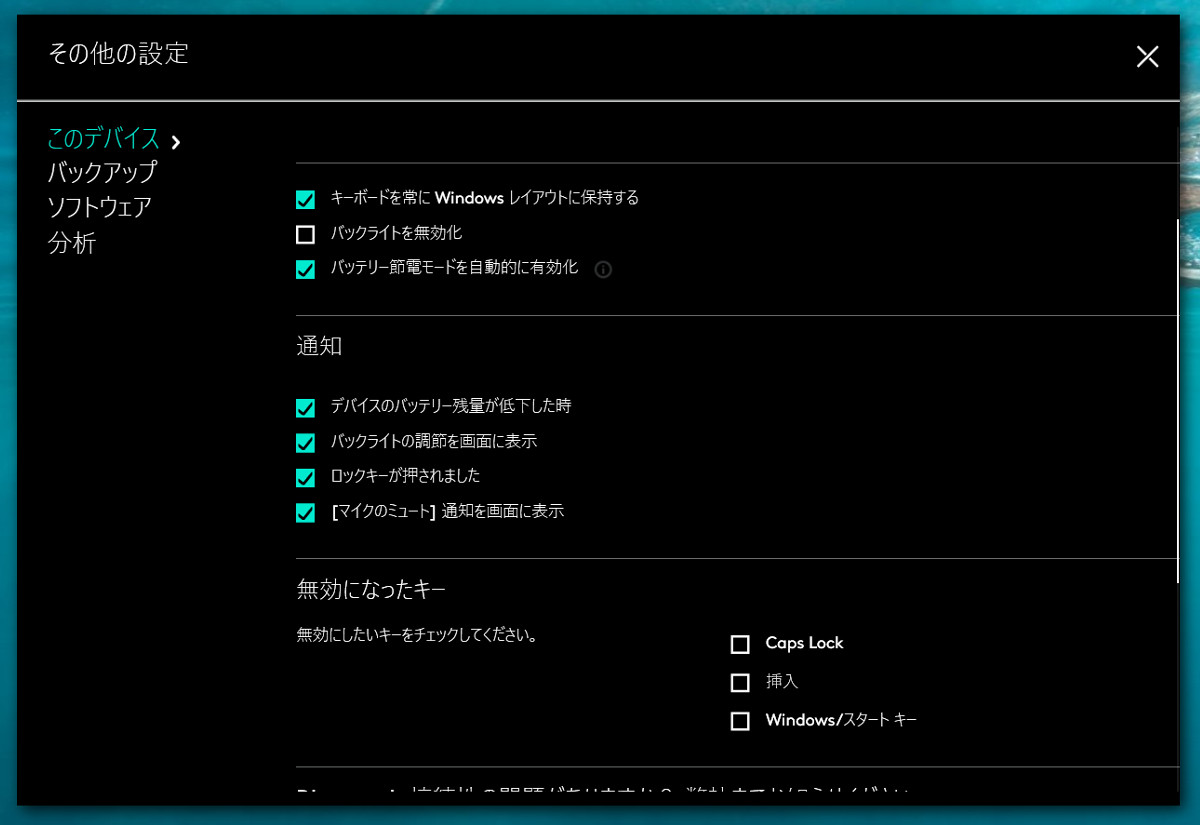
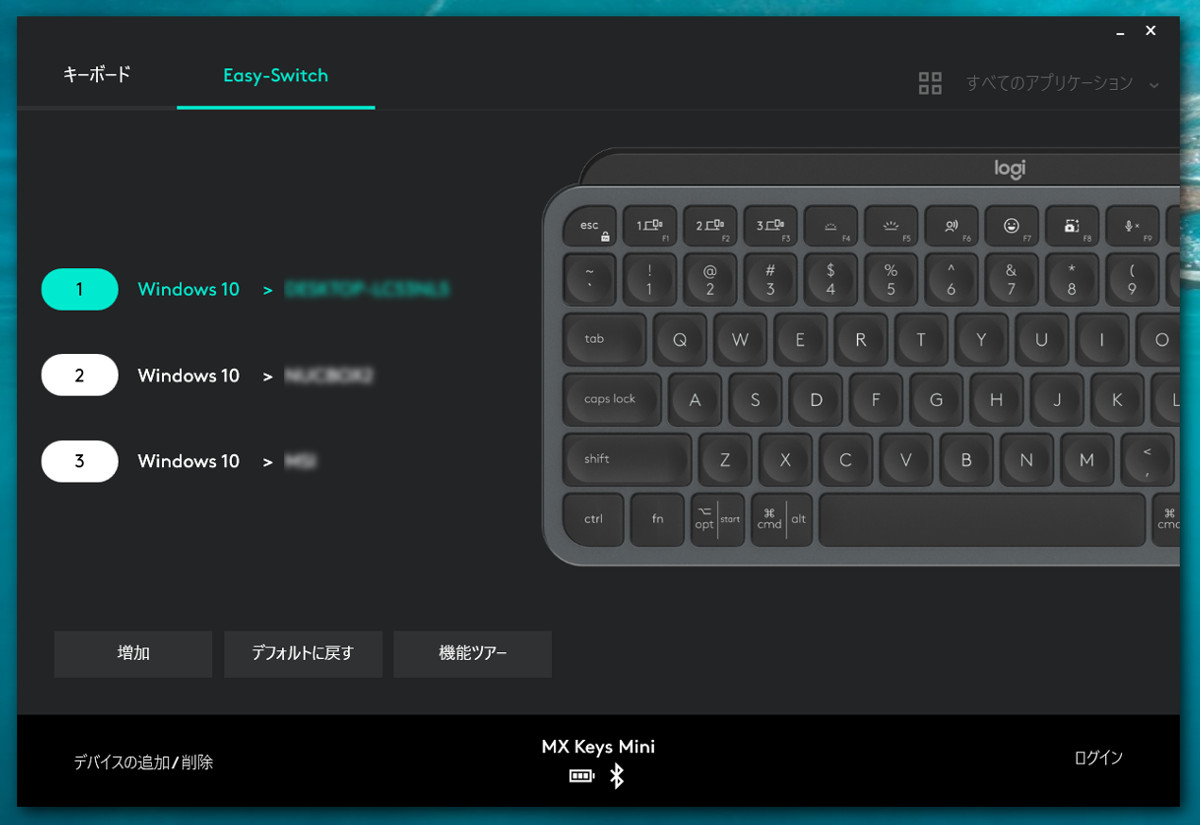
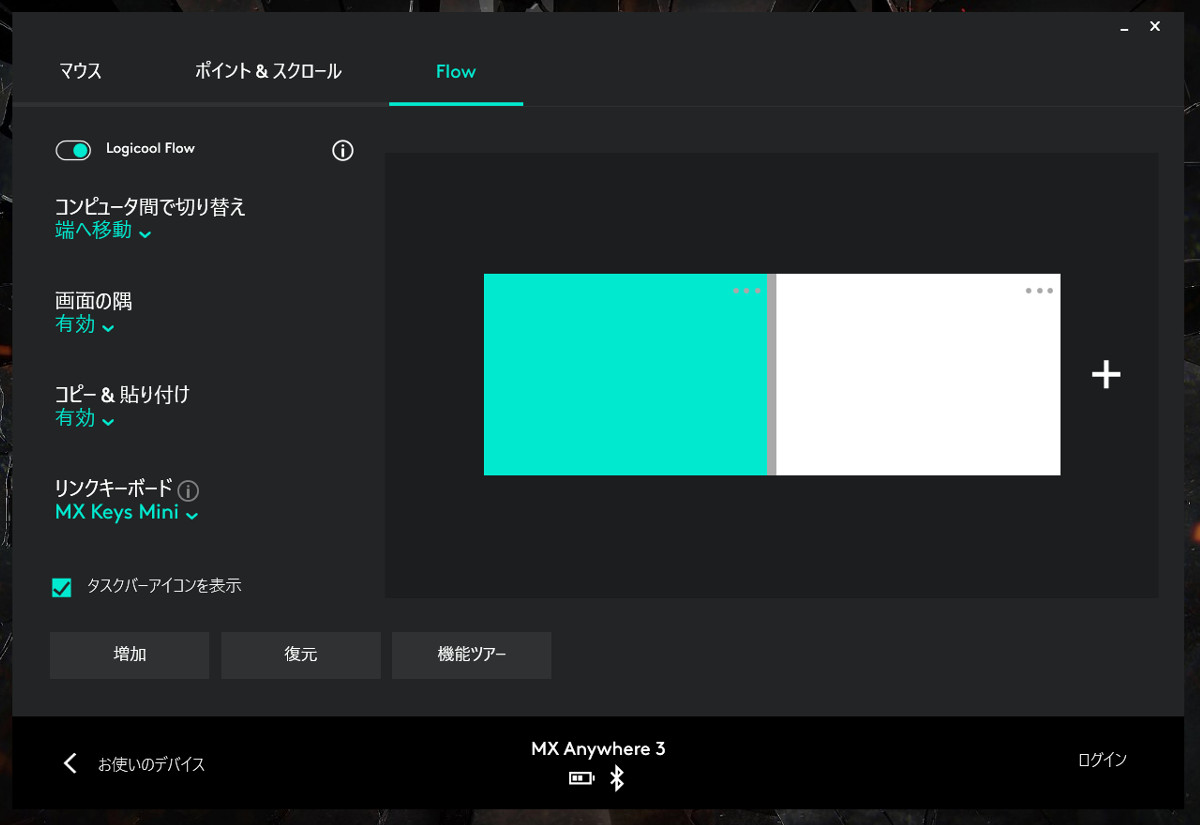



コメント