
画像出所:4Gamer.net(画像の貼り間違いではありません)
こんにちは、ウインタブ(@WTab8)です。Windows 10の基本操作を読者の方と一緒に勉強していく連載「ゼロから始めるWindows 10」です。今回は「仮想デスクトップ(バーチャル・デスクトップ)」についてです。この機能はタブレットモードでは使えず、PCモードのみの機能になります。ずーっと昔、初めてWindows PCを使い始めた頃は、使う都度起動し、使い終わったらシャットダウンする、というのが普通だったと思います(私は律儀にそうしてました)。あと、むやみに電源ボタンを押しちゃいけない、っていうのもありました。「PCが壊れるから」ですねw
Windowsタブレットを使うようになると、シャットダウンはめったにしなくなりましたし、電源ボタンを押してもタブレットがスリープ状態になるだけで強制的に電源オフ、ということにはならないので、普通に電源ボタンを使います。長期間シャットダウンせずに使っていると、起動中のアプリというのが増えてきます。起動しているのを忘れちゃってることもありますね。
1.新しいデスクトップを作る
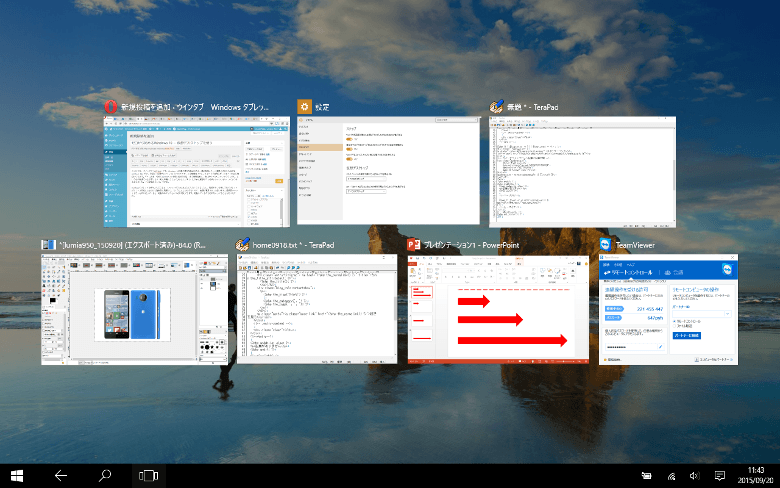
上の画像はたった今、私が使っているacer Aspire Switch 10をタブレットモードにしてアプリ一覧を表示(タスクビュー)したところです。7つのアプリが起動しているのがわかります。このスクリーンショットを撮影した時点で私がやっている作業は「ウインタブの記事を書くこと」であり、「ブラウザー上で文章を書きながら適宜スクリーンショットを撮影し、それをGimp2で簡単に加工して記事に挿入する」という流れです。
しかし、上の画像ではブラウザーとGimp2の他に、テキストエディターの「TeraPad」が2つとPowerPoint、TeamViewer、設定画面、の5つが起動していますが、これらのアプリは現在は使いません。しかし、今晩使いたいと思っています。そのため、デスクトップを2つに分けて、ひとつにはブラウザーとGimp2を、もうひとつには残りの5つを配置したいと思います。
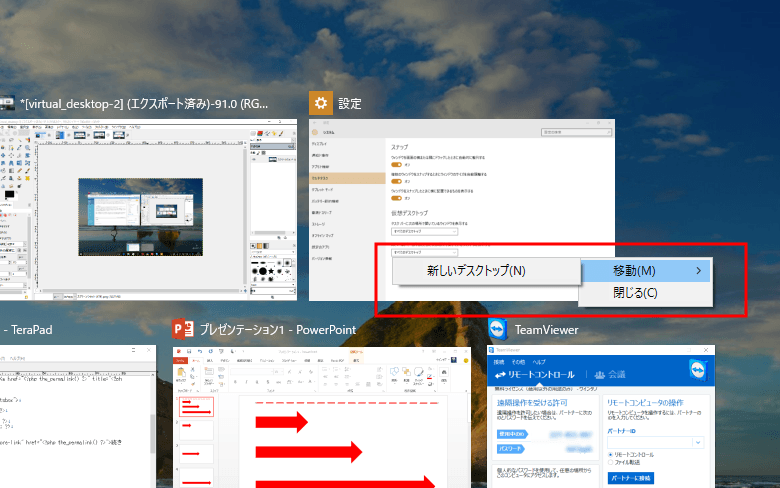
新しい(仮想)デスクトップを作る方法はいくつかありますが、そのうちのひとつを説明します。上の画像では「設定」を右クリック(もしくは長押し)してメニューを出しています。メニューの中にある「移動」のところにカーソルを持っていくと、「新しいデスクトップ」というのが出るので、それを選択します。
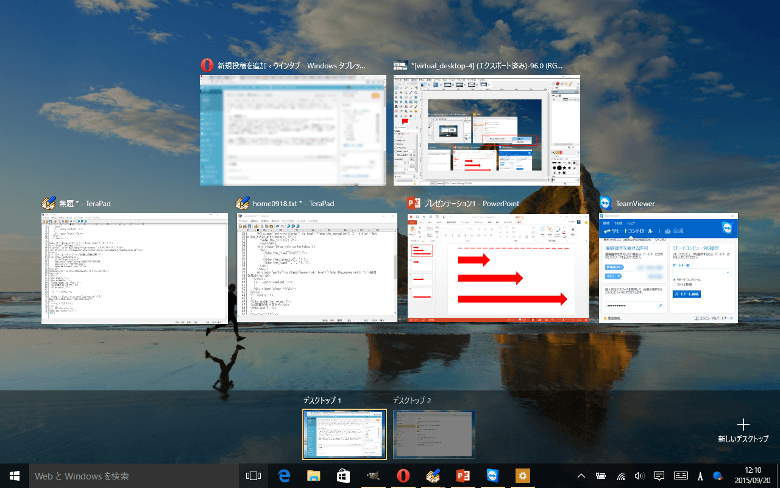
そうすると、画面の下の方に「デスクトップ2」というのができ、「設定」はタスクビューから消えます。もちろん消えたわけではなくて、デスクトップ2に移動しただけなんですけどね。
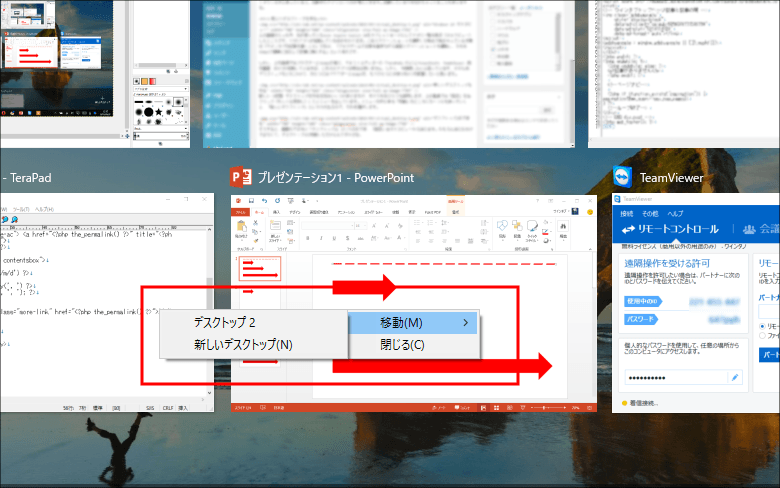
次にPowerPointを選択して同じ操作をすると、移動先に「デスクトップ2」というのが出てきます。ここでも「新しいデスクトップ」を選択すると「デスクトップ3」ができるのですが、今回の作業ではデスクトップ3は必要ないので、デスクトップ2に移動します。
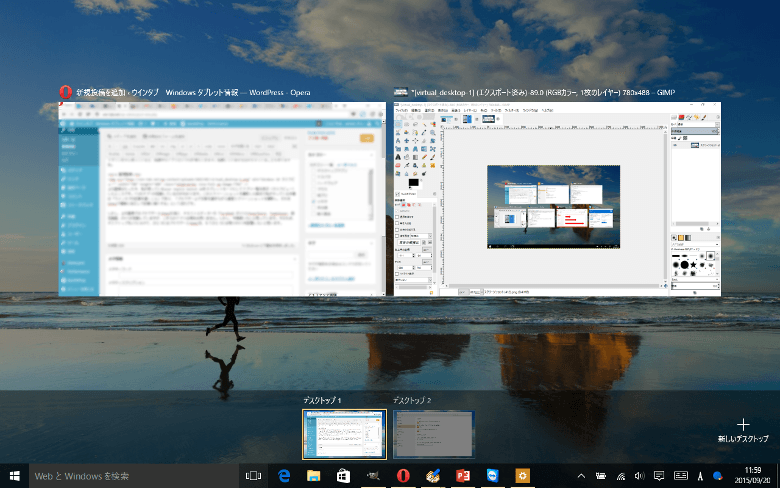
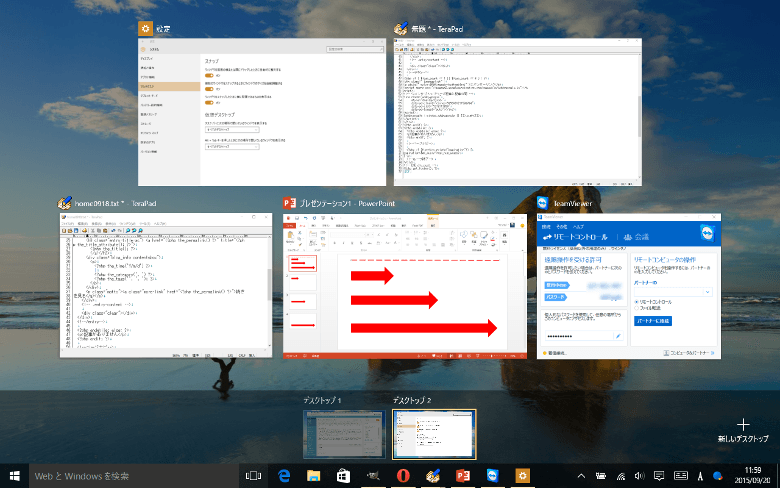
この作業を繰り返し、私の希望通りデスクトップ1にはブラウザーとGimp2だけが残り、デスクトップ2には他の5つのアプリが移動しました。
2.仮想デスクトップの管理
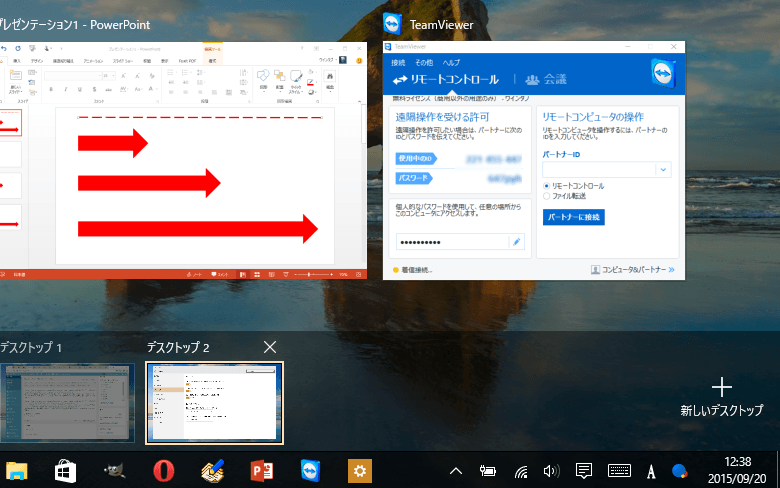
タスクビュー画面下の方にあるデスクトップ2のアイコンの上にマウスを置くと「X」ボタンが表示されます。タッチ操作の場合はタスクビューを表示させるとどちらのデスクトップにも「X」ボタンが表示されていると思います。ここで、デスクトップ2を閉じると、デスクトップ2上にあったアプリは再びデスクトップ1に戻ります。アプリが終了したりはしません。
また、復数の仮想デスクトップが存在している状態でタブレットモードにすると、仮想デスクトップは全てなくなり、単一のデスクトップ上に全てのアプリが表示されます。ここで再びタブレットモードをオフにすると仮想デスクトップは復活し、タブレットモードに切り替える前の状態に戻ります。
また、上の画像の右端に「+」と「新しいデスクトップ」と書かれた部分がありますが、ここをクリックすることによっても仮想デスクトップを作ることができます。
最後にタスクバーです。タスクバーには現在起動中のアプリのアイコンが表示されていますが、仮想デスクトップ環境を作っても、このアイコンはそのまま残ります。そのため、このアイコンをクリックもしくはタップすることによって、どちらのデスクトップにあるかにかかわらず、アプリの切り替えが可能です。ただし…
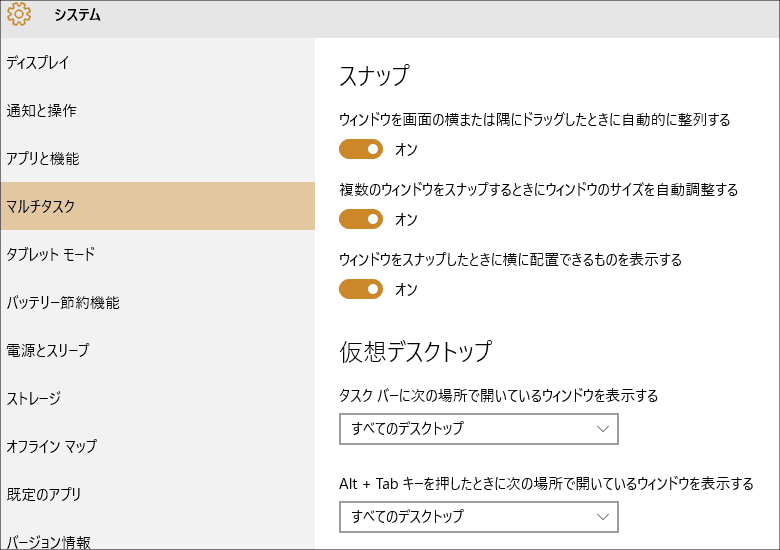
この挙動は設定画面で変更することができます。アクションセンターから「すべての設定」を選び、「システム」→「マルチタスク」と選んでいくと上の画像のようになります。ここで、「タスクバーに次の場所で開いているウインドウを表示する」というメニューがありますが、ここでは「すべてのデスクトップ」と「使用中のデスクトップのみ」という選択肢があり、「使用中のデスクトップのみ」にするとタスクバーから現在使っていないほうのデスクトップにあるアプリのアイコンは消えます。
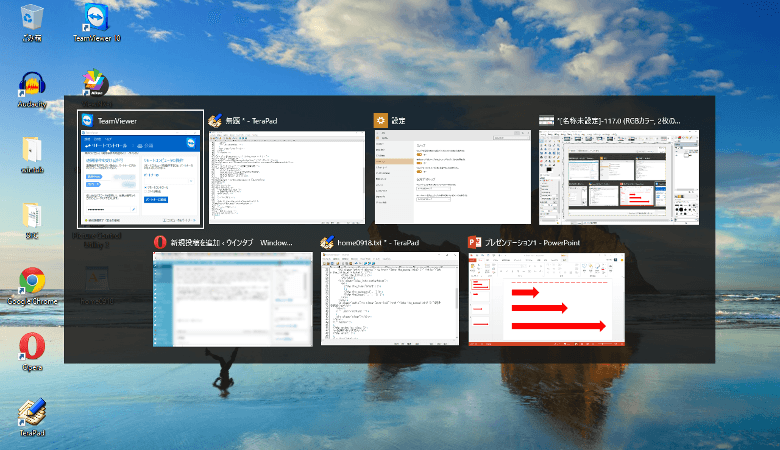
また、その下にある「Alt+Tabキーを押したときに次の場所で開いているウインドウを表示する」ですが、「Alt+Tab」キーというのは以前のWindowsにもあったキーボードショートカットで、アプリの切り替えに使います。「Altを押しながらTabを押す」と上の画像のようにアプリ一覧が表示され、「Altを押しながらTabキーのみ複数回押す」ことによってアプリの切り替えができます。設定画面のこの部分にも「すべてのデスクトップ」と「使用中のデスクトップのみ」という選択肢があり、「使用中のデスクトップのみ」にすると、表示されるアプリは現在使っているデスクトップにあるアプリだけになります。
より厳格にデスクトップの使い分けをしたい場合はこれらの設定を「使用中のデスクトップのみ」にすると便利です。
3.開いているアプリ数にもよるね
今回は「のべ7つのアプリを2つの仮想デスクトップに分割する」という作業をしましたが、おそらく7つくらいなら単一のデスクトップのままでもそんなに生産性は落ちないと思います。それ以上にアプリを起動している場合とか、作業している時点で絶対に使わないけど閉じたくないアプリがあるとかなら仮想デスクトップは有効に使えると思います。あとは使う人の性格の問題というか、日々整理整頓を心がけているような人には向くんでしょうね。
4.関連リンク
ゼロから始めるWindows 10 - アクションセンターの操作方法
ゼロから始めるWindows 10 - インストールしたアプリを管理する
ゼロから始めるWindows 10 - パーソナル設定で画面をカスタマイズ
ゼロから始めるWindows 10 - サインインオプションを活用する
ゼロから始めるWindows 10 - タブレットモードを使う
ゼロから始めるWindows 10 - スナップ操作で画面を4分割する
ゼロから始めるWindows 10 - 仮想デスクトップを使う
ゼロから始めるWindows 10 - キーボードショートカットを使う
ゼロから始めるWindows 10 - パスワード入力を省略する(非推奨)
ゼロから始めるWindows 10 - ブラウザー「Edge」の設定をする(前編)
ゼロから始めるWindows 10 - ブラウザー「Edge」の設定をする(後編)
ゼロから始めるWindows 10 - 不要ファイルを簡単に探し出して削除する
ゼロから始めるWindows 10 - 表示言語を変更する。並行輸入品を買った人向け
ゼロから始めるWindows 10 - タスクバーにあるシステムアイコンの表示/非表示
ゼロから始めるWindows 10 - OneDriveの同期設定、設定変更
ゼロから始めるWindows 10 - 表示言語の変更その2、システムロケールなど




コメント