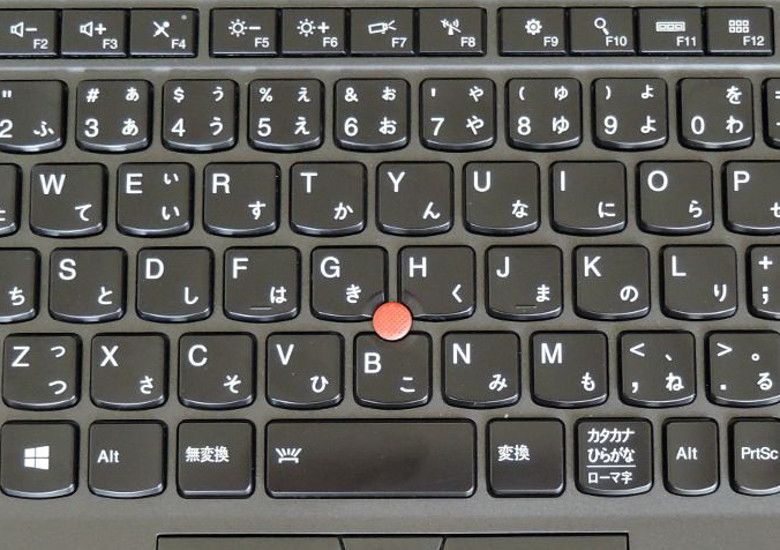
こんにちは、ウインタブ(@WTab8)です。このサイトはタブレットの紹介がメインなので、これまでキーボード操作に関する記事は書いてきませんでした。しかし、タブレットといっても2 in 1もありますし、ノートPCやスティックPCを紹介する機会も増えてきているので、今回はWindows 10での「キーボードショートカット」について書きたいと思います。本当のことを言うと私はあまりキーボードショートカットを使わないので、よくわからん、というのがこれまで記事にしてこなかった大きな理由なんですけどね。
1.基本的なショートカット
まず、WindowsというOSには膨大なキーボードショートカットが存在しており、それらを全て頭に入れると生産性が劇的に上がると思いますが、その前に私たちの脳がパンクすると思われます。それくらい大量にあるんです。キーボードショートカットの一覧はマイクロソフトの公式サイトで確認することができますので、すべて見たい、という人は下記のリンクからどうぞ。
キーボード ショートカット:Microsoft公式サイト
王道は一覧表から自分が使いそうなものをピックアップして「暗記する」ということになると思いますが、最初から使用頻度が高そうなものをまとめて表示してくれるとありがたい、というのも事実です。でもキーボードショートカットというのはPC操作の習熟度というか、経験年数によってかなりの個人差があるので、その人にとって何が重要か、とか何を知ってるとより便利か、というのは異なります。例えば「CTRL+C」と「CTRL+V」を知らない人もいるでしょうし。なのでここでは、キーボードショートカットをよく知らない人向けによくできたWebサイトを探してみました。汎用性の高いものを紹介している関係で、どうしても少し古めの記事になりますし、一部のショートカットはWindows 10に対応していないものもありますので、あらかじめご了承ください。
Windows のショートカット:iinamotto.com
ノートPC派に贈る、キーボードショートカット30選(Windows編):lifehacker
2.Windows 10向けのショートカット
Windows 10用のショートカットを紹介しているサイトもたくさんあります。この記事では海外のニュースサイト「WinBeta」に掲載されていたショートカット一覧のうち、重要そうなものをピックアップして紹介します。なお、引用元記事はこちらです。
Here’s the full list of keyboard shortcuts for Windows 10:WinBeta(英語)
Windows 10キーボードショートカット一覧(上記の抄訳):マイナビニュース
Win + Tab: タスクビューを表示
Win + Q: Cortana音声検索
Win + S: Cortanaテキスト検索
Win + I: 設定画面を表示
Win + A: アクションセンターを表示
Win + L: 画面のロック
Win + Ctrl + D: 新規仮想デスクトップ
Win + Ctrl + F4: アクティブな仮想デスクトップを閉じる
Win + Ctrl + [←][→]: 仮想デスクトップの切り替え
Win + H: 「共有」を開く
Win + K: ワイヤレスデバイスの接続
Win + X: スタートボタン右クリックメニューの表示
Win + D: デスクトップの表示
Win + E: エクスプローラーの表示
Win + Space: 言語(IME)切り替え
Alt + Tab: ウインドウ(アプリ)切り替え
あと、引用元記事にあった「Win + [←][→][↑][↓]について、実際に操作した様子を紹介します。
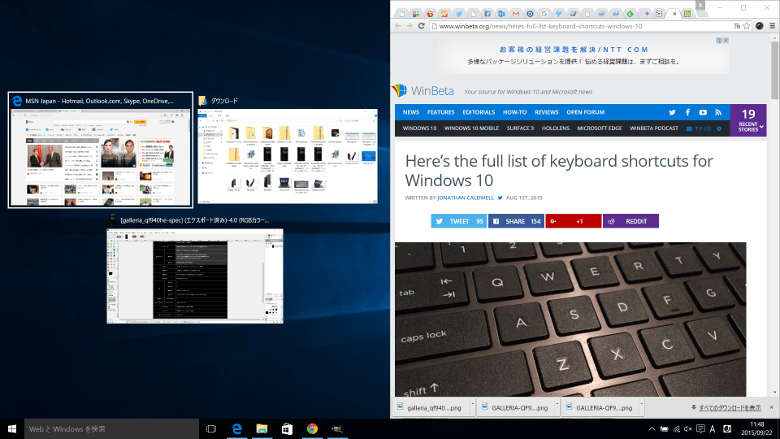
「Win + 右矢印」を押すと、アクティブなウインドウが右半分のサイズになり、左側にはそれ以外のアプリ一覧が表示されます。このとき、Winキーを押したままにしておき、もう一度右矢印を押すと右半分にあるアクティブウインドウが左側に移動します。
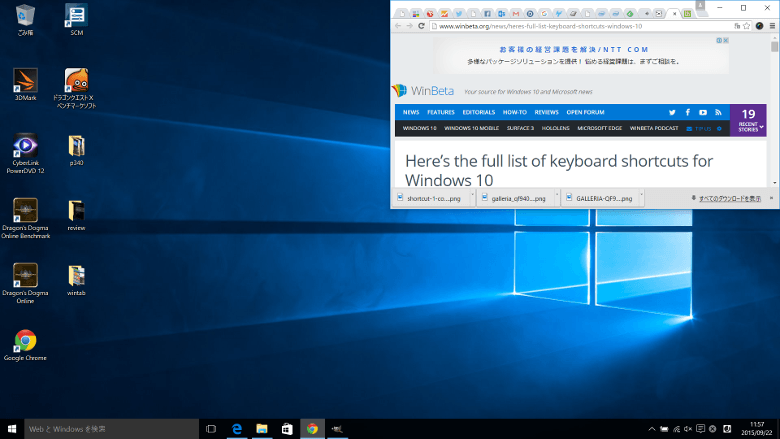
「Win + 右矢印」を押し、Winキーを押しっぱなしにして上矢印を押すと、アクティブウインドウは4分の1サイズになります。ずっとWinキーは押しっぱなしでそこからもう一度下矢印を押すと2分の1サイズになります。上矢印の代わりに下矢印でも同様の効果がありますが、配置される場所が変わります。
先日書いた「ゼロから始めるWindows 10 - スナップ操作で画面を4分割する」で紹介したスナップ操作と同様のことがキーボードショートカットで可能、ということですね。タブレットの場合はタッチ操作が基本なのでスナップで、キーボードがついている場合は、どうやらキーボードショートカットを使ったほうが高速で画面分割ができそうです。
上に書いたように、私はキーボードショートカットをそんなに覚えていませんが、やたら入力が速い人の手元を見ていると、キーボードショートカットを活用しているのがよくわかります。OSも新しくなったことですし、よく使いそうな操作はキーボードショートカットに置き換えていきたいな、と思いました。
3.関連リンク
ゼロから始めるWindows 10 - アクションセンターの操作方法
ゼロから始めるWindows 10 - インストールしたアプリを管理する
ゼロから始めるWindows 10 - パーソナル設定で画面をカスタマイズ
ゼロから始めるWindows 10 - サインインオプションを活用する
ゼロから始めるWindows 10 - タブレットモードを使う
ゼロから始めるWindows 10 - スナップ操作で画面を4分割する
ゼロから始めるWindows 10 - 仮想デスクトップを使う
ゼロから始めるWindows 10 - キーボードショートカットを使う
ゼロから始めるWindows 10 - パスワード入力を省略する(非推奨)
ゼロから始めるWindows 10 - ブラウザー「Edge」の設定をする(前編)
ゼロから始めるWindows 10 - ブラウザー「Edge」の設定をする(後編)
ゼロから始めるWindows 10 - 不要ファイルを簡単に探し出して削除する
ゼロから始めるWindows 10 - 表示言語を変更する。並行輸入品を買った人向け
ゼロから始めるWindows 10 - タスクバーにあるシステムアイコンの表示/非表示
ゼロから始めるWindows 10 - OneDriveの同期設定、設定変更
ゼロから始めるWindows 10 - 表示言語の変更その2、システムロケールなど




コメント