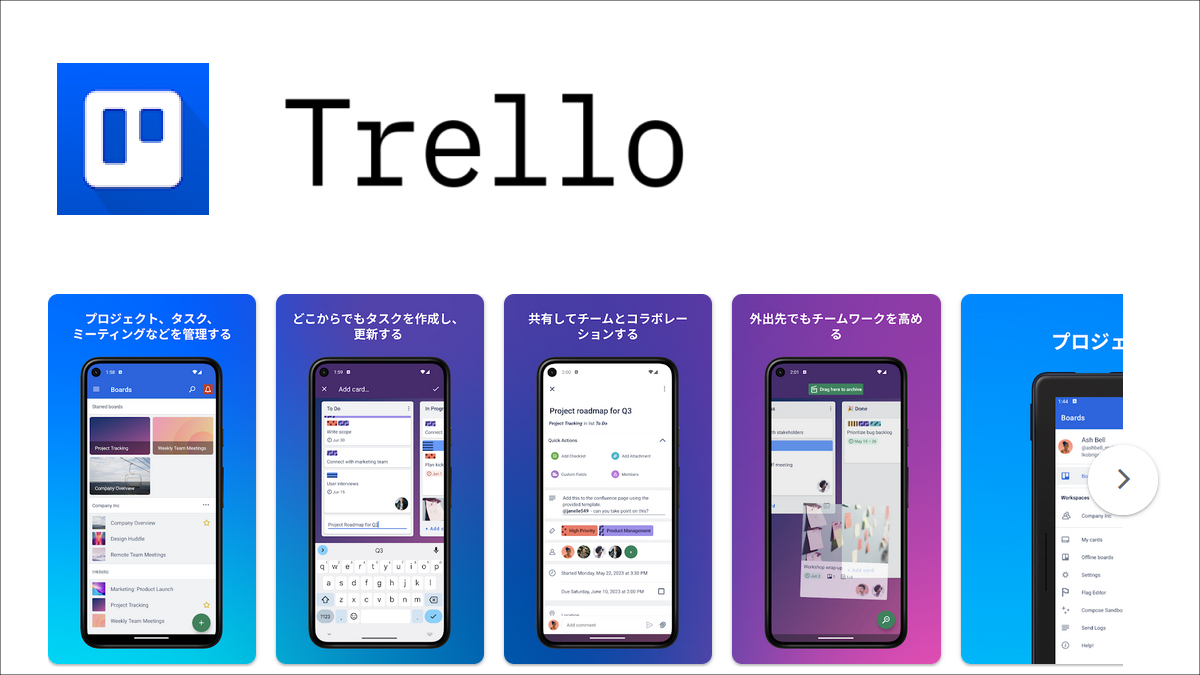 こんにちは、吟遊詩人です。数回シリーズでおすすめアプリをご紹介中ですが、前回の「LocalSend」に続く第三弾は「簡単に始められる看板方式のタスク管理」であるTrelloです。皆さん、タスク管理はどうしていますか?「今日、帰りに牛乳を買う」といった簡単なタスクなら覚えておけば良いかもしれませんが、先の予定や仕事、プライベート、あるいは副業など、多くのタスクがある場合は管理が大変になりますよね。
こんにちは、吟遊詩人です。数回シリーズでおすすめアプリをご紹介中ですが、前回の「LocalSend」に続く第三弾は「簡単に始められる看板方式のタスク管理」であるTrelloです。皆さん、タスク管理はどうしていますか?「今日、帰りに牛乳を買う」といった簡単なタスクなら覚えておけば良いかもしれませんが、先の予定や仕事、プライベート、あるいは副業など、多くのタスクがある場合は管理が大変になりますよね。
デジタル、物理的な手段を問わず、手帳や予定表に書いて管理している方もいるでしょう。でも管理が厄介だと思ったことはないですか?そんな時はTrelloです。
Trelloはいわゆる「看板方式のタスク管理」です。次の要素で管理していくことで幸せになろうというものです。
・タスクの可視化
・ステータス管理
・作業の流れの管理
・WIP (Work In Progress) 制限
これによりもたらされるメリットは
・進捗状況の可視化: タスクの状況が一目でわかるため、全体の進捗を容易に把握できます。
・ボトルネックの発見: どの作業が滞っているのかが視覚的に明らかになるため、早めに手が打てます。
・柔軟な対応: 状況に合わせてタスクの優先順位を変更しやすいです。
・導入が容易: Trelloですぐ始められます。
お堅い(?!)話でいうとこんな感じです。簡単に言うと、タスクを付箋に書いて、進捗に合わせて場所を移動させる管理方法です。
1.インストール
Android
Google PlayからTrelloを普通にインストールします。特に悩むことはないと思います。
iOS
AppStoreからTrelloをインストールします(なお、iOS環境ではテストしていません)。
Windows
Microsoft StoreからTrelloをインストールします。英語のページですが、ダウンロードをクリックすれば問題なくインストールできると思います。
Web
Trelloは、必ずしもアプリをインストールしなくても利用できます。TrelloのWebサイトをブラウザで開き、ログインすれば使用可能です。
※ユーザ登録済みの場合
2.アカウント登録
アプリを起動すると、アカウントの作成かログインを聞かれます。今回はアカウントを登録してみましょう。
(1)「アカウントを作成」をタップします。
(2)登録する手段が表示されます。次の方法で登録できます。
・メールアドレス
・Googleのアカウント
・Microsoftのアカウント
・Appleのアカウント
ここではメールアドレスでアカウントを作成します。なお、GoogleやMicrosoftのアカウントを利用すると、個別にパスワードを覚える必要がなく便利です。今回は画面キャプチャ取得の都合上、メールアドレスで登録します。
(3)登録したいメールアドレスを入力してサインアップボタンをタップします。
(4)ロボットによる登録を防ぐため、「私はロボットではありません」のチェックボックスが表示されるので、チェックを入れてください。
場合によっては、ロボットではないことを確認するためのテストが出題されるので、指示に従って回答してください。ロボットでないことの証明が完了したら、「サインアップ」ボタンをタップします。
(5)登録したメールアドレスにTrelloからメールが送信されます。
(6)登録したメールアドレスにTrelloからメールが届いていることを確認します。「メールアドレスを認証」というリンクがあるので、タップしてTrelloのサイトへ移動し、登録を完了させてください。
※メールが迷惑メールフォルダに振り分けられる場合があるので、見当たらない場合はそちらも確認してください。
(7)氏名とパスワードを入力し、「続行」ボタンをタップします。
(8)登録が完了しました。「続行」ボタンをタップしてください。
これでアカウントの登録が完了しました。忘れたころに必要になりますので、パスワードを忘れないようにしましょう。
お疲れ様でした。これでTrelloのアプリに戻ると下記のような画面になっていると思います。この画面が表示されず、(1)の画面に戻ってしまった場合は、先ほど登録したメールアドレスとパスワードでログインしてください。
3.使ってみる
早速ボードを作って始めましょう。ちなみに、「ホワイトボードに状態を書いて、そこに付箋を貼る」をTrello用語でいうと「ボードを作ってリストを定義して、カードを作る」になります。ボードは最大10個まで作れます。つまりあなたの掌の中に広さ無限大のホワイトボードが10個あるわけです。
ボードの名前は任意に決められます。ここでは「ToDo」としました。
次にリストを作成していきます。ここでいう「リスト」とは、タスクの状態を表すもので、例えば「未着手(To Do)」、「進行中(In Progress)」、「完了(Done)」といった列(カラム)のことです。とはいっても、必ずしも状態を表す必要はありません。状態を区別できれば、どのようなリスト名でも構いません。
例えば、「デパ地下」「本屋」「文具店」「自宅」「職場」といった場所の名前でも問題ありません。今回は、場所のリストを作ってみましょう。
ちなみに、リストの作成は、PCやタブレットのような画面の広い端末で行うと便利です。スマートフォンでも作成できますが、リストが横方向に次々と作成されるため、操作しにくい場合があります。
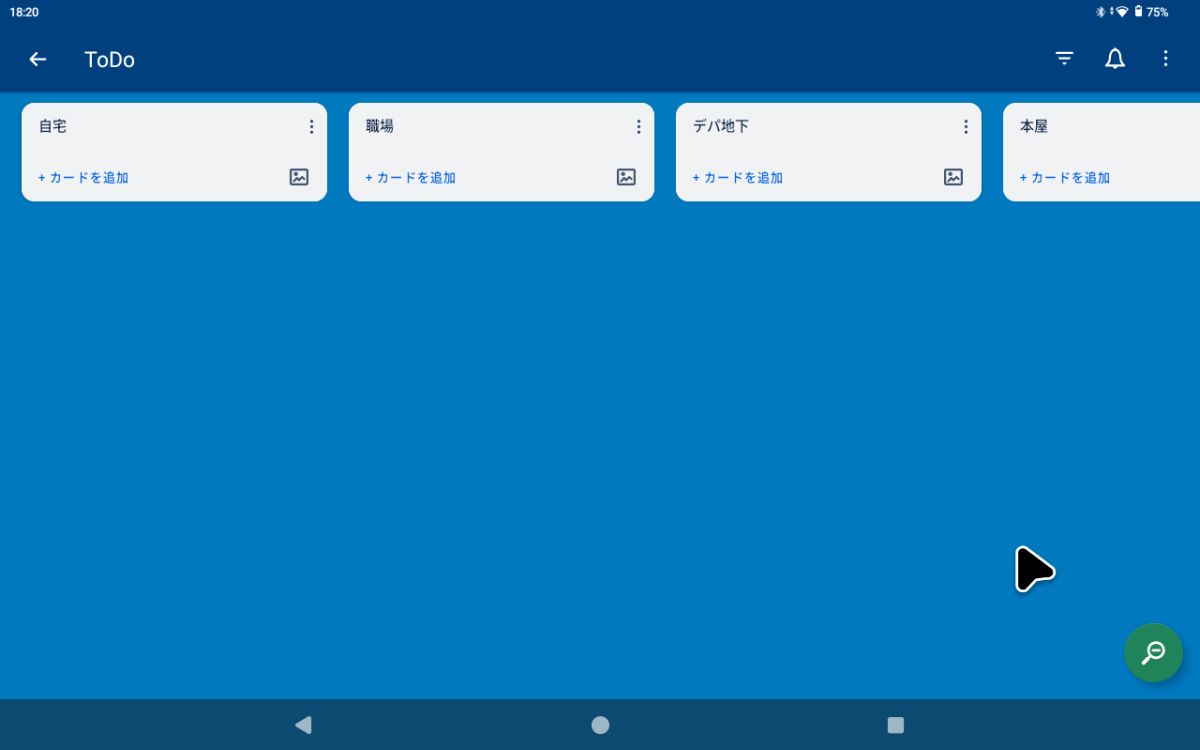
これはタブレット「AvidPad A60」でTrelloアプリを表示したものです。リストが3.5個表示されています。緑の虫眼鏡アイコンをタップすると縮小表示になります。
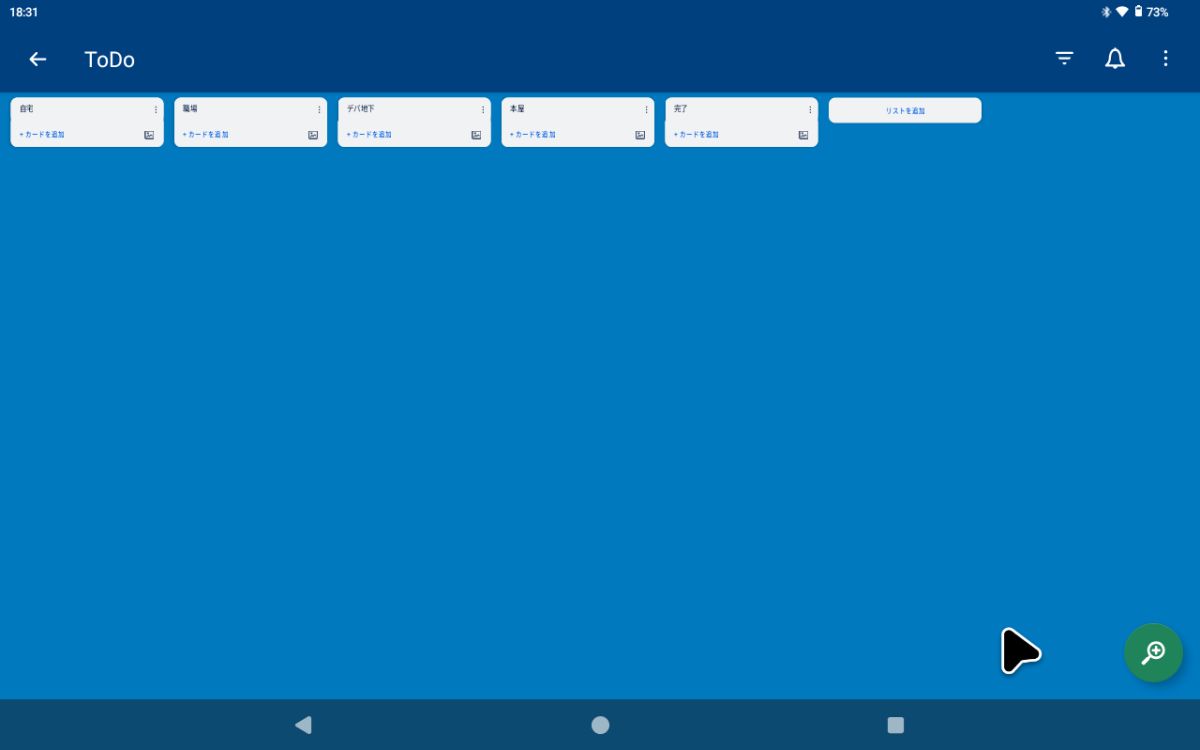
縮小表示にすると、リストが7.5個表示できますね。縮小されていても問題なく見えます。全体を見渡すには、こちらのほうが便利です。
では、忘れないうちにタスクを書いていきましょう。今週末にワインを開けて楽しむ予定なので、デパ地下に立ち寄った際にチーズを買わなければなりません。書いてみます。
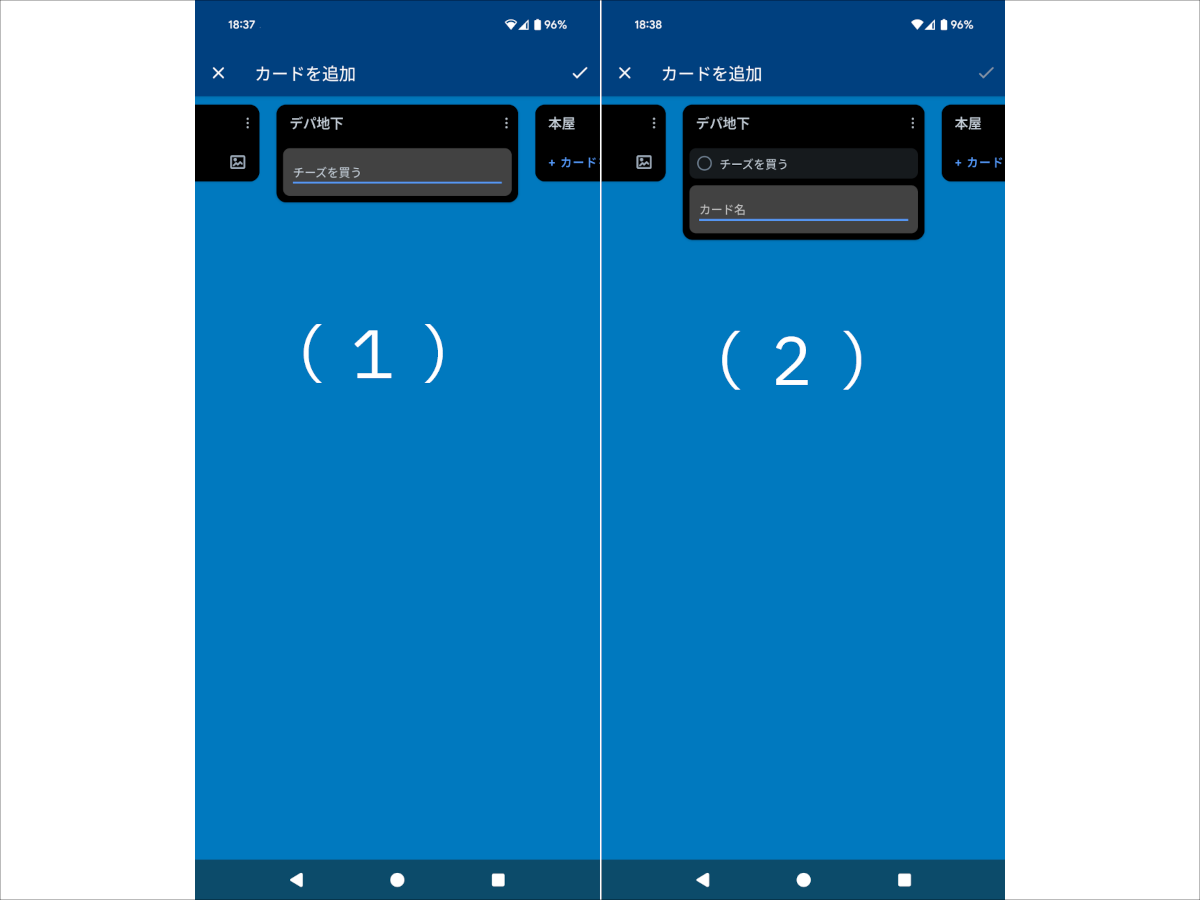
(1)デパ地下のリスト(列)に移動し、「カードを追加」をタップすると入力モードに切り替わります。「チーズを買う」と入力します。
(2)入力を完了すると「〇 チーズを買う」とチェックボックス付きカード(タスク)が表示されます。また、次のカード(タスク)の入力モードになっているため、次々と効率よく入力できます。他にもオリーブも食べたい場合は、それも続けて入力しましょう。
この使い方は、ホワイトボードに付箋を貼るのとほぼ同じです。どこからでも見られることと、付箋が剥がれてなくならないことがTrelloのメリットです。ではよりTrelloっぽい使い方をしましょう。
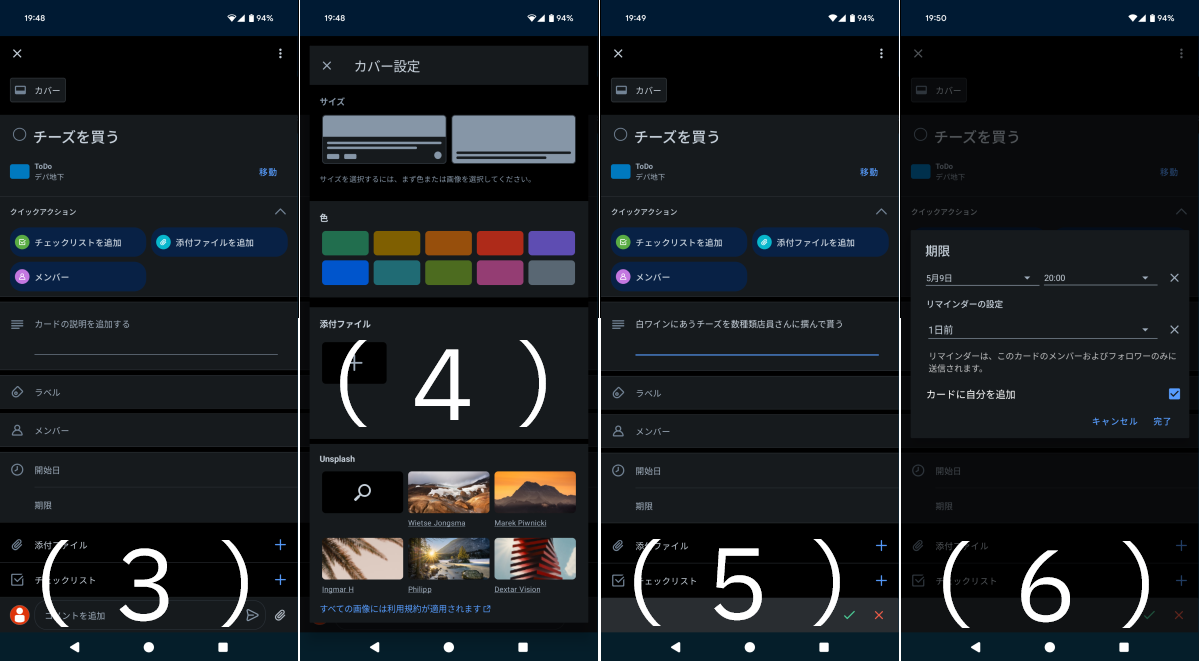
クリックで拡大します
(3)作成したカード(タスク)をタップすると、カードの詳細画面が表示されます。「カバー」をタップして設定画面を開きます。
(4)カバーの設定画面で、カードの色などを指定できます。重要なカード(タスク)は赤色にするなど、自由に設定できます。
(5)「カードの説明を追加する」欄に説明文を書くことができます。
(6)「期限」欄で、期限とリマインダーを設定できます。
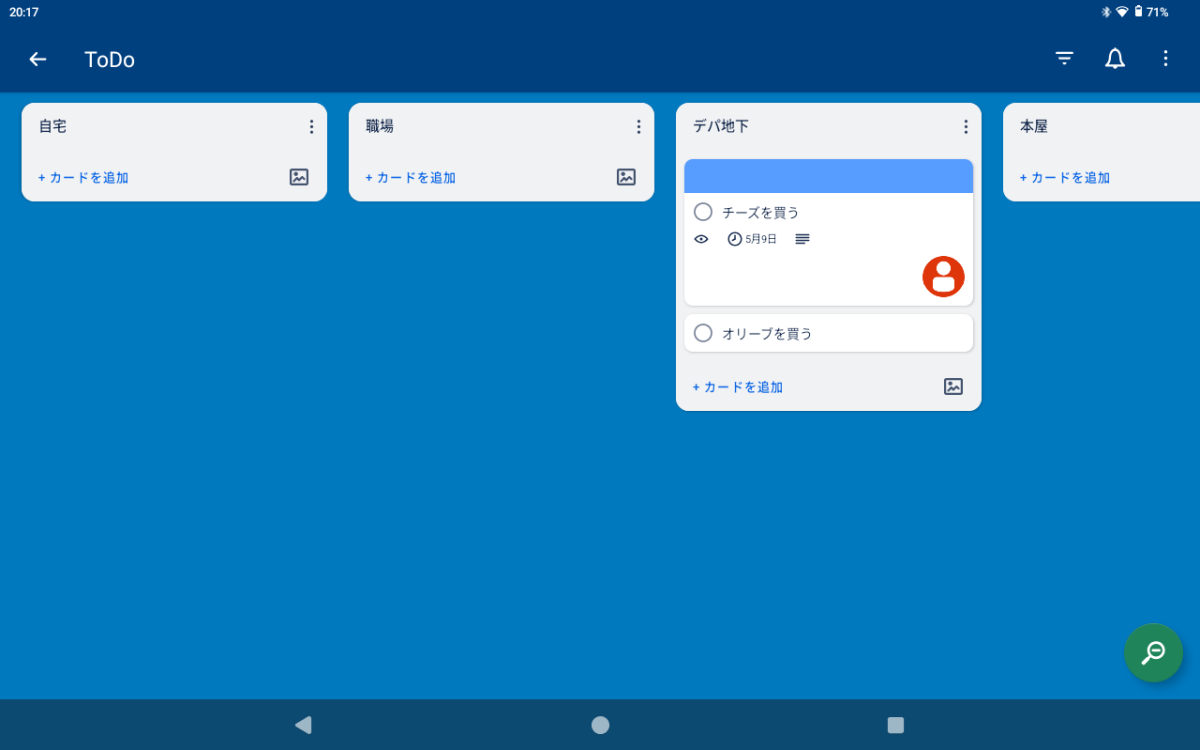
設定後のタスクの表示は、このようになります。(タブレットでTrelloアプリを表示)
期限で締め切りを指定し、リマインダーで通知を設定することも可能です。
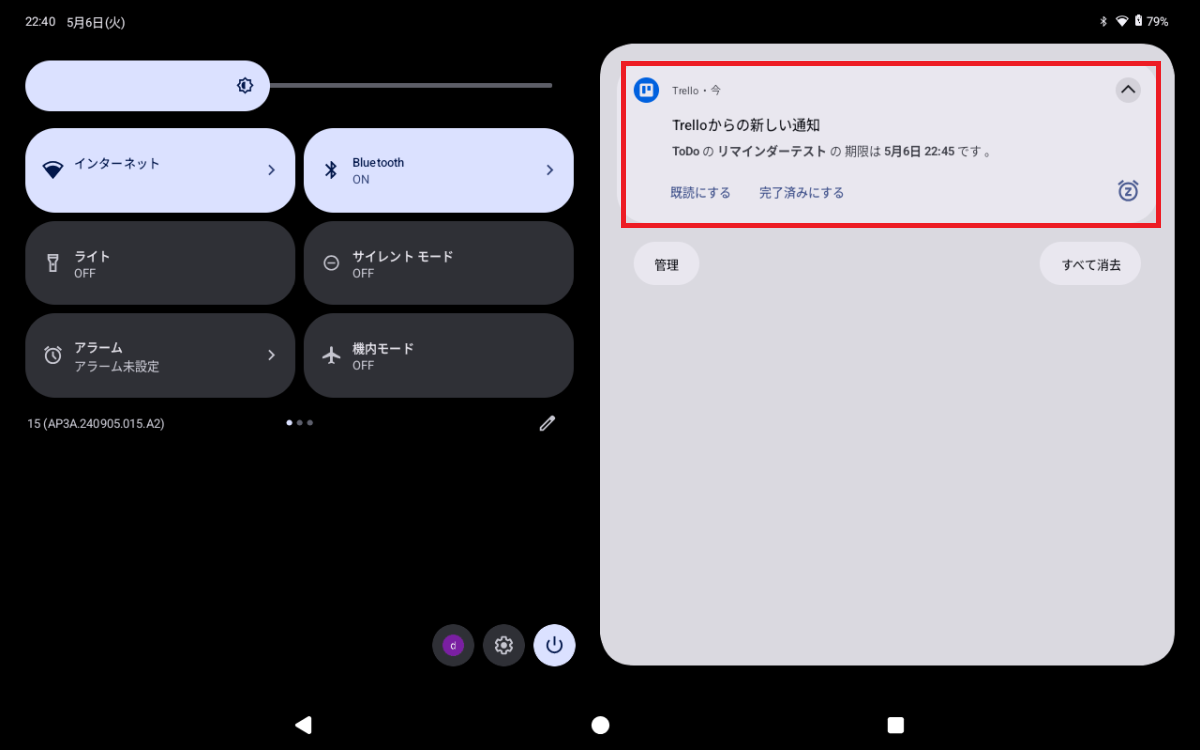
週末まで待てないので、リマインダーのテストカード(タスク)を作ってTrelloにリマインドさせてみました。Android端末の場合、通知として設定されます。
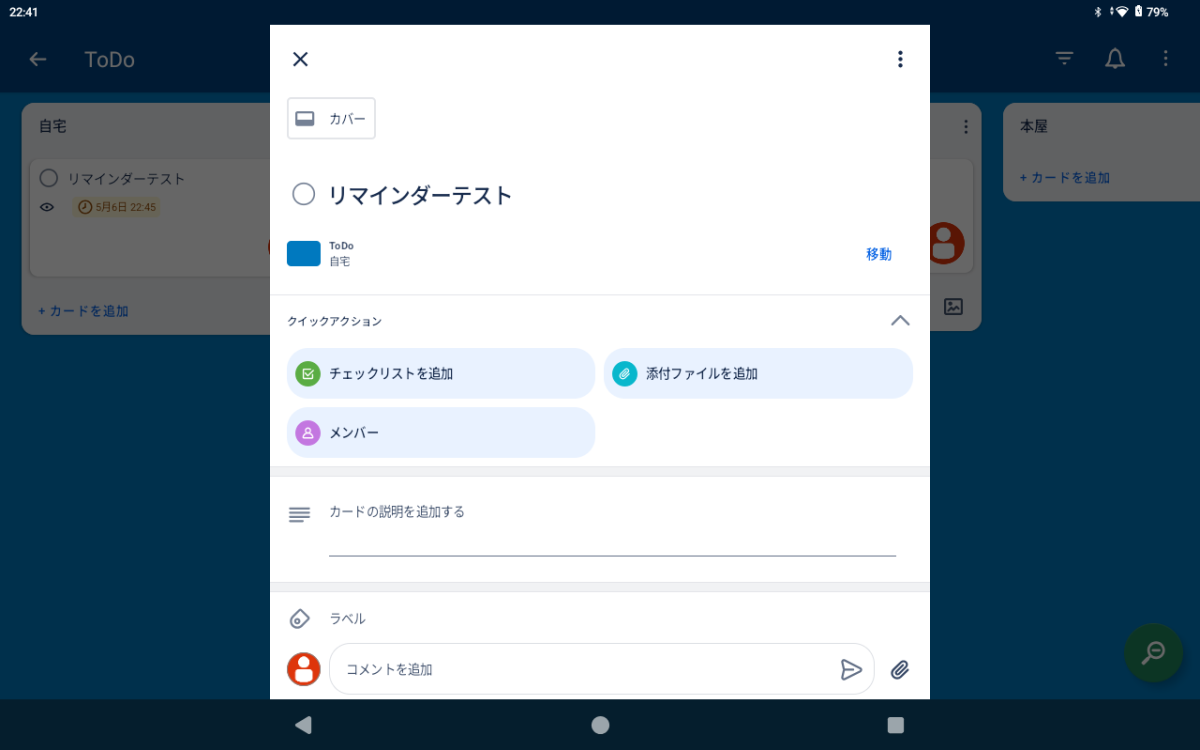
通知をタップして開くとリマインダー設定したカード(タスク)が開きますので、詳細に色々書いておけば見逃すことがなくなります。
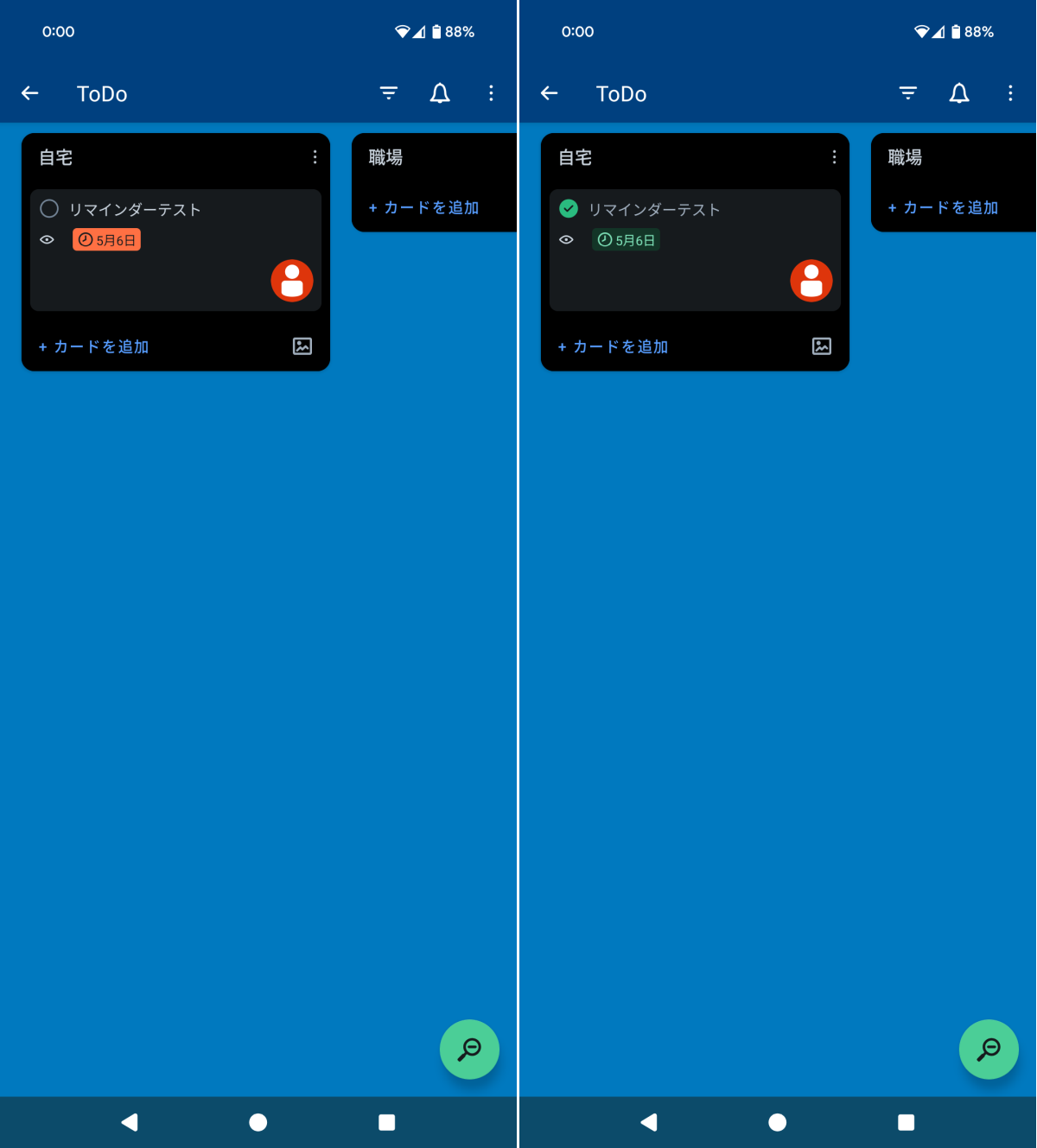
終わったタスクはチェックをつけることで完了させることができます。上記のリマインダーテストに使ったカード(タスク)を完了にしましょう。タイトルの前の〇をタップすることでチェックマークを付けて完了させることができます。
完了したタスクは適当なタイミングでリスト(列)の完了に移動するか、アーカイブすると見栄えがすっきりします。タブレットやPCからだとカード(タスク)をつかんでドラッグすると他のリスト(列)やアーカイブに移動できます。
吟遊詩人は、達成感を高めるためにアーカイブする前に完了(列)に移動するようにしています。こうすることでこんなにいっぱいタスクをこなした!という満足感が得られますw
これで一通り、Trelloが使えます。最初は、まずやってみるのが上達の早道です。どんな小さなことでもいいのでガンガン、カード(タスク)を追加してみましょう。
4.より踏み込んで使ってみる
ガンガン、カード(タスク)を追加していくと、あれ、思ったより入力が不便だと感じていると思います。
そうなんです!
カード(タスク)を追加するときに先に、リスト(列)を選ばないといけないのは面倒なんです。自宅であれやって、職場でこれやって、あ、そもそもこのボードじゃないカード(タスク)を思いついても、まずそこに行かないといけないので面倒なんです。
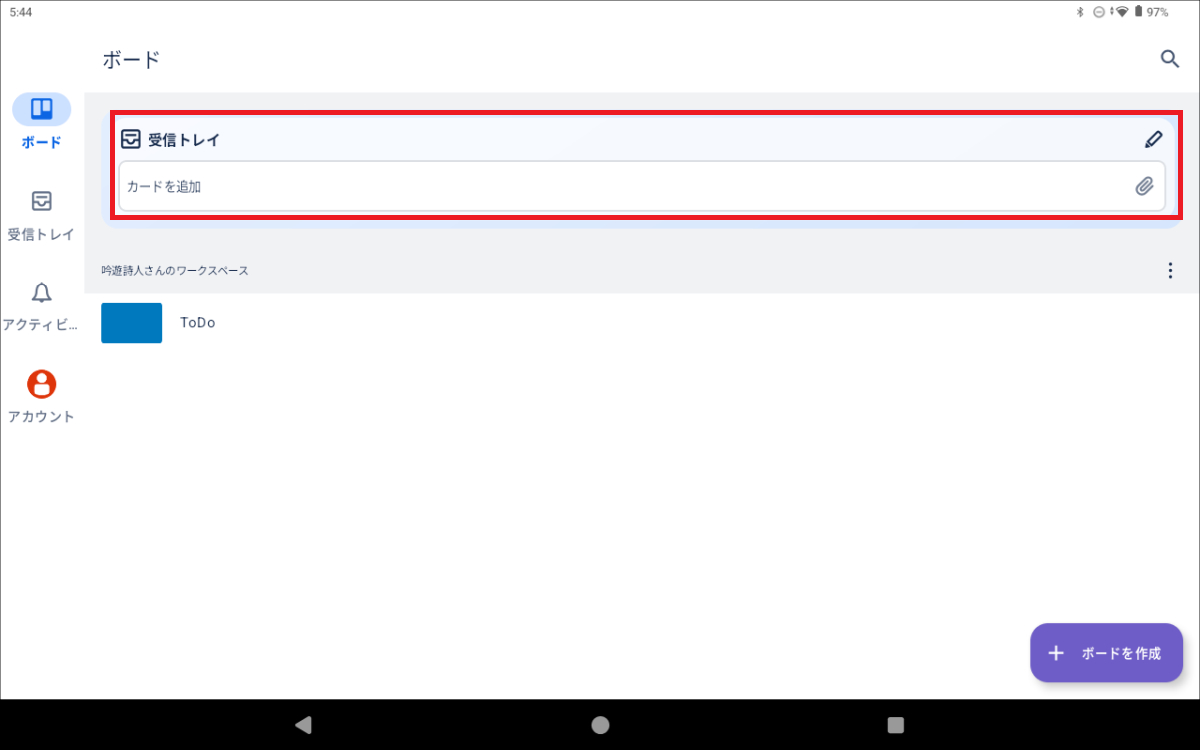
そこで受信トレイ(inbox)が役に立つんです。Trelloのアプリを起動した直後のボード選択画面の一番上にあるやつです。
※ちなみに現在のところ、アプリからしか利用できないようです。
ちなみにこれらはGTD(Getting Things Done)に近い考え方ですので、GTDといってピンときた方は以後説明は不要だと思います。
受信トレイ(inbox)の使いかたとしては、やらなきゃいけないことをひたすら列挙していきます。これは仕事関係だろうと、切れかけた歯磨き粉の在庫だろうと思いつくものはひたすら書きます。受信トレイ(inbox)はカード(タスク)を連続で作るためだけにあります。定期的(例えば毎日とか毎週火曜日と木曜日とか)にやることをカード(タスク)として洗い出します。一通り洗い出せたら、Trelloアプリの下部(スマホ)/左側(タブレット)にある「受信トレイ」に移動します。
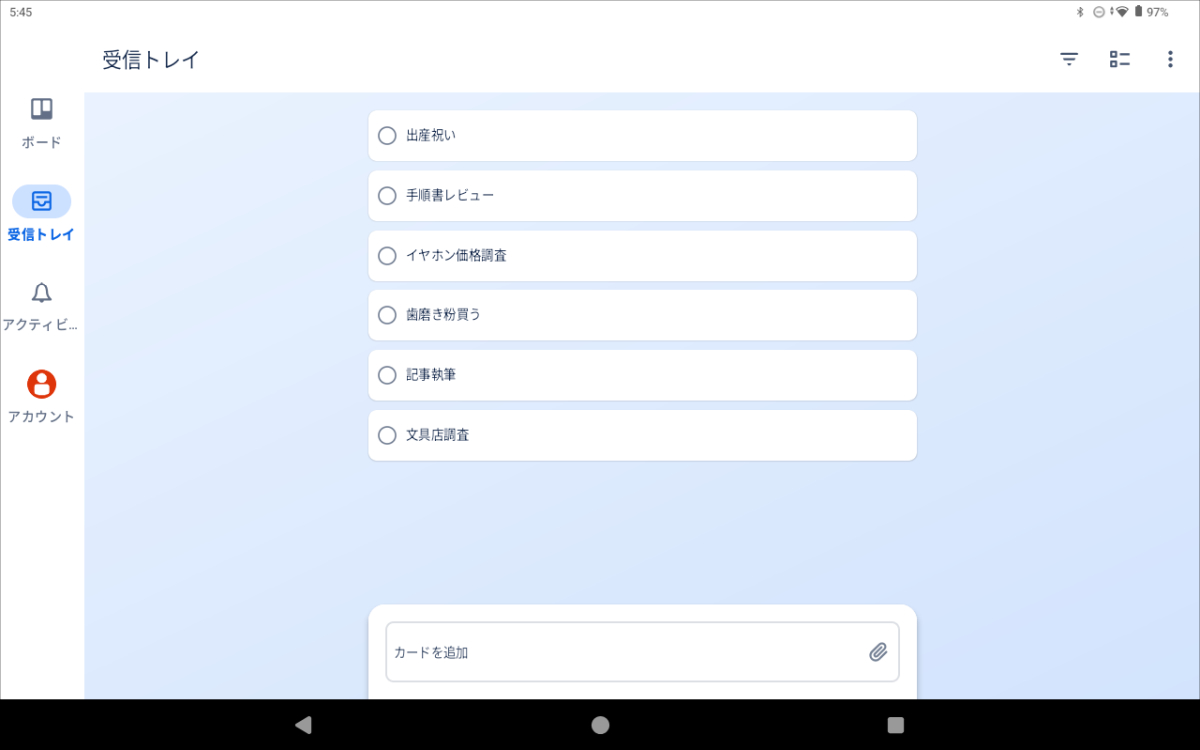
今まで作ったカード(タスク)が並んでいるはずです。
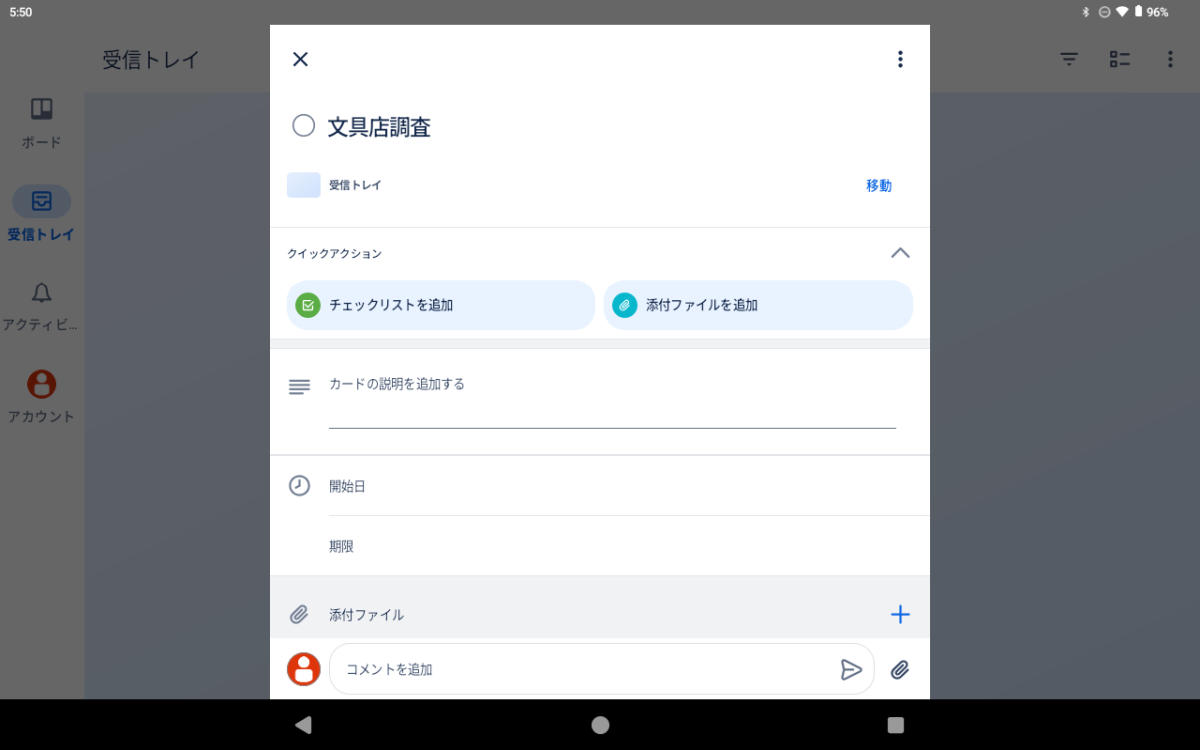
今度はこのカード(タスク)を適切なボードのリスト(列)に振り分けていきます。この際、カードの説明を追記したり、期限を設定したりします。
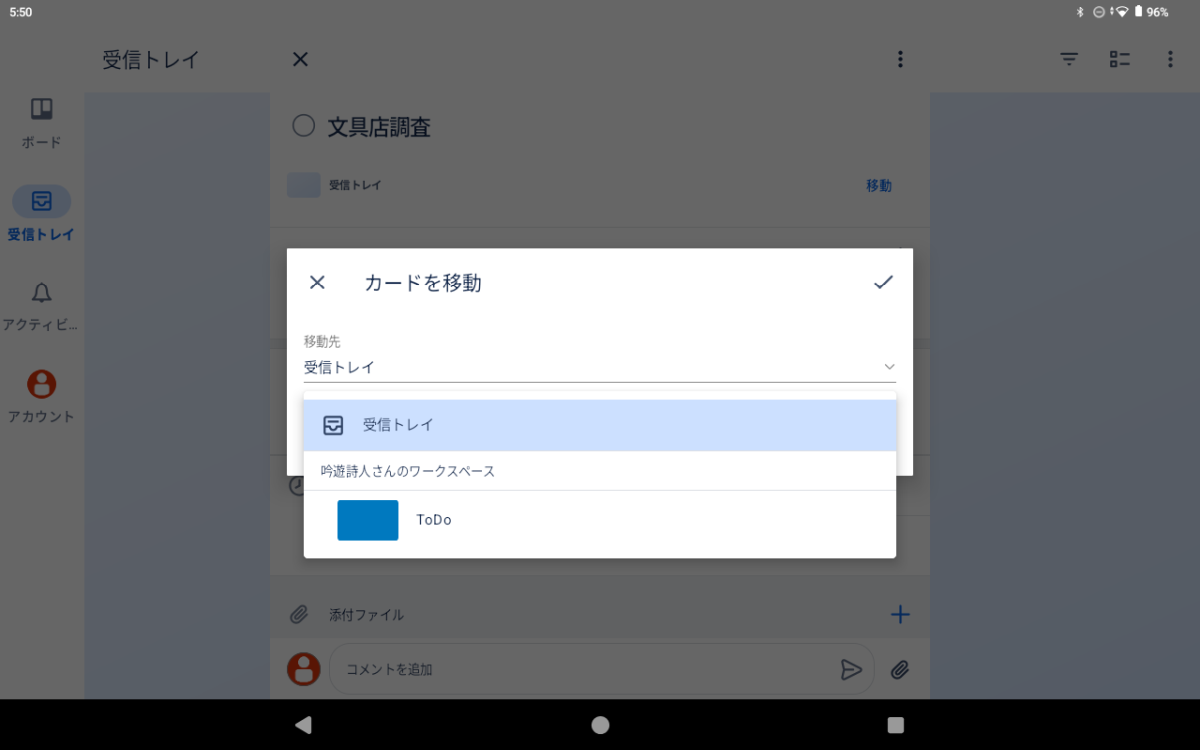
カードの「移動」ボタンを押すと、移動先を簡単に選べます。
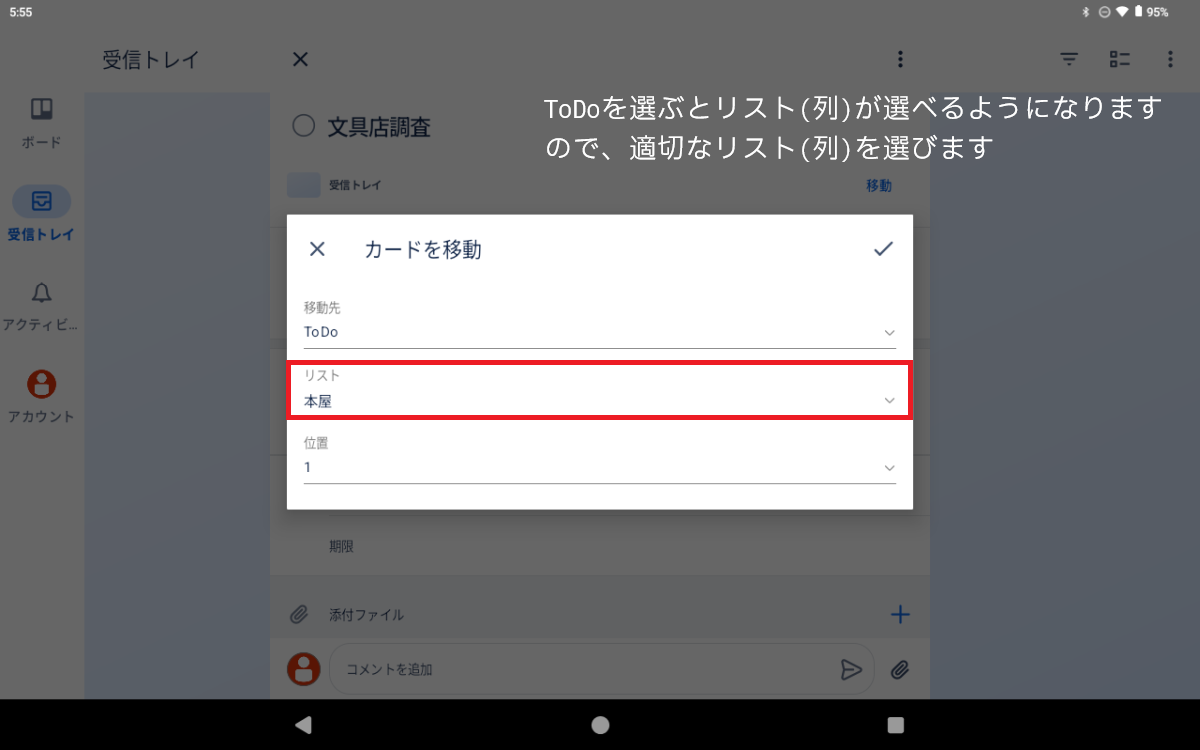
選び終わったらチェックボタンを押せばカード(タスク)が移動します。
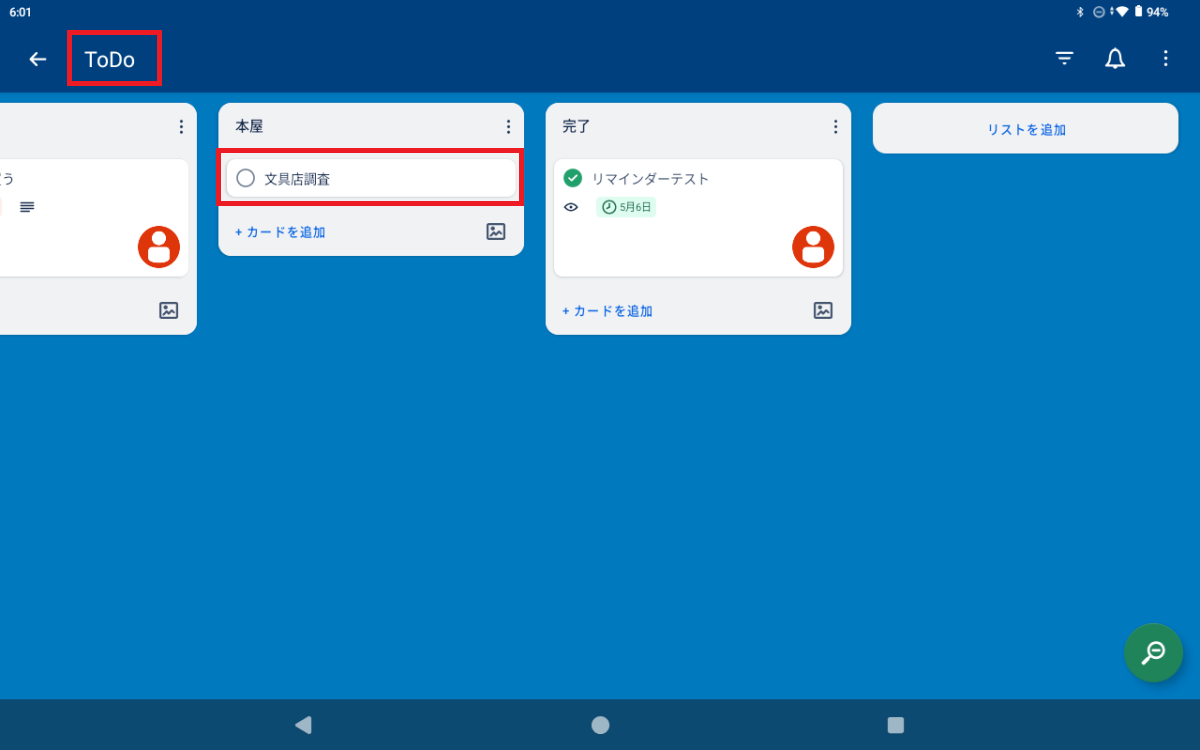
先ほど受信トレイ(inbox)で移動したものがちゃんとToDoの本屋に移動してきた!これで悩みは解決です。思い立ったが吉日、あ、やらなきゃというのは全て受信トレイ(inbox)に登録しておき定期的に棚卸で適切なボードの適切なリスト(列)に移動すればいいのです。これでもう、タスク忘れからの焼き土下座(?!)は発生しません!
こんなに便利なアプリが無料なので「使わないともったいない」ですね!Trello、なんとグループ(部活、サークル、部署)でも使えるんですが、まずは一人で使ってからでいいでしょう。
5.関連リンク
一太郎Pad - スマホが万能の入力機器に変身!とりあえず入れておくべきAndroidアプリ
LocalSend - スマホ→PCに即転送!異なるOS間も簡単、無料で使える便利アプリ
 ガジェットを買ったり、便利なアプリやサイトを見つけると人につい教えたくなり周りから煙たがれて、それなら記事にすればいいじゃんとウインタブに投稿し始めたら、いつの間にかライターに。万人受けはしないかもしれないけど、誰かが共感してくれたらうれしいです。
ガジェットを買ったり、便利なアプリやサイトを見つけると人につい教えたくなり周りから煙たがれて、それなら記事にすればいいじゃんとウインタブに投稿し始めたら、いつの間にかライターに。万人受けはしないかもしれないけど、誰かが共感してくれたらうれしいです。▶ サイト紹介・ウインタブについて

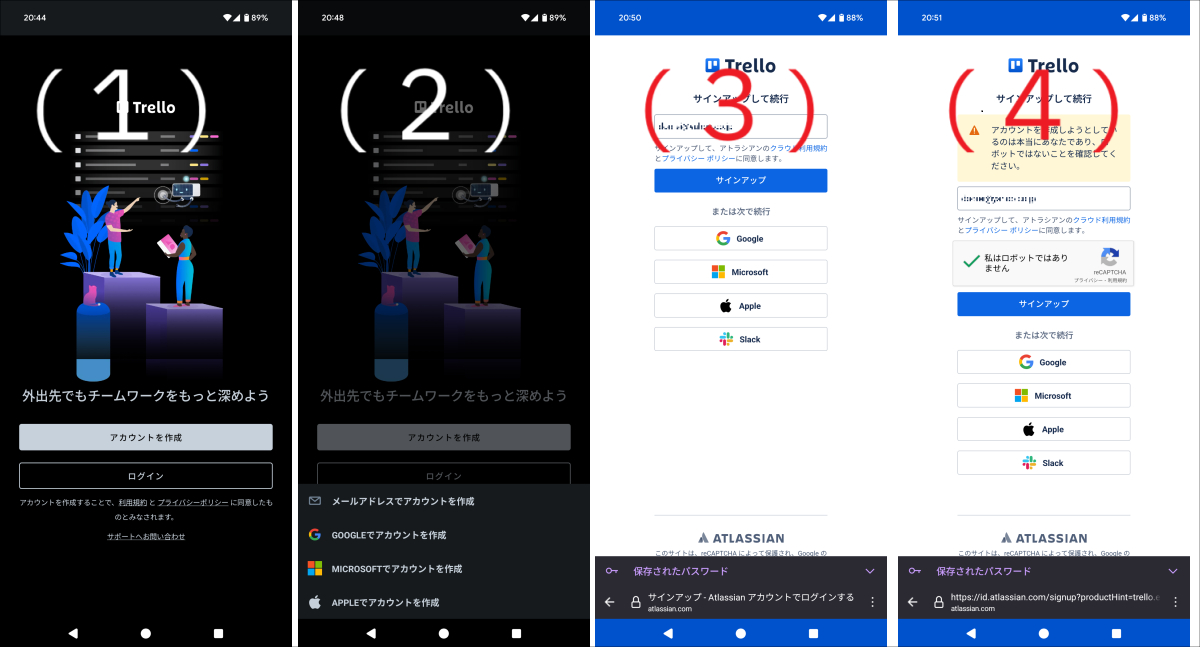
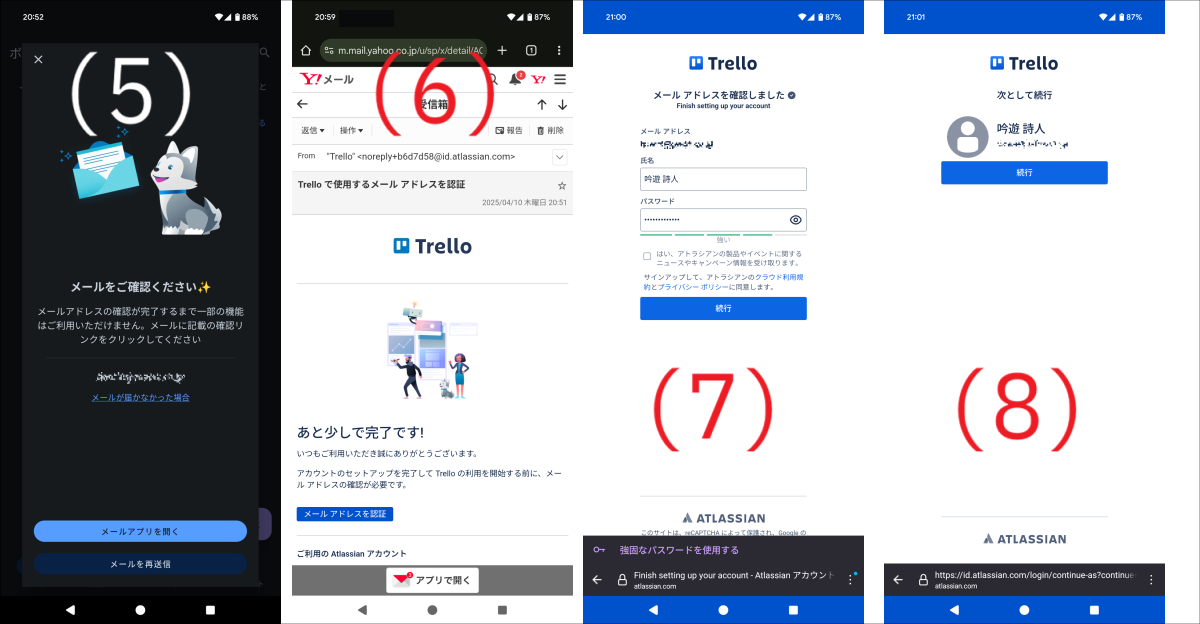
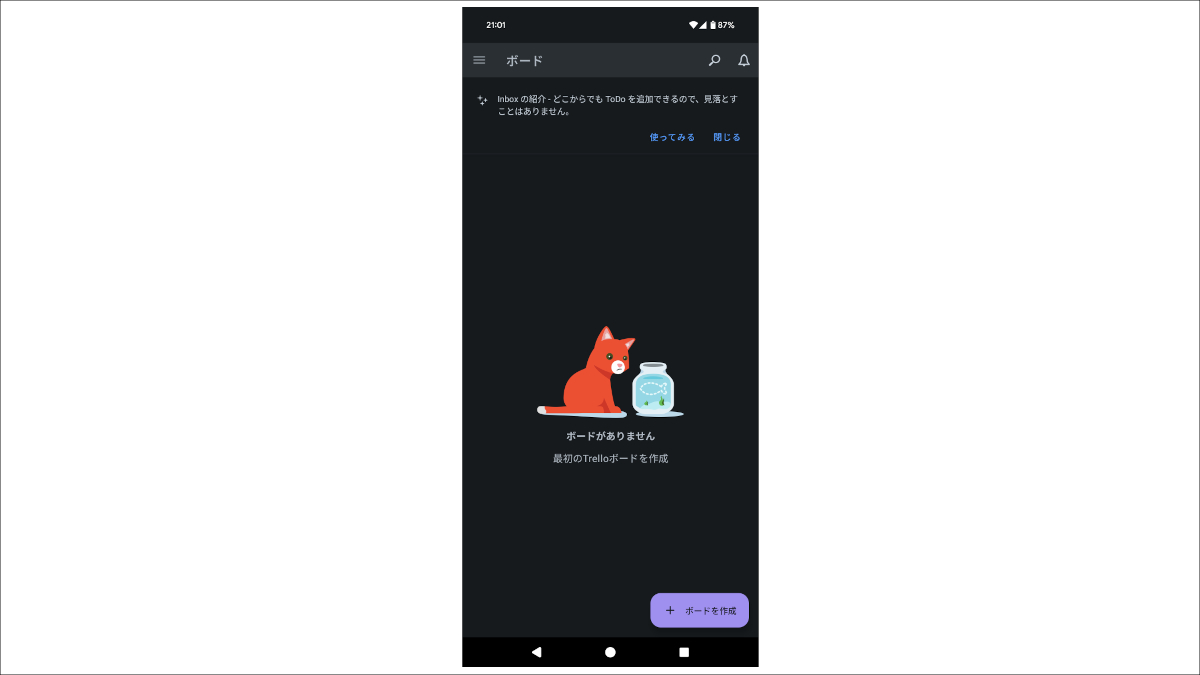
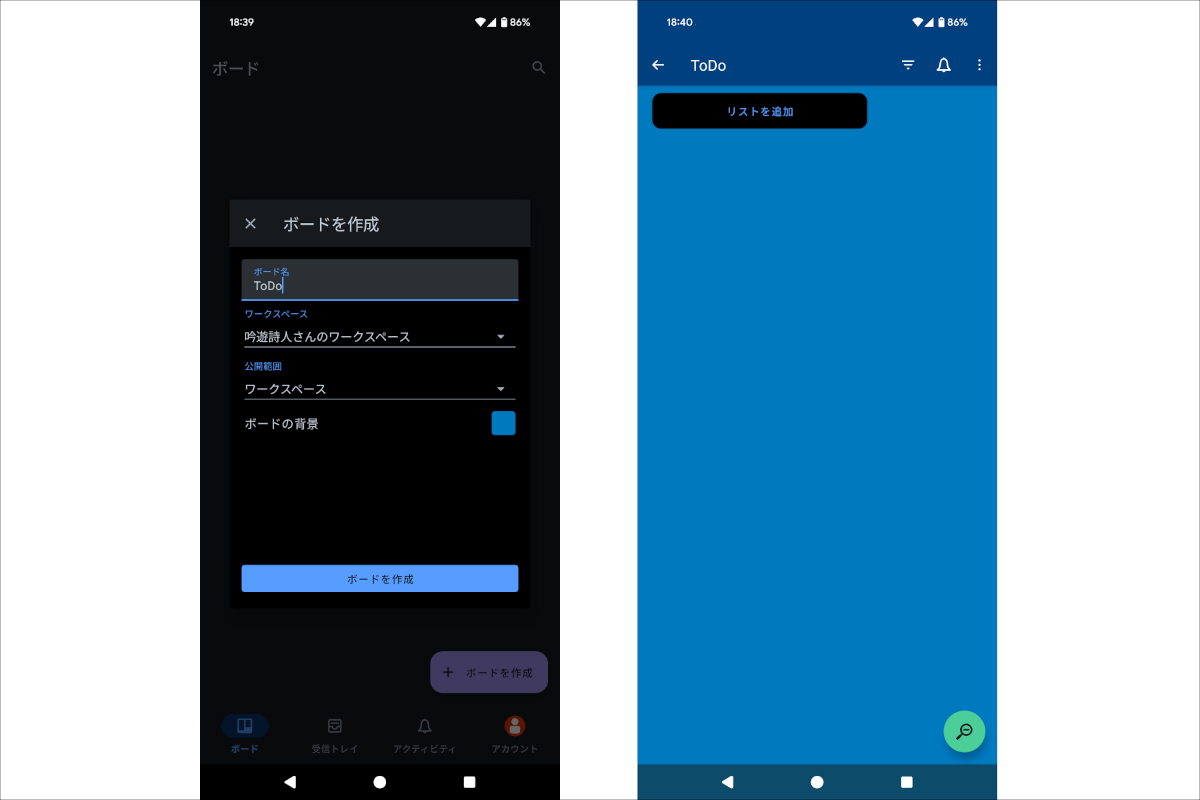



コメント