
こんにちは、natsukiです。使わなくなってパソコンを処分するとき、比較的再利用しやすい部品が、HDDやSSDなどのストレージです。古いパソコンでも、ものによってはけっこう大容量のHDDを積んでいたりするので、そういうのは外付けストレージやNASなどのデータ保存用に転用したいところですね。しかし、パソコンのシステムドライブとして活躍してきたHDDやSSDには、相応の設定がしてあり、これをそのまま外付けストレージなどに使おうとすると何かと不便があります。そして、完全に初期化する手順はけっこう面倒なので、まとめました。
目次
1.前提
前提として、データ保存用のストレージとして再利用することを目指します。また、当然のことながら、もともとストレージに記録されていた情報は消去されます。必要であれば、あらかじめ他に移しておいてください。
2.初期状態と、方針の決定
状態の確認

例として、約10年前のノートパソコンから引っこ抜いたHDDを使います。まずは外付けHDDケース等を使って、他のパソコンに接続しましょう。
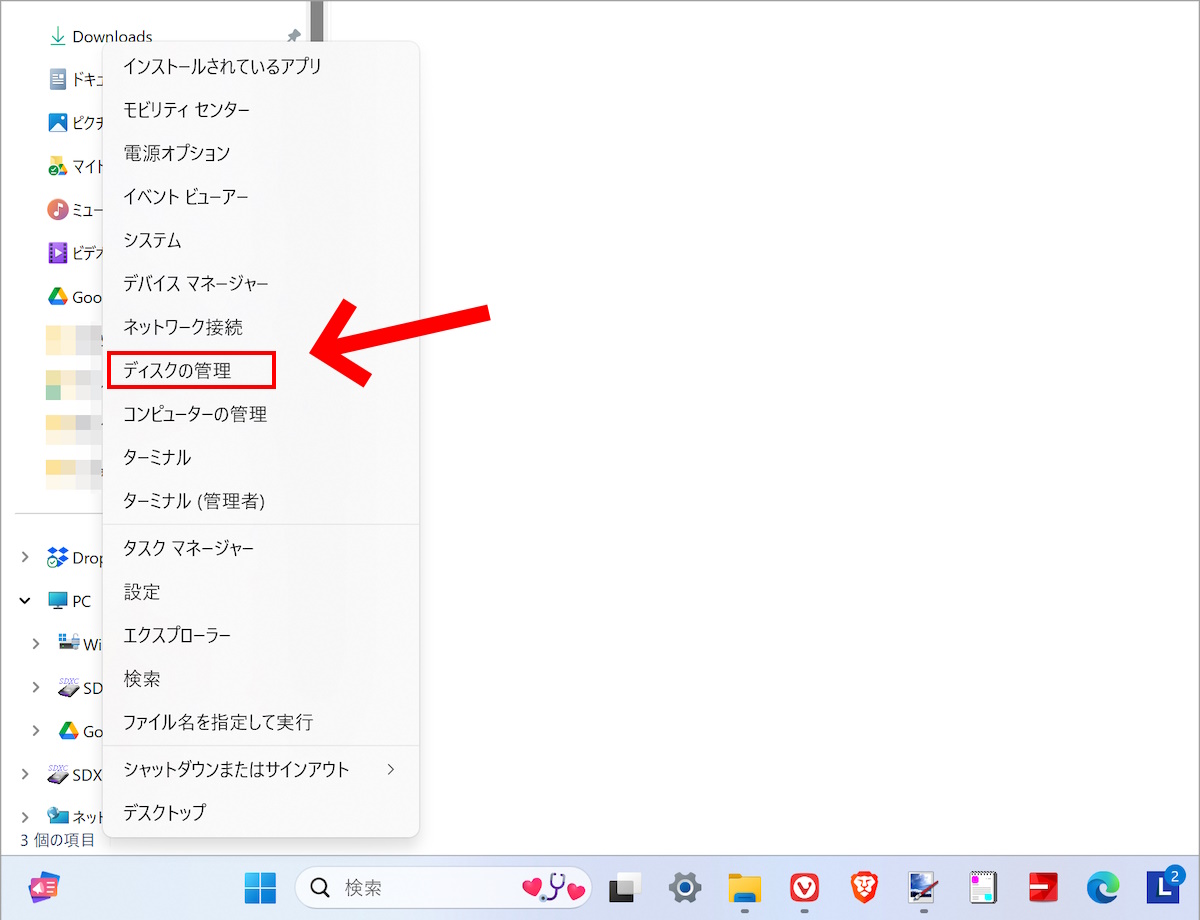
ストレージの状態を「ディスクの管理」で確認します。「ディスクの管理」は、Windows 10かWindows 11なら、タスクバーのウインドウズマークを右クリックで出てきます。
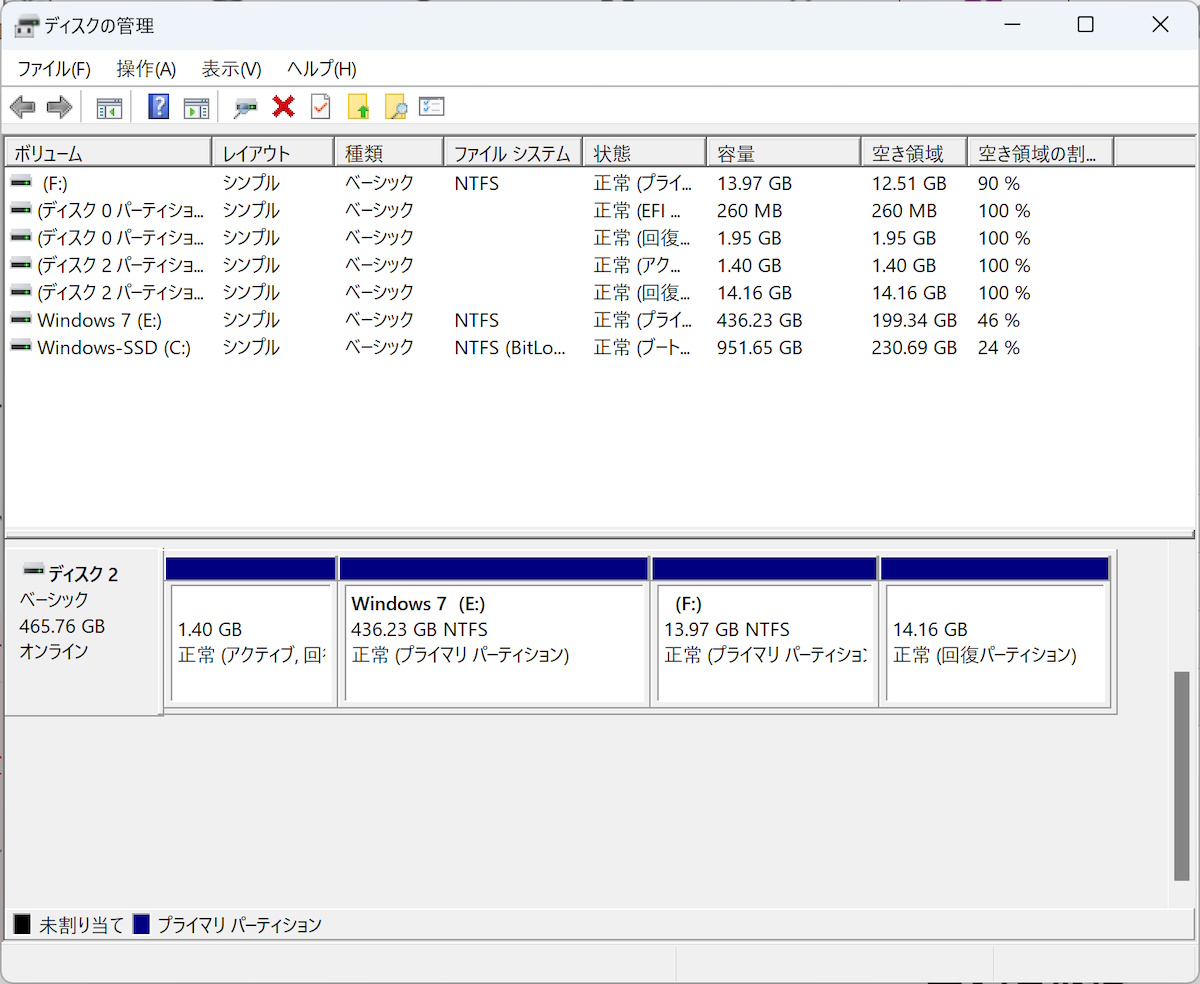
画像の「ディスク2」が今回対象とするHDDです。この状態は製品によってまちまちだと思いますが、今回の場合は、ご覧のように4つにパーティション分けがされています。これを1つにしてスッキリさせたい。
「回復パーティション」を削除するかどうか、それが問題だ
さて、ここで、方針を決めます。やっかいなのが、「回復パーティション」の存在。もはや、もとのパソコン本体から取り出してしまい、システムストレージとして使うことはないので、この「回復パーティション」は不要です。しかし「回復パーティション」の削除には、操作を誤ると危険なやや高度な操作を行うか、専用のソフトが必要になります。
あまりパソコンに詳しくないという人は、「回復パーティション」には手を出さず、その分の容量が無駄になるのはあきらめるというのも選択肢でしょう。その場合は、このあとの「3.」の手順で終了です。
あくまで「回復パーティション」を削除する場合は、「4.」でその手順を解説します。
3.「回復パーティション以外」をまとめる
要らないドライブを削除
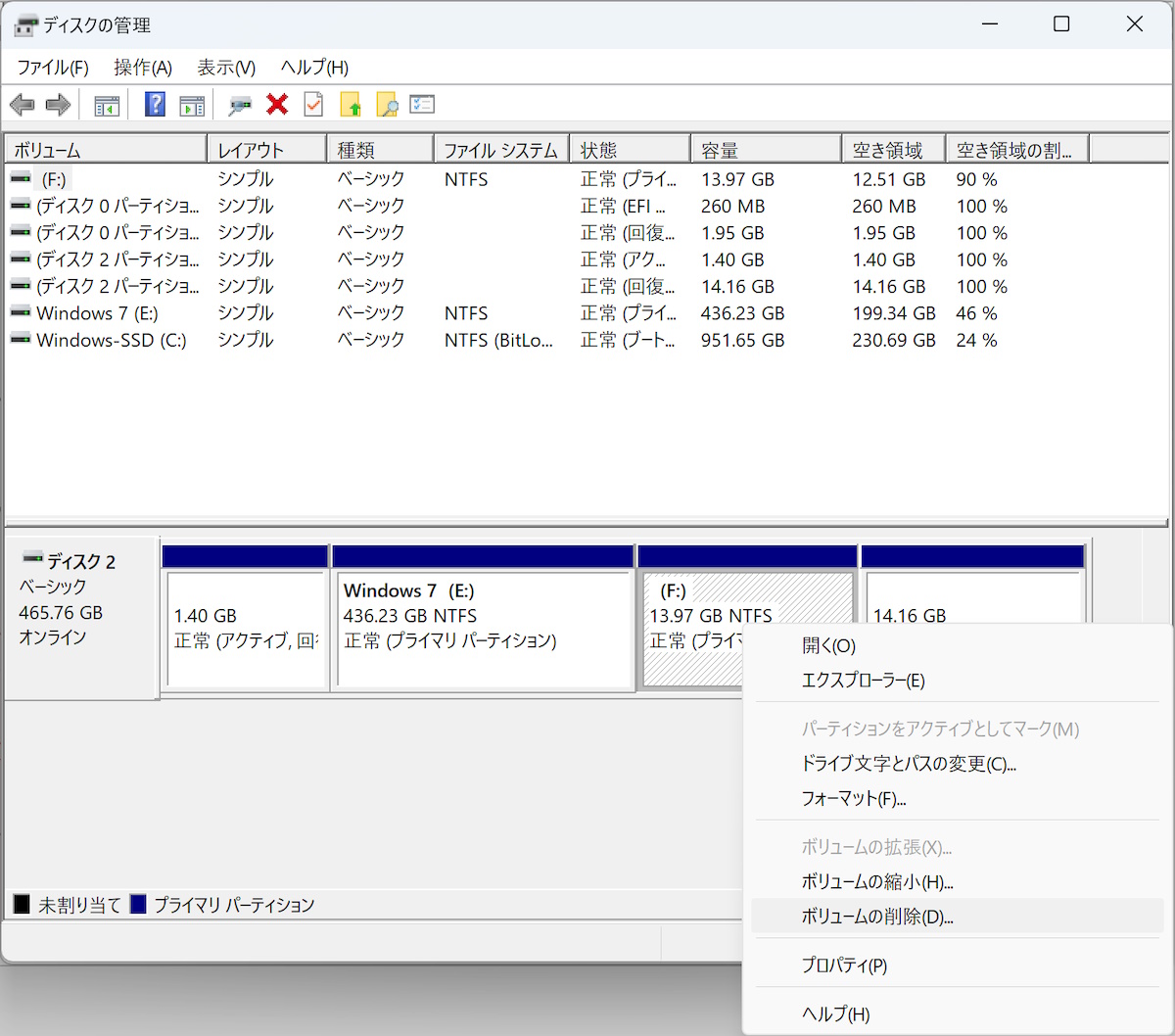
ここからの操作は、「ディスクの管理」上で行います。「(F:)」ドライブは必要ないので削除し、「Windows 7 (E:)」に統合する操作を行います。削除する「(F:)」ドライブを右クリックして、「ボリュームの削除」を選択。なお、「回復パーティション」の場合は、ここで「ボリュームの削除」という選択肢が出ません。
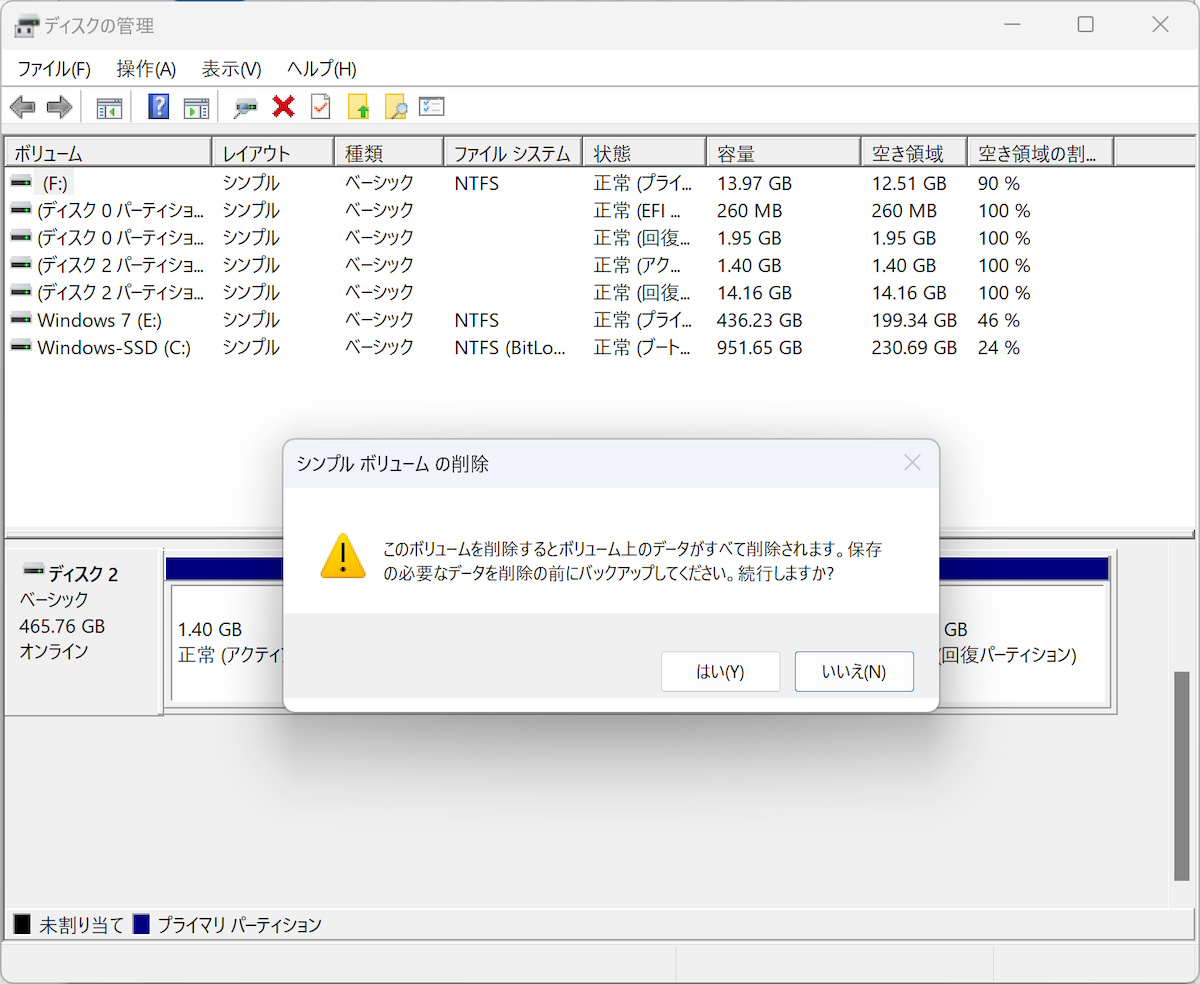
データが消えるという警告メッセージが出ます。「はい」で続行。
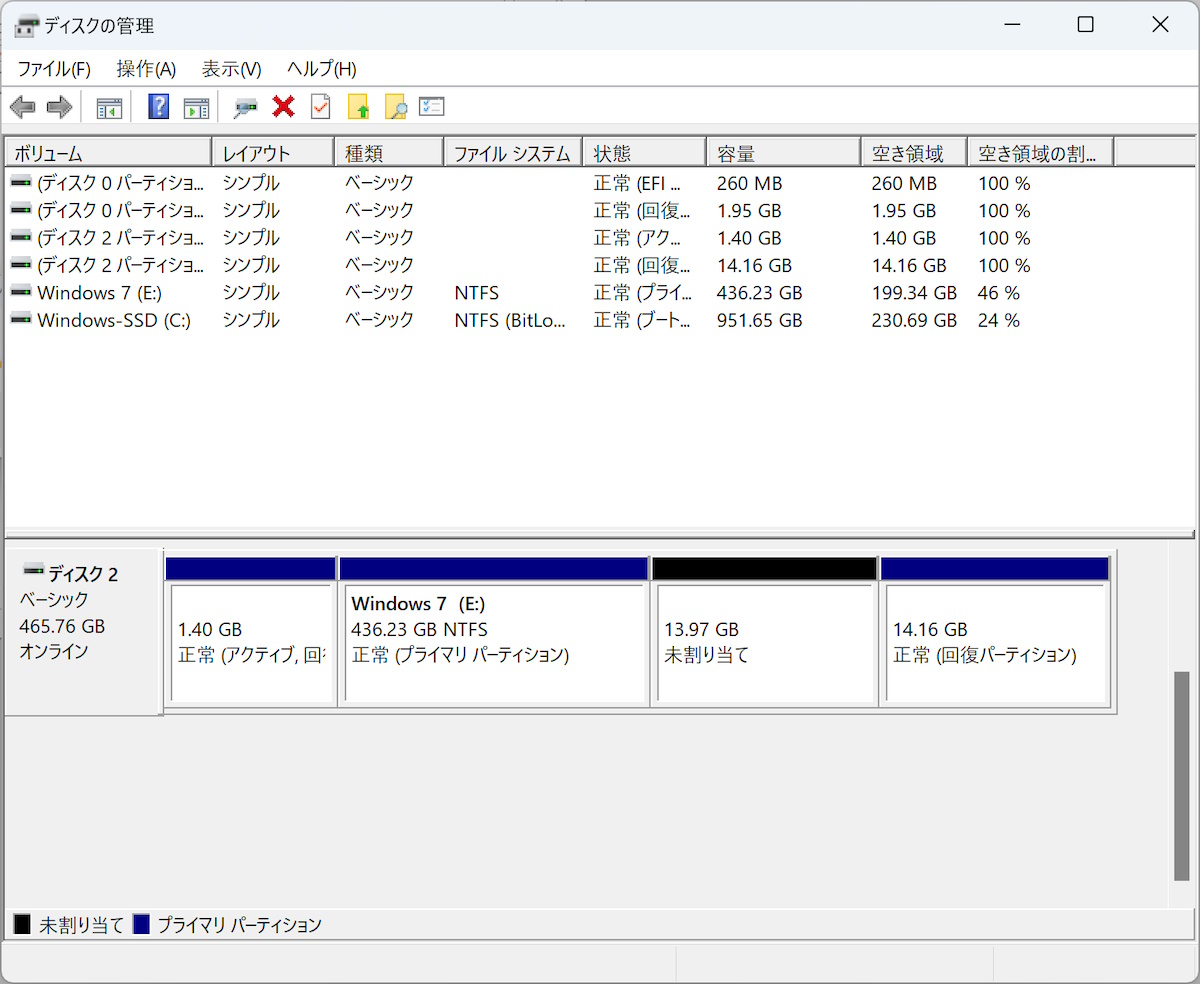
「(F:)」ドライブが削除され、「未割り当て」になりました。
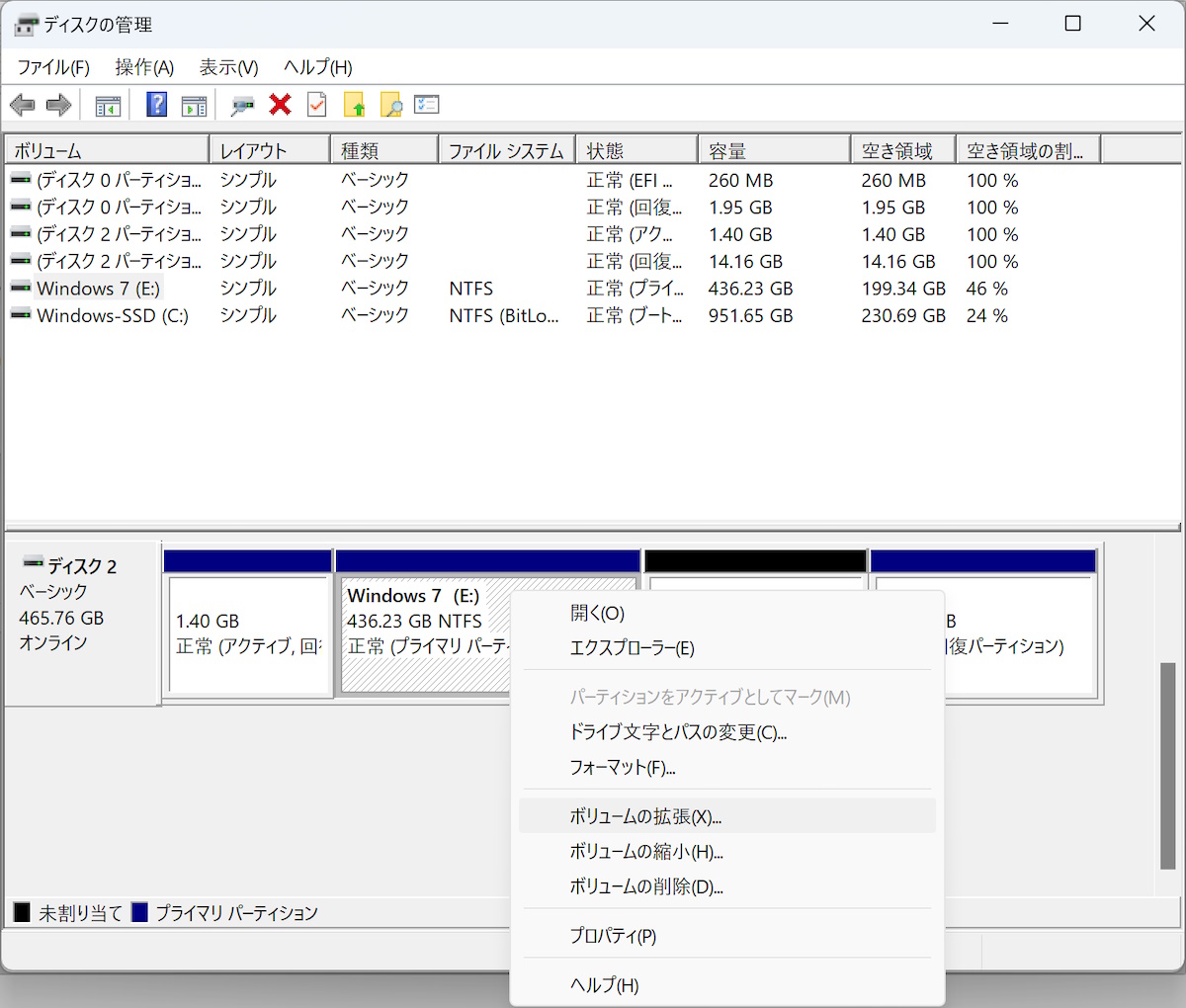
次に「Windows 7 (E:)」を右クリックして「ボリュームの拡張」を選択。
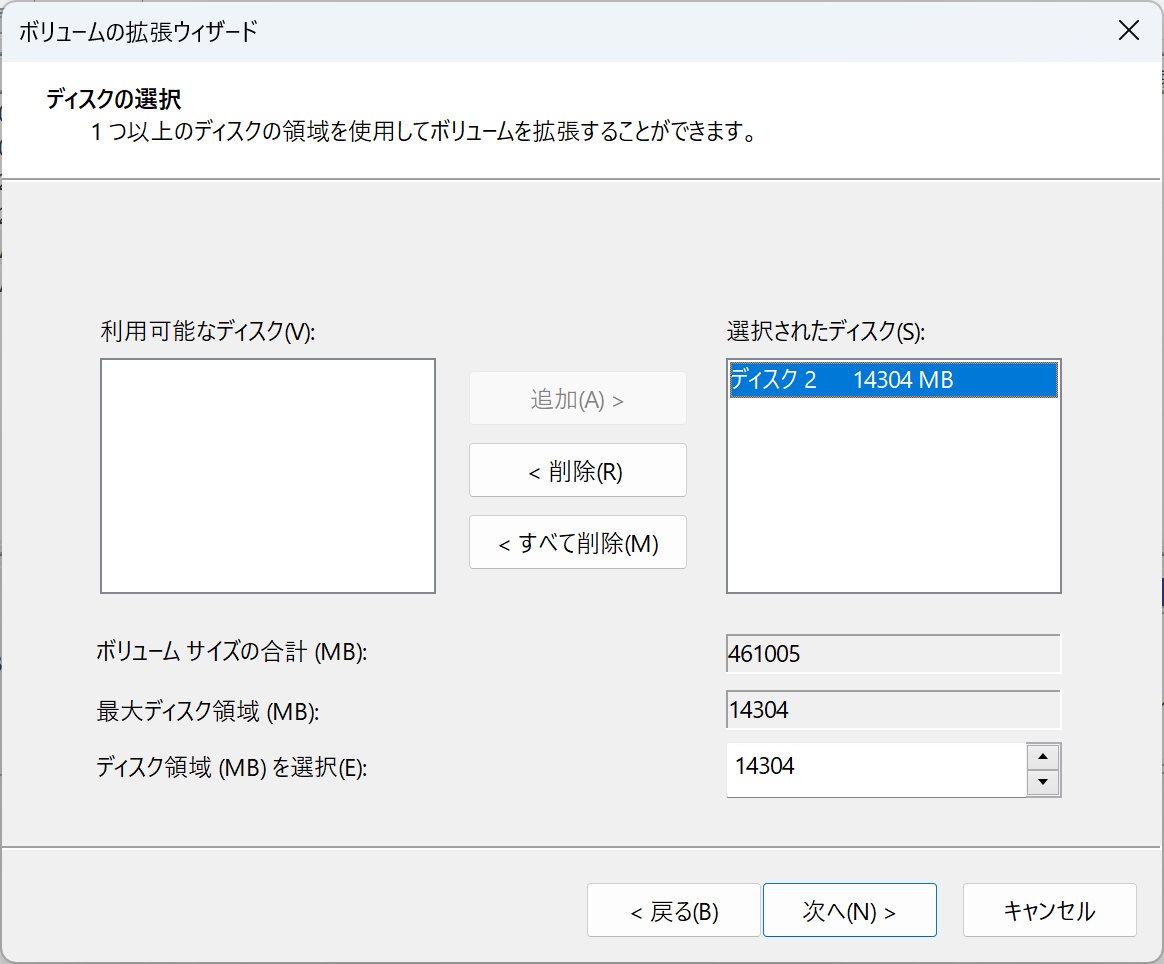
ウィザードが開かれるので、指示に従って進めます。「未割り当て」となったディスクを選択して、拡張する容量分を「ディスク容量(MB)を選択」を最大にし、ウィザードを進めます。もっとも、このあたりの数値ははじめから入力されているかと思います。
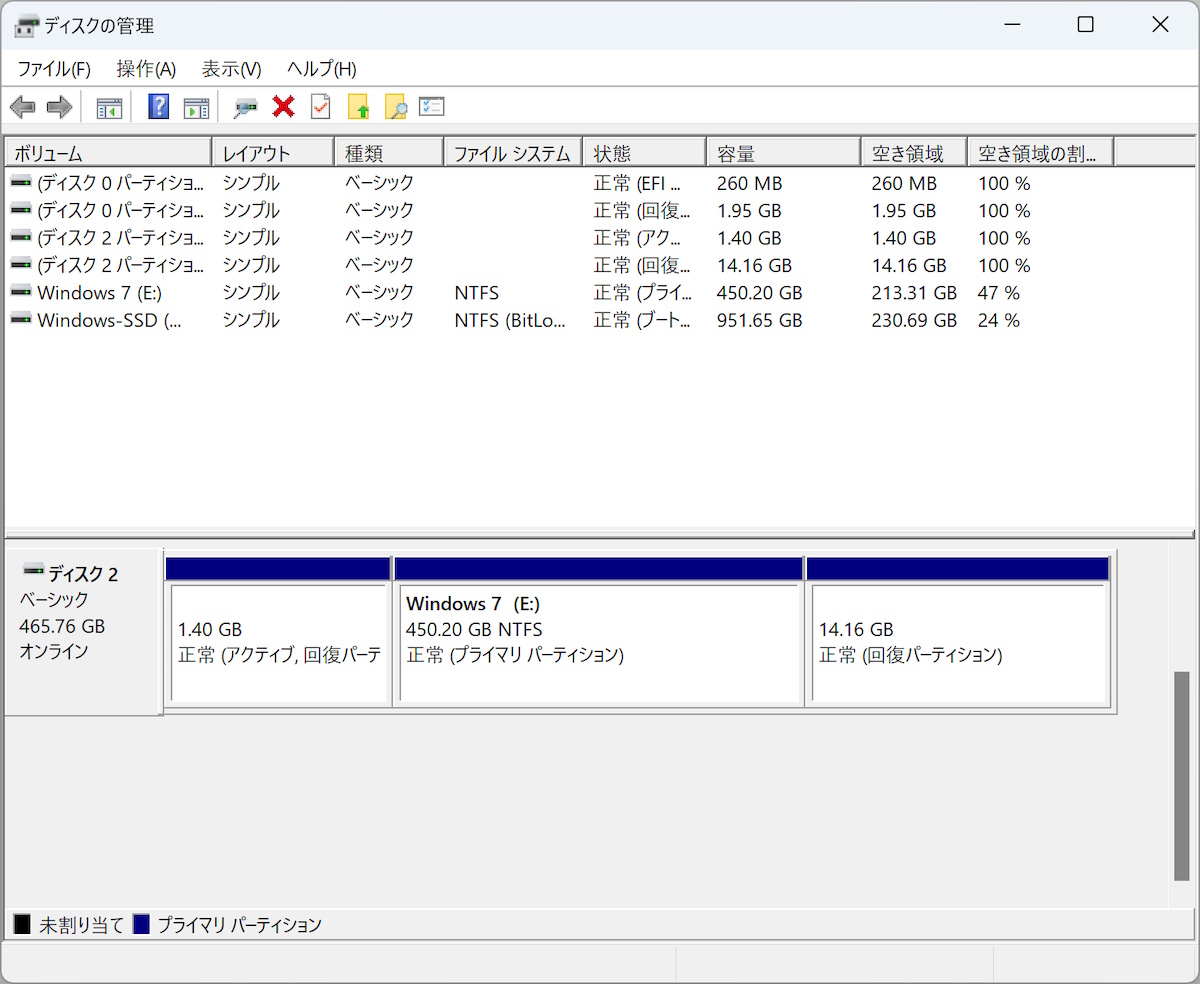
はい、ドライブが統合されました。回復パーティションの削除まで行わないなら、あとはフォーマットして完成です。
4.「回復パーティション」を削除
「回復パーティション」を削除する方法
「回復パーティション」を削除する方法には、「コマンドプロンプト」から「DiskPart」機能を使う方法と、専用ソフトを使う方法があります。専用ソフトは、非常に多くあり、無料試用版でできる範囲などもまちまちなので、今回は扱わず、汎用的な「DiskPart」機能を使う方法で行います。コマンドプロンプトやDiskPartは、指示をコマンド入力によって行い、また、システムの重要な部分を操作することができるので、操作を誤るとパソコンに致命的な障害をもたらす場合があります。あくまで自己責任で行ってください。
「DiskPart」で回復パーティションを削除
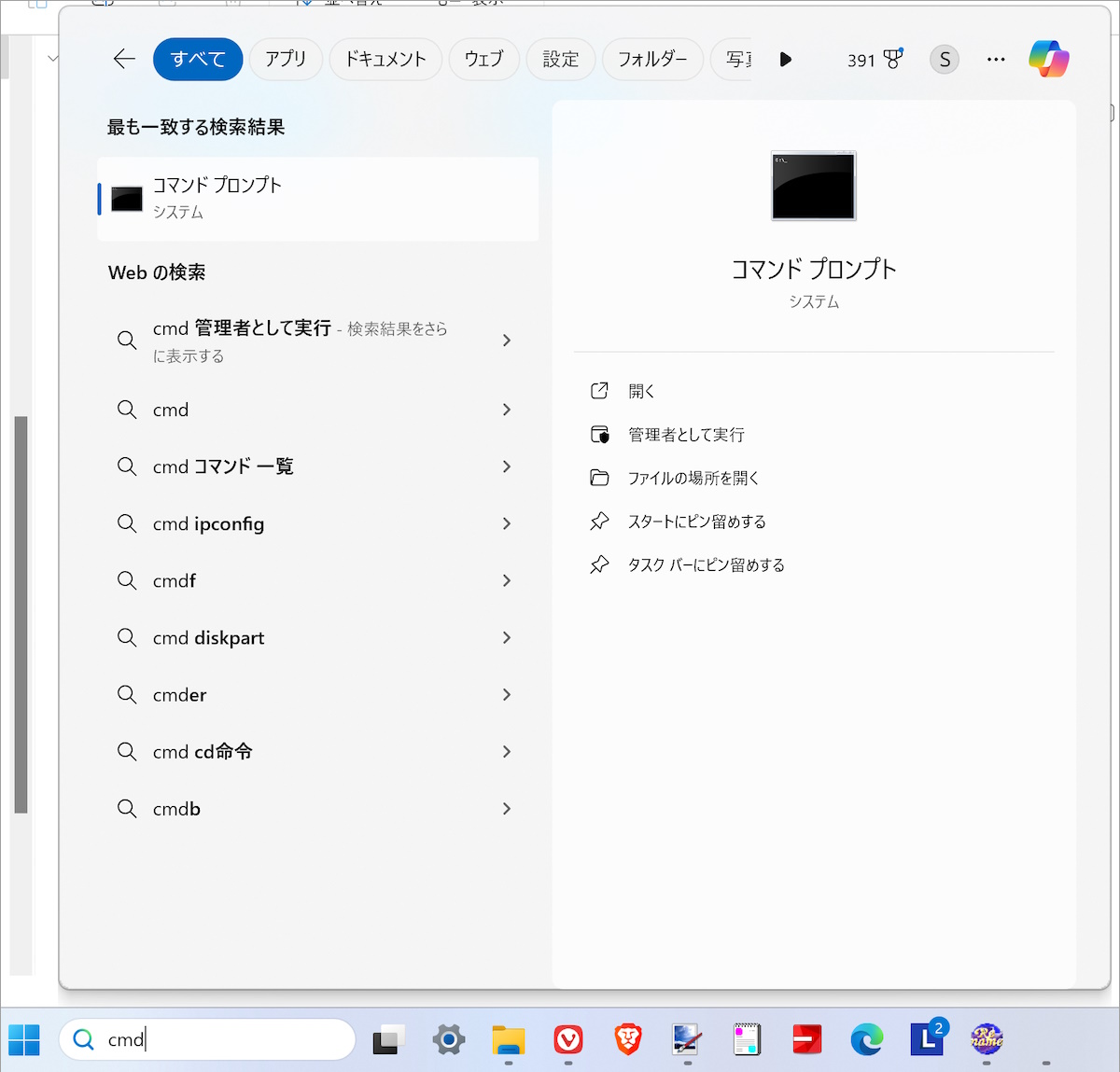
まず、「コマンドプロンプト」を起動します。検索欄に「cmd」と打ち込むのが早いでしょう。
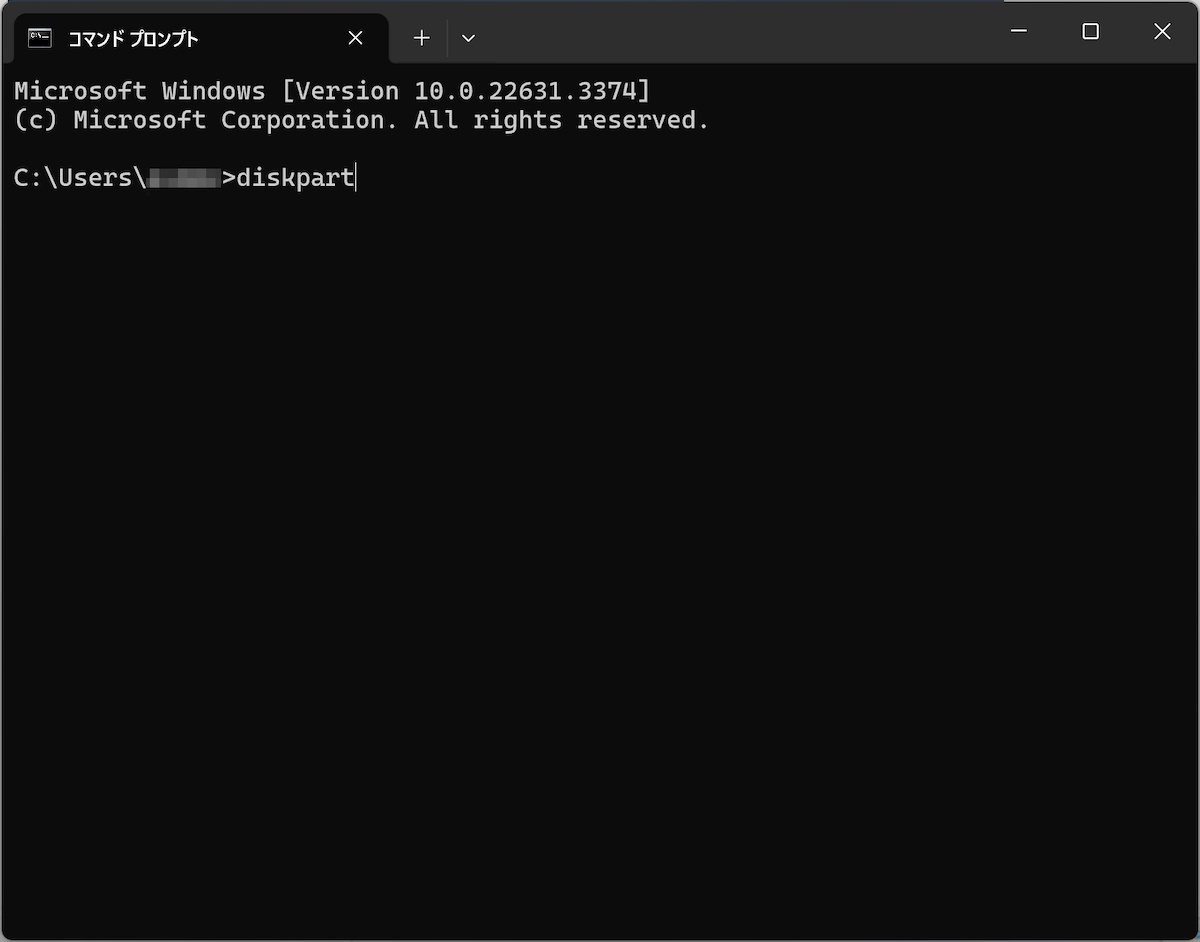
コマンドプロンプトが起動したら、「diskpart」と打ち込み、実行。

ユーザーアカウント制御が表示される場合は、「はい」で続行。
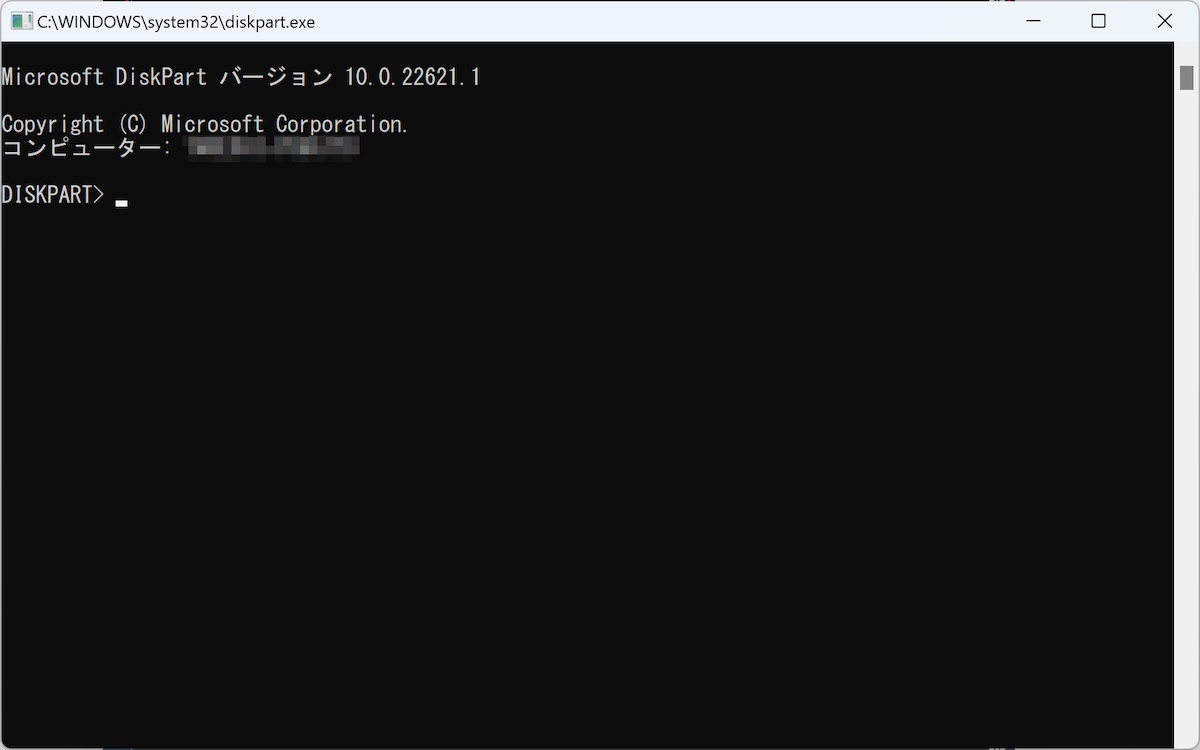
「DiskPart」が起動しました。
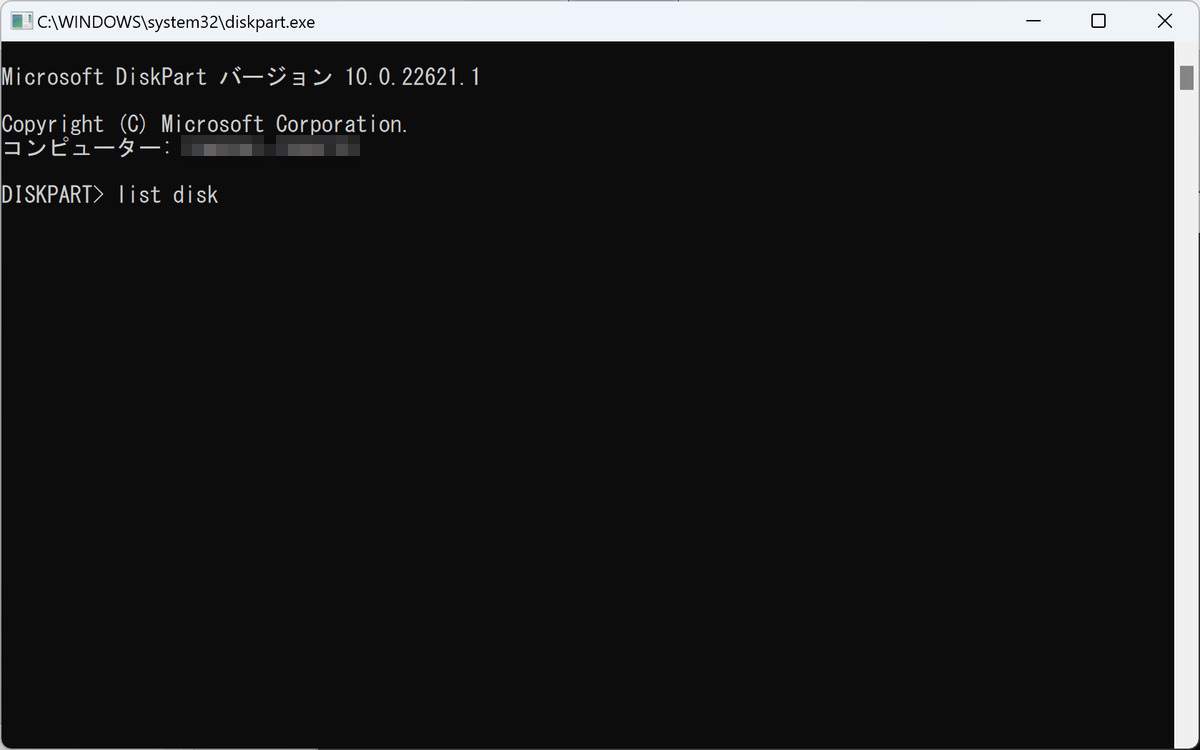
まずは、「list disk」と打ち込んで実行。
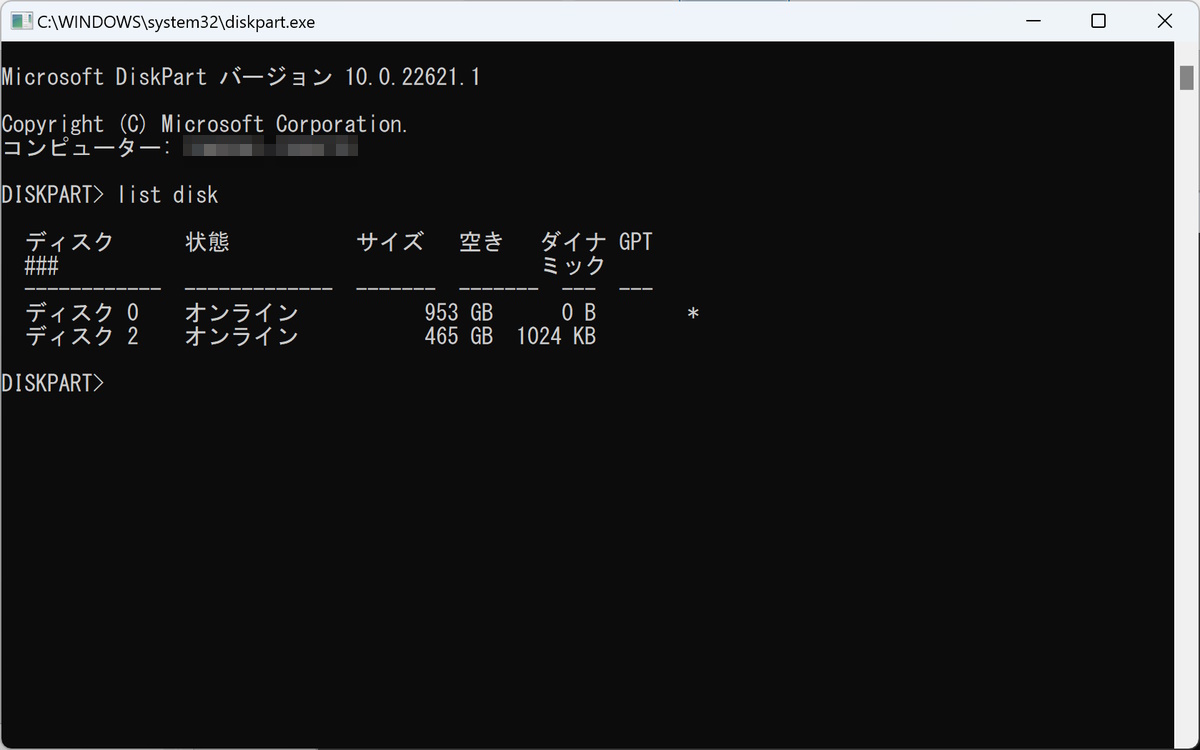
ディスクのリストを呼び出します。この画面では、「ディスク 0」は操作を行っているパソコンのシステムドライブです。こっちをいじると大変なことになるので触れないように。「ディスク 2」が回復パーティションを消去したいHDDですね。
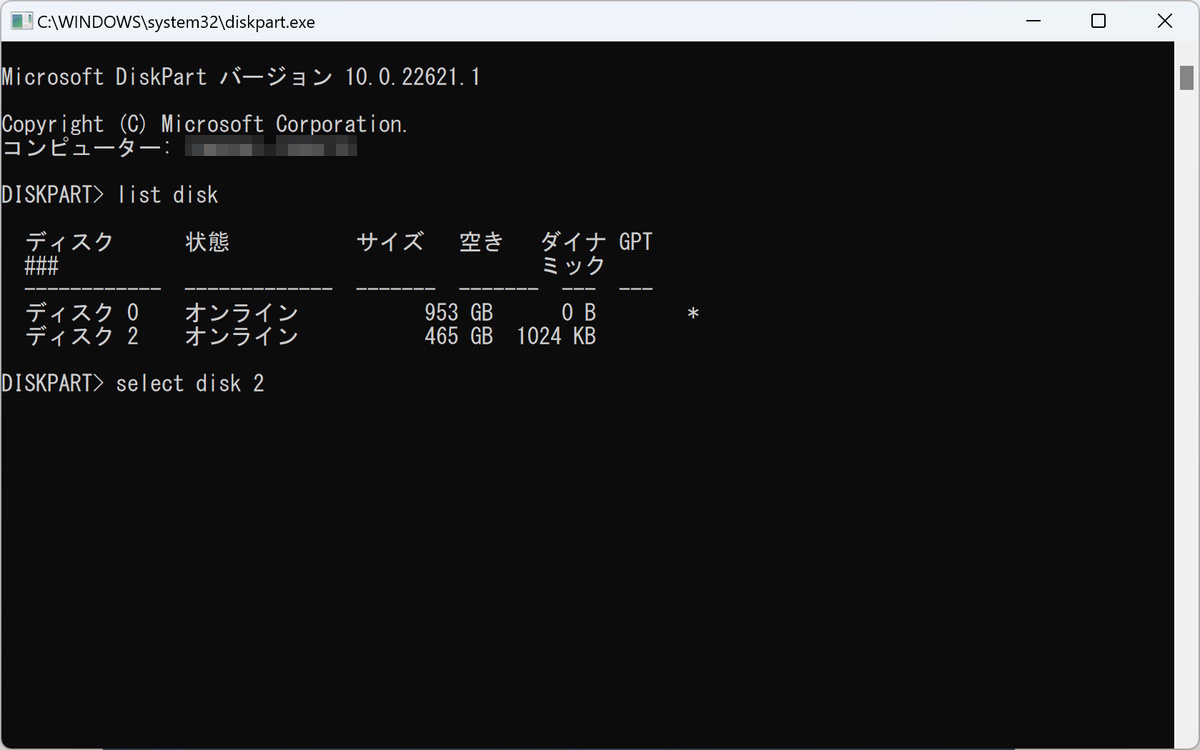
これから「ディスク 2」を操作していくので、「select disk 2」と打ち、実行。
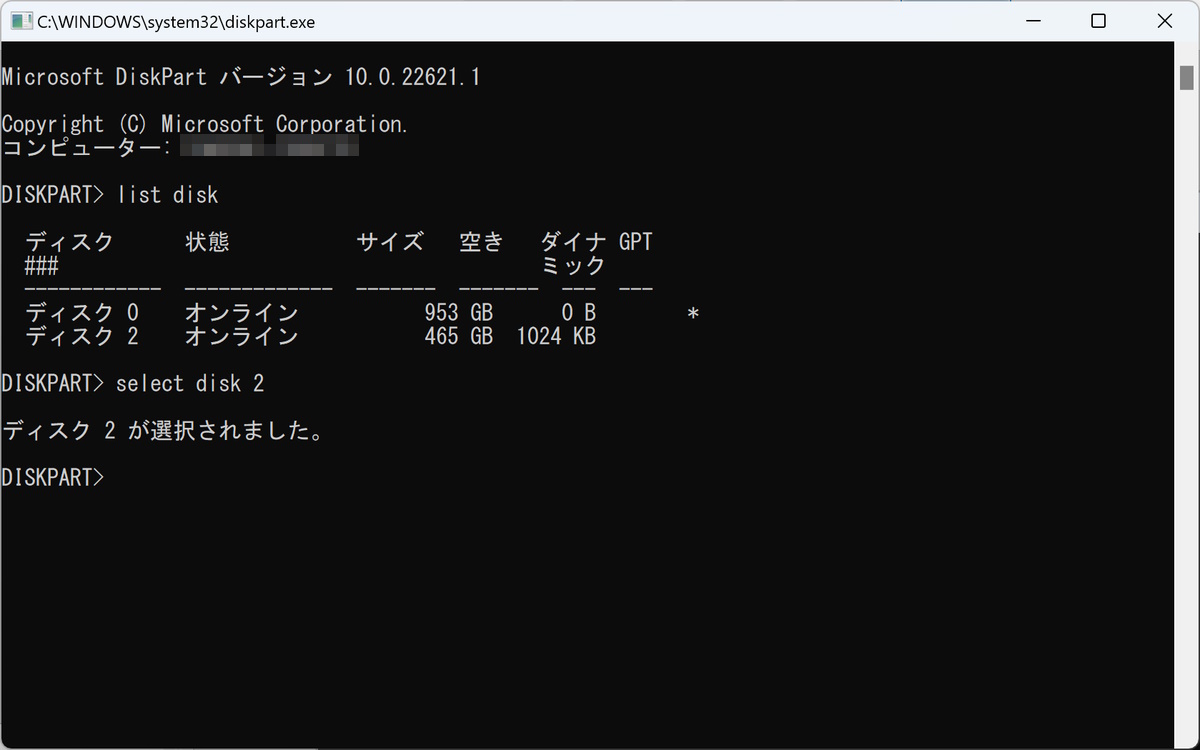
「ディスク 2」が選択されました。
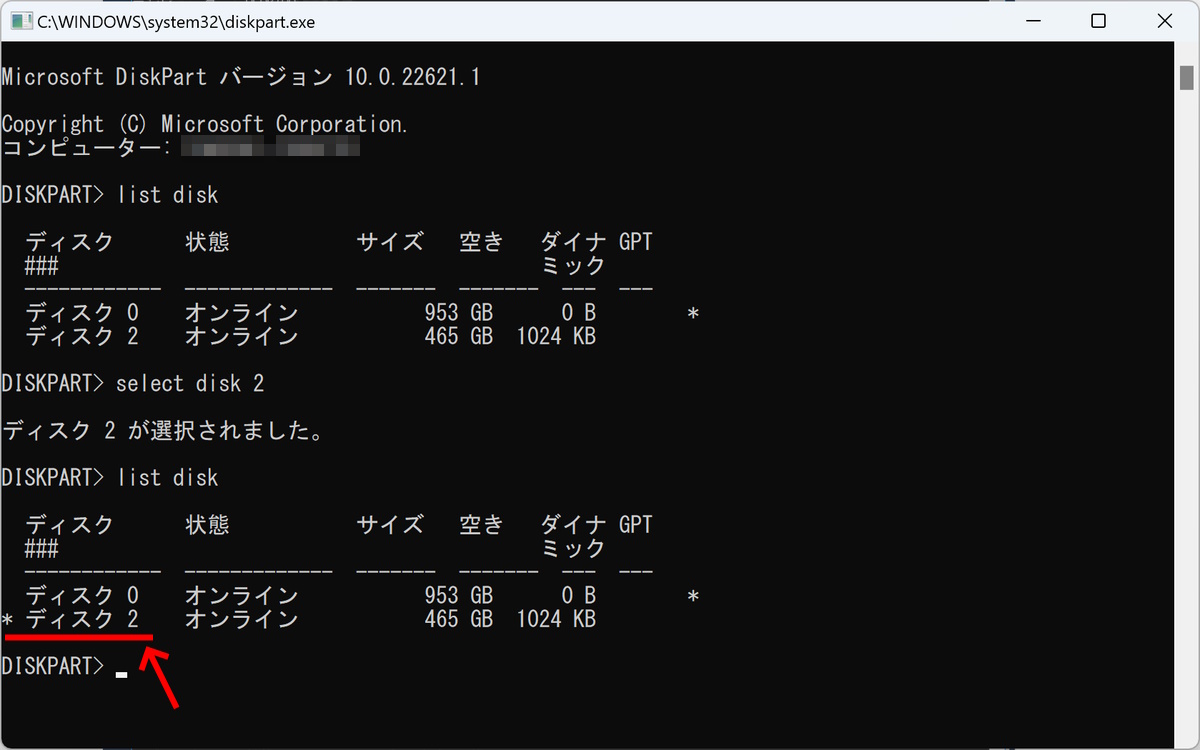
念のため、再度「list disk」を実行し、確かに「ディスク 2」が選択されていることを確認しておきます。「ディスク 2」の頭に「*」がつけば、選択されているということです。
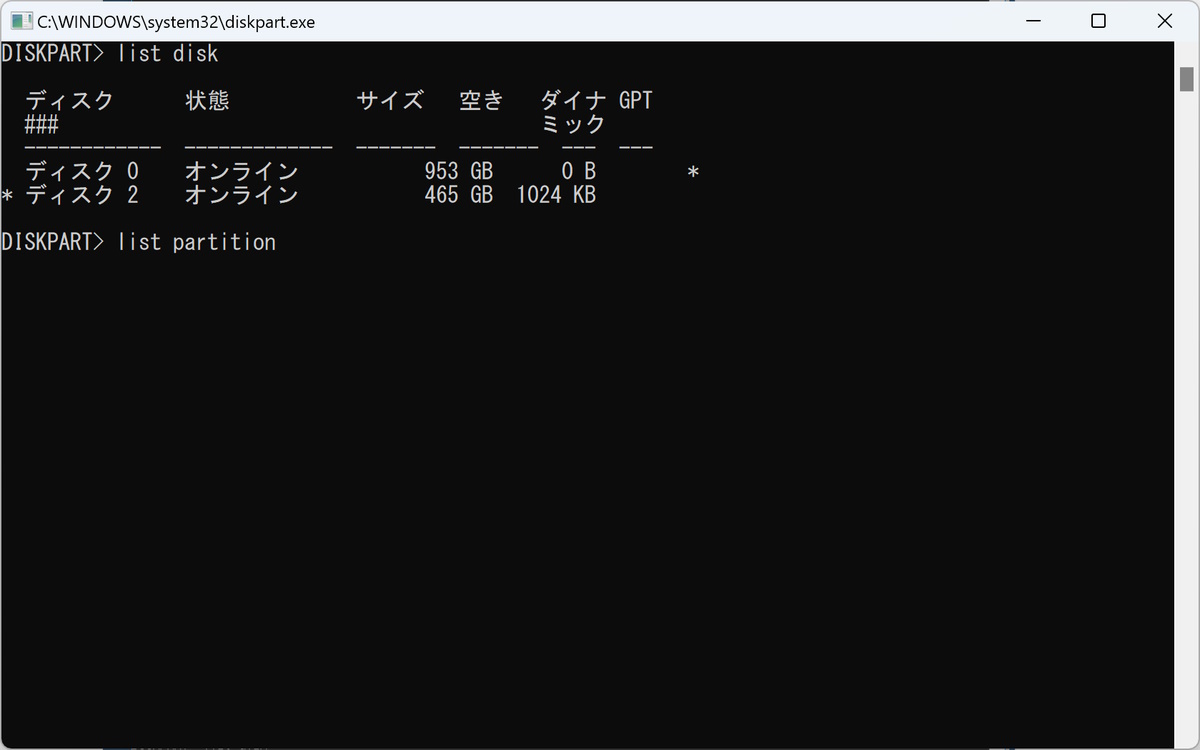
さらに、パーティションを呼び出します。「list partition」と打ち、実行。
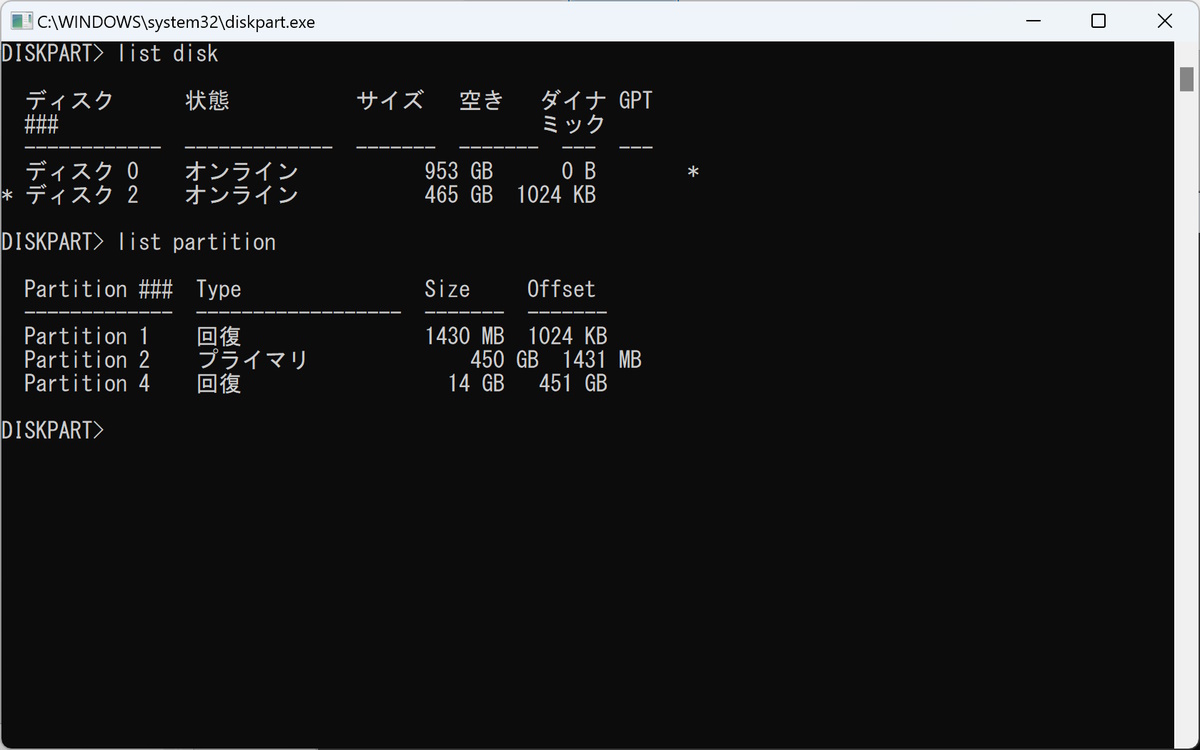
「ディスク 2」のパーティションのリストが表示されます。このうち、「Partition 1」と「Partition 4」を削除したいわけです。
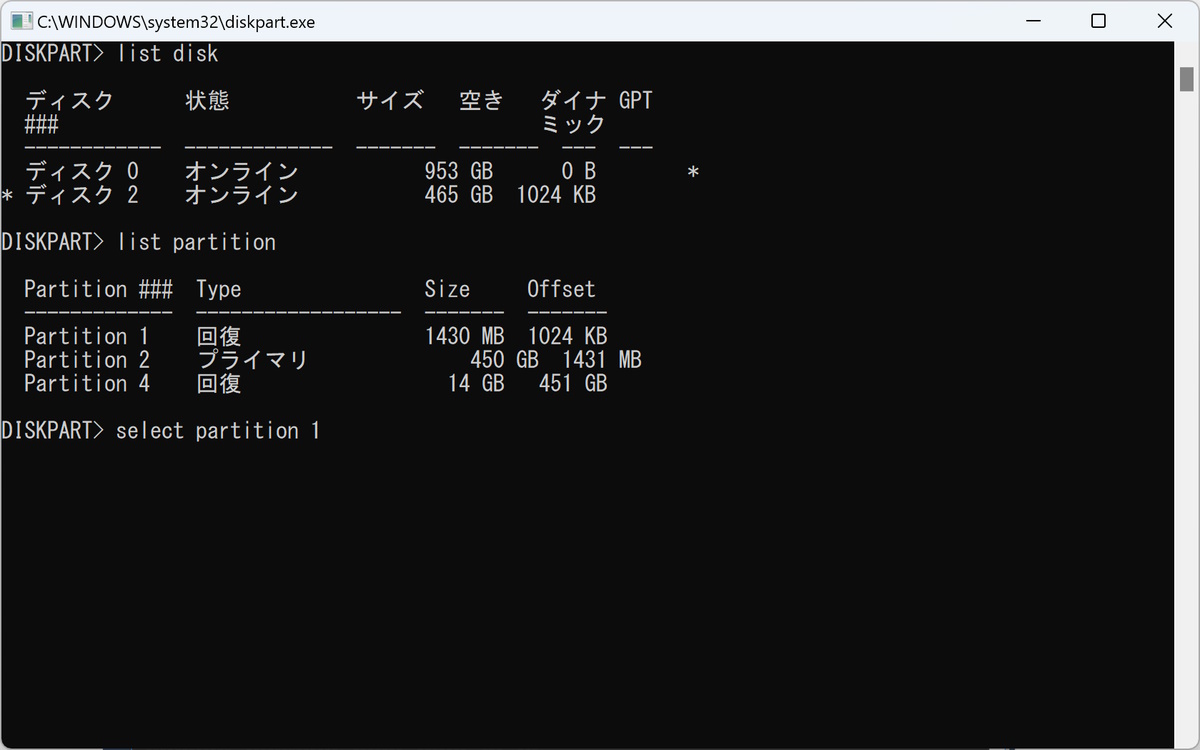
「Partition 1」の削除に取りかかりましょう。「select partition 1」と打ち、実行。
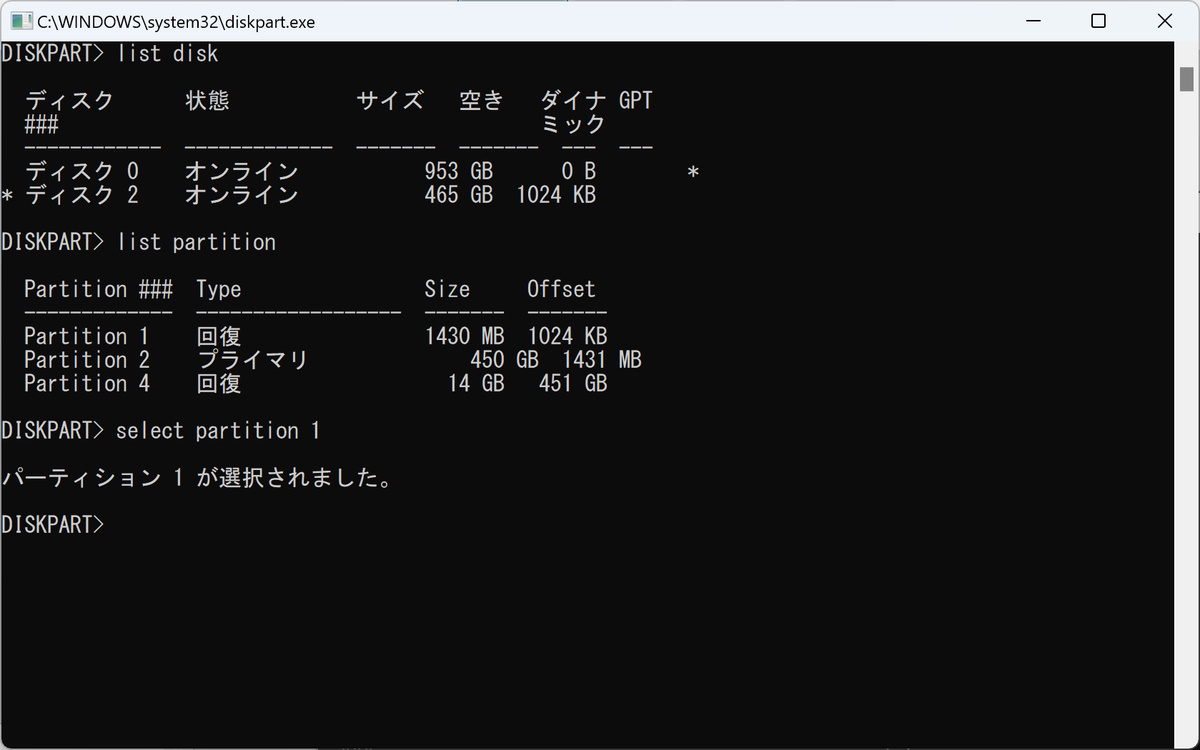
ディスクと同様に、これで「Partition 1」が選択されました。
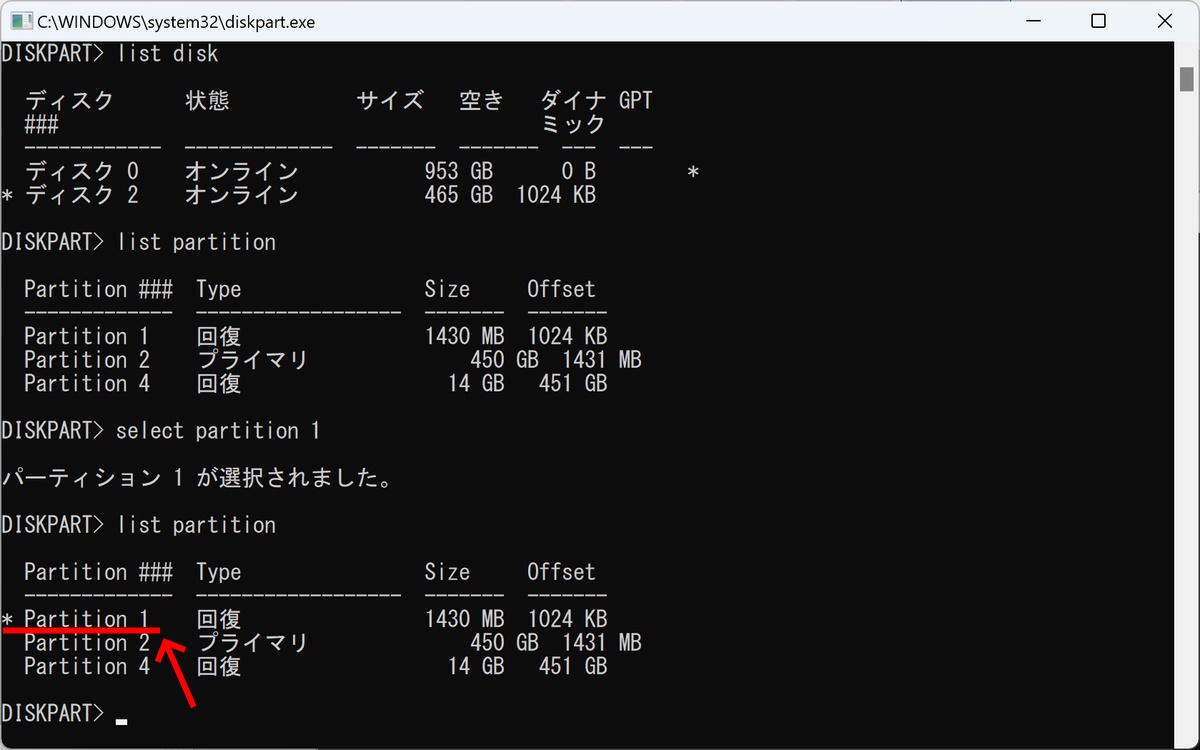
再度「list partition」を実行し、「Partition 1」が選択されていることを確認しておきます。ディスクと同じく、頭に「*」がつけば、選択されているということです。
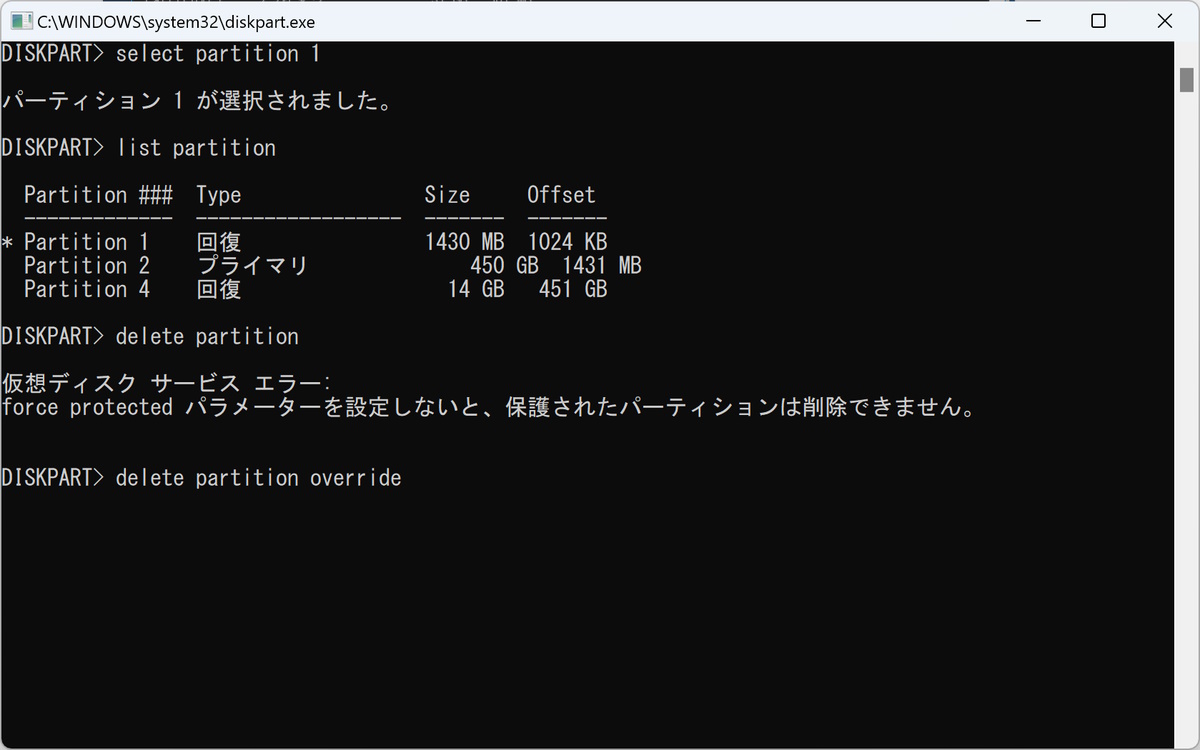
いよいよ、パーティションを削除します。覚悟を決めて「delete partition override」と打ち、実行。
なお、画像ではその前に「delete partition」コマンドを実行して失敗しています。回復パーティションには保護がかかっているため(だから「ディスクの管理」からは削除できない)、単なる「delete partition」では削除できず、より強力な「delete partition override」を実行する必要があるようです。
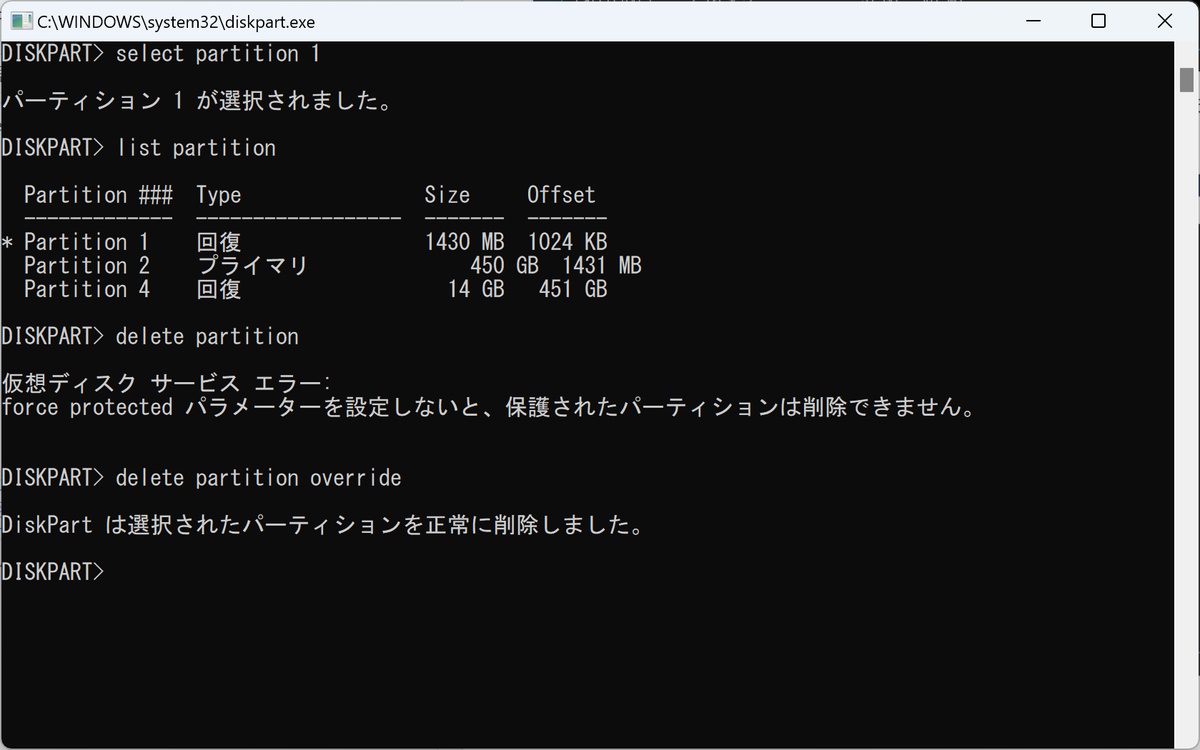
削除完了しました。
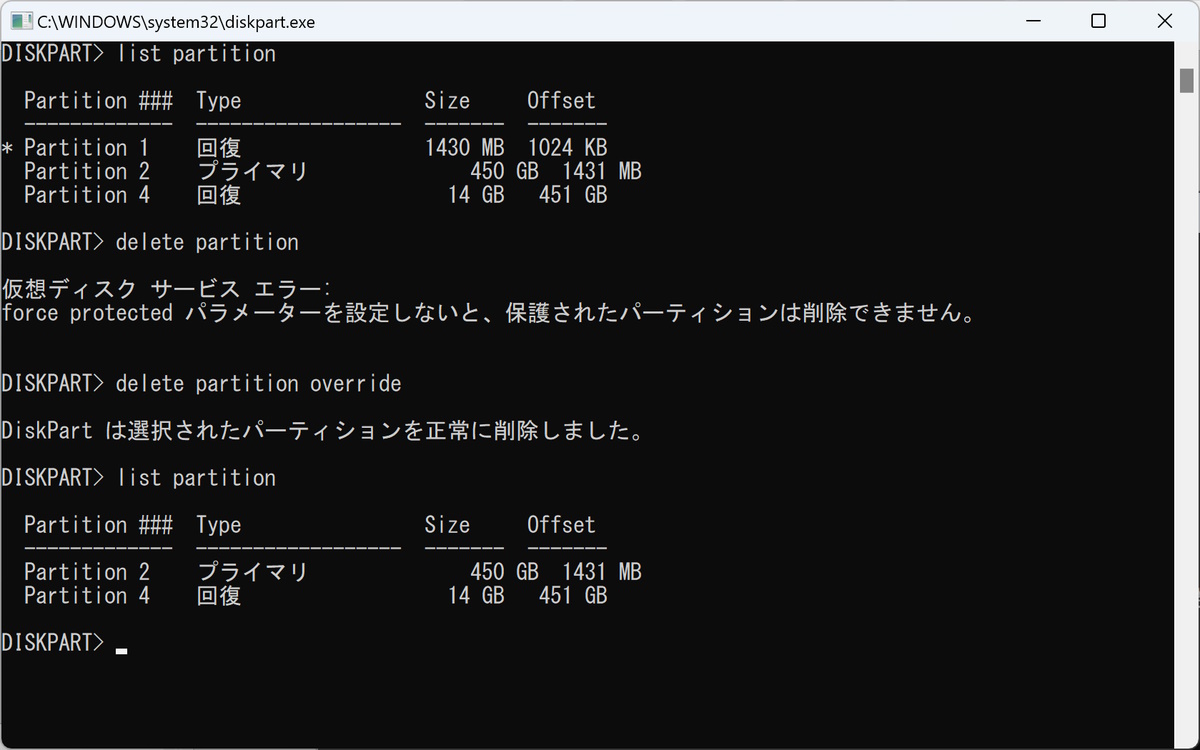
「list partition」を実行してパーティションのリストを表示させると、「Partition 1」が無くなっていますね。
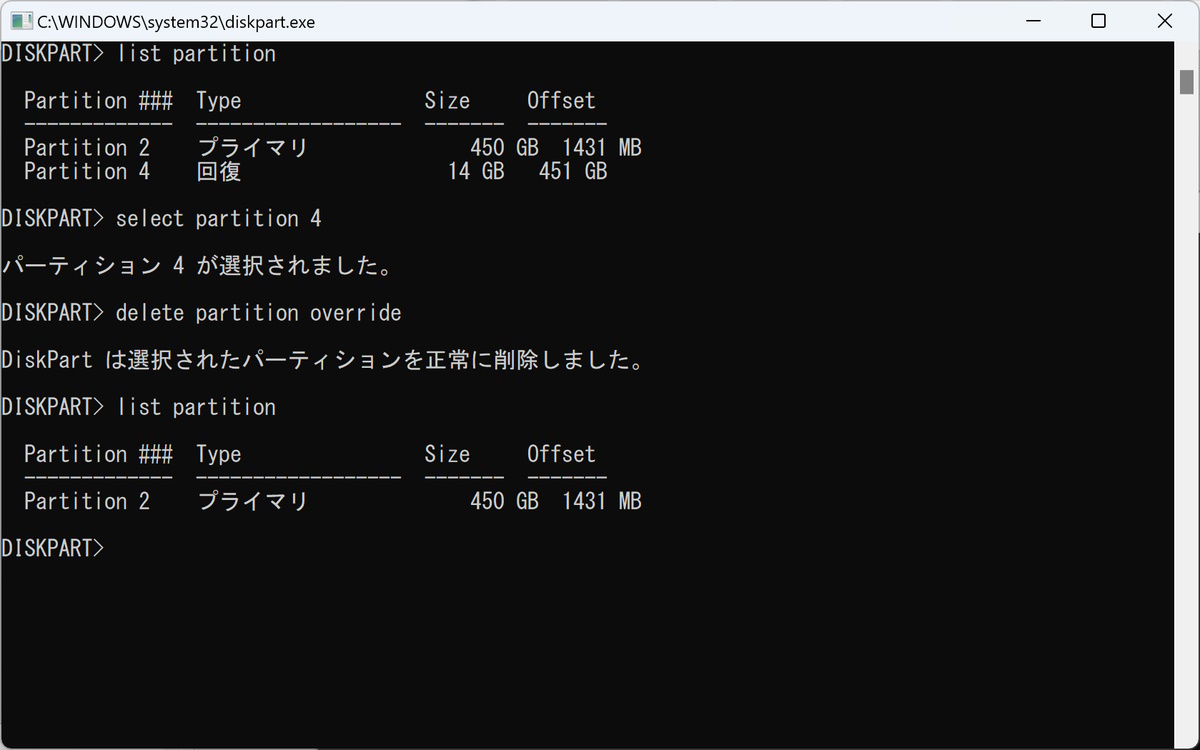
同様にして、「Partition 4」も削除します。「select partition 4」で「Partition 4」を選択し、「delete partition override」を実行。これで回復パーティションの削除が完了しました。
なお、「DiskPart」は非常に強力なツールなので、もちろん、「ディスクの管理」で行える回復パーティション以外のパーティションの削除や結合も可能なんですが、怖いので、今回は「ディスクの管理」でできることは極力そちらでやるようにしています。
「ディスクの管理」でパーティションを結合
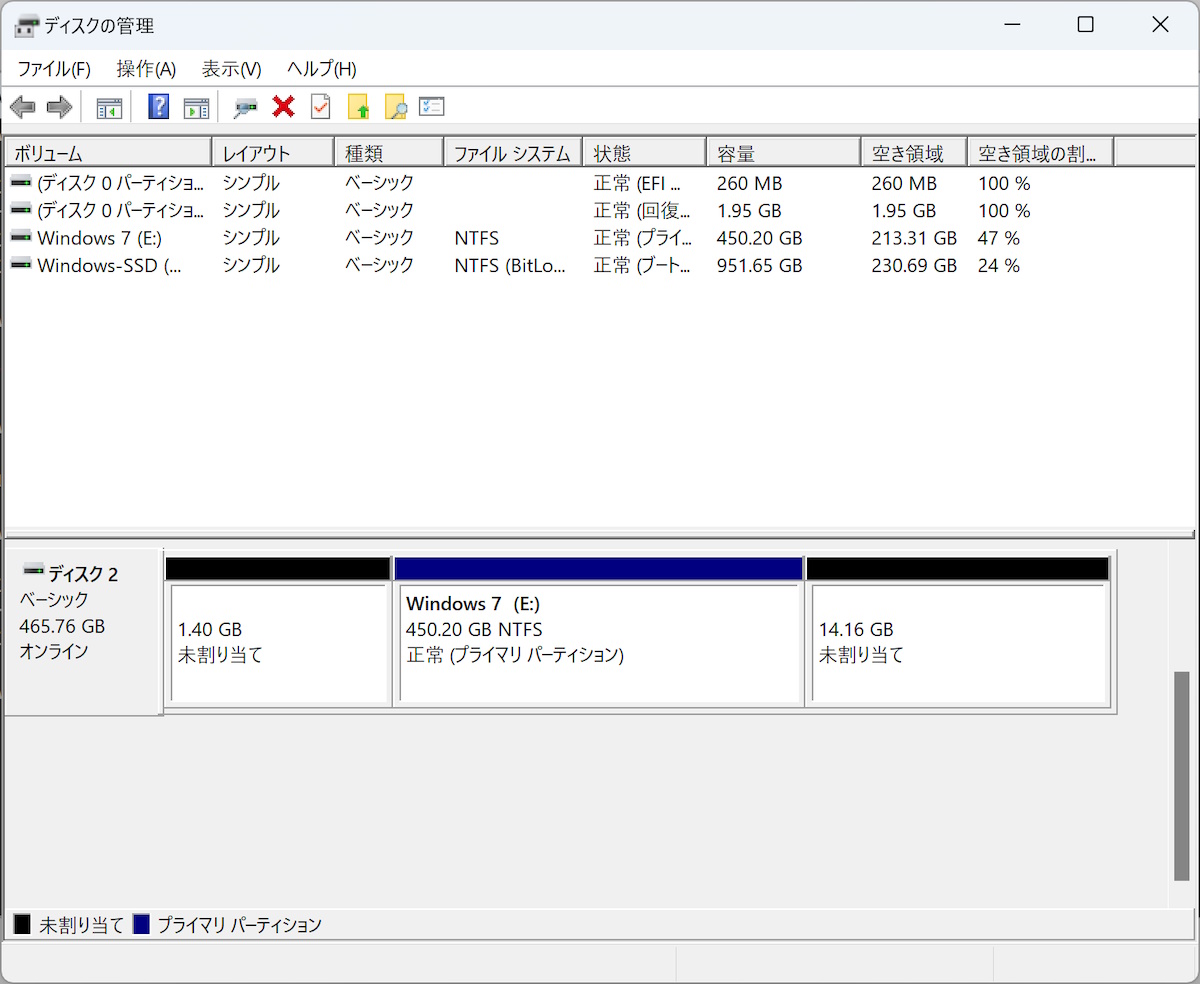
あらためて「ディスクの管理」を開きます。「回復パーティション」が削除されて「未割り当て」になっていますね。
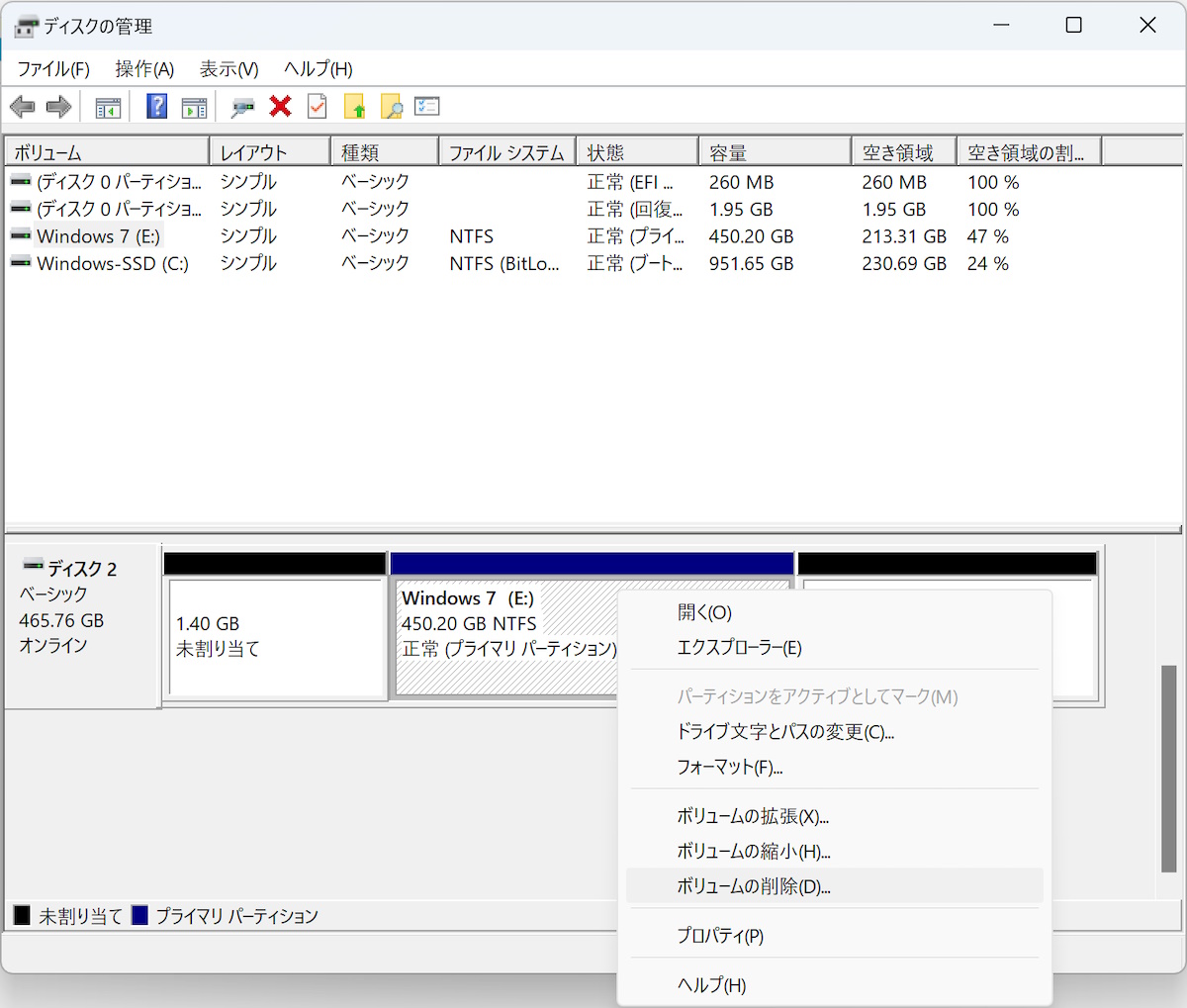
さて、ここから「Windows 7 (E:)」に「ボリュームの拡張」を行えばおしまいになりそうなんですが、なぜかその方法だと、後方の14.16GBの方は結合できるものの、前方の1.40GBの方の領域が結合できなかったので、もういっそのこと「Windows 7 (E:)」も削除してしまいます。
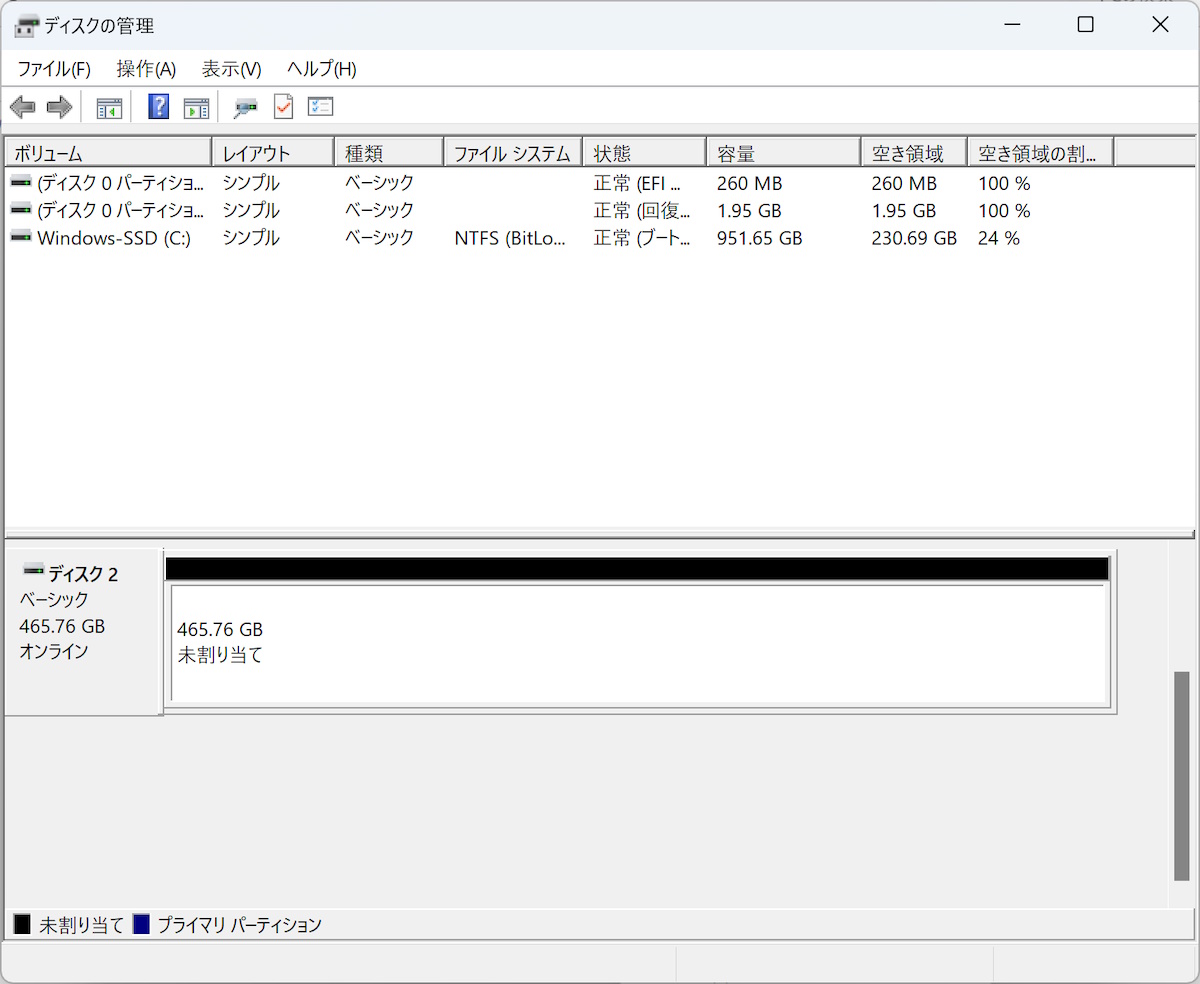
はい、スッキリ。
5.必要があれば、パーティションスタイルを変更
必要があれば、パーティションスタイルを変更します。単にデータ保存用ストレージとして使うなら、もともとのパーティションスタイルそのままで、特に問題はないでしょう。
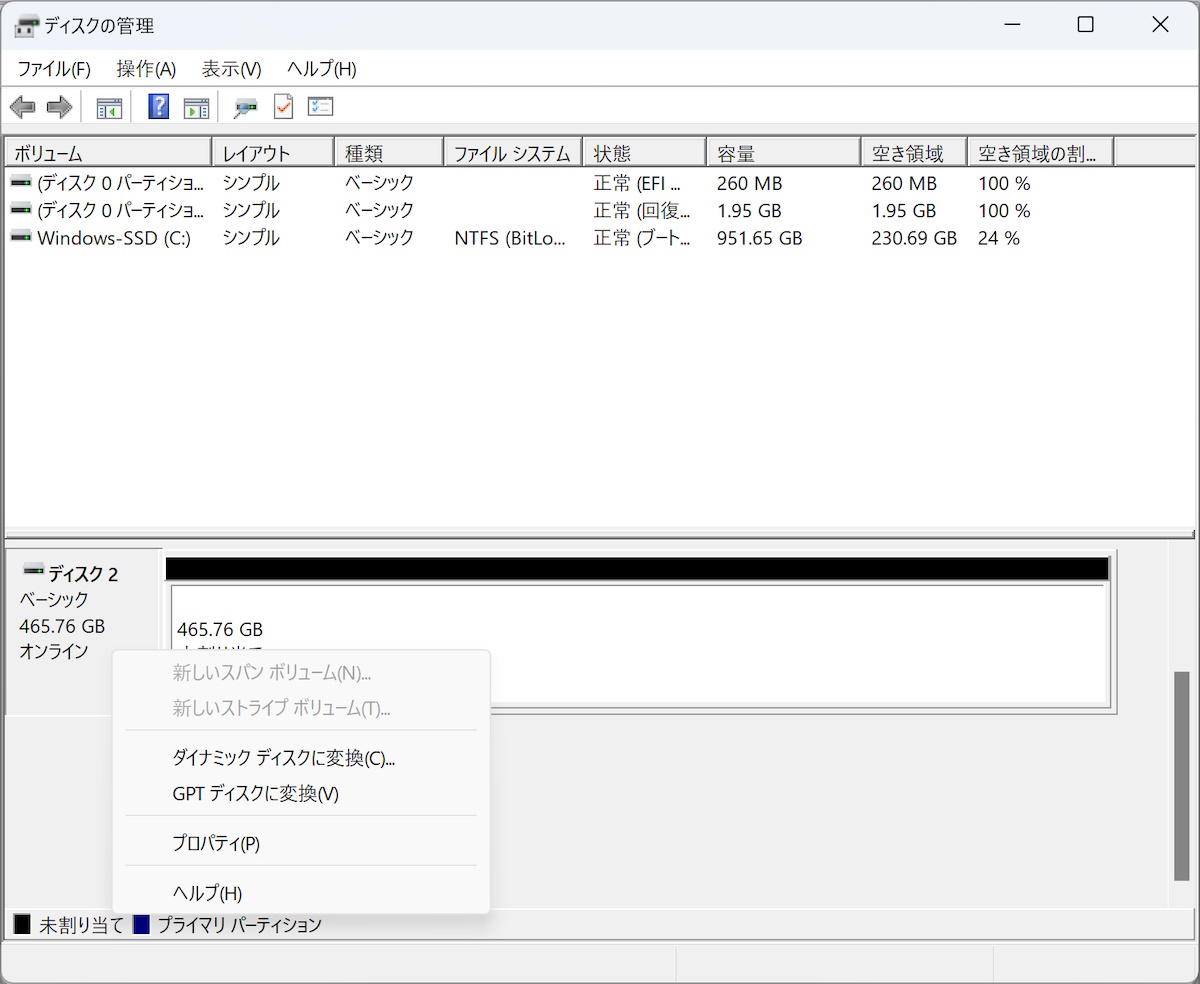
「ディスクの管理」からパーティションスタイルを変更する場合は、すべてのボリュームが削除されている必要があります。すべてのボリュームが削除された状態で右クリックすると、パーティションスタイルを変更するメニューが表示されます。画像では、「GPTディスクに変換」というメニューが表示されているので、現在このHDDはMBRであることが分かります。必要であれば、GPTに変換します。
なお、ボリュームがある状態でもパーティションスタイルを変更できるソフトは多数あります。必要であればそれらを使ってもよいでしょう。
6.フォーマット
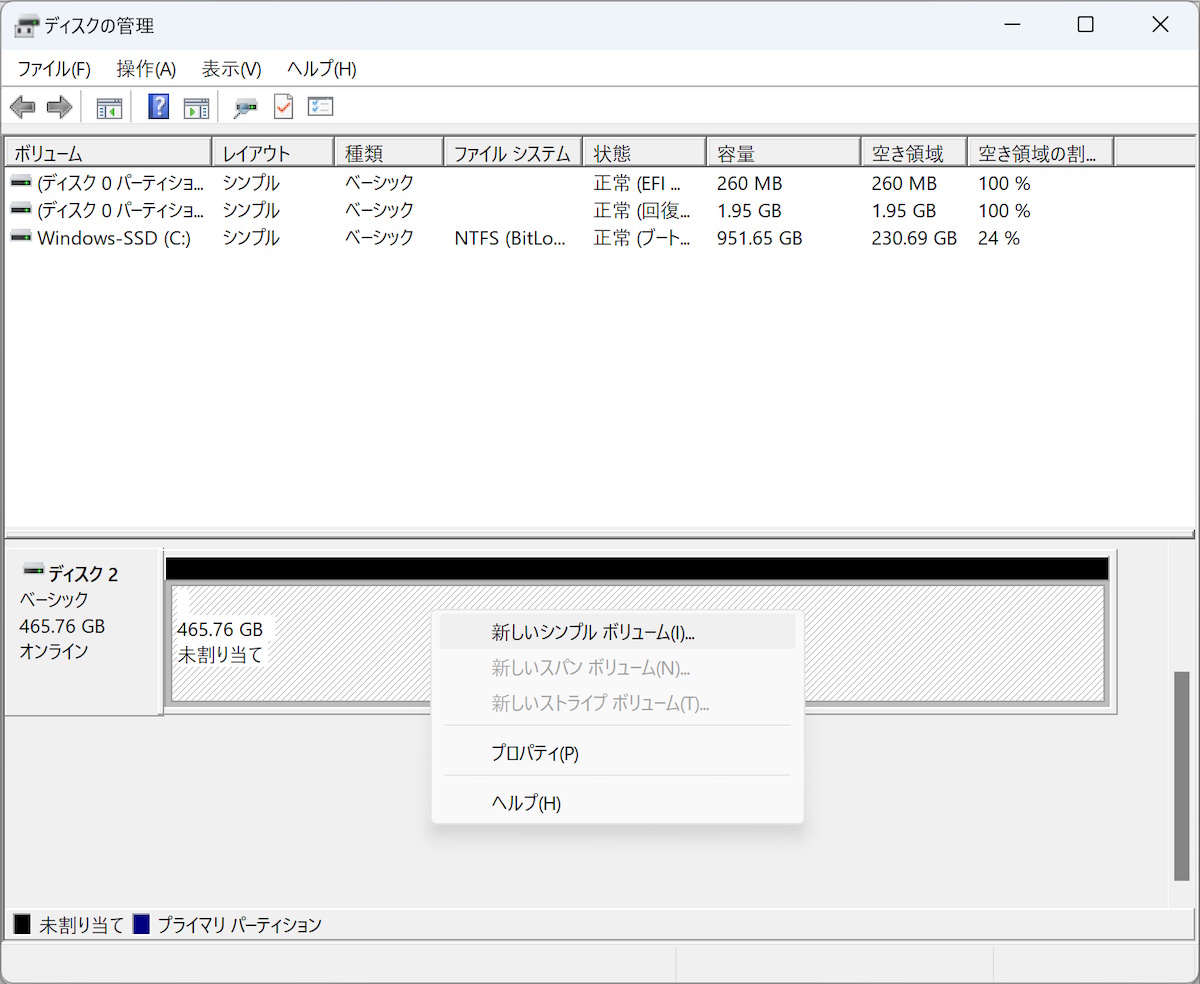
仕上げです。「未割り当て」領域を右クリックするとメニューが表示されるので、「新しいシンプルボリューム」を選択。
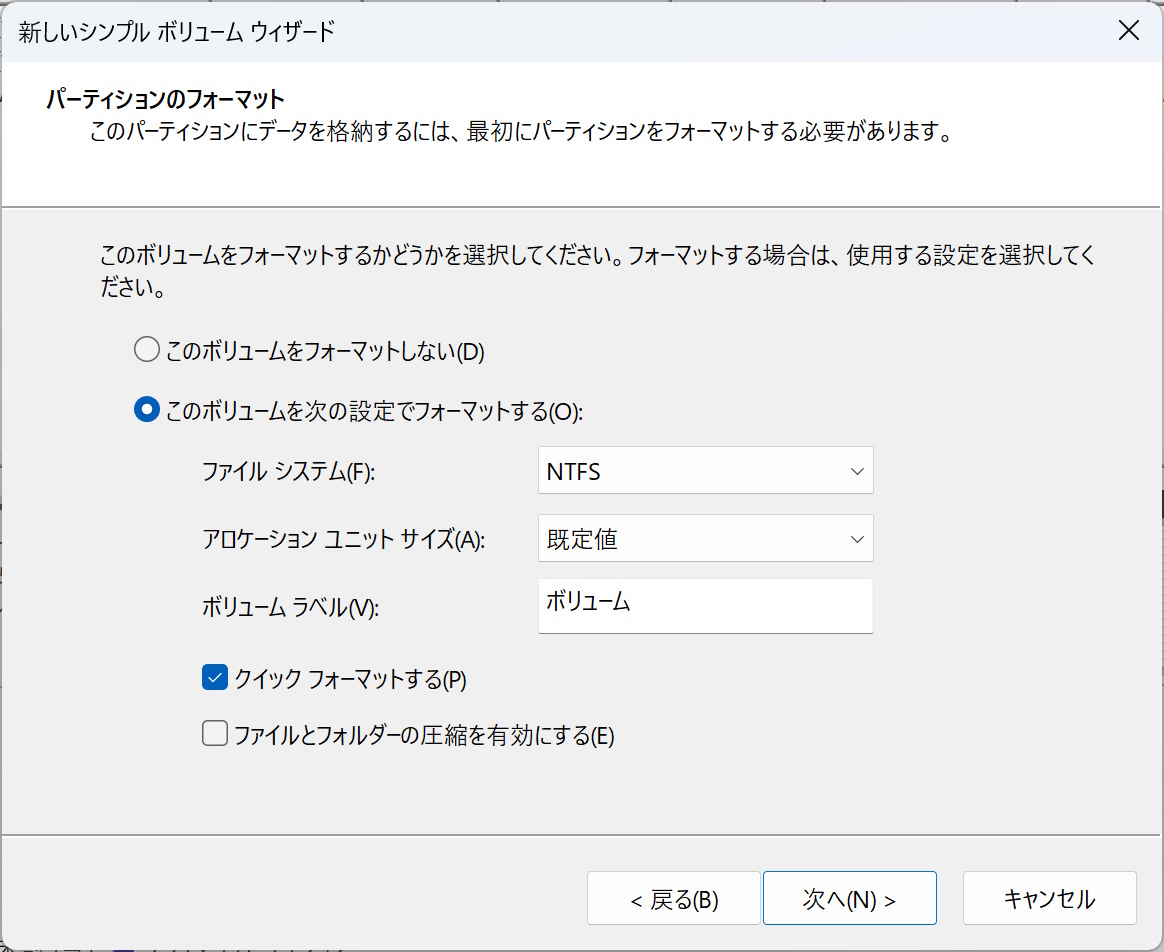
あとは、ウィザードに沿ってフォーマットを行えばOK。
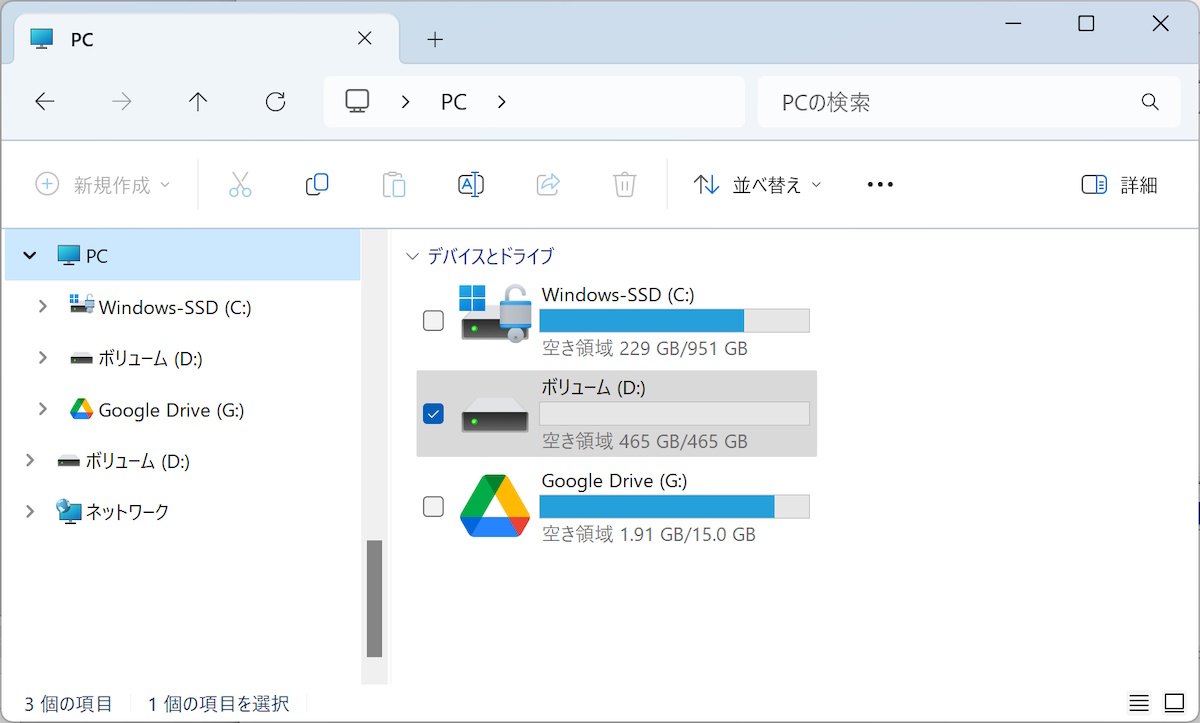
これにて、容量をフルに使える、スッキリしたストレージができました。
7.まとめ
ということで、それまでシステムドライブとして使っていたストレージを再利用する際には、「パーティションの削除」が必要になることが多いと思います。その際に問題となるのが「回復パーティション」の存在で、これを削除するのは、ご覧のようにそれなりに面倒です。ストレージを再利用する際に「回復パーティション」をどう扱うかは、労力と危険性もはかりにかけて判断するとよいでしょう。




コメント