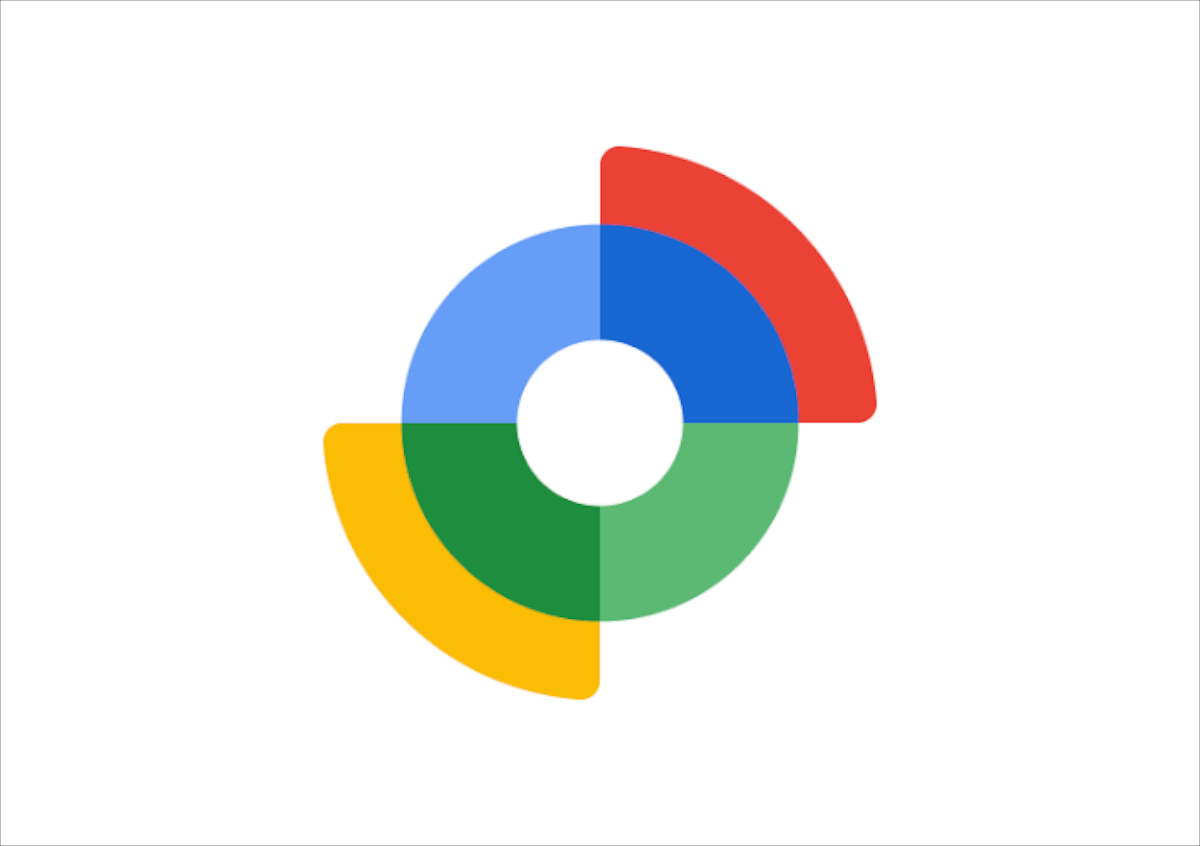
Androidスマートフォンやタブレットを修理、あるいはショップ・オークションに売却する際、IMEI(端末識別情報)の確認が必要になることがあります。通常端末の設定画面やSIMトレイ裏側、背面パネル、パッケージ側面などに記載されていますが、液晶破損や、そもそも端末が起動不可能でパッケージやSIMトレイにもIMEIの記載が無い場合はどうなるでしょう?ある条件を満たす必要がありますが、PCや別のAndroid端末で確認できます。
1.IMEI番号を確認するための条件
以前の記事でご紹介したGoogleの「デバイスを探す」サービスは本来、盗難や紛失などの理由により手元から離れてしまったAndroid端末の現在位置を確認したり、データ漏洩などの不正利用を防ぐためにリモート経由で初期化を実行するために提供されていますが、以下の条件を満たしていれば別のAndroid端末、またはWEBサイトから登録されている端末のシリアル番号やIMEIの確認も行えます。
・端末をGoogleアカウントに紐付けている
・設定で「デバイスを探す」が有効になっている
2.実際に端末のIMEIをWEBで確認してみる
それでは、実際に「端末が操作できず、背面やSIMトレイ、パッケージなどにもIMEI番号が記載されていない」状態を想定して、WEBサイトからIMEI番号を確認してみることにします。
まず「スマートフォンを探す」ページにアクセスし、端末に紐付けているGoogleアカウントでサインインし、IMEI番号を確認したい端末を選択します。
端末の現在位置やリモートワイプなどを行うための管理画面が表示されるので、歯車アイコンをクリックして次に進みます。
リンク先の「Device Settings」画面から端末名とIMEI番号を確認出来ます。
Googleアカウントに紐付いていて、なおかつ「デバイスを探す」が有効化されていれば画面操作ができない、あるいは売却などで手放してしまって手元にない状態であってもこのページからIMEI番号の確認が可能です。
別のAndroidスマートフォン・タブレットが手元にある場合、ストアで公開されている「デバイスを探す」アプリをインストールすることで同じようにGoogleアカウントに登録されている端末のIMEIを確認出来ます。
デバイスを探す:Google Play Store
3.まとめ
端末が起動できる状態であったり、背面やSIMトレイ、パッケージなどにIMEI番号が記載されているのであればわざわざWEBサイトや別の端末から確認する必要はありませんが、パッケージを処分してしまった、あるいは中古販売されている、本体のみの商品を購入していてIMEI番号が端末が起動している状態でないと確認できない場合、ディスプレイの破損や起動不良などが原因で操作できない状態になってしまうとメーカー修理や売却する際対応できなくなってしまいます。
そのような場合、「Googleアカウントに紐付けていてなおかつ『端末を探す』が有効になっている状態」であればIMEI番号を確認出来るので、覚えておくといざというときに役に立つかもしれません。
なお、iPhone・iPadなどのApple製品の場合、同じく「iPhone(iPad)を探す」が有効になっていればiCloudのWEBサイトからシリアル・IMEIを確認できます。
4.関連リンク
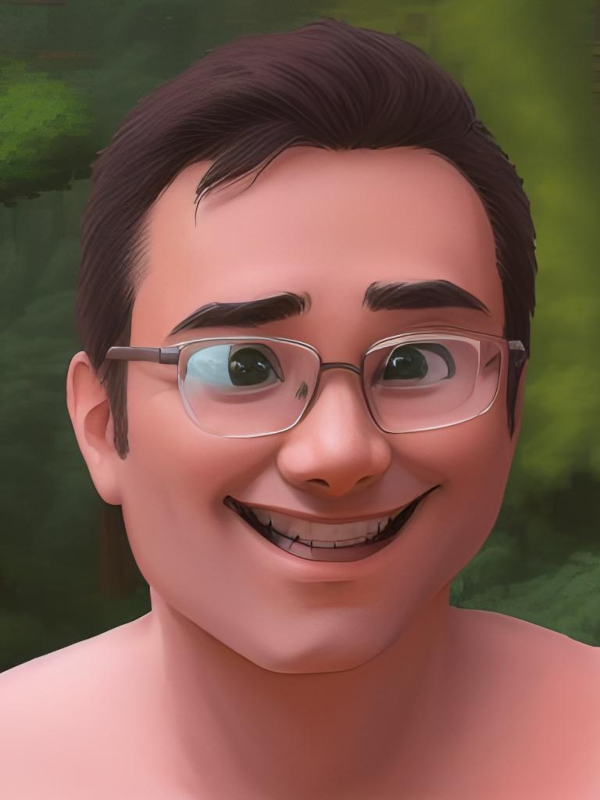 初めてしゃべった言葉が「ソニー・TDK」という筋金入りのガジェットマニア。中学生時代NEC PC-98シリーズに出会ったのをきっかけに本格的にPDAやスマートフォン、PCの世界にはまり込む。リュックには常にPC 2台 + タブレット 1台 + ゲーミングUMPC 1台 + スマホ4台を常備。
初めてしゃべった言葉が「ソニー・TDK」という筋金入りのガジェットマニア。中学生時代NEC PC-98シリーズに出会ったのをきっかけに本格的にPDAやスマートフォン、PCの世界にはまり込む。リュックには常にPC 2台 + タブレット 1台 + ゲーミングUMPC 1台 + スマホ4台を常備。
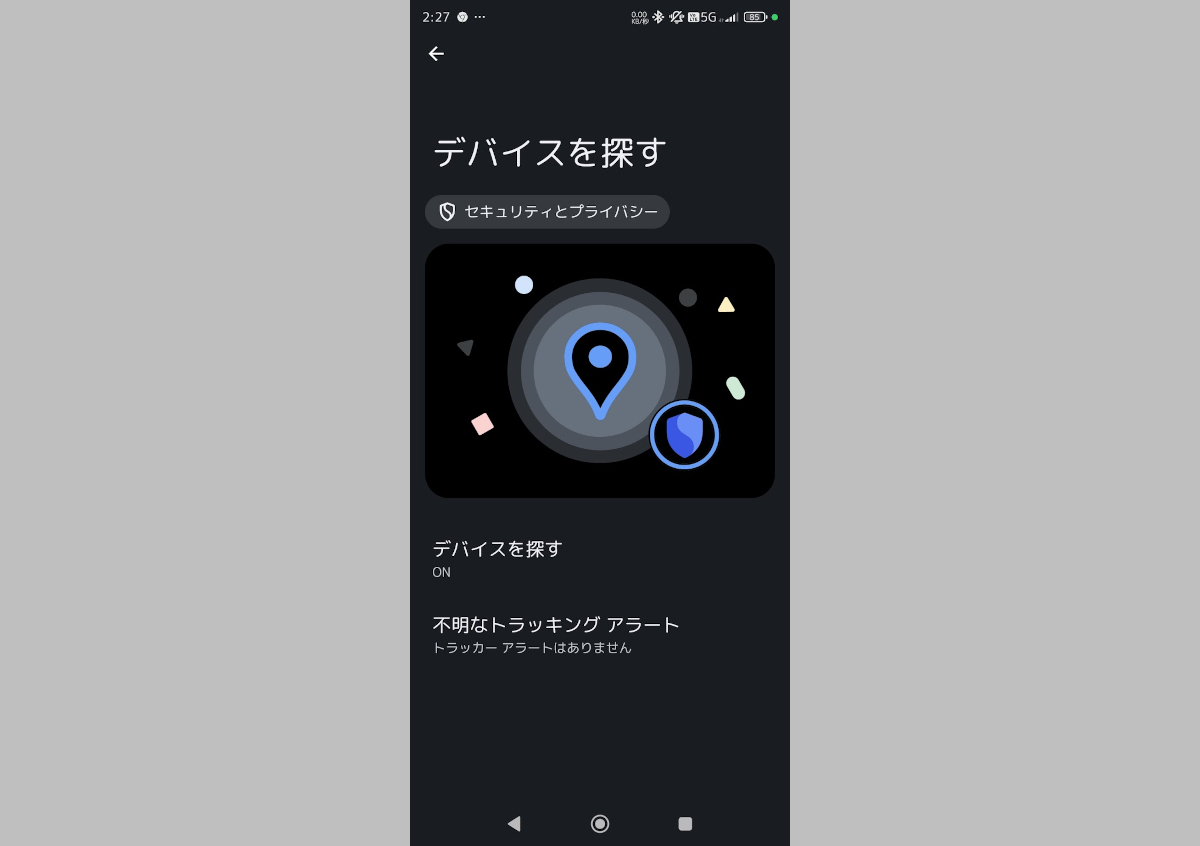
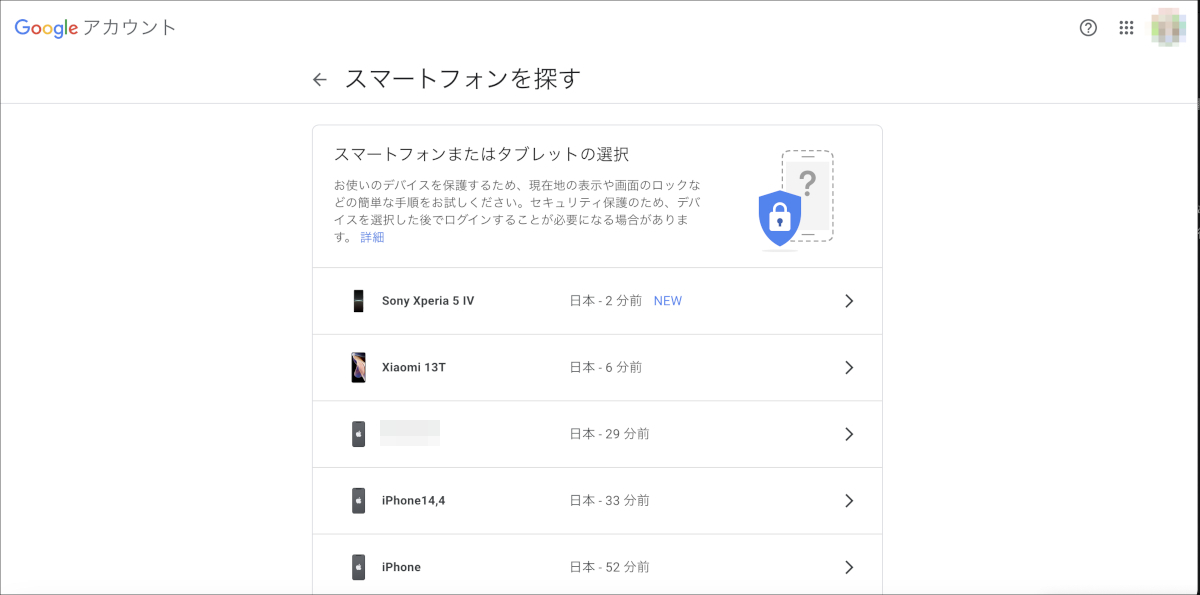
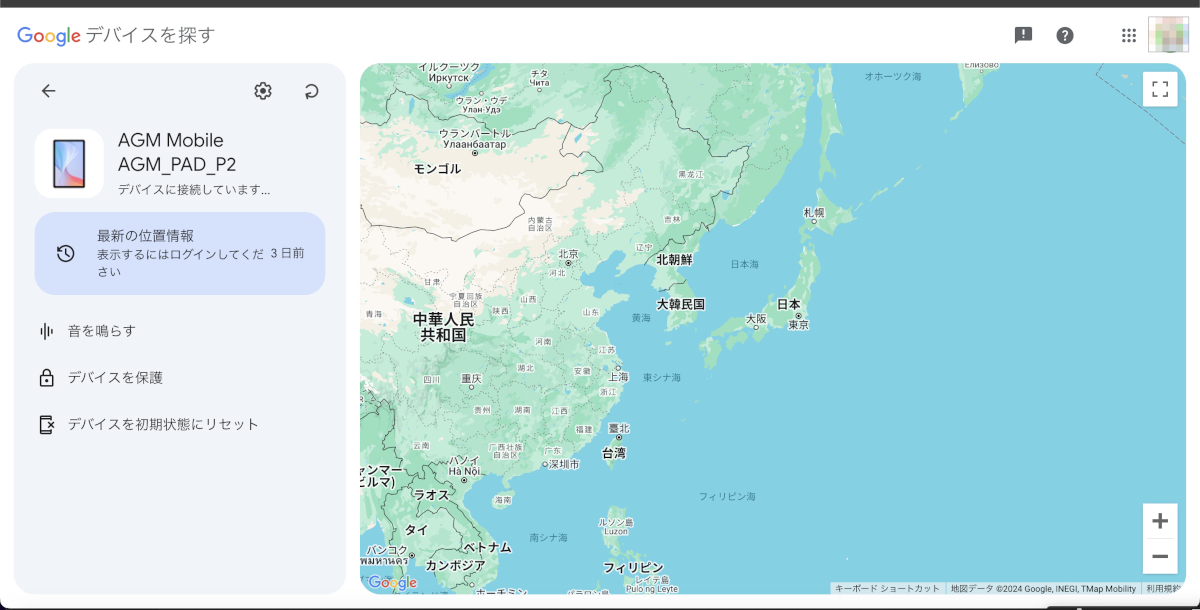
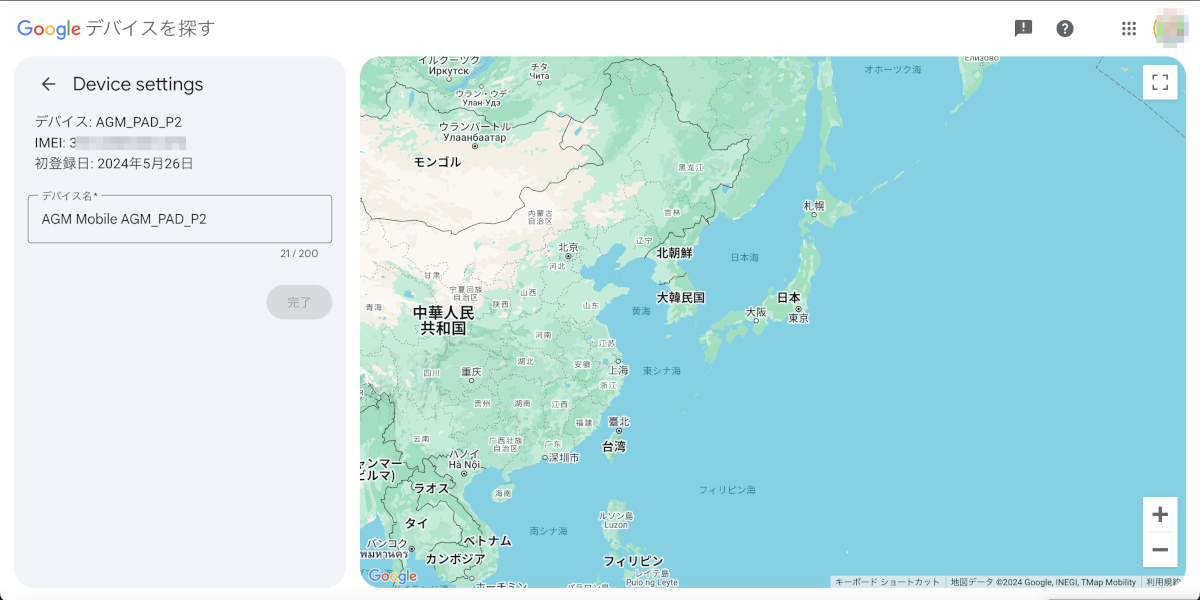
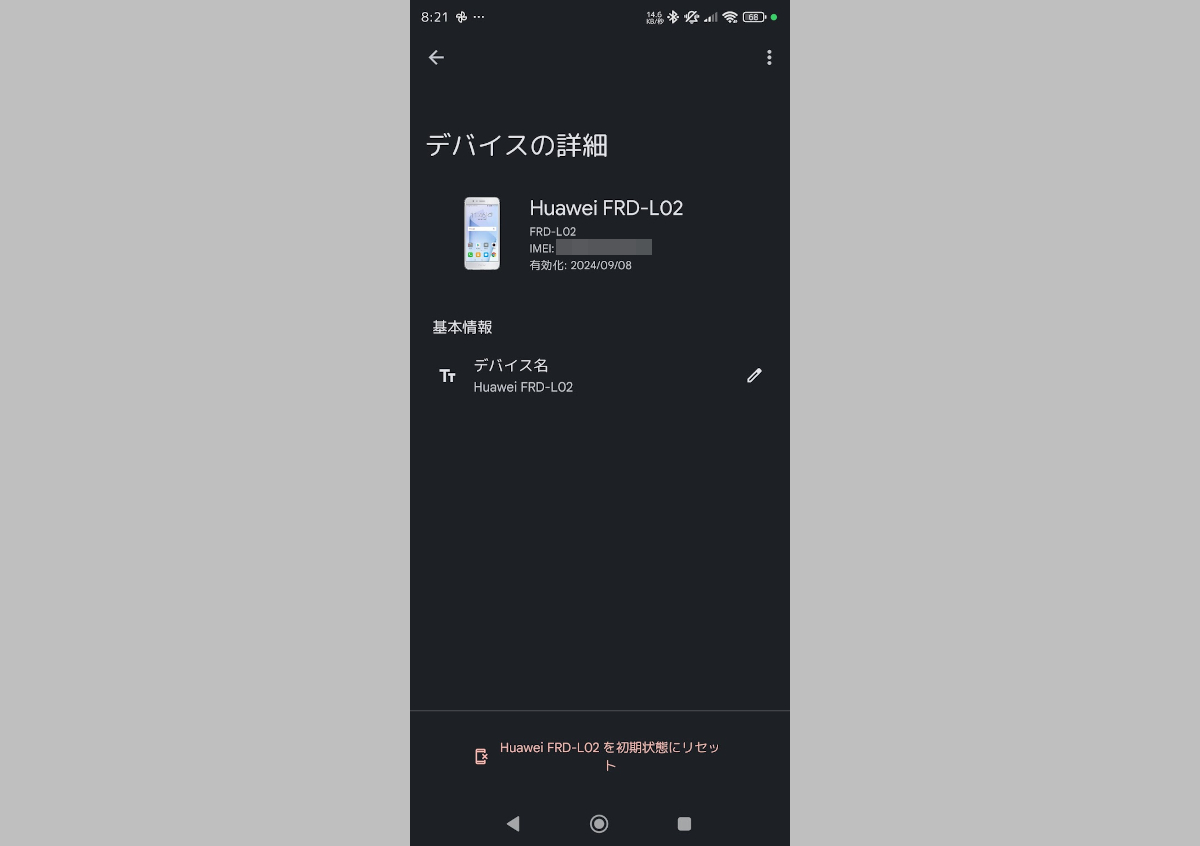



コメント