
大事なデータはOneDriveを始めとするクラウドストレージに保存、というのが安全ですが、それでもこんなことありません?
「やべえ、イマイチなファイルを上書き保存しちゃった!」
「うっかり大事なエクセルファイルを消しちゃった!」
こういう時に助かるのが「ファイル履歴」というバックアップ機能です。ちなみに私は最近まで知りませんでした。タブレットはもちろん、Windows8のPCならすべて使える機能です。条件はひとつ、「外部ストレージを用意すること」です。職場や学校でネットワークにつながっているのであれば、ネットワークドライブでも大丈夫です。タブレットであればmicroSDを挿しておく必要があります。別にmicroSDじゃなくて、USBスティックでも外付けのハードディスクでもいいんですけど、こう書いたほうが現実的かな、と思います。その理由は以下を読んでいただければ、と。
1.機能の概要
「ファイル履歴」の設定をしておくと、保存されたファイルを定期的にバックアップできます。ただし、PCやタブレットの全ての領域をバックアップしてくれるわけではなく、内蔵ストレージ(Cドライブ)のパブリックと個人フォルダ内のデスクトップ、アドレス帳、お気に入り、ドキュメント、ピクチャ、ビデオ、ミュージックのフォルダが対象になります。
なお、これらのフォルダ以外をバックアップ対象にしたい場合は、新たにライブラリ登録作業が必要です。登録方法について富士通のサポートページに親切な記載がありましたので、リンクを張っておきます。
[Windows 8.1/8] ライブラリにフォルダーを追加する方法を教えてください。
基本的にデフォルトの設定でバックアップしたいデータはカバーされると思うのですが、特定のフォルダを作って管理している人もいると思いますので念のため。
2.設定方法
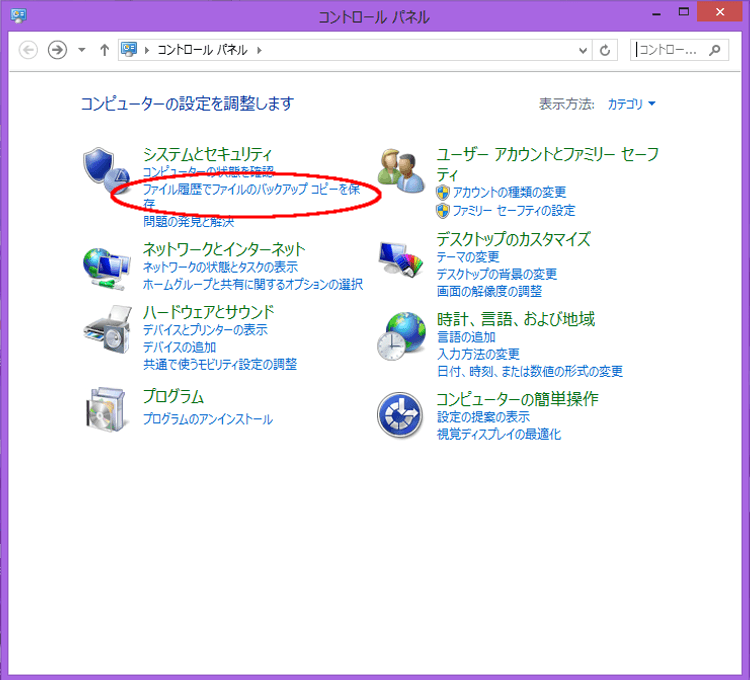
まず、コントロールパネルから「システムとセキュリティ」メニューの下の「ファイル履歴でファイルのバックアップコピーを保存」を選択します。上の画像で赤で囲んだところですね。
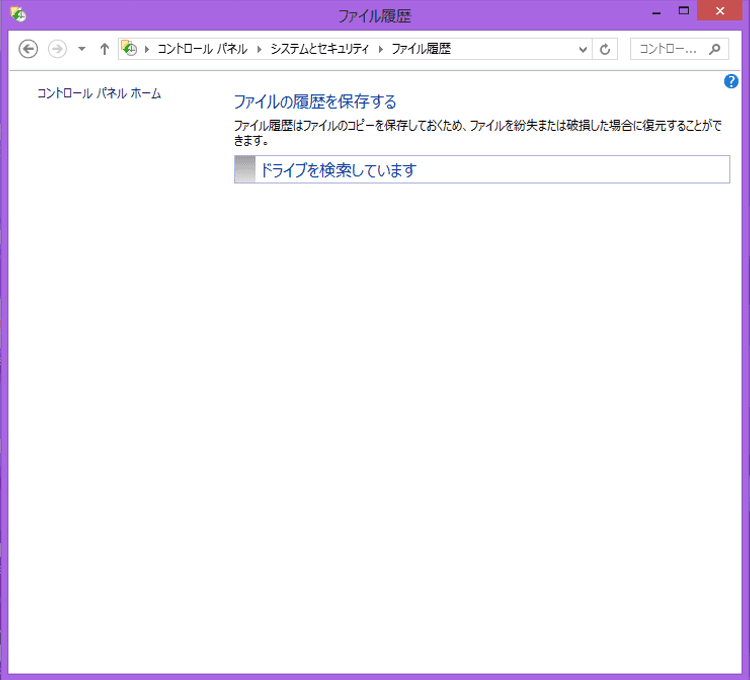
最初は何も設定していないはずなので、上の画像のように「ドライブを検索しています」という表示になります。タブレットなどCPUがカリカリに速いわけでもないPCを使っている場合は、ここでちょっと待ち時間が発生しますが、しばらく我慢です。
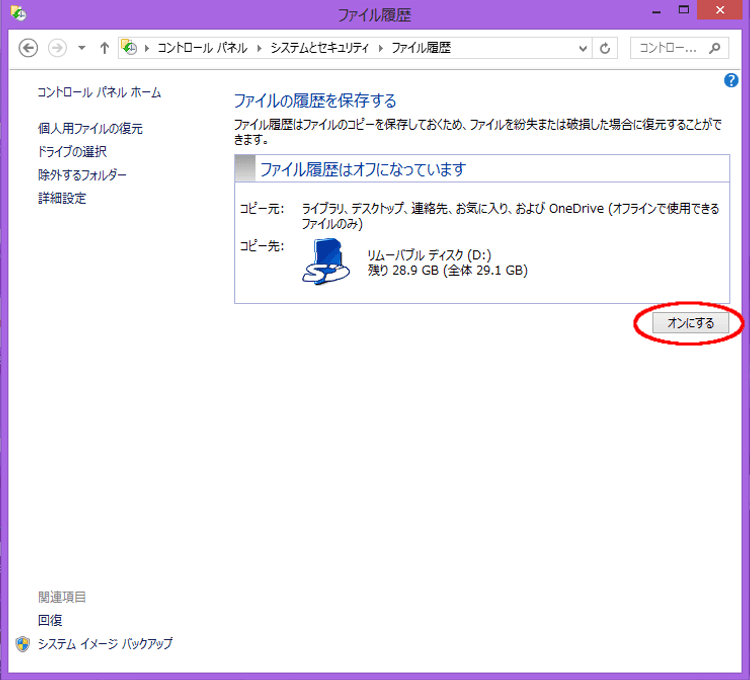
しばらく待っていると上の画像のように、設定可能なコピー先が表示されます。私はタブレットにmicroSDを挿しているので、スムーズに設定ができましたが、内蔵ストレージのみでタブレットを使用している人はここから先には進めません。実際に自分で試したわけではないのですが、内蔵ストレージをパーテーションしてCドライブ、Dドライブなどとしている場合でもコピー先にDドライブは設定できない、つまり物理的に同じストレージには保存できないようです。タブレットの場合、常時外付けのハードディスクやUSBスティックをつけたまま、というのは考えにくいので、やはりmicroSDが必要なんですね。
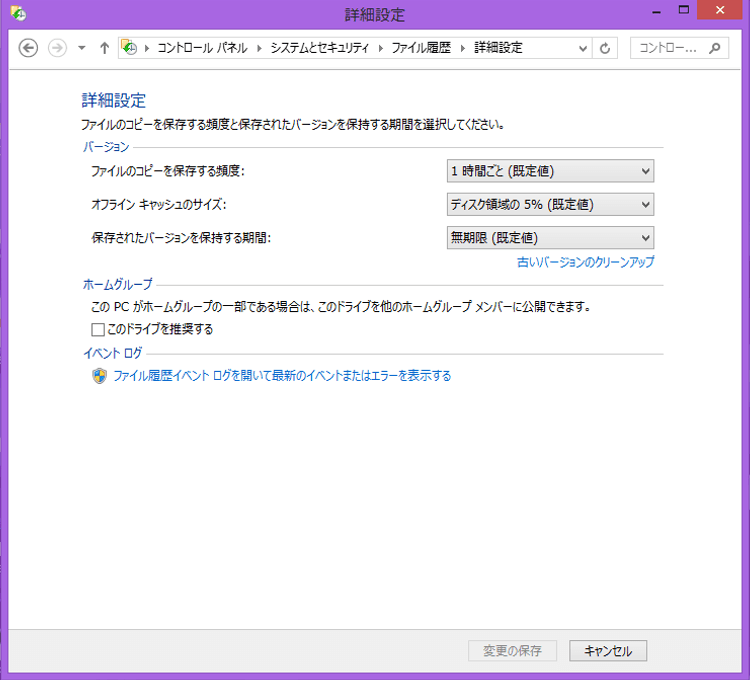
ひとつ上の画像の左側にいくつかのメニューが見えると思いますが、これはその一番下「詳細設定」を選択したものです。バックアップの頻度、使用するディスク容量、そしてバージョンを保持する期間が設定できます。microSDの空き容量が大きく、しょっちゅうデータを上書きする人は変更しておいてもいいと思います。例えば頻度を増やして、ディスク容量を減らせば、ほとんど内容の変わらないバックアップが大量にできてしまい、ディスク容量がいっぱいになったあとは古いものから消えてしまうので、バックアップが必要なときに復元したいファイルがもう消えてた、という可能性もありますので注意して下さい。
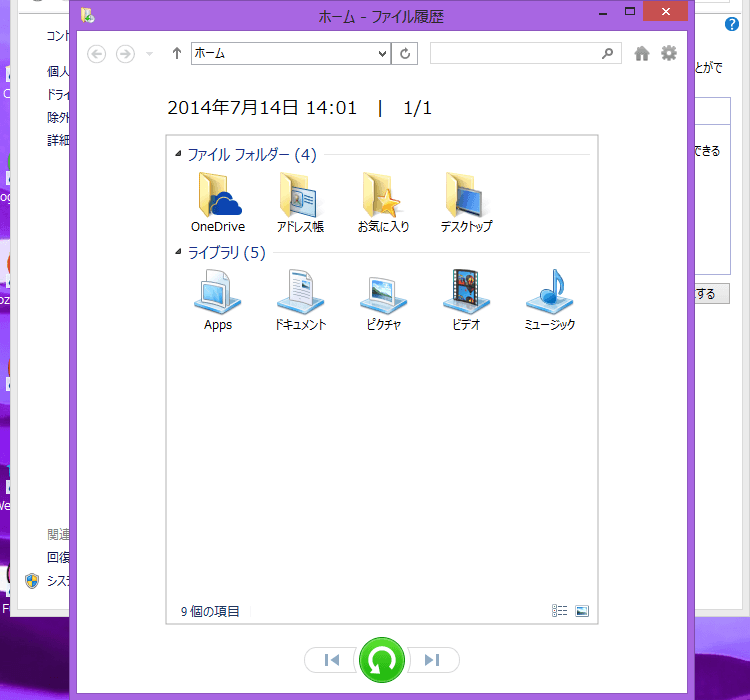
これは2つ上の画像の左側にあるメニューの「個人用ファイルの復元」を選択したものです。画面下にグリーンのボタンとその左右に進む、戻るのボタンが見えると思います。ファイル履歴は複数世代をバックアップできるので、どの世代(保存した日時)のものを復元するかをこのボタンを使って操作します。
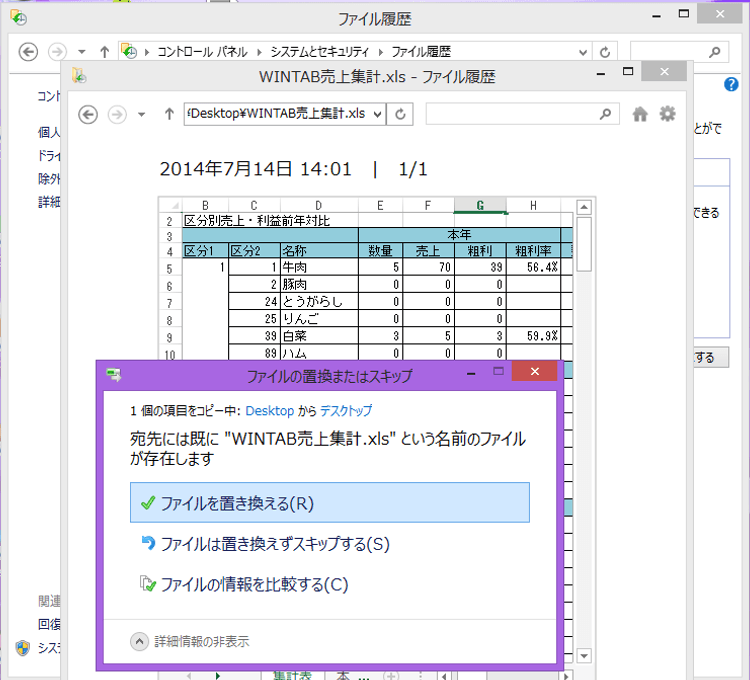
以前記事にしたエクセルファイル「WINTAB売上集計」がデスクトップにあったので、これを復元してみることにしました。まず、「個人用ファイルの復元」メニューでデスクトップを選択し、該当のファイルをダブルクリック(ダブルタップ)すると、プレビュー画面が表示されます。そこで下のグリーンのボタンを押したものが上の画像です。バックアップファイルを正として上書きしたい場合は「ファイルを置き換える」、復元しない場合は「ファイルは置き換えずスキップする」、そして別名で保存したい場合は「ファイルの情報を比較する」を選びます。別名で保存する場合は、「ファイルの情報を比較する」を選んだあと、遷移した画面で現在のファイルと復元したいファイルの両方にチェックを入れると、例えば「WINTAB売上集計(2)」という名前のファイルが新たにできます。
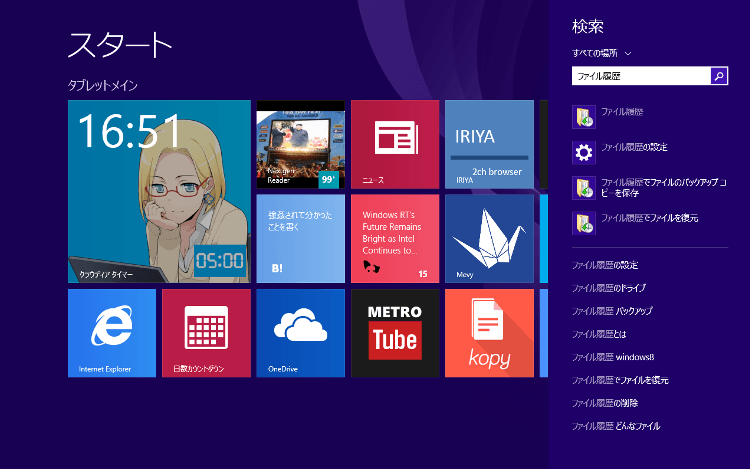
「ファイル履歴」の機能はモダンUIからでも起動できます。チャーム(画面右端から左にスワイプ)を出して「検索」から「ファイル履歴」と入力すれば上の画像のようになります。いったん設定作業を終わらせたら、モダンUIからの呼び出しのほうが速いかもしれませんが、結局はデスクトップUIでコントロールパネルを操作することになるので、一緒といえば一緒かな?
3.関連リンク
ファイル履歴を使ってファイルまたはフォルダーを復元する:Microsoft公式(動画あり。日本語字幕付き)



