
GMKの「手のひらサイズ」のWindows PC「NucBox」の実機レビューです。この製品はジャンルとしては「大分類:デスクトップPC、中分類:ミニPC」ということになろうかと思います。デスクトップPCの一種なので、「モニター」「キーボード」「マウスなどのポインティングデバイス」の接続が必要となります。とにかく小さいですね、これ。ミニPCとしては最小サイズと言えるでしょう。
今回のレビューに際し、GMKより実機をサンプル提供していただきました。この場にて御礼申し上げます。ありがとうございました。なお、GMKは日本のAmazonにも出品していて、このNucBoxもAmazonで購入ができます。
・設置場所に困らない「手のひらサイズ」
・金属製で質感の高い筐体
・期待を裏切らない処理性能
・手頃な価格(クーポン利用で税込み21,999円。6月30日まで)
ここはイマイチ
・発熱量とファン音が大きめで、気になる人もいそう
・入出力ポートの構成がミニマム
・ここまで小さいサイズにする必然性は?
販売店はこちら:
![]() GMK NucBox:Amazon
GMK NucBox:Amazon
目次
1.GMK NucBox スペック
| GMK NucBox | |
| OS | Windows 10 Home |
| CPU | Intel Celeron J4125 |
| 外部GPU | なし |
| RAM | 8GB |
| ストレージ | 128GB/512GB |
| 光学ドライブ | なし |
| ディスプレイ | なし |
| ネットワーク | 802.11a/b/g/n/ac、Bluetooth 4.2 |
| 入出力 | USB Type-C(電源用)、USB 3.0 × 2、HDMI、microSDカードリーダー、オーディオジャック |
| カメラ | なし |
| バッテリー | なし |
| サイズ | 62 × 62 × 42 mm |
| 重量 | 125 g |
OSはWindows 10 Homeで、もちろんライセンス認証済みです。CPUはCeleron J4125。デスクトップPC用の型番で、エントリークラスのノートPCに搭載例の多いCeleron N4100よりは少し高性能です。
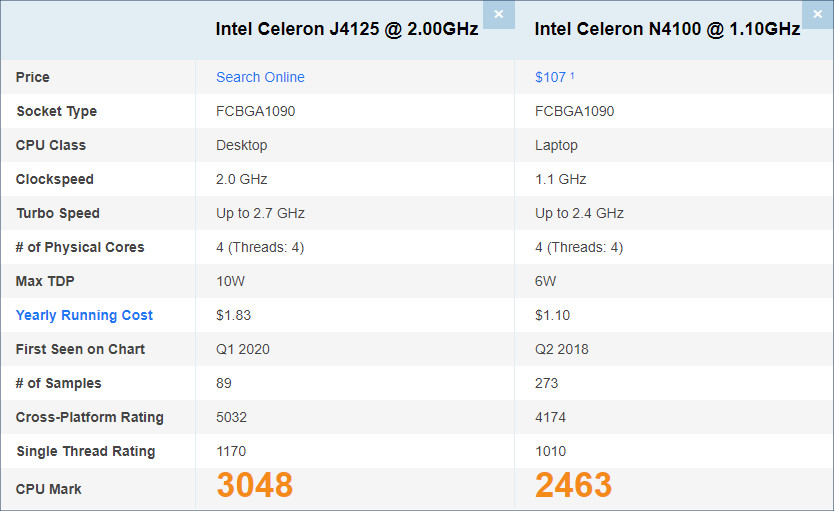
この画像はPassmarkが公表しているベンチマークスコアです(6月13日現在のもの)。3,000点を越えているのはCeleron機としては立派ですが、もちろん「それほど高いスコアではない」です。このレビューではベンチマークテストも実施していますが、単に数字を示すだけでなく、実際にしばらく使ってみて「体感的にどう感じるか」ということもお伝えしたいと思います。ちなみにこのレビュー記事はNucBoxのみを使用して執筆しています。
RAMは8GB、ストレージは128GB/512GBというバリエーションがありますが、GMKが日本のAmazonで販売しているのは128GB版のみで、レビュー機のSSDも128GBでした。なお、SSDは2242サイズでSATA接続、換装が可能ですがスロットは1つだけ(空きはありません)なので増設はできません。
サイズは極小です。デスクに置いても全く邪魔になりませんね。
2.GMK NucBox 筐体
同梱物

外箱です。本体も小さいですが、外箱もかなり小さいです。この中にパソコンが入っている、と言ったら周囲の人がびっくりしそうですよね。

同梱物です。左上がPC本体、その横が取扱説明書、そして電源ケーブル一体式のACアダプターです。HDMIケーブルなど、周辺機器接続用のケーブル類は一切入っていません。また、後述しますが、この製品の底面にはモニターの背面に取り付けるためのネジ穴があるものの、そのためのネジやブラケット(マウンター)も入っていません。
基本的に必要なケーブル類は接続する周辺機器側についていると思いますが、HDMIケーブルなどは別途購入しなくてはならないケースもあると思います。また、モニター背面に取り付けるためのブラケットやネジについては探すのがちょっと大変かもしれないですね。

重量はご覧の通りACアダプター込みで269 gです。ちなみに本体のみの実測重量は145 gでした。もはやPCとは思えないくらいに軽く、小さいですよね。
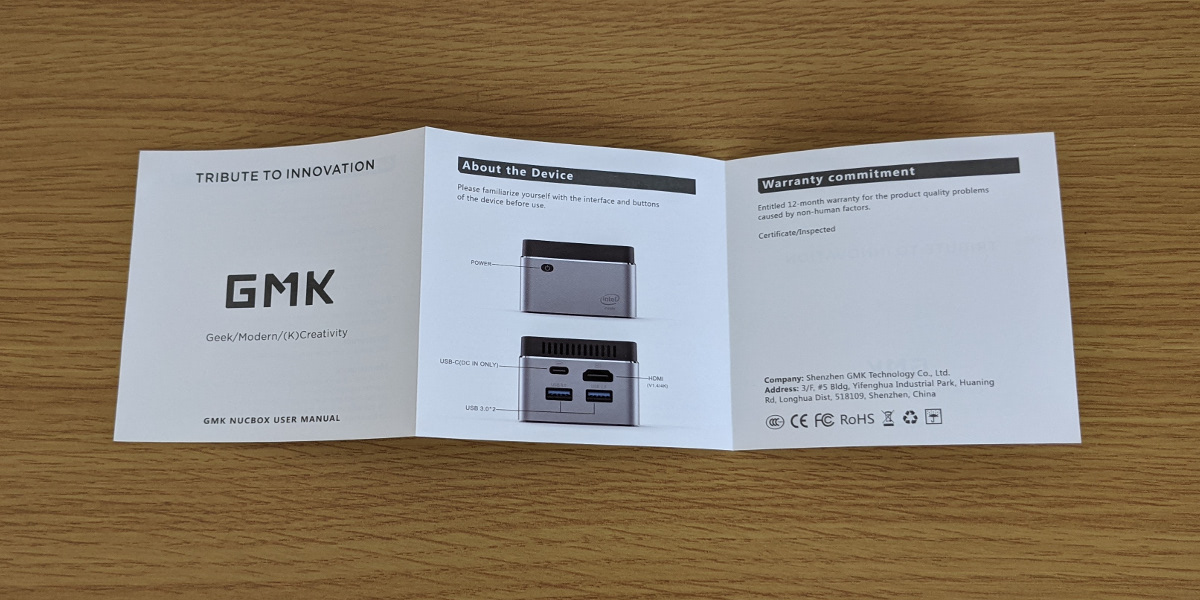
取扱説明書は必要最小限の内容です。また、英語のみで日本語の表記はありませんでした(内容が簡素なので、英語だけでも特に困らないと思います)。
側面

右側面です。microSDカードリーダーとイヤホンジャックがあります。
なお、筐体素材は天板のみ樹脂製、それ以外は金属製です。画像を見ていただければ質感の高さがわかると思います。

背面です。こちらに入出力ポートが集中しています。左上からUSB Type-Cポート(基本的に給電専用)、その横にHDMI、左下と右下にUSB Type-Aポートがあります。
USB TypeCポートに関しては私の手持ちのハブを使って試しましたが、少なくともバスパワー(ハブに対して給電は不要。よくある小型のもの)のハブだと給電はできませんでした。セルフパワー(ハブそのものに対して給電が必要)のハブ(あるいはドッキングステーション)であれば給電が可能なケースもあると思いますが、お手持ちのハブ(ドッキングステーション)の仕様によると思います。

左側面には何もありません。

前面(正面)です。こちらには電源ボタンがあり、その上にLEDインジケーターがあります。LEDインジケーターは電源オンで青く光ります。
天板と底面

天板です。ここだけ樹脂製で、通気口があります。

底面です。四隅にゴム足、左右にネジ穴があります。このネジ穴はモニターの背面に取り付ける際に使用するものと思われますが、上でご説明した通り、ネジやブラケットは付属していません。

四隅のゴム足を外す(粘着テープで取り付けられていました)と、筐体開口用のネジ穴が出てきます。
それで、読者の皆さんに大変申し訳ないのですが、今回ここは開口できませんでした。理由は私の手持ちの精密ドライバーではトルクが足りずに開口が難しく、ネジ山を破損してしまったためです。
開口画像を掲載できませんが、ここを開口すると内部に2242サイズ、SATAのM.2スロットがあり、初期搭載の128GB SSDがあります。
設置してみた

23インチモニターとキーボード、マウスを接続してみました。ご覧の通り本体は非常に小さく、「パソコンはどこにあるの?」という感じです。

ただし、やはりポートの数は厳しいです。USB Type-Cポートに電源ケーブルを接続し、HDMIポートにモニターを接続し(ここまでは必須)、2つのUSBポートにマウスとキーボードを接続したのですが、これですべてのポートがふさがりました。私の手持ちの環境だとUSB Type-Aポートにハブを接続すれば、いくつかUSBポートに空きが出る、という感じです。
上にも書かせていただきましたが、私の手持ちのUSB Type-Cハブ(有線LANポート、SDカードリーダー、USB Type-A、Type-Cポートがある)は使うことができませんでした(つなぐとNucBoxへの給電ができなくなる)。
今回のレビューではUSBメモリースティックなどを使わなかったので、すべてのポートがふさがった状態でも特に問題はありませんでしたが、NucBoxを常用する際はBluetooth機器を活用するかハブまたはドッキングステーションを用意しておくといいと思います。
3.GMK NucBox 使用感
体感性能
この記事はNucBoxを使って執筆しています。ウインタブの記事書きは特に高いPC性能を必要としません。
・ブラウザーのChrome
Webサイトからの情報収集、スマホで撮影した画像をOneDrive経由でダウンロード、WordPressでの文書作成
・画像加工ソフトのGMIP2
ダウンロードした画像を簡単に加工(リサイズ、トリミングが主で、たまに明るさやコントラストを調整する程度)
必須なのはこれくらいですね。この程度のPC負荷だと、NucBoxはまったくもって快適です。現在の私のメインPCは「Core i5-9500F+GeForce GTX1050Ti」という構成ですが、このメインPCと比較しても「GIMP2の起動に要する時間が少し長い」「GIMP2でスマホ画像を取り込む際の時間が少し長い」「同じくGIMP2で大きなサイズの画像をリサイズする際にわずかにもたつく」くらいの差なので、実用上は特に困りませんでした。
次に、Webサイトの中でも重いとされる「YouTubeのトップページ」を開いてみましたが、描画の遅れは気になりませんでした。厳密には少し遅れているのかもしれませんが、体感的に不満を感じることはありませんでした。
調子に乗って「動画のエンコーディング」を試してみました。…これはダメです。Windows標準のビデオエディターで1分弱の動画と数枚の静止画を組み合わせてエンコーディングしてみたところ、完走できずに途中でアプリが落ちました。時間にして5分後くらいでしょうか。つまり、1分の動画のエンコーディング(1080p)に5分以上かかり、あげく作業を完結できなかった、ということです。
このことから、ビジネスマンの人がExcelやWordで資料を作ったり、息抜きに動画を見たりSNSをしたり、といったライトな使い方をするぶんにはスペックの低さは気にならず、動画のエンコーディングのような負荷の大きな作業をやり始めるとすぐに限界を感じる、という感じになると思います。
あと、今回のレビューでは試していませんが、Windowsの大型アップデートの際にはCoreプロセッサー搭載機よりも明らかに長時間を要することになると思います。
発熱とファン音
発熱は気になります。たいした作業をしていなくても常に熱を持っています(通常は「ぬるい」くらいです)。ただ、これは筐体が金属製で、表面が発熱することによって冷却効率を高めている、と理解するほうがいいでしょうね。どんなPCでも発熱はするので、あとはその熱をどう逃がすか、という方法論だけです。NucBoxの場合、本体全部で排熱している、と考えるべきかと思います。
ちょっと違和感はありましたが、ウインタブの記事書き程度の負荷であれば、発熱による性能低下は感じられませんでしたし、使っていて不快感も特にありませんでした(ノートPCと違い、使用時に本体に手が触れることがほとんどないので)。
次に冷却ファンです。これ、常時動いています。私は音に対して神経質なほうではありませんが、作業中ずーっと「シュイーン」という音を聞かされました。音量はそれほど大きくはなく、しかし夜間に自室で使っていると多少気になるくらいです。神経質な人ならNucBoxをデスクの下とかディスプレイの裏などに配置するようにすればある程度は改善すると思います。え?私?いやあ、そのまま使いますよ。
4.性能テスト
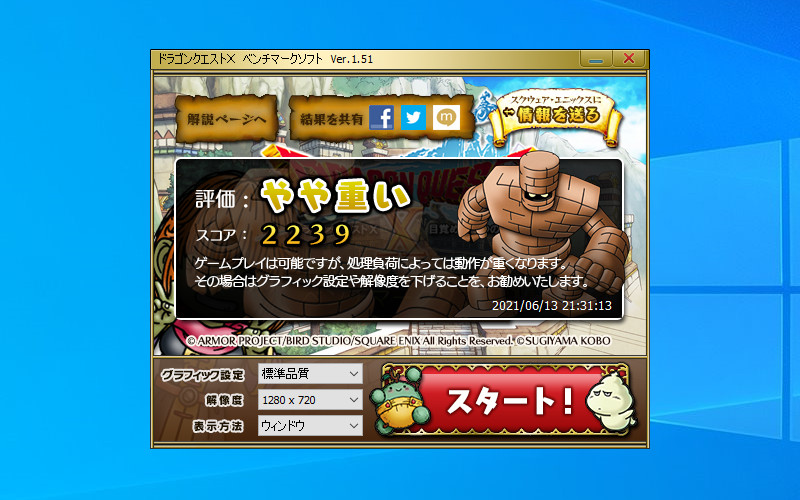
まずはドラゴンクエスト X ベンチマーク(ドラクエベンチ)です。CeleronやAtomを搭載するエントリーPCの場合、ドラクエベンチくらいしかまともに完走できないケースが多いので重宝しています。
過去のCeleron機のデータはこんな感じです。
PIPO X10s(Celeron J4105) : 2,502
ドスパラ raytrektab DG-D10IWP(Celeron N4100): 2,348
ドスパラ raytrektab DG-D10IWP2(Pentium N5000): 2,314
YEPO 737A6(Celeron N3450)(SSD換装): 2,239
BMAX Y11(Celeron N4100):1,845
Ockel Sirius A Pro(Atom X7-Z8750): 1,823
ドスパラ Altair VH-AD3S(Celeron N3350):1,816
T-bao Tbook 4(Celeron N3450): 1,794
Jumper EZBook 3L Pro(Celeron N3450): 1,774
YEPO 737A6(Celeron N3450): 1,696
Jumper EZpad 6 Plus (Celeron N3450) : 1,677
Jumper EZBook X4(Celeron N4100): 1,582
Teclast F7 Plus(Celeron N4100): 1,537
BMAX X14(Celeron N4100): 1,522
Chuwi UBook(Celeron N4100): 1,521
同じCPUでも少しバラツキが大きめですが、総じてCeleron N4100よりは高めのスコア、と言っていいと思います。
| スコアの目安(2021年水準)※あくまで「目安」です | |
| GeForceなど外部GPU搭載機 | 5,000以上 |
| 高性能なビジネスノートパソコン | 4,000以上 |
| 中位のノートパソコン | 3,000以上 |
| エントリーノートパソコン | 2,000以下 |
表計算ソフトやビデオチャット、画像加工など、実際のビジネスシーンをシミュレートしたテスト、PC Markのスコアです。Intel CoreやAMD Ryzenを搭載するビジネスPCの場合、このテストが最も参考になると思います。
で、スコアの方なんですけど、「非常に低い」です。ただ、これまでの経験から、私としては「完走できただけ立派」だと思っています。ウインタブの実機レビューではCeleron機でPC Markを試すことはありません。完走できないこともありますからね。他のCeleron機の過去データもありませんので、正直言ってこのテストはあまり参考にならないと思っています。
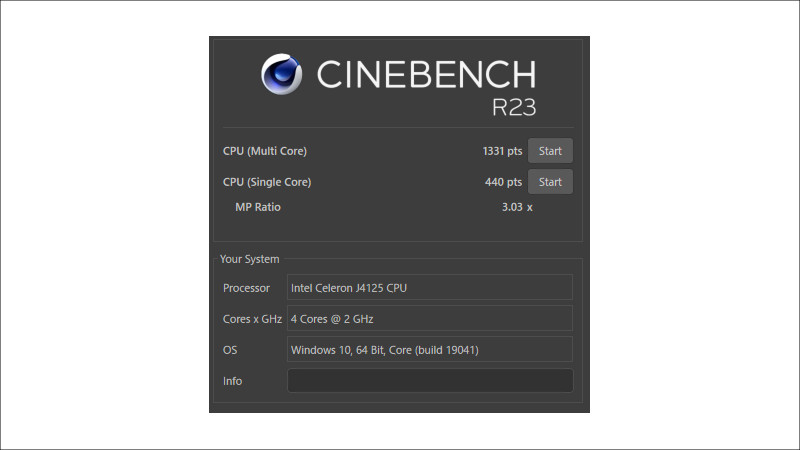
CPU性能を測定するCINEBENCH R23のスコアです。ここでも「非常に低い」としか言いようがないです。PC Markと同様、ウインタブではCeleron機でこのテストをすることはありません。一応ご参考までに、ということで掲載しておきます。
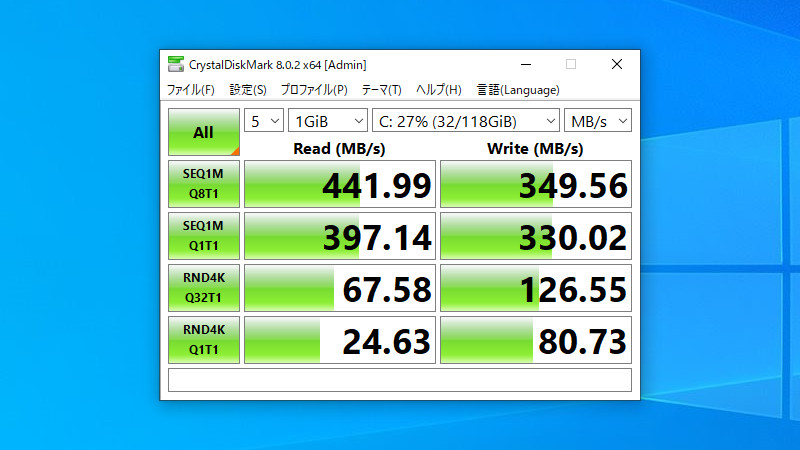
最後にSSDの読み書き速度を測定するCrystal Disk Markのスコアです。SATA接続らしい数値で、NVMe接続のSSDと比較すると見劣りします。しかし、NucBoxの総合的な処理性能から見て十分な速度と言え、想定される使い方を考えれば全く問題なく、快適に使えると思います。
5.GMK NucBox レビューまとめ
GMK NucBoxはAmazonで販売中で、6月14日現在の価格は税込み24,999円ですが、製品ページに3,000円OFFクーポンがあり、実質21,999円で購入が可能です(クーポン期限は6月30日)。
今回はレビュー機にMicrosoftアカウントを設定して、普段使いPCとして数日使ってみました。性能面ではCeleronからイメージするレベルの作業(ExcelやWord、ブラウザーでのWeb閲覧や動画視聴、簡単な画像加工など)ではストレスを感じることなく使えました。NucBoxの処理性能よりもむしろ「普段使い慣れているモニターではない」とか「しばらく使っていなかったキーボードで作業をした」ということのほうがむしろストレスになりましたね。ウインタブの記事執筆レベルであればNucBoxの性能で十分だと思いました。
一方で動画のエンコーディングでは見事にコケました。まあ、これも想定通りと言えるのですが、オンラインゲームとか特殊なビジネスソフトなどを快適に使うのはさすがに無理だと思います。また、画像加工ソフトでレイヤーをたくさん使うような高度な作業にも向かないでしょうね。
使っていて「人によっては不満」となる可能性があるのは発熱とファン音の大きさです。発熱については上の方に私の見解を述べていますが、金属筐体で、筐体そのものも排熱に利用しているのだ、と考えれば納得のいく話だとは思います。また、ファン音についても、私個人としては特に気になりませんでしたが、一般的なノートPCよりは大きな音であるとは言えます。ただし、デスクトップPCのファンよりは静かですけどね。
それと、根本的な話として「このサイズに必然性はあるか」というのもあります。私はNucBoxよりもずっと大きなサイズのミニPCを使っていますが、私のデスクで使う限り「別にNucBoxほど小さい必要はない」と思います。もう少し大きいサイズでもいいから入出力ポートに余裕があるミニPCのほうがいいとか、ファン音が小さいミニPCのほうがいいとかも思いますよね。ここは読者の皆さんのPC環境にもよるのでなんとも言えませんけど。
PCとしての品質は価格以上のものがあると思います。また日本のAmazonで購入ができるというのも安心です。テレワークなどで、ライトユースに使える低価格デスクトップPCを探している人にはいい選択肢と言えるのではないでしょうか。
6.関連リンク
![]() GMK NucBox:Amazon
GMK NucBox:Amazon





コメント