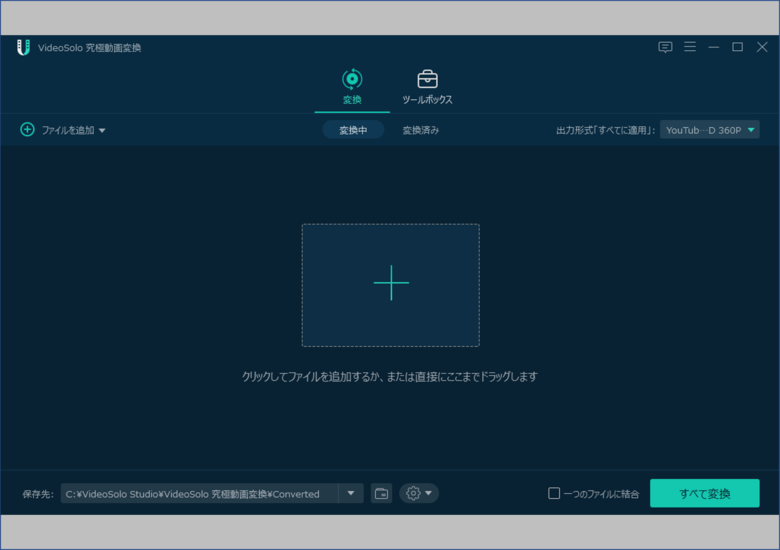
こんにちは、こうせつです。最近は動画を Youtube などに公開するだけでなく、SNSに投稿したり、Web会議の議事録として取り扱うことが増えてきています。また、オンライン講義のために動画を編集・変換する、発表のための動画を作成するといったこともコロナ禍で増加傾向にあります。撮影した動画を決められた形式に変換したり、アップロードできるサイズに圧縮するのは難しく、専門知識が無いと難しいですよね。
さて、今回はVideoSoloが提供する動画変換・編集ソフト、「VideoSolo 究極動画変換」を実際に試してみたいと思います。コロナ禍の真っ只中で急に動画の編集や投稿を行う必要がある方はもちろん、自分が撮影した動画をかっこよく編集して友だちに見せたいという人にもピッタリの製品です。なお、レビューにあたりVideoSoloよりライセンスをサンプル提供いただきました。この場を借りてお礼申し上げます。ありがとうございました。
目次
1.VideoSolo 究極動画変換とは?
VideoSolo究極動画変換についてざっくり説明すると
●300種類以上の動画・音声を相互変換
●スマホやタブレットなどのデバイスの専用形式に動画・音楽を変換
●カットやエフェクト、結合などの動画編集
が、初心者でも簡単にできる動画変換・編集ソフトウェアです。
300種類以上の動画・音声を相互変換
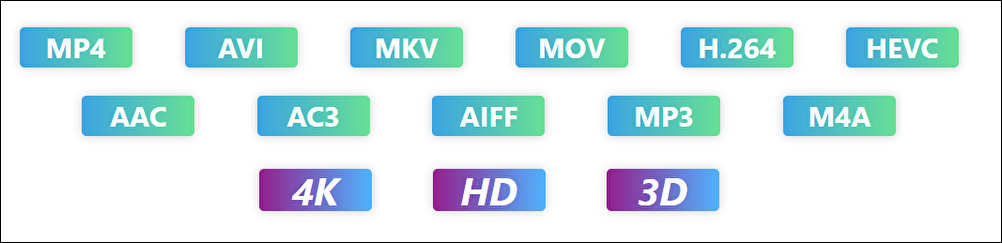
VideoSolo 究極動画変換はMP4、AVI、MKV、MP3、M4Aなどの300種類以上の動画・音声形式をサポートしています。動画変換はもちろん、音声を抽出して指定のフォーマットに変換することも手軽にできます。
各フォーマットごとに動画なら解像度、音声ならビットレートごとに変換形式が並んでいるので、希望のフォーマットとサイズを選んで変換ができます。
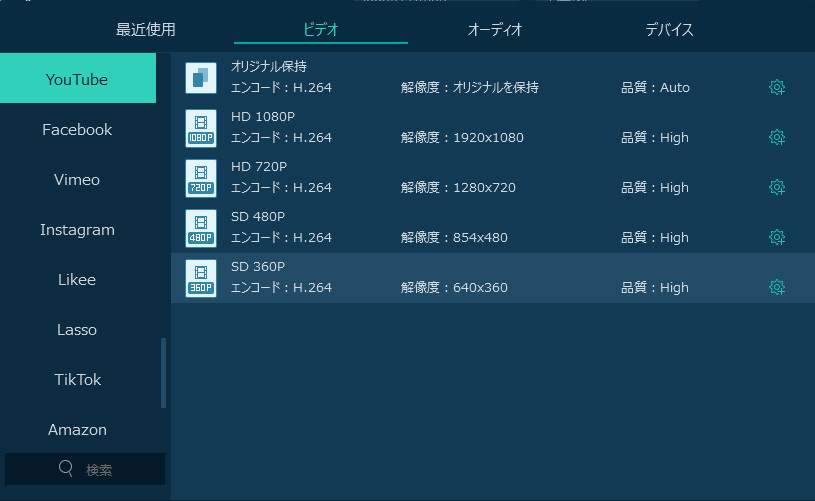
「どの形式に変換して良いか分からない!」という場合でも心配いりません。YoutubeやInstagramなど、「アップロードしたい先」を選んでの変換もできます。
変換できるSNSはYoutube、Facebook、Vimeo、Instagram、TikTokなどです。また、Amazonの商品紹介ビデオに変換することもできます。その際、Youtubeなら横型、Instagramなら縦型というようにアップ先にフィットした形状(解像度)に動画を変換できます。
スマホやタブレットなどのデバイスの専用形式に動画・音楽を変換
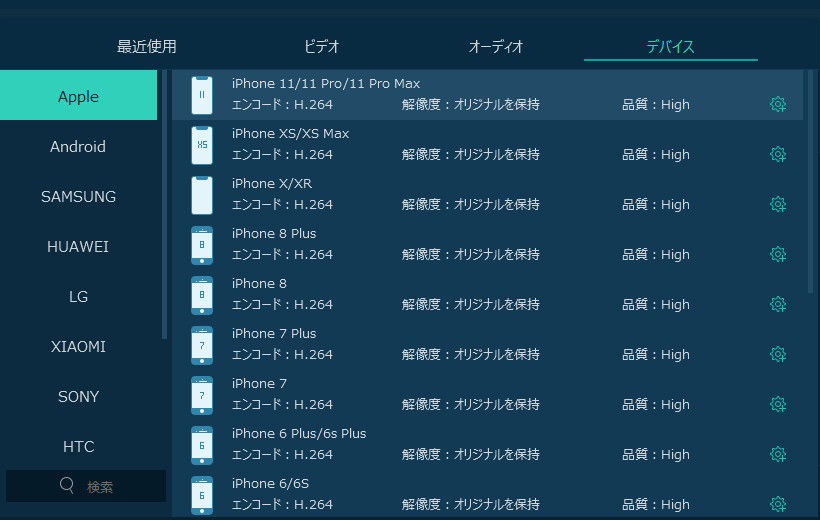
iPhone や Android という区別はもちろんですが、スマホメーカー各社の機種別、ゲーム機別にもサイズや解像度を選択できます。自分で撮影した動画を使って出張先でプレゼンするときなど、画面ピッタリの解像度で変換してくれるので、この選択方式もありがたいですね。
カットやエフェクト、結合などの動画編集
VideoSolo 究極動画変換 は単に「変換」するというだけでなく、「動画の編集」も可能です。メーカー公式サイトによるとカット、クロップ(切り出し)、フィルター、字幕、ロゴ追加、エフェクト、回転、オーディオ調整、結合などがこのソフトでできます。ここまでできると、立派に動画編集ソフトとして機能してくれます。
また、ツールボックスでは「元のファイル情報を編集する」、「必要なサイズに縮小する」、「アニメーションGIFをつくる」といったことができます。
VideoSolo 究極動画変換:Video Solo
2.実際に動画を編集してみよう
ここからは実際に VideoSolo 究極動画変換 で動画を編集・変換してみます。今回、変換に際して動画は Pixabay からMP4形式、音楽はDOVA-SYNDROMEからMP3形式のフリー素材をダウンロードしたものを利用しました。
変換・編集したい動画をドラッグするか、[+]をクリックしてファイルを追加します。右上の「出力形式」から変換したい形式やアップしたいSNSと解像度を選んで左下の[全てを変換]をクリックすると変換が始まります。
動画の編集はソースの下にある ☆ マーク(編集)をクリックします。画面比率の変更、色合いの変更やフィルターの追加、ロゴの追加、音楽の追加と音量の調整などができます。
「回転&クロップ」や「エフェクト」は元の動画と効果追加後の動画を見比べながら作業できます。何度でも変更可能なので自分の好みのものが選べて良いですね。オーディオトラックも音量やディレイ(いわゆるエコー)を細かく調整できます。
動画の切り出し編集作業はファイル追加後の画面から ハサミ のアイコンをクリックします。動画の前後を切り取ったり、中間(任意の場所)で不要なところを切るといった操作ができます。開始や終了の時点はクリックでの指定はもちろん、0.01秒単位での指定もできます。
複数の動画をそれぞれのファイルごとに指定の形式に一括変換することもできますが、2つ以上の動画をつなぎ合わせて変換することも可能です。画面右下の 「一つのファイルに結合」というところにチェックを入れて変換するだけです。
さすがに動画編集を専門とするソフトと比べると機能が制限されていますが、たとえば親しい人にビデオレターを送りたい、スマホで撮影した動画をちょっと編集してSNSにアップしたい、という場合はこれで十分でしょう。実際、非常に簡単に操作できてしまうという手軽さがありますから。例えば結婚式で流すためのプロフィール動画の編集などにも使えそうです。
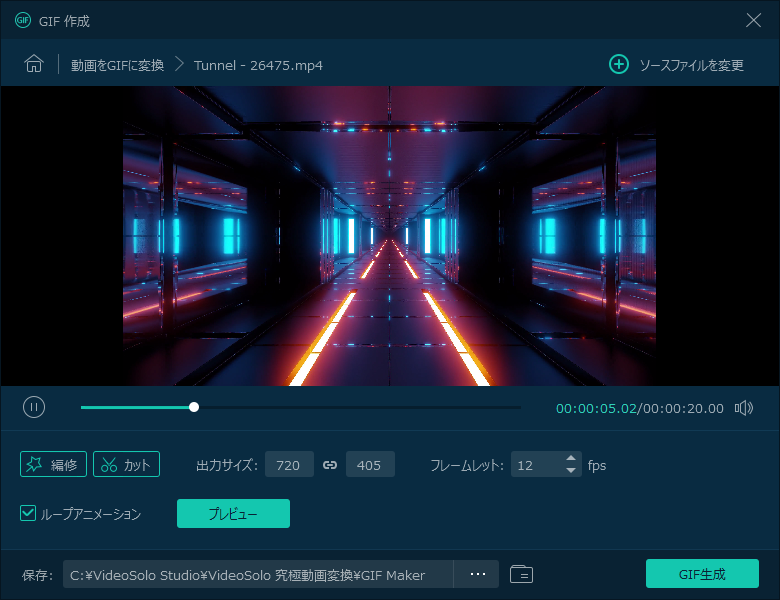
個人的に面白いと思ったのはアニメーションGIF の作成です。こちらも操作は簡単で、変換したいファイルを選択し、長さを調整して「GIF作成」をクリックするだけです。長さだけでなく、ループさせるか、出力サイズやフレームレートをどうするか、などを選ぶことができます。

試しに4K動画を5秒の解像度480×270、フレームレート12fpsのアニメーションGIFに変換してみました。光の鮮やかさも含めて、なかなか良い品質だと思います。
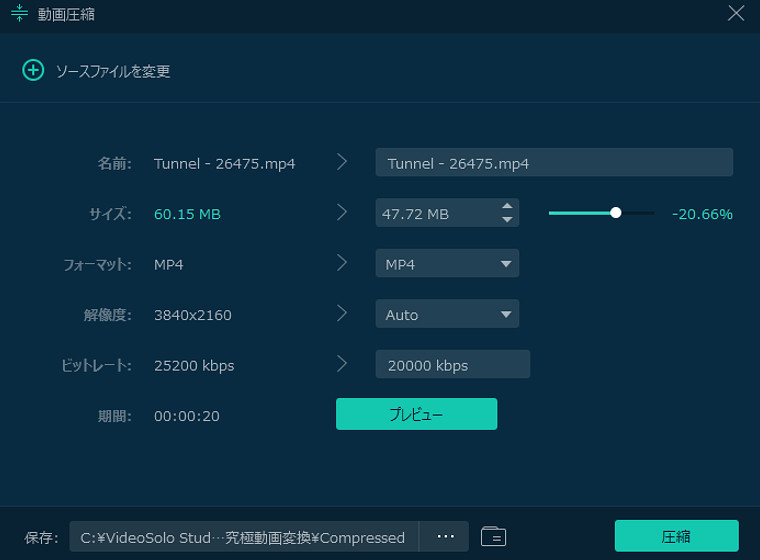
動画のサイズの変更もかなりわかりやすいです。例えば、Twitterにアップできる動画は140秒・512MBという制限があります。普通にスマホで撮影したものであれば問題ないはずなのですが、高画質で撮影してしまったものをアップしたい、簡易チェック用に動画のサイズをできるだけ小さくして送信したいときなどにはとても助かる機能です。
3.変換速度について
VideoSolo 究極動画変換 で実際に動画を変換するのに要した時間について。2分13秒のMP4 フルハイビジョンのファイルを、Core i7 -7500U・メモリ8GB のノートPCで Youtube形式 720p に変換したところ、約40秒かかりました。
私はそこまで動画変換を頻繁に行わないのですが、比較的早いなと感じました。もちろん、もっと長尺のファイルを変換するときには CPU に負荷がかかるので単純計算はできませんが、再生時間の1/3で変換できるのは優秀なソフトだといって問題ないでしょう。
動画の編集や変換はパソコンのCPUへの負荷が高い作業です。VideoSolo 究極動画変換 でも変換中はCPUファンが高速で回転するのを確認していますので、作業中は他のことをせずに変換作業だけに集中させた方が良さそうです。
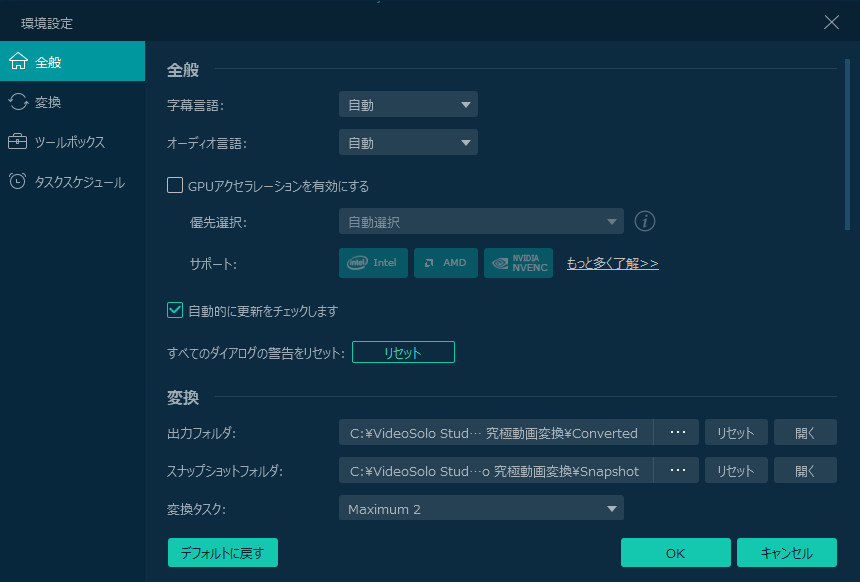
また、今回は手元に対応したグラフィックボード(外部GPU)がなかったために試すことができませんでしたが、処理の一部をGPUに行わせることで作業スピードがアップするという機能も備えています。環境設定から 「GPUアクセラレーションを有効にする」にチェックを入れれば機能が有効になります。
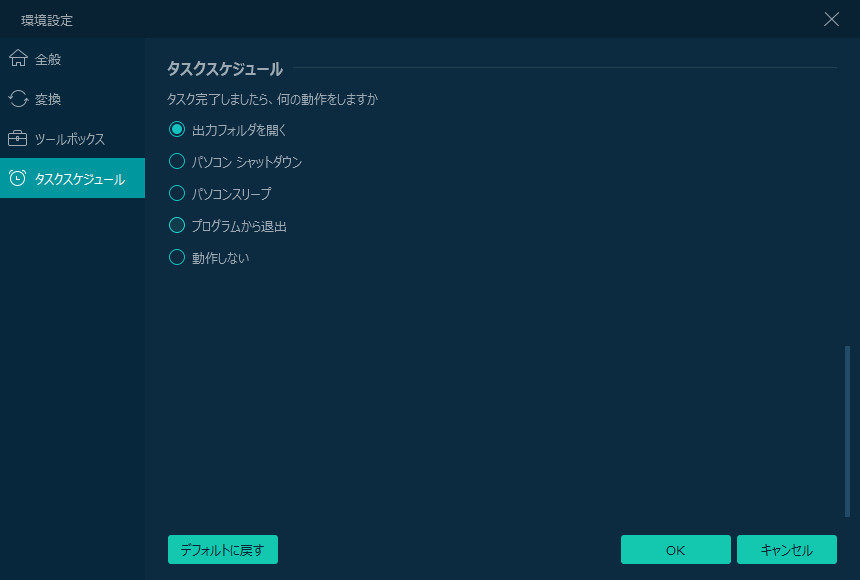
長時間かかりそうな変換作業を行う際にタスクスケジュールの設定を行っておけば、終了後にパソコンをスリープにするなどの操作を指定することができます(初期設定は「出力フォルダを開く」になっています)。
4.まとめ
VideoSolo 究極動画変換はVideoSolo の公式サイトで販売中(ダウンロード販売です)で、6月16日現在の価格は下記のとおりです。
●年間更新ライセンス(1年 / 1PC):2,980円
●永久ライセンス(永久 / 1PC):3,980円
●複数永久ライセンス(永久 / 5PCまで):6,980円
※どのライセンスを選んでもVideoSolo社のサポートと無料バーションアップが受けられます
また、無料体験版もあります。体験版でもフル機能が使えますが、5つのファイルまでしか変換できないなど、あくまで「お試し」的な性質のものです。
VideoSolo 究極動画変換 はわかりやすい画面で動画を変換でき、エフェクトや不要部分のカットなど最低限の動画編集機能が付いている、大変使いやすいソフトです。動画変換はもちろん、動画編集ソフトの入門としてもおすすめできるソフトだと感じました。
5.関連リンク
製品ページ
VideoSolo 究極動画変換:Video Solo
製品の関連活用記事リンク
MKVをMP4に変換できる方法!無劣化は可能か!?:Video Solo
【実用ツール】動画ファイルをMP3に変換するやり方TOP3:Video Solo

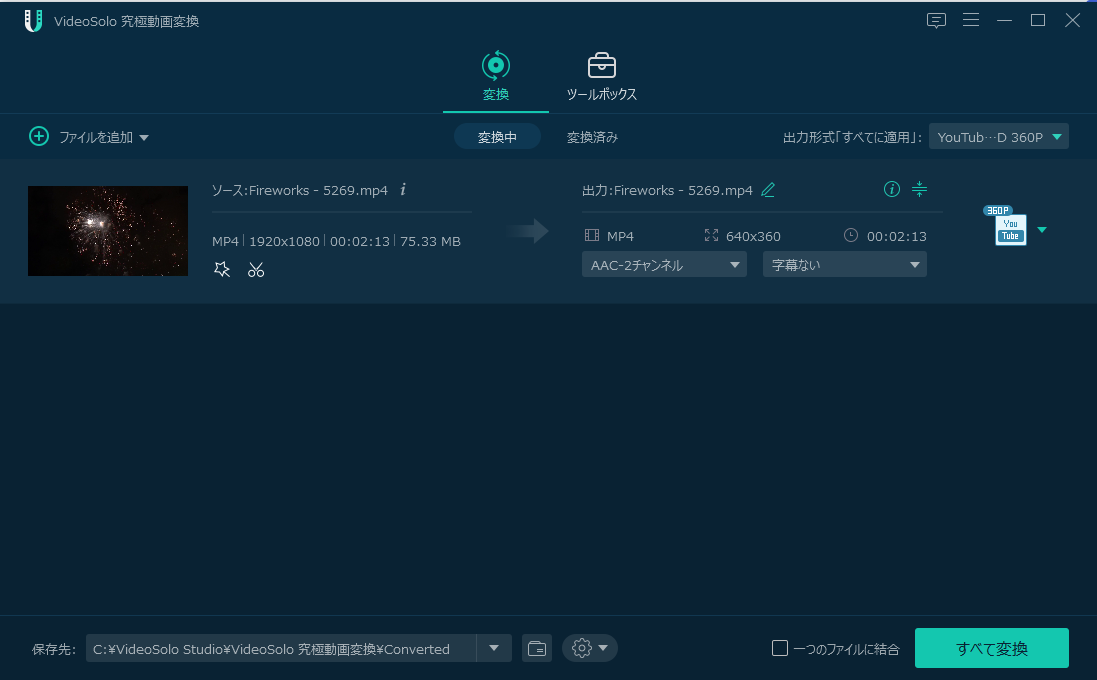
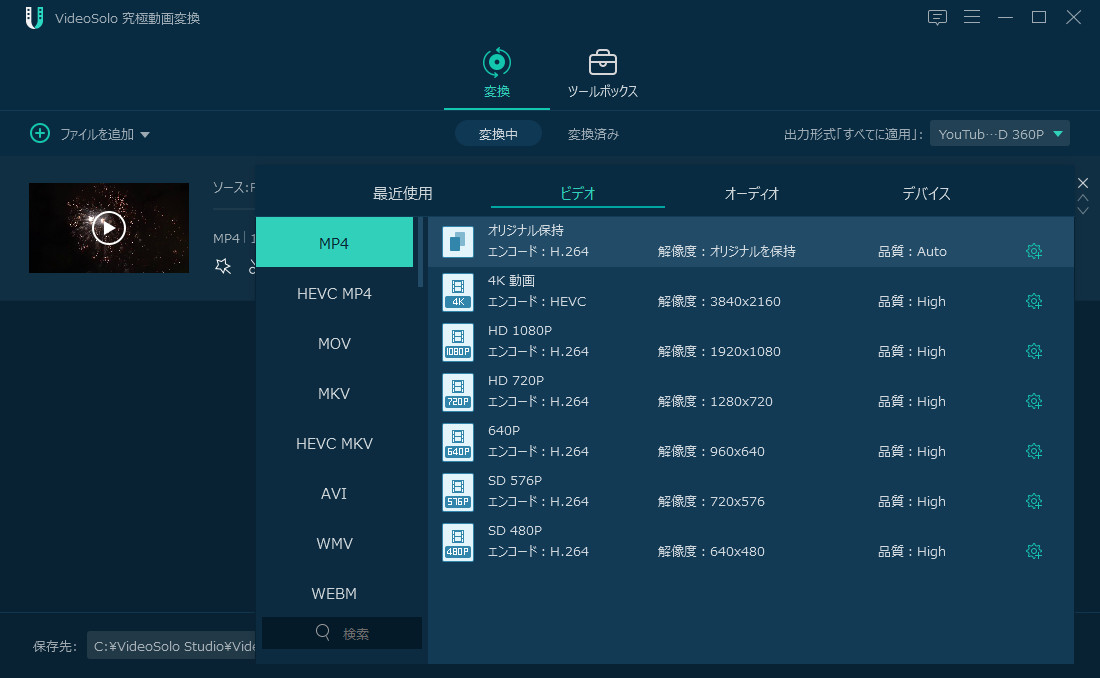

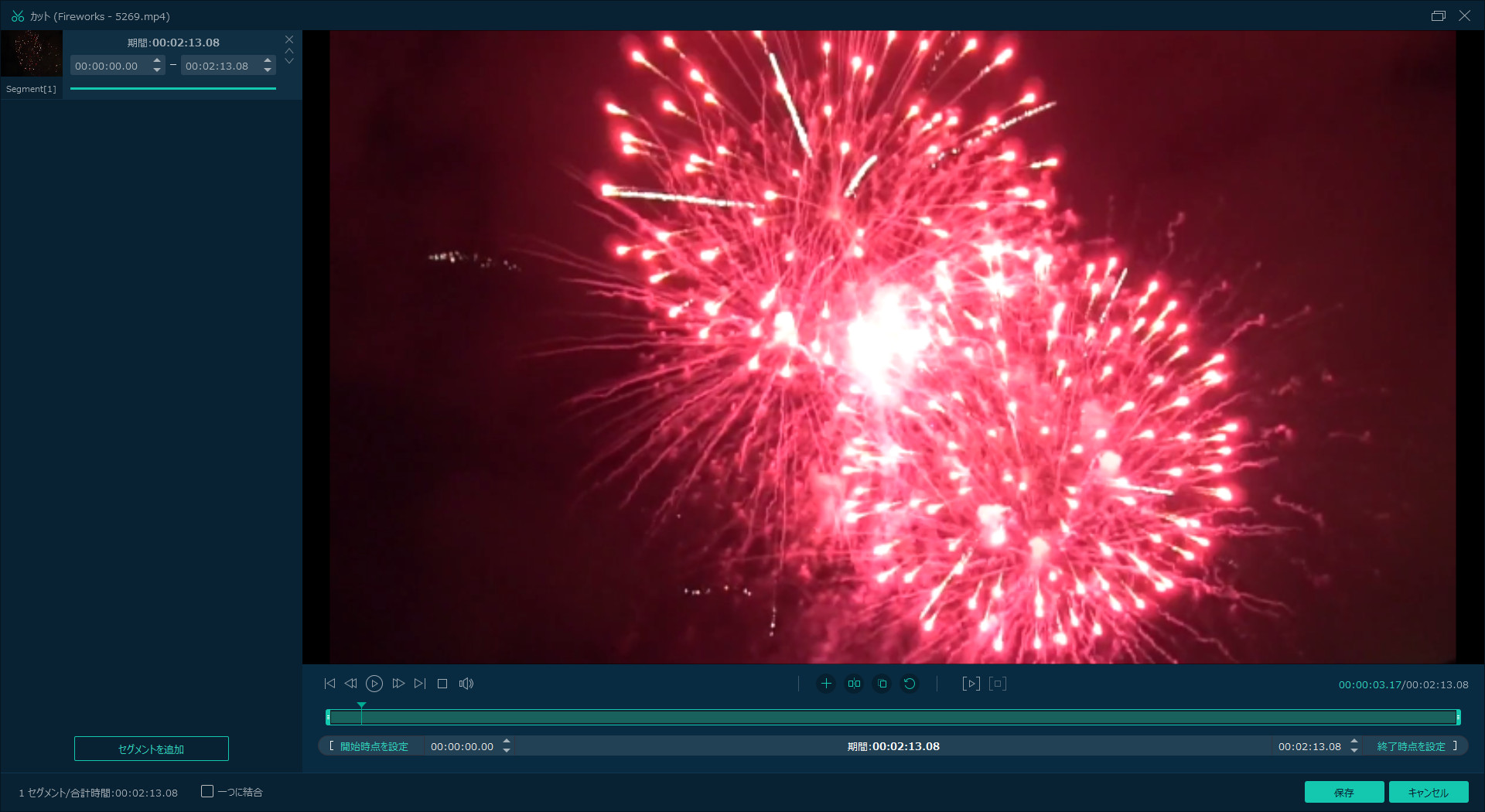
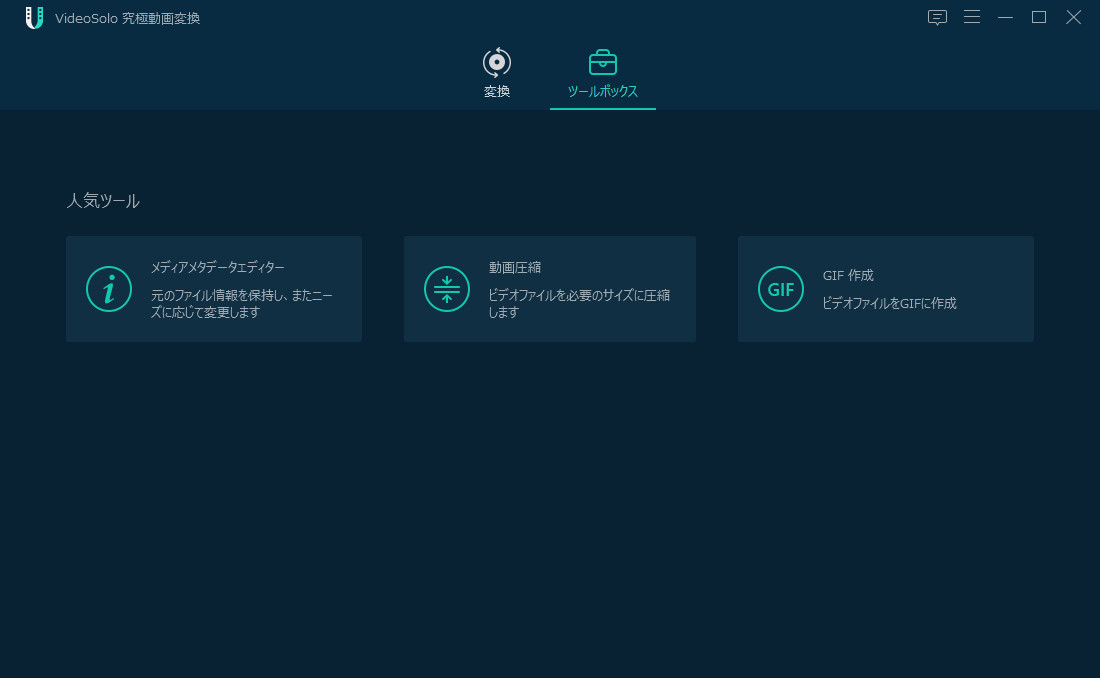
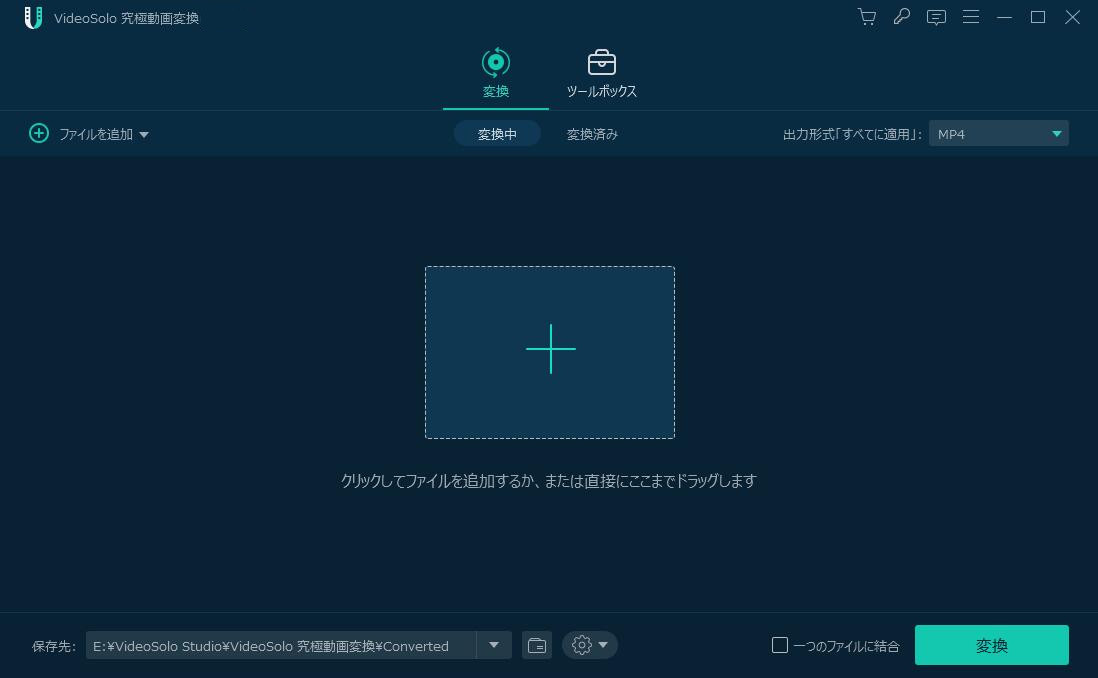
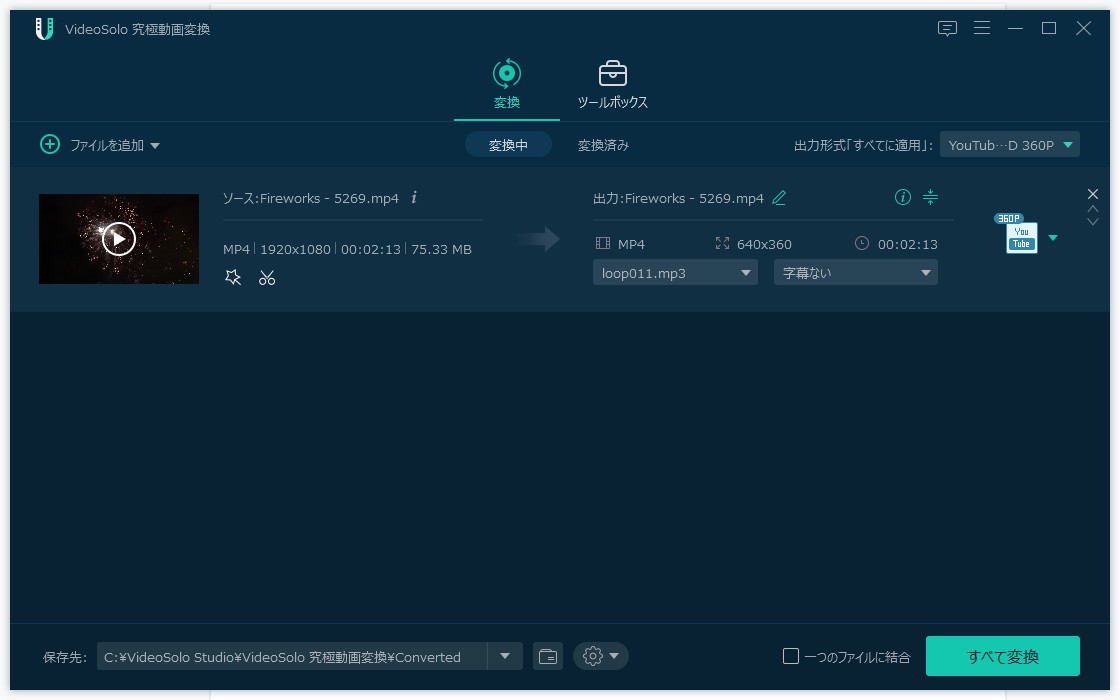
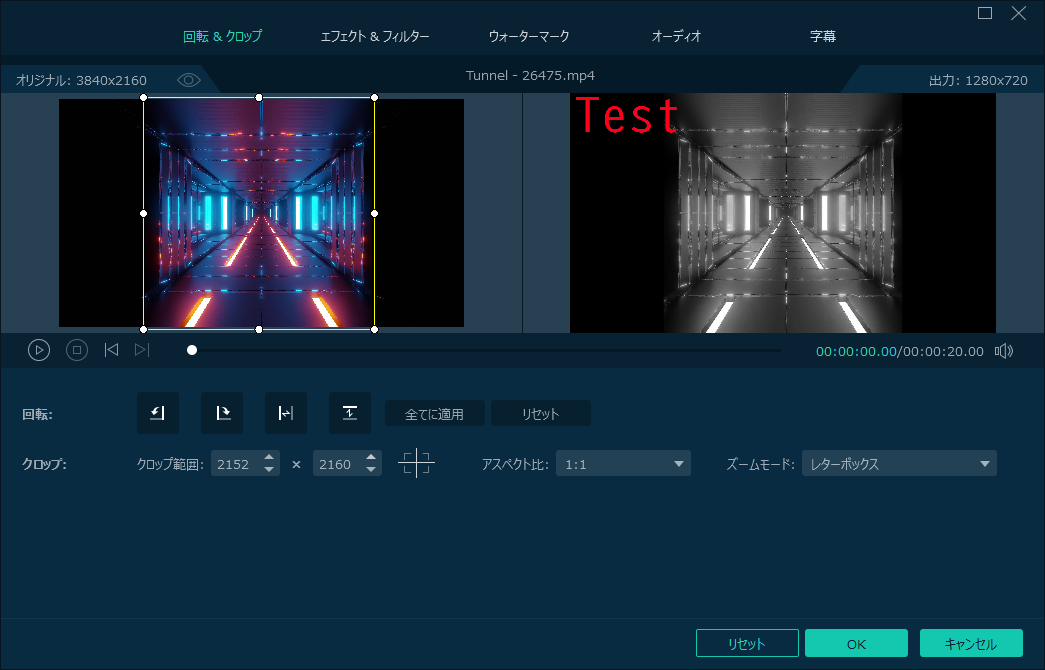
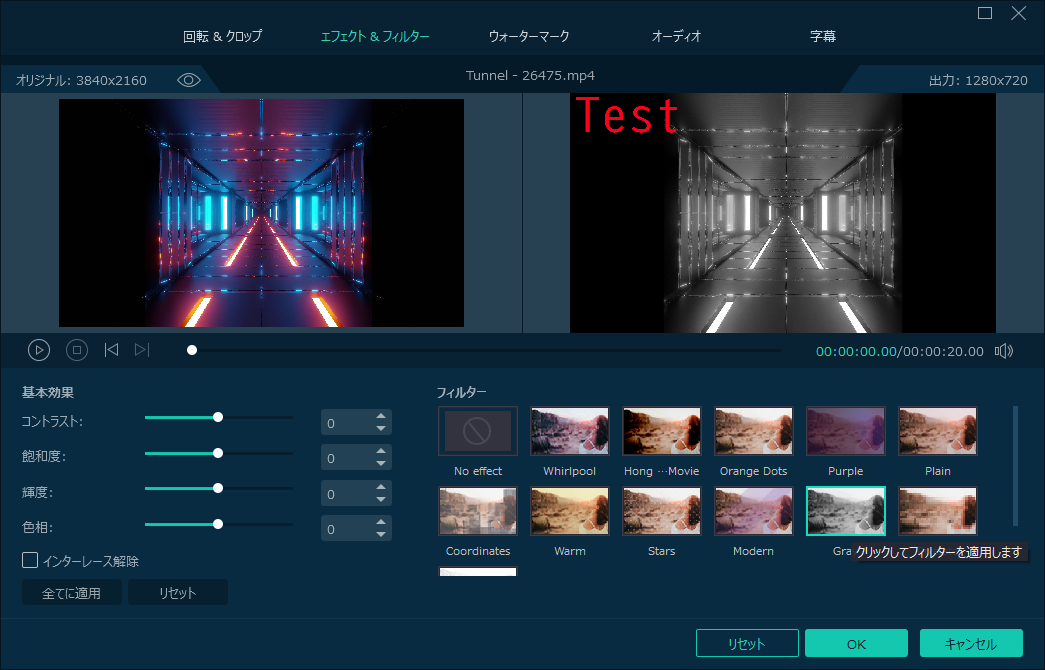
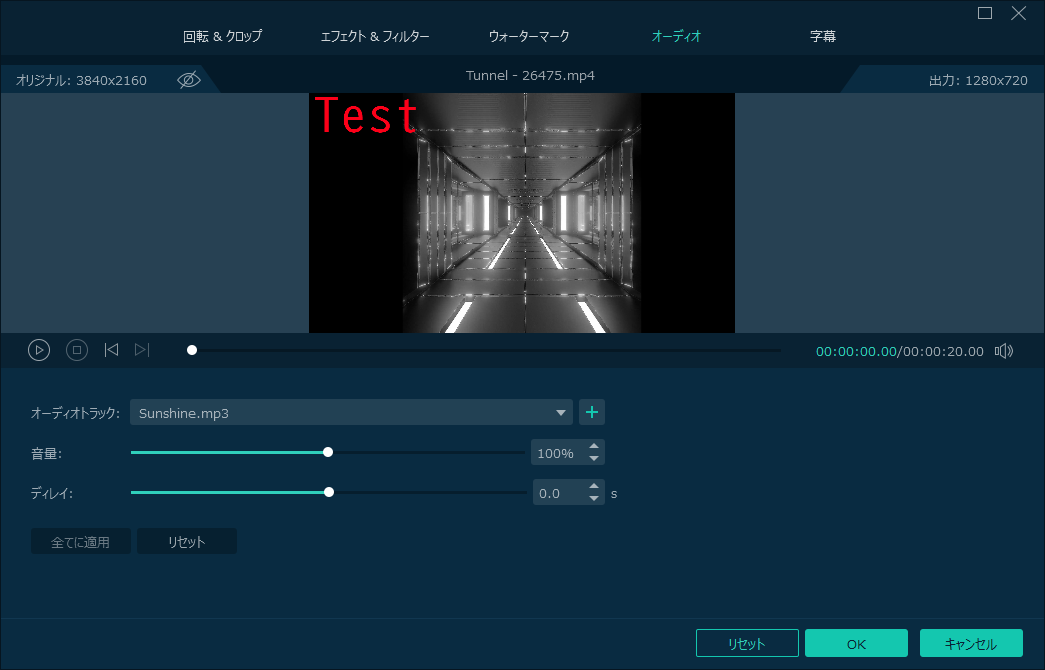
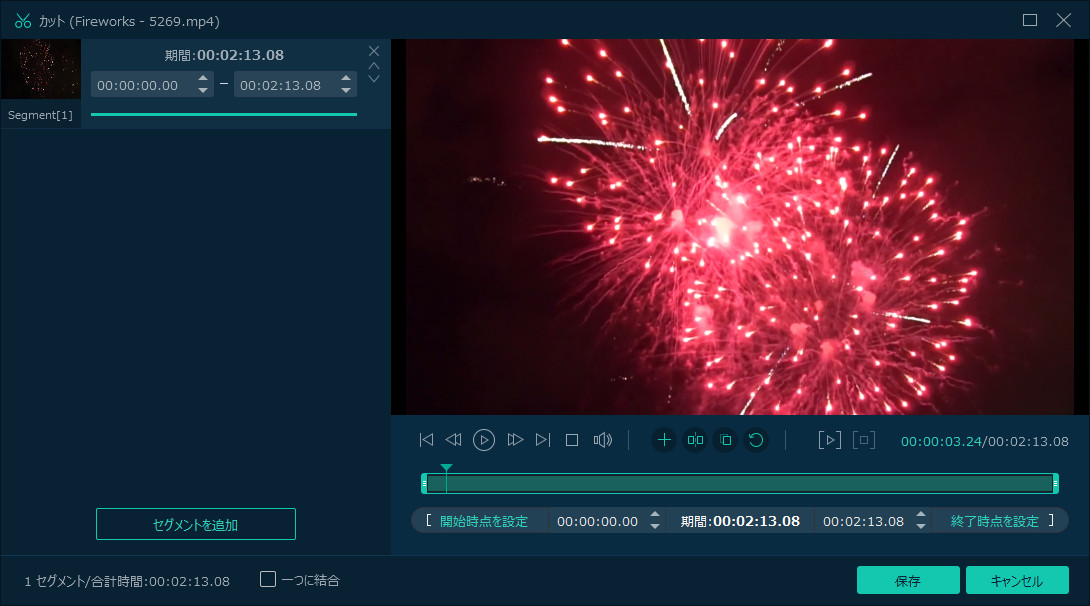
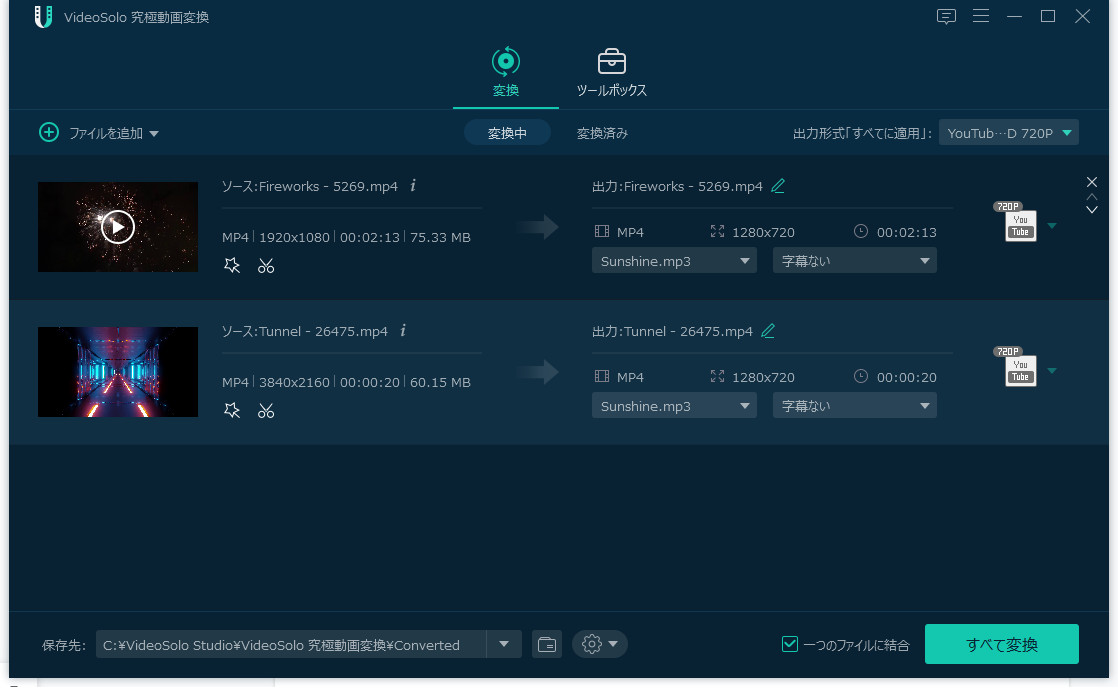



コメント