
こんにちは、natsukiです。スマホや廉価PCなどのストレージ増加の必須アイテム、microSDカード。特にスマホにとっては、かのあゆさんの記事にもあるように、単なる記憶媒体を越えてシステムの一部としても活躍します。一方で、組み込みのストレージではない以上、接触不良や水分、静電気、ドライバの不調などによるデータ破損の危険があるのも事実。特に、使用環境が過酷なスマホの場合、もののはずみでデータが破損してしまうことは十分あり得ます。かくいう私も、スマホやタブレットにmicroSDカードを挿しっぱなしで運用していますが、スマホでデータが破損した経験があります。今回は、その経験も踏まえて、破損したmicroSDカードのデータの復元方法を解説します。
突っ込んでいくと、もっと踏み込んだ方法もあるんでしょうが、今回は、無料で、比較的手軽にできる方法を紹介します。いずれも、私自身が実際にやってみて十分に有効だった方法です。
なお、今回の記事は、Androidスマホに挿したmicroSDカードを前提としています。
目次
1.「あっ」と思ったら、現状のデータをPCにバックアップ
データ破損の可能性に気付いたら、まず接続を切りカードを抜く
ギャラリーをのぞいたら、あるはずの写真がなかったり、サムネイルがおかしかったり、その他、データ破損のおそれがあった場合は、まずは現状保存です。その状態であれこれいじったりすると、データが上書きされたりして、被害が広がったり復元の可能性が低くなります。
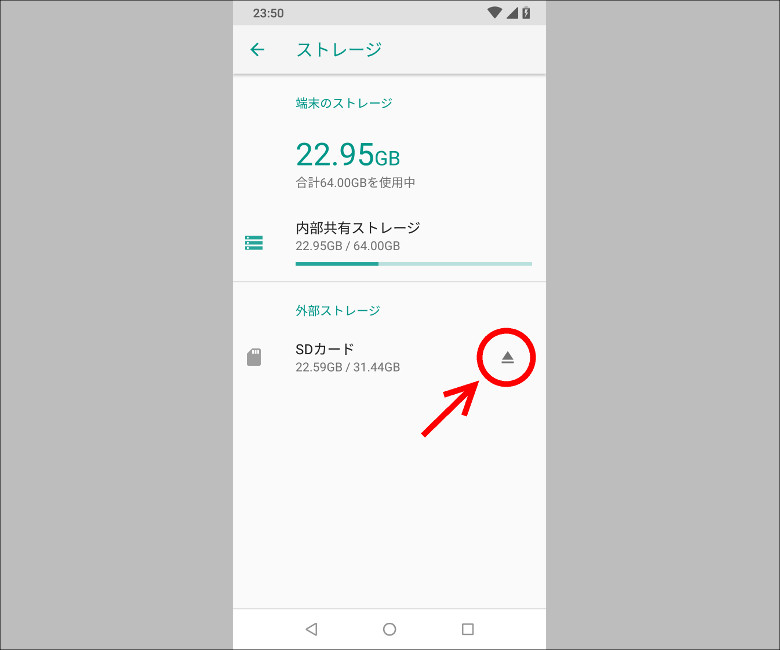
すみやかに「設定>ストレージ」からmicroSDカードの取り出しを選択して、念のため電源を切り、microSDカードを抜きます。
パソコンにデータをコピー
microSDカードを抜いたら、今度は、カードをパソコンに接続しましょう。パソコンの方が、データ復元のための操作がしやすく、ツールも充実しているからです。私はMacをもっていないのでWindowsで行きます。
パソコンに接続したら、まずは、適当なフォルダにmicroSDカードの中身をすべてコピーします。
これには、2つの意味があります。1つは、現状で無事なデータのバックアップ、2つめは「LOST.DIR」フォルダのコピーです。「LOST.DIR」フォルダからデータを復元する望みがあるので、色々と操作を行うために、いったんデータをパソコン側に持ってきます。
2.データ復元ソフトを使ってmicroSDカード本体からデータを復元
まず、microSDカード本体から、消えてしまったデータを復元します。Windowsで使えるデータ復元ツールは山のようにありますが、今回は、復元ソフトの中でも老舗の「Recuva」の無料バージョンを使います。この作業はかなりの処理能力を要求するので、できるだけスペックの高いパソコンで行ってください。
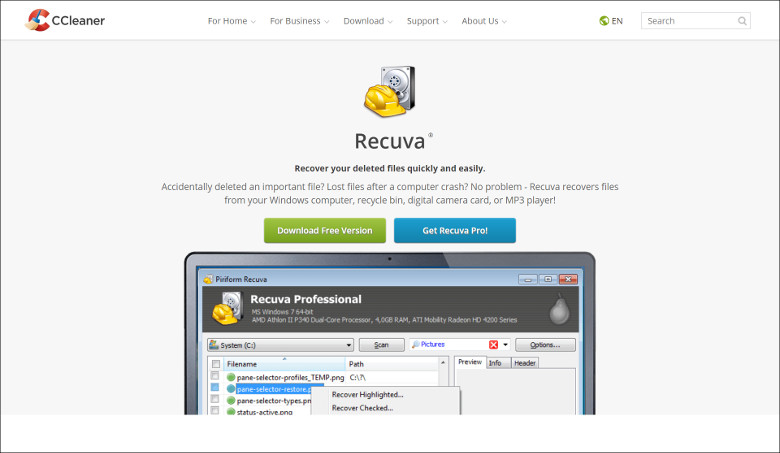
公式サイトから、「Download Free Version>Free Download」と進みます。
「Recuve Free」の下の「Download from:」から、適当なサイトを選び、実行ファイルをダウンロードして、インストール。インストールが終わったら、Recuvaを起動します。
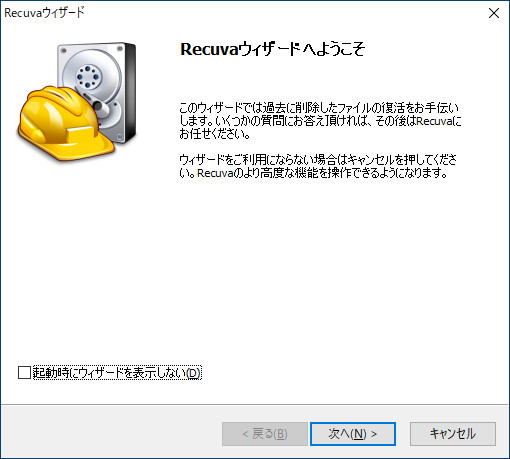
復元ウィザードが表示されるはずなので、「ファイルの格納場所」で、microSDカードを選択。もちろん、ウィザードを使わずに自分で色々指定して操作することも可能なので、慣れれば自分で設定してもよいです。
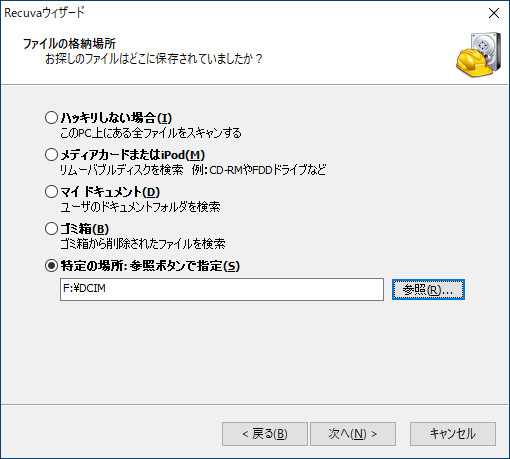
上の画像では、カメラで撮った画像と動画のみ復元したいので、より絞りこんで、それらの保存されていた「DCIM」フォルダまで指定しています。
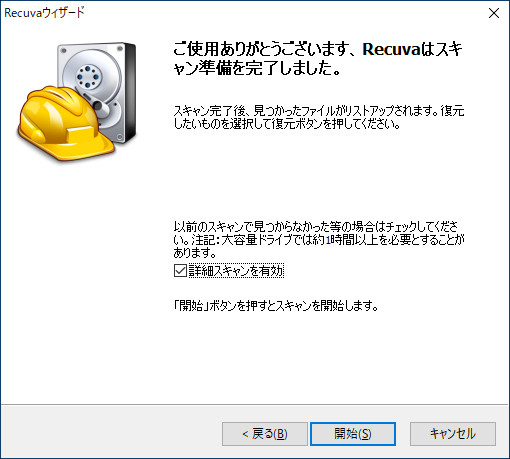
復元できるファイルがあるかスキャンを行う前に、このような画面に。「詳細スキャン」にチェックを入れると、時間はかかりますが、復元できるファイルは増えます。経験上、チェックは入れるべきです。ただし、復元を行うパソコンの性能とmicroSDカードの容量や状態にもよりますが、相当な時間がかかることは覚悟しておいた方がよいです。画像はCore i7搭載のLavie Lで行っていますが、それでも、32GBのmicroSDをスキャンし終えるのに約1時間かかります。なお、スキャン中、Recuvaが完全に隠れてしまうことがあり(タスクバーからも表示が消えたりする)、落ちたのかと不安になりますが、スキャンが終わるとちゃんと結果を表示するので、気長に待ちましょう。
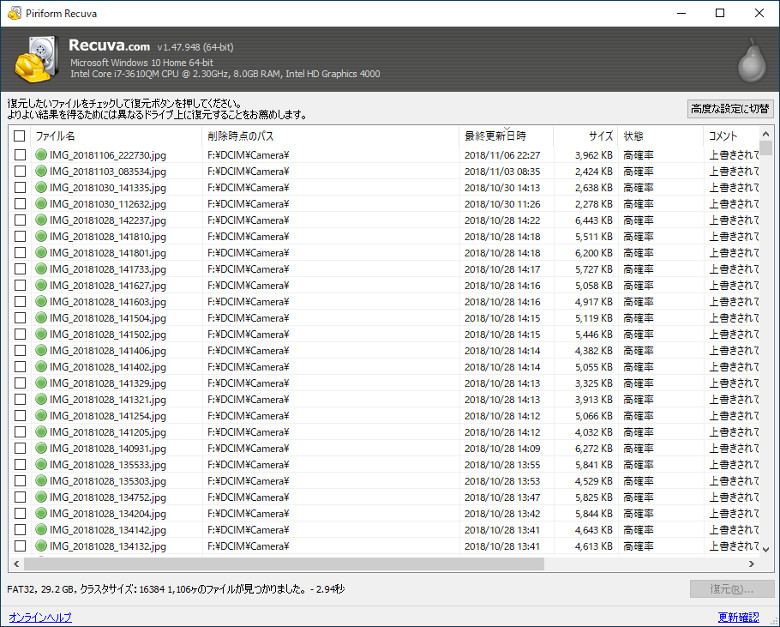
スキャンが終わると、このような形で復元できるファイルが一覧で表示されます。ファイルの一覧は、ファイル名やサイズ、状態(復元可能性)などでソートできますが、対象ファイル数が多い場合、動作が非常に重くなるので注意。
あとは、復元したいファイルを選んで、右下の「復元」ボタンを押し、パソコンの適当なフォルダにファイルを出力するだけです。microSDカード自身に出力しないように。ただし、サムネイルも何もないので、どのファイルが復元したいファイルなのかの判別は難しく、現実には、すべてを選択して(一番上の項目列のチェックボックスにチェックを入れるだけで良い)、とりあえず全部復元することになるでしょう。
復元が終わったら、対象フォルダを開いて、あらためて必要なファイルを抜き出しましょう。画像ファイルならサムネイル表示すると分かりますが、一見、ファイルが復元できていても、画像ファイルでノイズが入ったり真っ黒な部分があったり、動画ファイルならうまく再生できないなど、復元に失敗してしまうものもある程度出てきます。こればっかりは、やむを得ません。
今回はRecuvaを使っていますが、他にも復元ソフトは色々あります。ソフトによって復元できるデータが異なってくる場合もあるようなので、適宜試してみると良いでしょう。
3.microSDカードの「LOST.DIR」フォルダから復元
microSDカードの「LOST.DIR」フォルダに、何らかのデータがあればラッキーです。ここは、破損したデータが蓄積されるフォルダですが、ここに残ったデータから復元の可能性があります。まずは、フォルダごとWindows側にコピーしましょう。
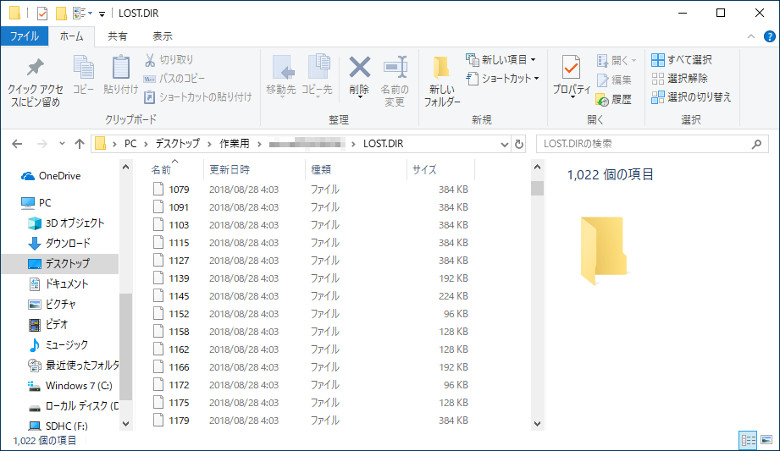
フォルダ内を見ると、このように、意味不明な数字の名前が付いたファイルがズラッとあるはずです。
これらのファイルの中には、拡張子を変えてあげるだけで元のファイルに戻るものが混じっています。そういったものをサルベージしようというわけです。というわけで、拡張子を表示した状態にして進めます。
まずは、動画ファイルの復元から
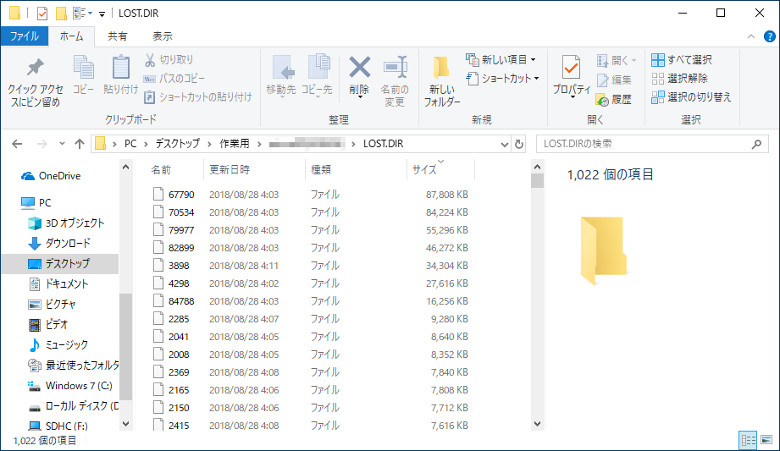
まず、サイズ順に並べ替えます。ここで、容量が大きいファイルは、動画ファイルの残骸の可能性があります。
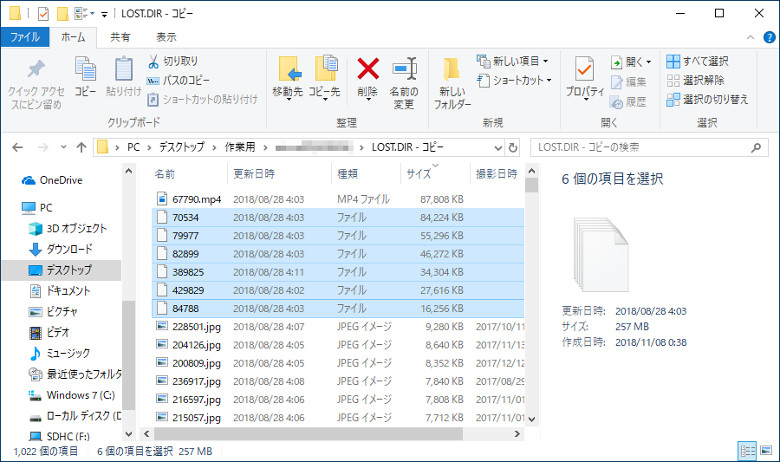
ということで、動画ファイルの拡張子を付け加えます。画像では、「mp4」を付け加えていますが、スマホによって動画保存の形式が違うかもしれません。適宜変えてください。また、こんな感じでひとつひとつ変えてもいいんですが、ファイル数が膨大だと手間がかかるので、リネームソフトを使うと便利です。
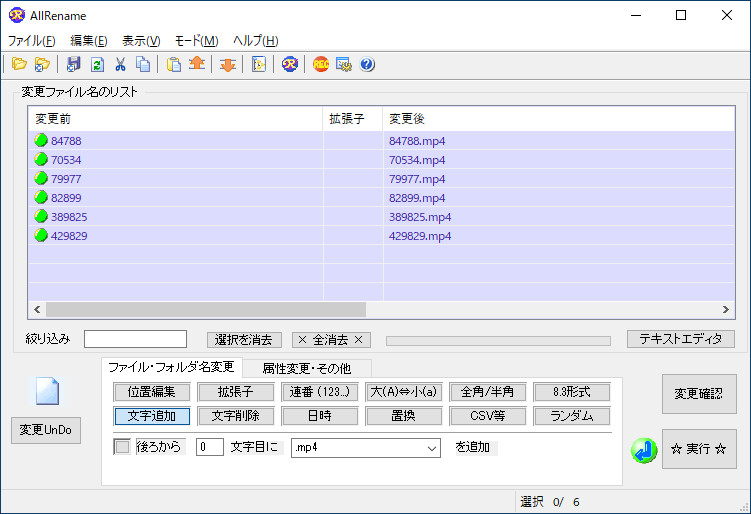
私は、昔から使い慣れた「お~瑠璃ね~む」を使っています。日本語のソフトなので、使い方は省略。ふざけた名称ですが、高機能な上に直感的に使いやすいので、ずっと重宝しています。「CLaunch」「画像梱包」と並んで、私のパソコンライフに欠かせない1本です。リネームソフトの好みはそれぞれだと思うので、お好きなソフトを使ってください。
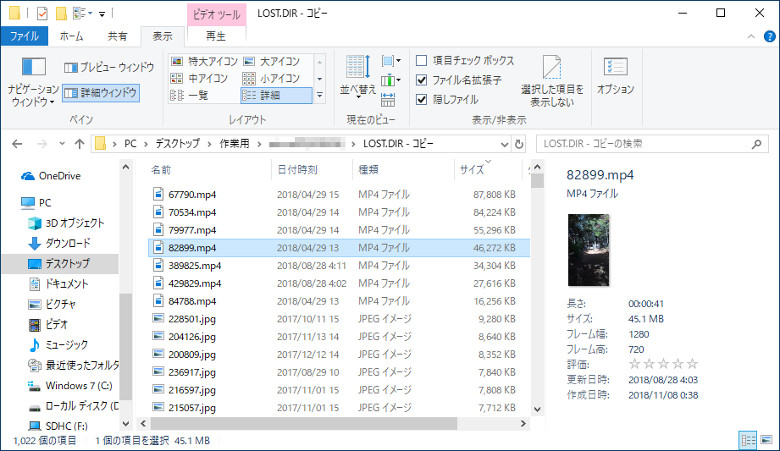
復元成功です。もっとも、再生してみると、うまく再生できなかったり、激しいノイズが入ってしまったりするものもありますので、チェックは必要ですね。
この作業で、動画ファイルとして認識しなかったファイル(サムネイルを見れば一目瞭然です)は、その他の画像や音声などのファイルの可能性があるので、いったん拡張子を消しておきます。
画像ファイルの復元
画像ファイルを復元します。
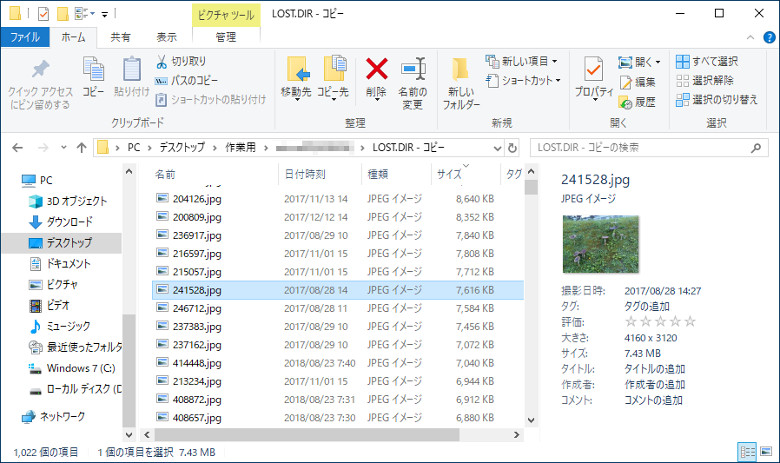
スマホでの画像は、カメラで撮ったものなら「jpg」、スクリーンショットなら「png」だと思います。Windowsの場合、pngファイルの拡張子をjpgにしても認識してくれるので、とりあえず残りのファイル全部に「jpg」の拡張子をつけちゃいます。
あとは、サムネイル表示して、別のフォルダでも作って、「写真」「スクリーンショット」「画像ファイルじゃなかったもの」などに選り分けて、「スクリーンショット」は、あらためて拡張子を「png」に書き換えて復元完了です。やっぱり、ノイズが入ったり黒く塗りつぶされている部分があったりで、完全復元されないファイルもありますが、それは仕方ない。
音声ファイルの復元
私は、あまりスマホで録音ということをしていませんし、音楽を聴く場合は、配信か、元データが別にあるので、スマホの音声ファイルの復元はやっていません。なので、理論上のみになりますが、もし必要な場合は、上記と同様にして拡張子を「mp3」などに書き換えることで復元可能なものもあるはずです。
ファイル名の復元
さて、この段階では、ファイル名は無意味な数字列になっています。これを、できる限りもとのファイル名に近く復元してみます。つまり、撮影日時のファイル名にします。
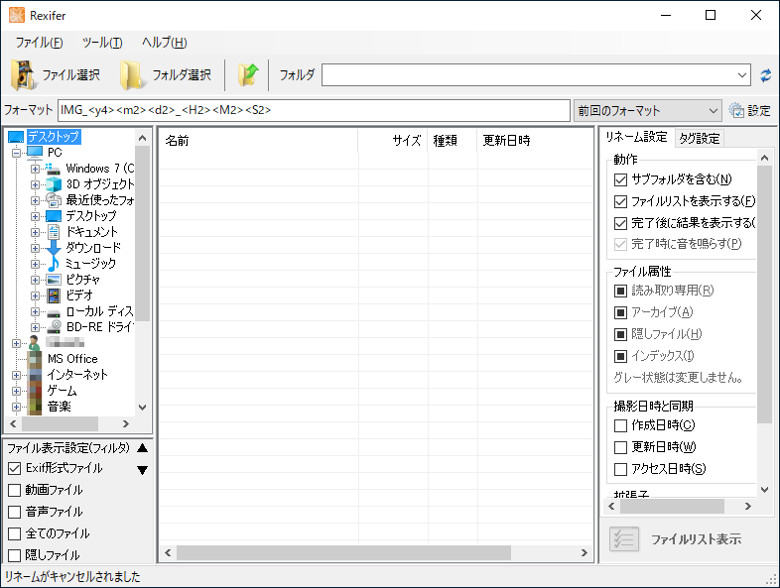
ファイル名の復元には「Rexifer」というソフトを使います。こちらも日本語のソフトなので、使い方は省略。このソフトは、Exif情報の撮影日時によってファイル名をリネームすることができます。細かい書式はソフトのヘルプを見ていただくとして、例えば、画像のように「フォーマット」欄に「IMG_<y4><m3><d2>_<H2><M2><S2>(注:実際には”<”は半角の”<"、">"も半角の">“です)」と入れれば、撮影日時を読み取って「IMG_年月日_時分秒」にリネームされます。このソフト、私が復元作業を行ったときは、mp4動画ファイルには対応していなかったんですが、現在はバージョンアップによって対応したようです。
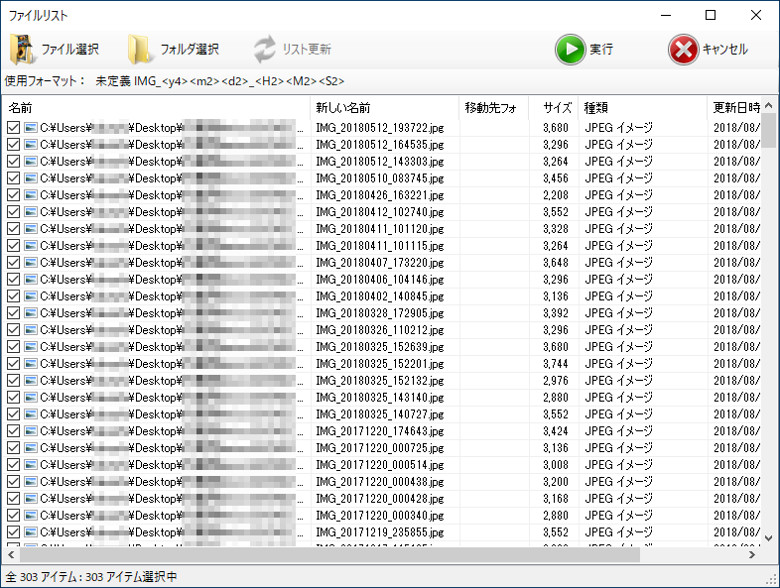
jpgファイルをリネームすると、こんな感じですね。これにて一件落着!!
ただし、これが可能なのは、幸いにして復元時に撮影日時まで復元されたファイルのみです。中には、撮影日時が復元されなかったものや、本来と違う撮影日時で復元されてしまうファイルもあります。そういったものについては、ひとつひとつ手作業でやるしかありません。
4.まとめ
以上の2つの方法で、あとは結果のファイルを照らし合わせて、どっちかでダメでも、もう片方の方法で成功していないかチェックします。私の場合は、この2つの方法の組み合わせで、9割方復元できました。もちろん、どの程度復元できるかは状況によってまちまちだと思いますが。
データ復元というのは、専門業者もあるものの、当然ながらなかなかいいお値段がします。以上の方法は、いずれも「新たにmicroSDカードにデータを書き込む」ことはしないので、業者送りにする前に試してみる価値はあるでしょう。ただし、意図的な書き込みをしていなくても、データアクセスをしただけでも復元できるはずのデータをより破損してしまう可能性は十分にあるので、自己責任ではありますけれど。
いずれにせよ、万物は流転する、祇園精舎の鐘の声、ゆく河の流れは絶えずしてしかももとの水にあらず。根本的には、ストレージというのは、どう使っていてもいつかは壊れるもの。日頃からバックアップの習慣をつけておくことこそ大切ですね。

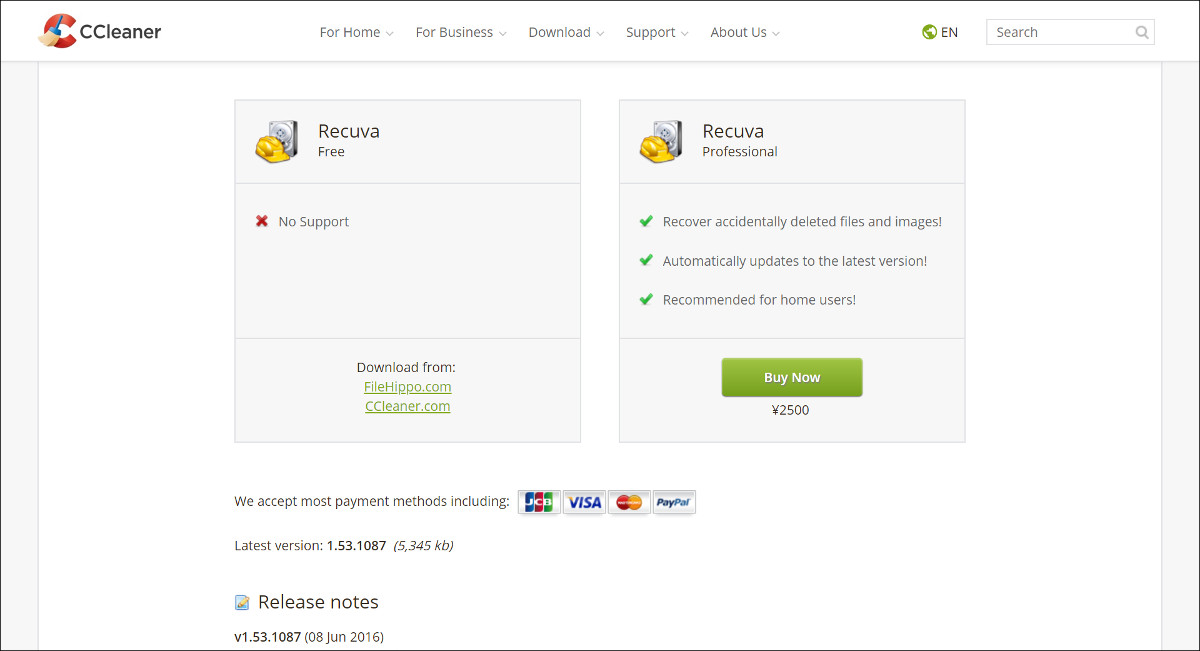



コメント
スマホだけでなく、PCに入れても、ウンともスンとも言わなくなったSDカードのサルベージについても詳しい記事にしてもらえると嬉しいです。
PC側の問題でなく(他のカードを認識するならPC側の問題では無い)、認識すらしない、つまりエクスプローラーにアイコンすら表示されない状態や、もしくは、アイコンは表示されるけど、開こうとするとエラーメッセージなどが出てまともにアクセスできない、といった症状だと、そうとうに重症です。
そのレベルになると、深くいじくり回さないとどうしようもないかと。
ネットを探して引っかかる、各種データ復旧ソフトを、それがどんなものかよく調べた上で使う、とかですね。
もちろん、リスキーな部分もあるので、また、私自身にそこまでやった経験がないので、「こうするといい」というような助言ができません。力不足ですみませんが。
返信ありがとうございます。
Qubii pro(クラウドファウンディングで募集中、Qubii無印はサンワサプライが販売)のように、充電しながらバックアップ出来る周辺機器が増えて欲しいものです。
LOST.DIRの意味初めて知りました
Androidでマウントすると勝手にできるとは思ってたんですが、そういう機能だったんですね
壊れたストレージはLinuxからだと少し読めたりする場合がありました
程度にもよるかと思いますが、ダメ元でも試してみてはいかがですか?
microSDがスマホで読み取らなくなったんですが、
データ復旧(バックアップ)は
どのパソコンでもできますか?
「HP 255 G7 Windows10 メモリ8GB SSD256GB」を買おうと思っているのですが、microSDのデータは復旧できますか?
まず、物理的なポートの問題です。そのパソコンはmicroSDカード用ポートはなさそうなので、変換アダプターは必要です。これは、100円ショップでも売っていますが、安物は接触不良もちょいちょいありますのでお気をつけください。
今回のケースでは、うまく行かない場合に原因の切り分けが必要かと思います。正常なmicroSDカードを他に持っているのであれば、それと比較して変換アダプターに異常がないか検証できるのでいいのですが、他に無いなら、家電量販店などで買ったほうが、不良率は遥かに低いので、そちらをおすすめします。
また、OSがWindowsであれば、フォーマットにかかわらず読み込みは可能なはずです。
もちろんこれは「正常な」microSDカードの場合の話なので、実際に読み取れるかどうかは、ダメージの種類と程度次第ですね。無事、復旧できることを祈ります。
お返事ありがとうございます。
「HP 255 G7 Windows10 メモリ8GB SSD256GB」ですが、SDカードスロットはついてるようなのです。
定価8万円くらいですが、せっかく買ってデータ復旧できなくて無駄になった、という事はないでしょうか。高スペックなPCが必要と書かれていたので、スペック的には充分でしょうか?
SDカードとmicroSDカードはサイズが全く違うので、変換アダプターは必要かと思います。念のため……
スペックに関しては、様々な要因によって左右されるので、これ以上ならOKというのは言いようがありません。ただ、理屈の上では、よっぽど低スペックでない限り、時間がかかるだけで、結果を大きく左右することにはならないはずです。例示されているPCなら、復元作業をしながら、他の作業を同時にやるとかしなければ、たいていの復元ソフトは十分に機能するかと思います。
そして、そもそも論になりますが、この方法でデータを必ず復元できるわけではありません。私の場合は、幸いにしてある程度うまく行ったというだけで、もとより、少しでもうまく行けばラッキー!程度の話です。不具合が起こっているわけなので、どうやってもダメなときはダメ、歩の悪い賭けに過ぎません。
なので、せっかく買ってもデータ復旧ができず無駄に……、というのは、残念ながら、その可能性は大いにあるでしょう。
あとは個人の価値観の問題なので、一般論でしか言えませんが、データ復旧の可能性は予測のしようがないので、それを基準にPC購入を検討するのは、一般的には避けたほうがよろしいかと。
有料ソフトのほうが復旧率高いでしょうか?
厳密に比較したことがあるわけではないので、決定的なことは言えませんが、一般論としては、高いと思います、としか。
ただ、ソフトごとに復元アルゴリズムに違いがあるので、無料のソフトAで復元できるものは、有料のBなら確実に復元できる、というものでもないと思います。
無料の復元ソフトを何種類か走らせてみるのはやったことがありますが、やはり大量のデータだと復元結果に明らかな違いが出ました。それぞれに復元できたデータと復元できないデータがあるのですが、復元というのは1か0かというような単純なものではなく、かたやファイル名が崩れているけれど中の文章はほぼ無事だったり(名前が崩れているので探すのが大変)、かたやファイル名は復元できても中身がダメだったり、ファイルの種類によっても違ったり、画像や動画などだと復元の程度に違いがあったり、などなど。もちろん、こういうこと(復元対象ストレージに何回も別の種類の復元ソフトを走らせる)をやると、復元プロセスで他のソフトなら復元できたかもしれないデータを潰してしまっている可能性もあるので、だから厳密な比較はしようがないわけです。
というわけで、厳密な比較はしようがありません。
しかし、一般論として有料ソフトの方が優秀ということは言えると思うので、「有料ソフトでダメだったら仕方ない」という諦めは付くと思います。
万全を期すなら、
1.有料ソフトで復元
2.ダメ元で、無料ソフトを何種類か試してみる→追加で多少は復元できるものがあるかもしれない
というのが、素人のできる、最も復元確率の高い手順だと思います。
初めまして
スマホで使っていたmicroSDの中を整理しようと思い、取り出してPCで削除作業をしていました
途中でいったんやめて再開したところ、いきなり「フォーマットしますか」表示が出てしまい、いろいろ検索して「Recuva」で復元、でもファイル名が変わってしまったので、こちらのサイトを参考にほぼ99%、撮影日時で復元できました
ありがとうございます(^^)
ただ、エラーが出る前の削除作業で「削除したはずのデータ」も復元されてしまったようですが、こんなことってあるのでしょうか?
足りないよりはいいんですが、ファイル数がかなりあるので「またイチから見るのか・・」とメゲているところです
お役に立ちましたようで、何よりです。
基本的なこととなりますが、スマホにしろパソコンにしろ、「通常の消去」では、実際にはデータは消えず、さまざまな「紐付け」が解除されて見えなくなっただけです。その後、データが上書きされない限り、見えないだけでデータは残っています。そういう状態であれば、例えばこの記事で取り上げたような復元ソフトを使えば、外部ストレージでもスマホ本体でも、データの復元は可能です。
よく言われることですが、パソコン、スマホ、USBメモリなどのあらゆる記録媒体について、捨てるときや手放すときは、専用のソフトなどを使ってデータを完全に消去するか物理的に破壊するかしましょうというのは、こういうわけです。
ただ通常の操作で消しただけでは、分かっている人なら、簡単にデータを復元できてしまいます。ご注意を。
回答ありがとうございます・・・基本的なことでしたね(^^;
削除の際に「完全に削除しますか?」と表示されたので、microSDから完全に削除されたかと思っていました
あとすいません、もう一つ、もしわかれば教えてください
ファイル名が変わってしまったデータを「撮影日時」で復元できましたが、もともとの(変わっていない)データの方が、ファイル名の桁数が多いです
■例:2019年12月14日16時41分27秒
IMG_20191214_164127198 ←最後尾3桁
「1秒以下」を表しているのでしょうか・・データの「日付時刻」には1秒単位しか表示されません
「Rexifer」のデフォルトで入っていた「RN」を残しても、末尾に「00」が付くだけです
今のところこの3桁が無くてもなんとかなりそうですが、もし復元(表示)させる方法をご存じでしたら教えてください
よろしくお願いします
Rexiferは、ミリ秒(秒以下3ケタ)まで、ファイルネームに反映させることができます。なので、そのファイルのExif情報が無事であれば、可能なはずです。
やり方は、ここで文だけで説明するより、ソフトの公式サイトを見ていただいたほうが分かりやすいかと思いますので、リンクを貼っておきます。下記をご参照ください。
http://zone.wp.xdomain.jp/software/rexifer
タグ一覧を参照して、ミリ秒のタグを書き込めば行けると思います。
ありがとうございます!タグの上の方しか見ていませんでした・・・
ミリ秒のタグを追加してやってみましたが、「000」が増えるだけでした
たぶん、画像に1秒未満のデータが残ってないんだと思います
でも、1秒単位まで復元できているので大丈夫です!
いろいろ教えていただいてありがとうございました
本当に助かりました
また機会がありましたらよろしくお願いします