
こんにちは、ウインタブ(@WTab8)です。今回は読者の「吟遊詩人さん」のご投稿となります。PCのソフトウェア管理に役立つ「Chocolatey」の紹介記事です。なお、記事中にも記載があるように、このソフトウェアは「管理者権限のあるPC(≒ご自身の私物PC)」あるいは「管理者からこのソフトウェアの使用許可を受けたPC」でお使いになられるよう、お願いいたします。
では、吟遊詩人さん、よろしくお願いいたします。
目次
1.複数PCがあると面倒
ウインタブをご覧の皆さんは多分、複数PCをお使いだと思います。その際、アプリの管理はどうしていますか? PCごとに役割を完全に特化している場合でもきっとテキストエディターや画像ビュワーなど共通でインストールしているソフトなどが結構あると思います。
PCが3台あって更新されたソフトが5本あった場合、3台×5本のアップデート作業が必要です。Microsoft Storeのアプリやソフト自身が起動時にアップデートがある場合自動で更新してくれればまだしも、自分で公式サイトに行ってダウンロードしなければいけない場合などは面倒になって後でいいか…。となりがちじゃないでしょうか?(そもそもアップデートに気が付かないということさえあり得ます)
新機能の追加ならそれでもいいかもしれませんが、セキュリティアップデートが含まれていた場合そうも言っていられません。さらに、皆さん多分、両親や親せき、友人、同僚のPCのセットアップなどを行っているんじゃないでしょうか? 不意に「あのソフトがうまく動かない、助けて~」というヘルプコールがきませんか?
「あ、それソフトのアップデートすれば治るから」と言っても、どうやるの~、いつ来られる?となるのは火を見るよりも明らかです。
2.Chocolateyがあれば解決
そんなあなたに、Chocolateyがオススメです。Chocolateyは「アプリケーションを管理してくれるアプリケーション」です。端的にいうとMicrosoft StoreやGoogle PlayやApp Storeみたいなやつです。欲しいソフトを探してインストールできるソフトです。もちろんアップデートもできます!(アンインストールは上手くいかないことがありますが、無料ソフトなので琵琶湖より広い心で臨みましょう)
では実際のインストール手順です。また、念のためですが、管理者権限を持たないPCでは以下のインストール作業を行わず、管理者の許可を得て作業を行ってください。(会社のPCなどはまず、管理者にご相談ください)
1.[Win]キーを押しながら[x]キーを押し、メニューを表示します。
2.表示されたメニューの「Windows PowerShell(管理者)」を選びます。
3.ユーザーアカウント制御が表示されますので、[はい]で許可します。
4.管理者:Windows PowerShellという青いウィンドウが起動します。
5.INSTALLING CHOCOLATEYのページをブラウザで表示します。
6.「Step 2:Choose Your Installation MethodのInstall Chocolatey for Individual Use:」にある「3.Paste the copied text into your shell and press Enter.」のすぐ上のボックスのコマンドをコピーします。アイコンでコピーできます。
7. 先ほど起動した青いウィンドウにマウスの右クリックで貼り付け、エンターを押します。
8. ちょっと待つとインストールが完了した旨表示されます。
9. 「choco –version」を入力してバージョン番号が返ってくればインストールは完了です。
3.Chocolateyにどんなソフトがあるの?
残念ながらChocolateyは日本語化されていません。しかし、日本語のソフトがないわけではありません。つまり、「このソフトインストールしようかな?」と思ったらまず、chocolateyにないかを確認するといった使い方がメインになると思います。
サクラエディター、Lhaplus、adobe Reader、LibreOffice、Google Chromeといった色々な分野のソフトがあっさり見つかります。
このサーチボックスにいつも使っているソフト名を英語で入れてみてください。
あ、ソフトといっても実は、フォントもあるんです!fontで検索してみてください。最近のオープンソースのフォントは結構な頻度でバージョンアップがされています。しかし皆さんあまりフォントのバージョンアップを調べるということをしないと思います。chocolateyならこれも出来ちゃうんです!
4.Chocolateyでソフトのインストール
ではchocolateyもインストールできたし、御託も聞いたし、いざソフトをインストールしてみましょう。まずは「wsudo」をインストールしてみます。次のように青い画面に入力してください。
choco install wsudo
すると下記のようにwsudoを探してインストールの準備をしてくれます。
Chocolatey v0.12.1
Installing the following packages:
wsudo
By installing, you accept licenses for the packages.
Progress: Downloading wsudo 1.0.3... 100%
wsudo v1.0.3 [Approved]
wsudo package files install completed. Performing other installation steps.
The package wsudo wants to run 'chocolateyInstall.ps1'.
Note: If you don't run this script, the installation will fail.
Note: To confirm automatically next time, use '-y' or consider:
choco feature enable -n allowGlobalConfirmation
Do you want to run the script?([Y]es/[A]ll - yes to all/[N]o/[P]rint):
インストールの続行確認を求めてきます。上記のように聞いてきたら「Y」もしくは「A」を押してインストールを進めてください。
Do you want to run the script?([Y]es/[A]ll - yes to all/[N]o/[P]rint):A
Added C:\ProgramData\chocolatey\bin\wsudo.exe shim pointed to '..\lib\wsudo\bin\wsudo.cmd'.
Added C:\ProgramData\chocolatey\bin\wsudox.exe shim pointed to '..\lib\wsudo\bin\wsudox.cmd'.
Added C:\ProgramData\chocolatey\bin\wsudog.exe shim pointed to '..\lib\wsudo\bin\wsudog.cmd'.
Added C:\ProgramData\chocolatey\bin\wasudo.exe shim pointed to '..\lib\wsudo\bin\wasudo.cmd'.
Added C:\ProgramData\chocolatey\bin\wasudox.exe shim pointed to '..\lib\wsudo\bin\wasudox.cmd'.
Added C:\ProgramData\chocolatey\bin\wasudog.exe shim pointed to '..\lib\wsudo\bin\wasudog.cmd'.
The install of wsudo was successful.
Software install location not explicitly set, it could be in package or
default install location of installer.
Chocolatey installed 1/1 packages.
See the log for details (C:\ProgramData\chocolatey\logs\chocolatey.log).
無事インストールが行われました。Chocolateyでアップデートを確認/適用するには次のコマンドを打ちます。
choco upgrade all
これでChocolateyを使ってインストールしたソフトすべてのアップデート確認が行えます。10本アプリをインストールしていたら10本すべて一発で確認してくれます。Chocolatey自体のアップデートも確認できます。
さて、なんでまずwsudoなんて聞いたこともない(?)をインストールしたのかというと、これがあるとchocolateyを使う上で非常に便利だからです。たとえば先ほどから使っている、青いウィンドウを閉じて、普通にPowerShellを起動して見てください。(スタートメニューの検索などにpowershellと打てば候補が出ると思います)
そこで起動したPowerShellはタイトルに「管理者:」が入っていないと思います。その状態は管理者権限がない状態です。ここでアップデート確認を行おうとします。
choco upgrade all
すると毒々しい色で警告が表示されたと思います。
これは管理者権限がないのにアプリをインストールしようとしているので多分失敗すると警告しているのです。もちろんインストールの時のように[Win]キーを押しながら[x]キーを押し、メニューを表示して~とやってもいいのですが、そうするとショートカットに登録しにくいですよね?
そこでwsudoです。普通に起動したPowerShell(管理者権限ではない)でChocolateyを使ってソフトをインストールしたり、アップデートしたりする時には、次のようにすれば大丈夫です。
wsudo choco upgrade all
なんということでしょう!ユーザーアカウント制御が動きます!「はい」を選ぶと新しいウィンドウが開きそこでchocoコマンドが管理者権限で動くのです!これでもう、わざわざ管理者権限のPowerShellを開く必要がなくなりました。
5.Chocolateyで一気にインストール
ここまでで、chocolateyならソフトのインストールとアップデートが簡単に行えることは判ったと思います。複数PCにいつものソフトを展開するにはソフトの一覧があればいいんです。それをメモしておけば新規PCを導入した際に速やかにいつもの環境が構築できます。(installの後に「-y」を付けておくとインストールの際に続行許可を求めず一気にインストールされます)
choco install -y sakuraeditor
choco install -y gimp
choco install -y 7zip
choco install -y vlc
あとはときどき、PCで下記コマンドをたたくだけでいつものソフトは最新化されます。
wsudo upgrade all -y
6.Chocolateyでインストールしたソフトのアンインストール
Chocolateyを使ってインストールしたソフトで不要になったソフトのアンインストールする方法は次の通りです。
wsudo choco uninstall 対象ソフト
対象ソフトはChocolateyでインストールした時の名称です。
choco list -l
上記コマンドでChocolateyを使ってインストールしたソフトの一覧が表示されます。表示されるのはソフト名、Versionとなります。アンインストールしたいソフト名をここからコピーしてアンインストールしてください。
注意事項
Chocolateyでインストールしたが、Windowsの「アプリと機能」などでアンインストールした場合は、Chocolatey上にすでにアンインストールされたソフトが表示されてしまいます。また、ChocolateyからアンインストールしてもChocolatey上に表示され続けることがあります。
こうなった場合は、通常の手順では復旧できません。Chocolateyでアンインストールしたのにchoco list -lの一覧に表示される場合は大体下記に残骸が残っています。
C:\ProgramData\chocolatey\lib
上記フォルダーを開き、すでにアンインストール済みのソフト名のフォルダーを削除してください。choco list -lで一覧に表示されなくなります。
みなさん、2月なのでChocolateyで甘いPC生活を!
7.(ウインタブ補足)Chocolateyのアンインストール
Chocolateyをインストールしたけれど、やっぱり不要、という場合のアンインストール方法をご説明します。通常のコントロールパネルや設定アプリからのアンインストールではなく、
・「C:\ProgramData」にあるChocolateyのフォルダを削除(隠しフォルダなので、「表示」メニューの「隠しファイルにチェックを入れてから探してください)
・気になる人はシステム環境変数(タスクバーの検索窓に「環境変数」と入力すれば「システム環境変数の編集」という候補が出ます)の「Path」のところにある「C:\ProgramData\chocolatey\bin;」も削除
でアンインストールします。
この件についての参考サイト:
Chocolatey は Windows ユーザー希望の星となり得るか、インストール~使い方など

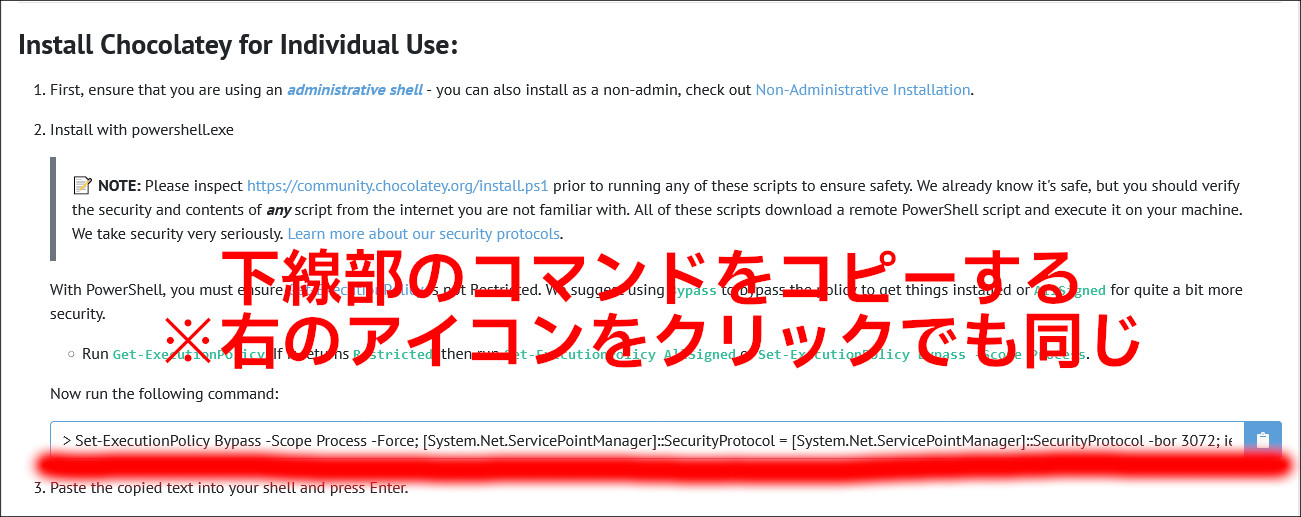
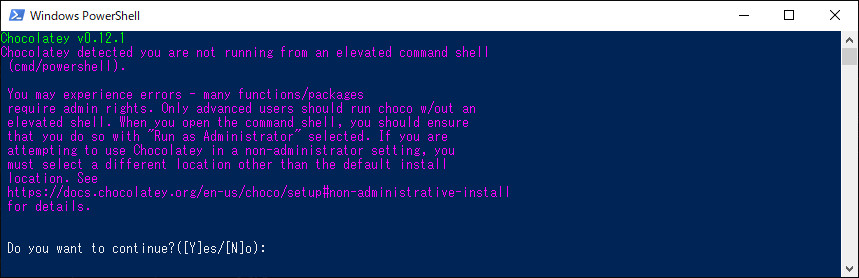



コメント