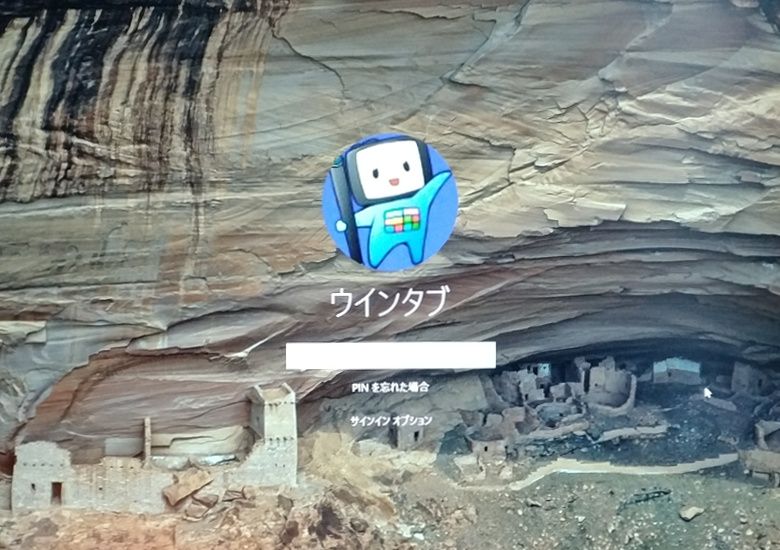
こんにちは、ウインタブ(@WTab8)です。先日「中華PCを購入したら最初にやること(初期セットアップと日本語化)」という記事を書いています。2018年は私の方でも検証機(Jumper EZBook 3L Pro)を使って、中華PCやタブレットをより使いやすくする取り組みをしていきたいと思っています。で、前回の記事では「これから3回くらいにわたって…」と書いたのですが、実際はもう少し長くなると思いますし、個々の項目をもう少しだけ突っ込んで書いていくことにします。
今回は「日本語化その2」です。前回の記事で無事日本語化はできたのですが、隅々まで完璧に日本語化できた、ということではなく、「もともとの言語(OSのネイティブ言語)は英語のままで、それに日本語の言語パックを導入した」という状態なので、随所に英語がチラ見えしていますし、場合によってはそれがストレスになることもあります。この記事のトップ画像はWindowsのサインイン画面ですが、英語版Windowsに日本語の言語パックを入れただけの状態だと、日本語化されません(この画像は日本語化されています)。これって実用上は何の問題もないですが、ネイティブな日本語話者であれば、サインインするたびにジワジワとストレスを感じる、という人もいるかもしれません。
あと、「タイトルバーの文字化け」っていう現象が起きることがあります。これもまた、実用上特に困らないはずですが、おそらく使っていて嫌な気持ちになるのではないか、と思います。ということで、今回は前回の記事の続編として書きます。少なくともサインイン画面は日本語になりますし、タイトルバーの文字化けも解消されると思います。
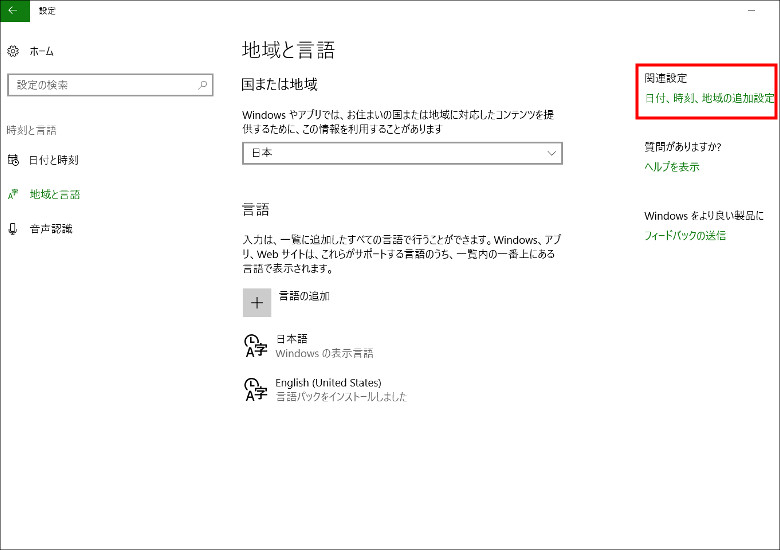
設定アプリから「時刻と言語」を選びます。画面が切り替わったら右側に「日付、時刻、言語の追加設定」というリンクがありますので、それを選択します。
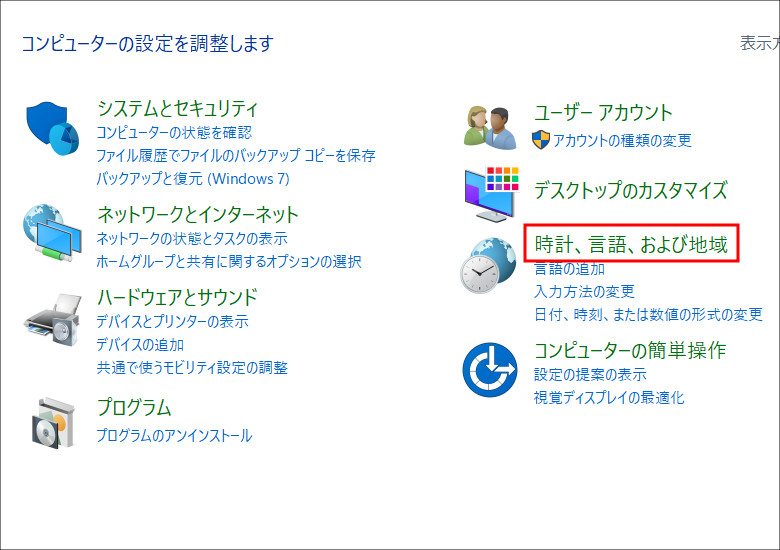
コントロールパネルから直接操作する場合は「時計、言語、および地域」を選択します(コントロールパネルの表示形式を「カテゴリ」にした場合)。
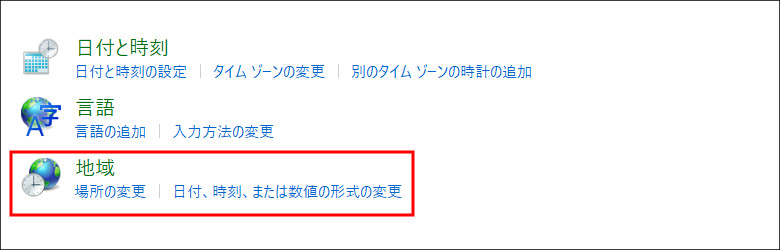
そうすると上の画面になりますので「地域」を選択します。
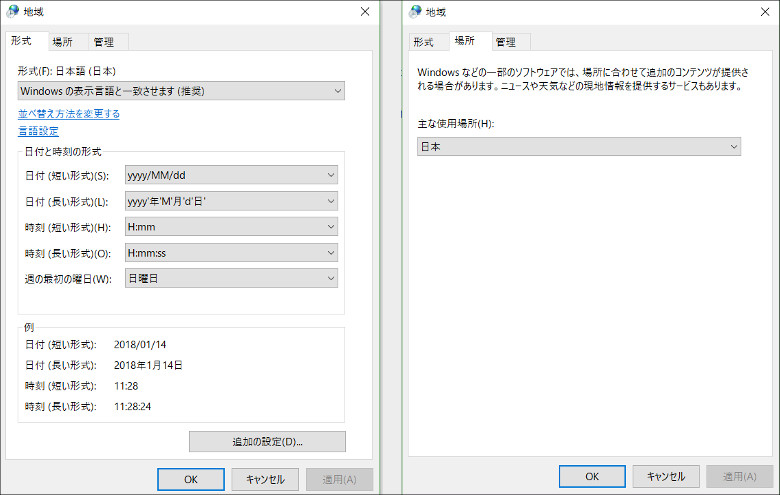
新しいウインドウが開きます。「地域」というウインドウなんですが、ここには「形式」「場所」「管理」という3つのタブがあります。「形式」についてはすでに日本語化が済んでいる場合は「Windowsの表示言語と一致させます(推奨)」のままで大丈夫です。また、「日付と時刻の形式」についてはお好みのものを選べばいいです。
次に「場所」のタブを開きます。ここでは主な使用場所が「日本」になっていれば何もしなくて大丈夫です。ただし、日本国外でこの記事を読んでいる人は現在お住まいの国または地域になっているかを確認して下さい。
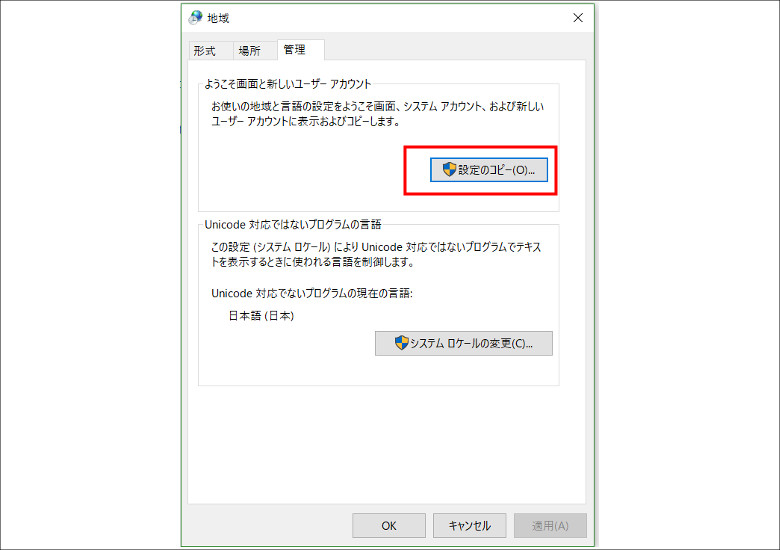
この記事のハイライトは「管理」タブです。ここは2つの選択ボタン「設定のコピー」と「システムロケールの変更」がありますが、どっちもこの記事的には大事なものです。
まず、「システムロケール」ですが、ここが日本語以外になっている人はいませんか?わかっててそうしているのなら構いませんが、そうでないのなら、「システムロケールの変更」ボタンを押して、「日本語(日本)」に変更しましょう。これでタイトルバーの文字化け問題の多くが解消されると思います。なお、この操作をすると、システムは再起動されますので、あらかじめ他のアプリは全て終了しておきましょう。
次に「設定のコピー」です。赤枠で囲んでいます。ここを押すと…
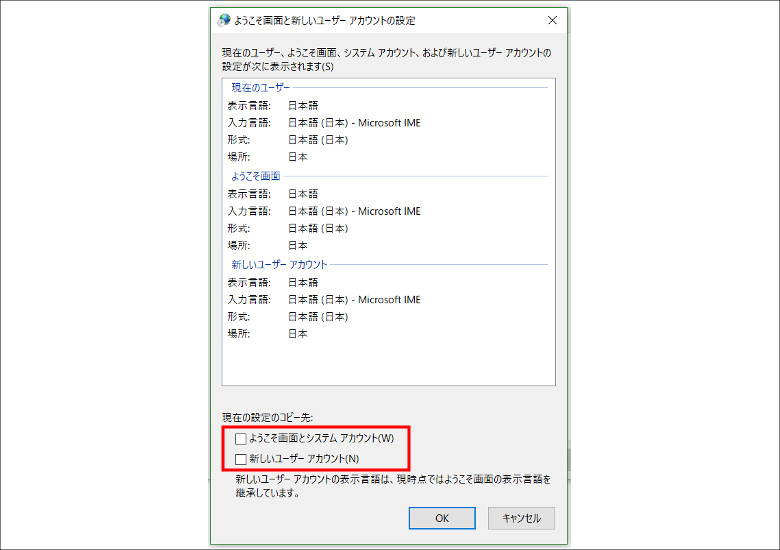
またまた新しいウインドウが開きます。ここを見ると「現在のユーザー」「ようこそ画面」「新しいユーザーアカウント」という3つのブロックにわかれています。日本語の言語パックを適用済みなら「現在のユーザー」は日本語になっていると思いますが、「ようこそ画面」は英語のままになっていませんか?この「ようこそ画面」というのがサインイン画面のことです。また「新しいユーザーアカウント」はお使いのPCに新規ユーザーを追加する際に適用される言語なのですが、おそらくここも英語のままになっていると思います。
ここを日本語にするのは簡単で、上の画像の赤枠の部分に2箇所ともチェックを入れて「OK」ボタンを押すだけです。これでサインイン画面も無事日本語化されます。
いかがでしょうか?ここまでやれば、ネイティブ言語が英語でもそれほど大きなストレスを感じることなく「日本語のパソコン」として使いやすくなると思います。ウインタブとしては「これで手を打っておいては?」と思いますが、次回は「クリーンインストール」について説明します。最新のWindows 10だとかなり簡単に作業できますよ。




コメント