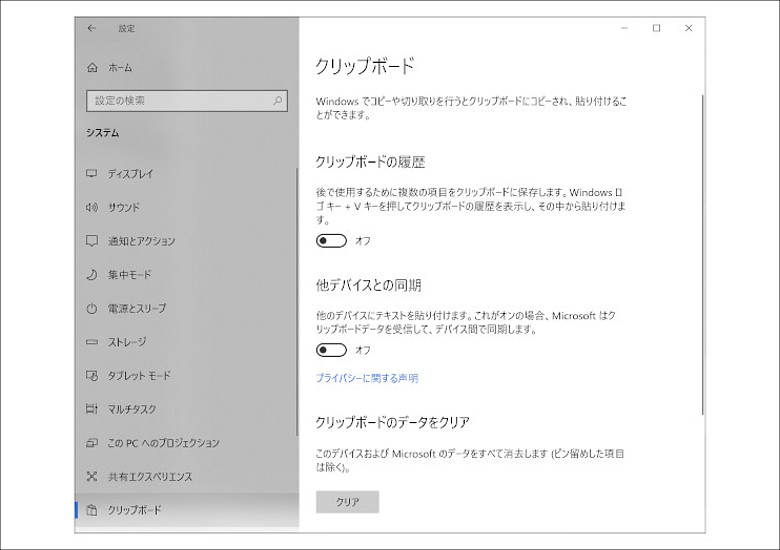
こんにちは。ひつじです。例えば出先でちょっとしたアドレスをコピーしていたのにいつの間にか消してしまっていたり、それをPCで使いたいというだけでわざわざメールで送受信していたり…。なんてことありませんか?正直私もずっと気づいていなかったのですが、いつの間にかクリップボードに関する便利な機能がWindowsに追加されていたので紹介しますね!色々制約はあるけれど、使いこなせたらちょっと格好いいかもしれません!
なお、この記事ではクリップボード連携について、Windows PCとAndroidスマホ(タブレット)を使用するケースを説明します。
1.どんな機能?
クリップボードを複数保持したり、端末を超えてクリップボード内容を活用できたりします!
コピーやペースト(貼り付け)って、端末ごとに実行してしまいがちですが、この設定をしておくことで個々の端末をまたいでコピーしておいた単語を活用できたりするので大変便利だったりしますよ!
必要なアプリ等
1.windows10(バージョン1903で確認)
2.SwiftKey Beta(Androidアプリ Android5.0で確認)
2.設定方法
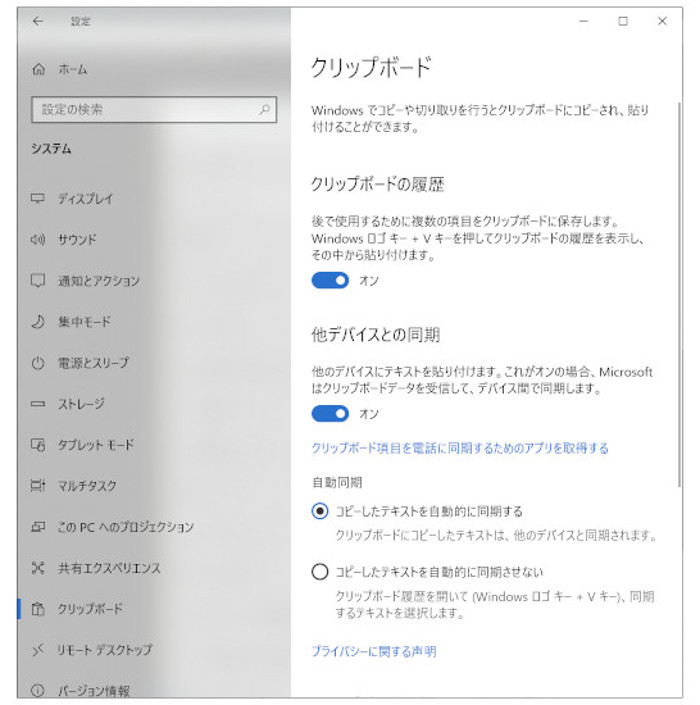
Windows10の「設定」(歯車マーク)より「システム」を選択します。メニューの下から3つめくらいに「クリップボード」があるのでそれを選びましょう(ちなみに「クリップボード」はWindows上でコピーをした単語や画像を保存しておく場所だと思ってください)。
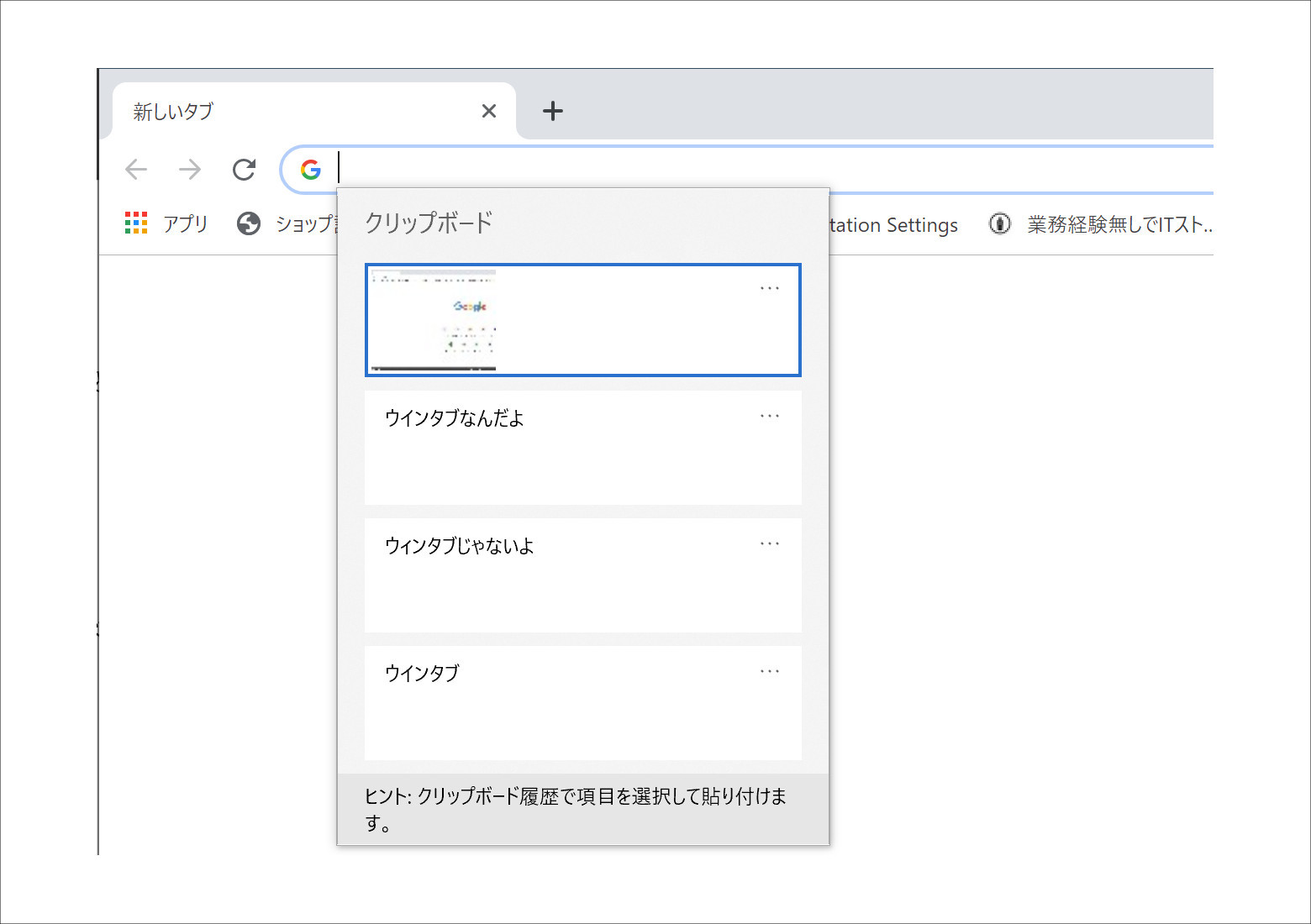
「クリップボードの履歴」という項目がありますよね?この項目をオンにすると、Windowsロゴキー(通常はキーボードに記載があります)と英語の「V」を同時押しすることで、過去にコピーしていた履歴から貼り付けたい項目を選べるようになります。
※Ctrl+Vのアクションが変わるわけではありません。念のため。
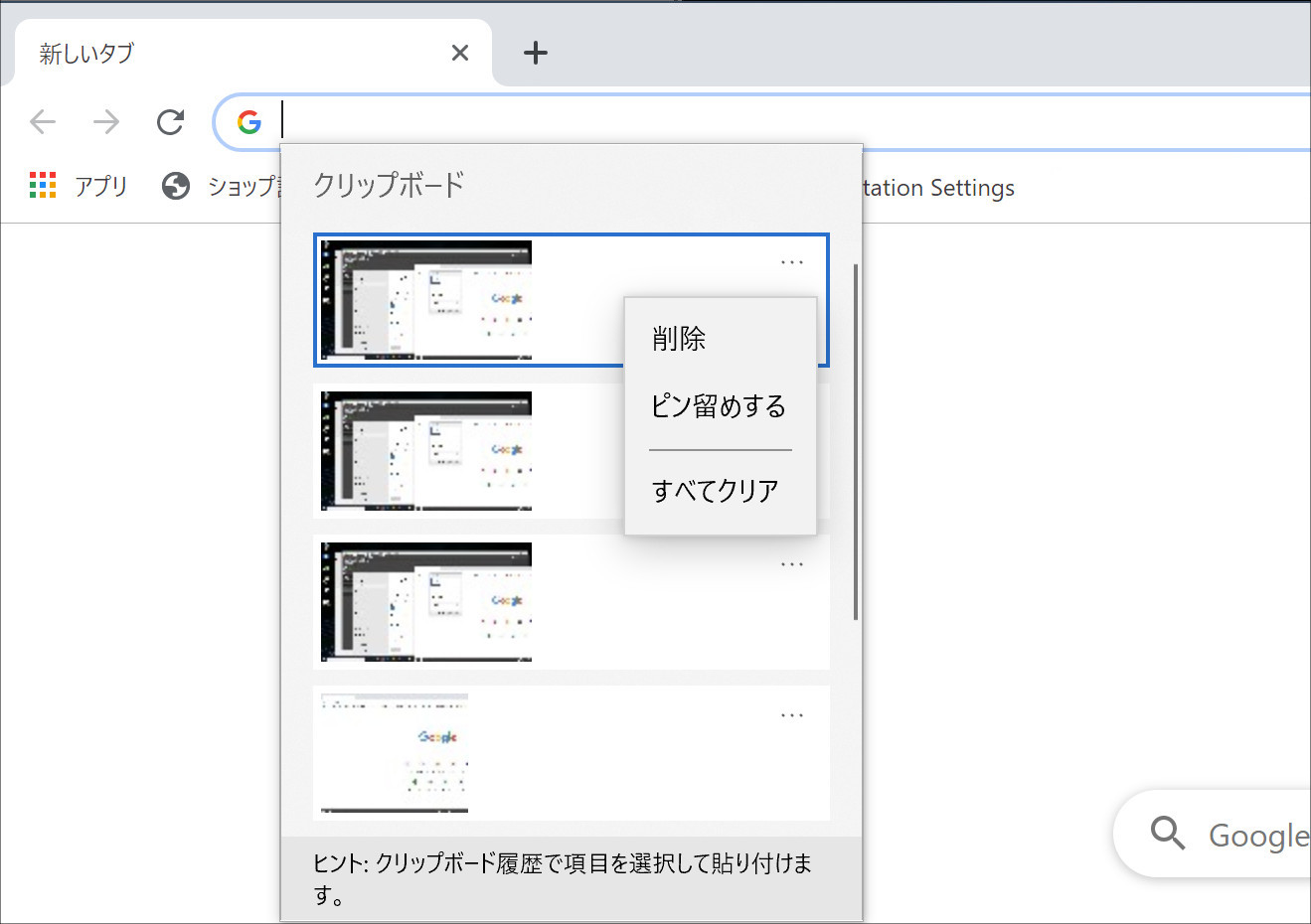
また、「ピン留め」をすることで履歴から消えることを抑止出来たりもできます。よく使うアドレス等はピン留めしておくと作業が捗りそうです。これだけでも随分と便利ですよね。でも追加して以下の設定をしておくと人によってはもっと便利かもしれません!
次に「他デバイスとの同期」という項目があります。この項目をオンにして「コピーした履歴を自動的に同期する」に設定しておくと、他のデバイスでコピーしたものもWindowsで使えるようになります。ここではAndroidスマホを使って操作してみることにします(iOSでは未確認)。
利用できる条件として、「Swift Key Beta」という言語入力アプリを使用し、かつこのアプリをMicrosoftアカウントでログインしている必要があります。
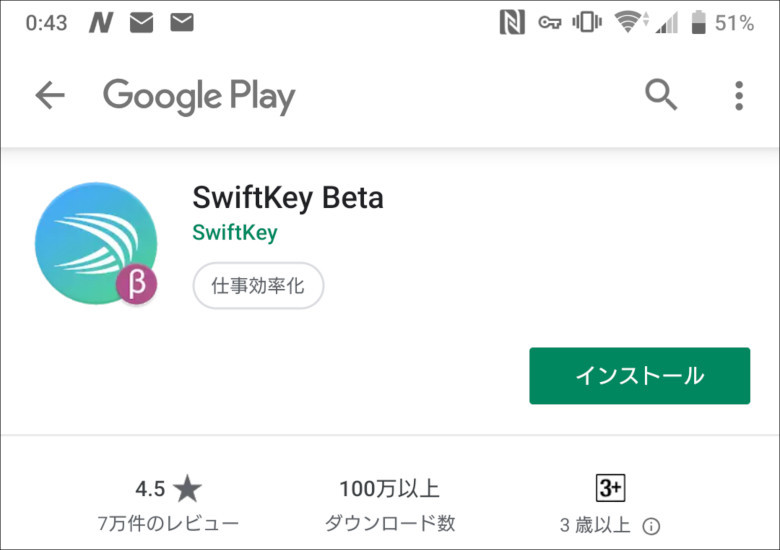
このアプリを使用している状態で「コピー」した単語は上記「他デバイスとの同期」をオンにすることで選択が可能となります(2019/8/15現在、「Swiftkeyキーボード」アプリもありましたがこちらではなく「Swiftkey beta」が必須でした)。
参考:Swiftkey betaの設定について
アプリの設定はAndroidのバージョンによっても異なりますが、Google Playストアにてアプリダウンロード後「開く」を選択し、Microsoftアカウントでログインしてください。下記画像の矢印箇所からログイン可能です。Windows PCを使っている以上Microsoftアカウントはお持ちのことと思いますが、万が一Microsoftアカウントを所有していない場合、Windowsライセンスの所有者であることを証明するためにもMicrosoftアカウントを作成しておきましょう。
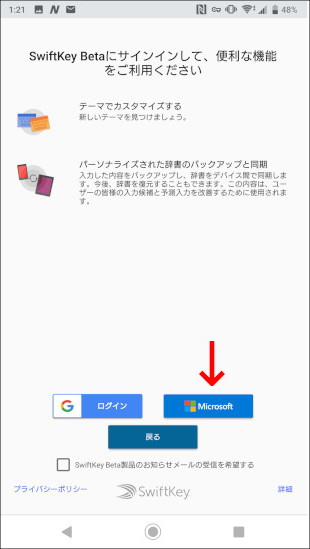
その後、入力方法の設定(デフォルトのキーボードアプリ設定」を「Swiftkey beta」に設定してください。
「Swiftkey beta」でのコピー作業は従来のAndroidと変わりありません(コピーしたいテキスト周辺を長押しして範囲を選択後「コピー」もしくはクリップボードマークを選択)。ペーストをする際にはSwidtkey betaのキーパッドが表示されている際に「+」を選択し、クリップボードマークを選択してください。
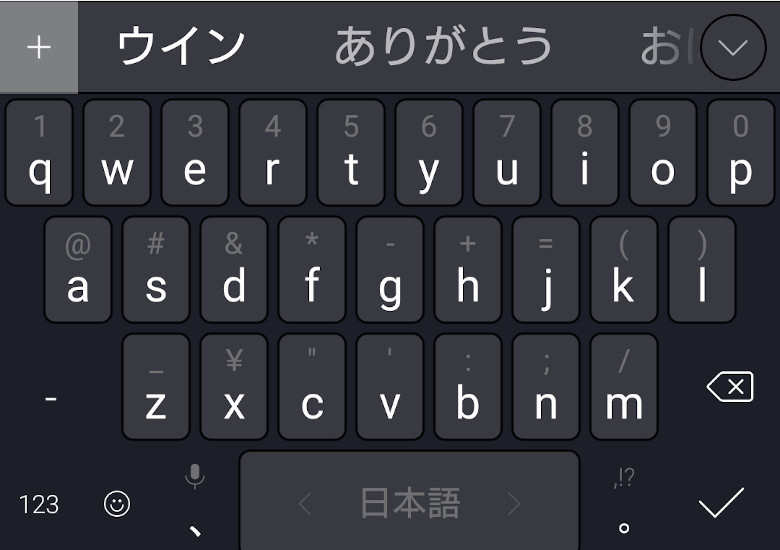
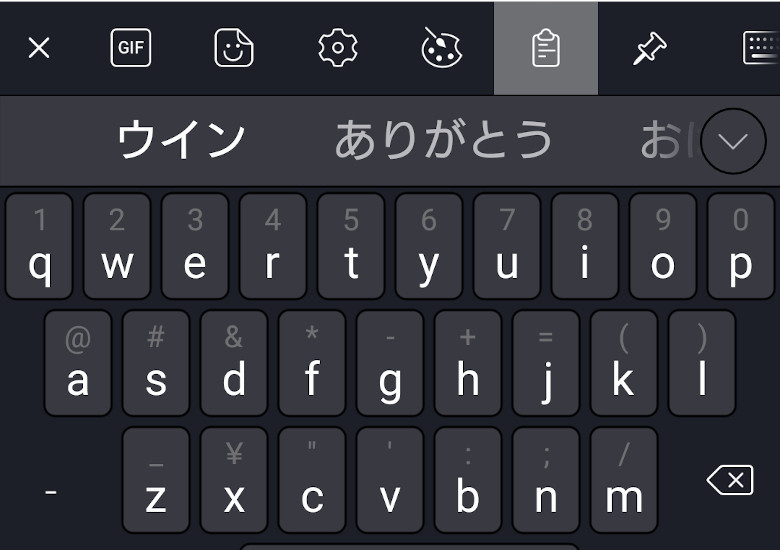
そうすることで過去にコピーしたテキストが参照可能です。
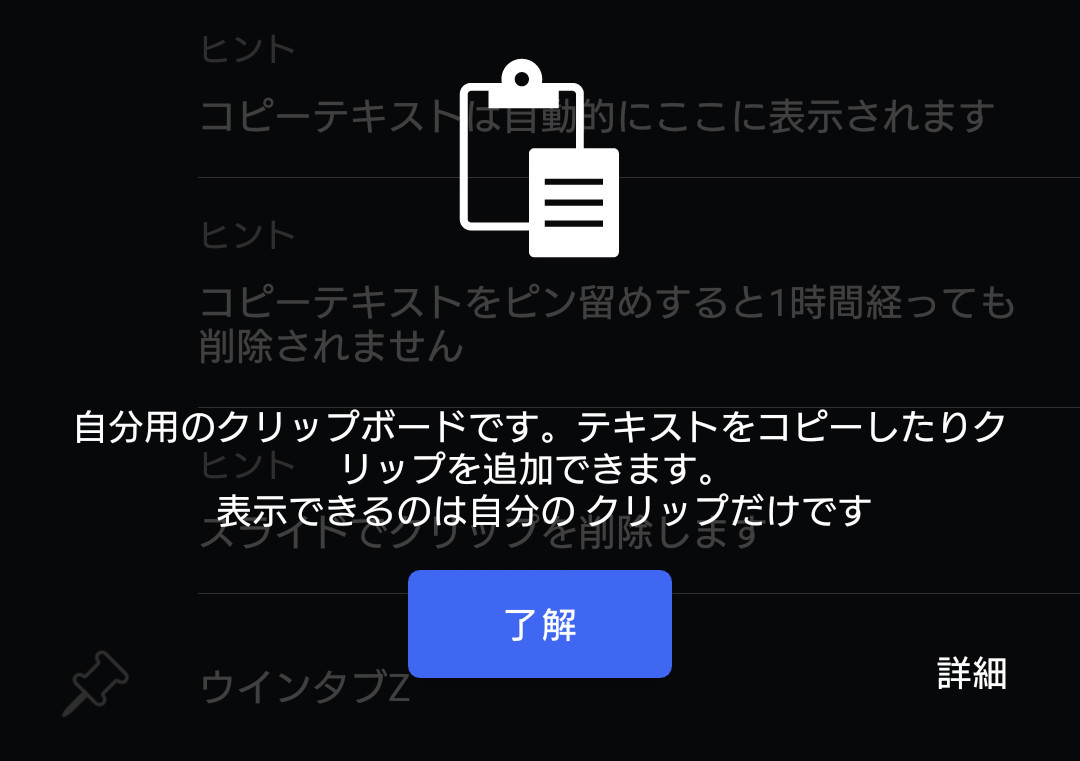
また、ここでコピーしていたテキストはWindows側でも参照が可能です。ただ使用してみたところ、複数のAndroid端末で同期ができないといった仕様はある模様です。
なんにせよ便利な機能であることに変わりはないので、ぜひ試してみてください!




コメント