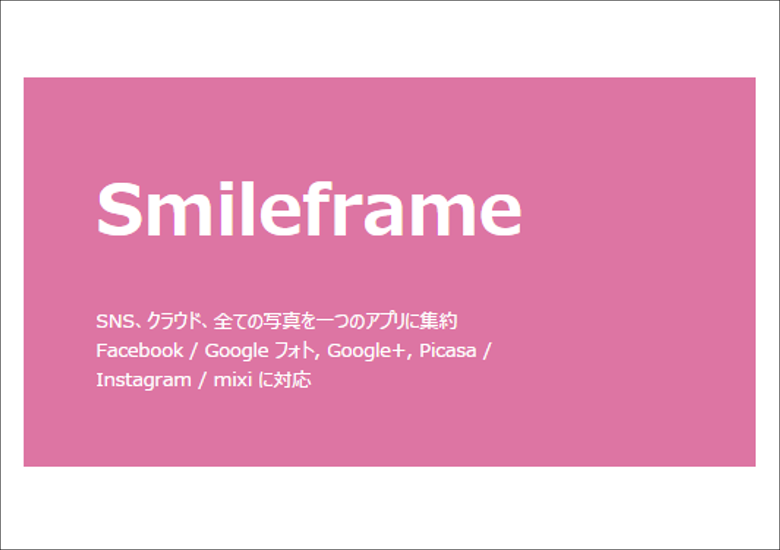
こんにちは、ウインタブ(@WTab8)です。株式会社クライアントサイドが新しいフリーソフト「Smileframe」をリリースしました。クライアントサイドといえばタブレット向けの動画ブラウザー「Funguard」をリリースしていて、ウインタブでも紹介したことがあります。
Funguard - タッチ操作対応の動画専用ブラウザが正式リリースされたよ
Funguardの面白いところはWindowsストアアプリではなく、デスクトップソフトウェアの形態をとりつつ、タブレットでの利用を考慮した作りになっているところです。今回紹介するSmileframeも同じ発想で、形態としてはデスクトップソフトウェアですが、タブレットでも使いやすくなるような配慮がなされています。
1.使い方
SmileframeはWindowsストアではなく、Webサイトからダウンロードします。ダウンロードとインストールについては通常のフリーソフトと同じ操作方法なので省略します。
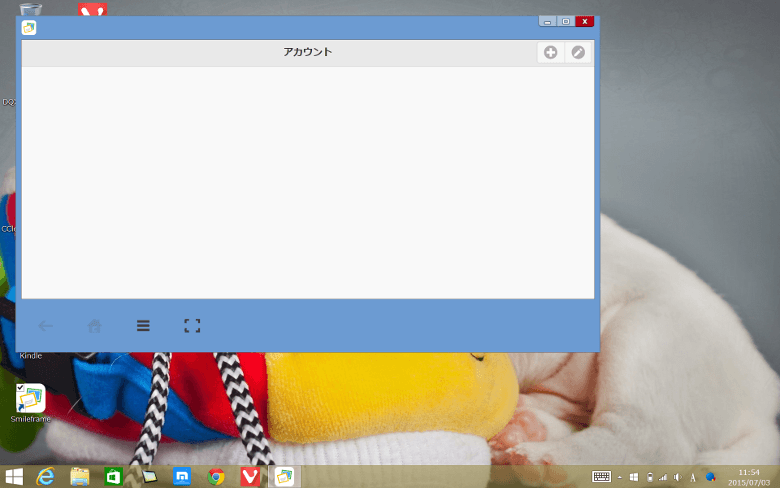
ソフトを起動すると、こんな画面になります。これが初期のホーム画面なのですが、真っ白なので面食らいますね。この画面の右上にある「+」アイコンをタップすると
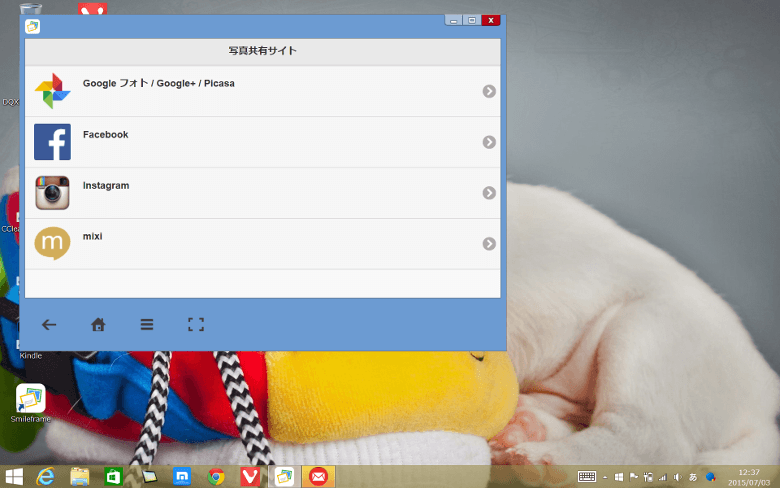
選択できるWebサービスが表示されます。今のところ、Google,Facebook,Instagram,Mixiの4つが選択可能です。こういうソフトウェアとWebサービスの連携にあたってはいろいろと大人の事情のようなものがあるんでしょうけど、OneDriveがない、というのが不満です。WindowsタブレットユーザーはOneDriveをメインのクラウド・ストレージにしている場合が多いと思います。少なくとも私はそうです。なので、なんとかOneDriveとの連携を実現してほしいと思います。あと、私はInstagramをほとんど使っていないのですが、このところかなりInstagramのユーザーが増えているようなので、この機会にInstagramをちゃんと使ってみようかな、と…、ごめんなさい、少し脱線してますね。
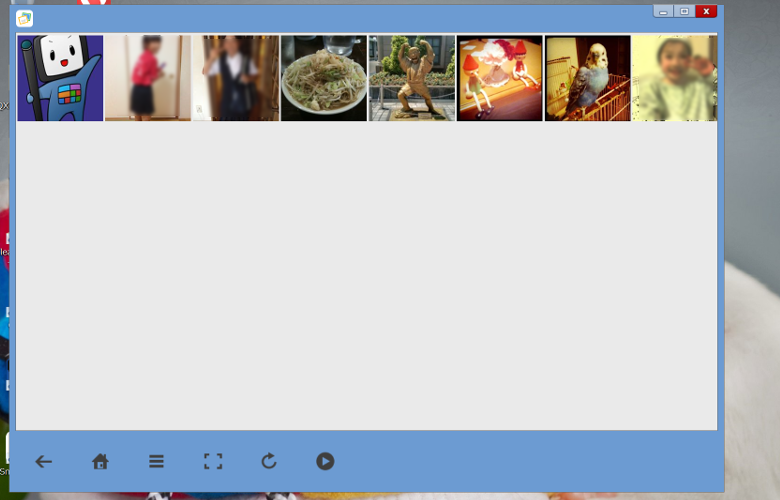
アカウントをひとつ選ぶと、そのWebサービスで保存されている画像カテゴリや画像一覧が表示されます。ここで画面下にある「再生」のアイコンをタップすればスライドショーが始まります。
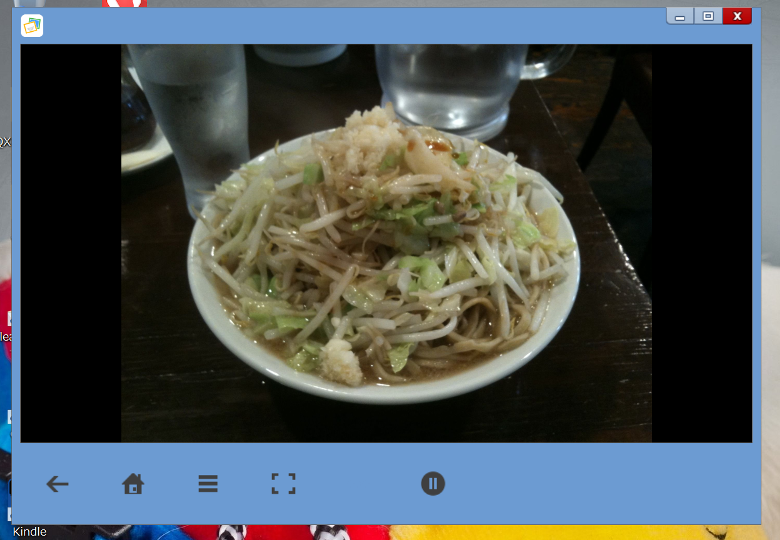
こんな感じですね。特に奇をてらったところはなく、狙った機能が狙ったとおり実装されているというか、普通に見やすいです。

ここで、操作系メニューについても説明します。Smileframeの操作系アイコンはタッチ操作がしやすいように大きめに、間隔をあけて配置されています。上の画像はストアアプリでいうアプリバーの位置、つまり画面下の左側にあるアイコン群です。アイコンはこれだけではなく、スライドショー中などは異なるアイコンも表示されますが、難しいものでもないので、とりあえずホーム画面で表示されるものだけ説明します。
一番右の四角のアイコンはフルスクリーン表示させるためのものです。フルスクリーン表示させると、これらのメニュー群はいったん非表示になりますが、Windowsストアアプリでいうアプリバーの作法に則り、画面下から上にスワイプするかマウスで右クリックすると表示されます。
右から2番めの三本線(ハンバーガーアイコンですね)は設定メニューを表示します。
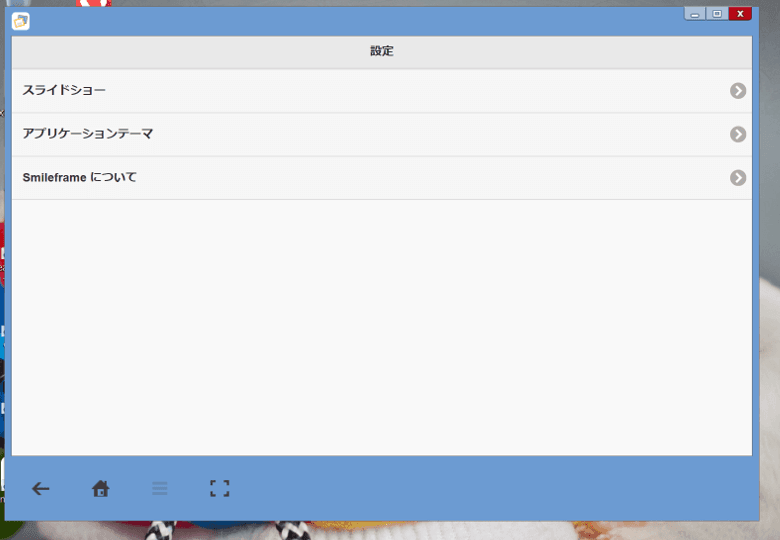
私たちが操作できる設定は、「スライドショー」「アプリケーションテーマ」の2つです。
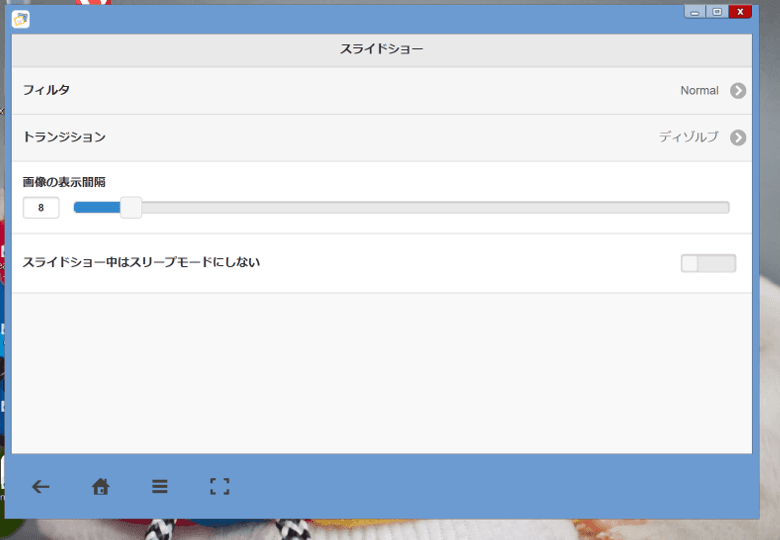
「スライドショー」では、画像にエフェクトをかける「フィルタ」、スライドショーの画面遷移方法(モザイク、ディゾルブなど)を決める「トランジション」、スライドショーの画面遷移時間、そしてスライドショー中のスリープ有無を設定することができます。
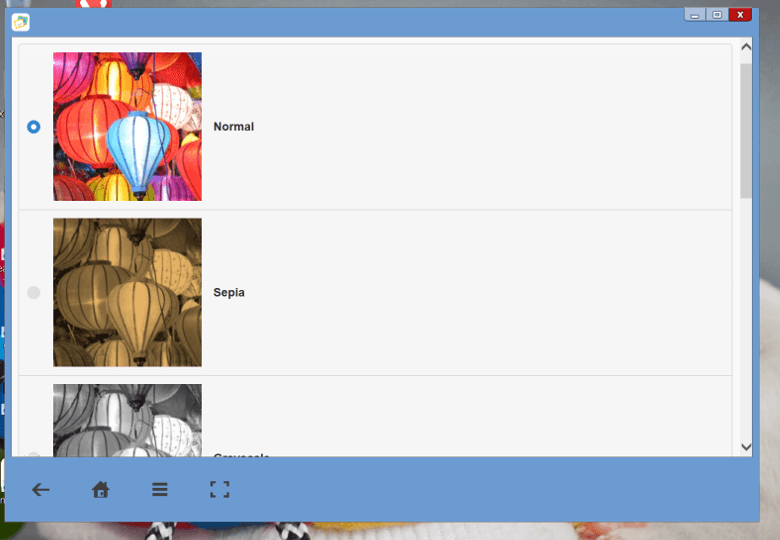
「フィルタ」では画像にセピアとかモノクロといったエフェクトをかけることができます。選べるエフェクトはノーマルのほか6種類です。
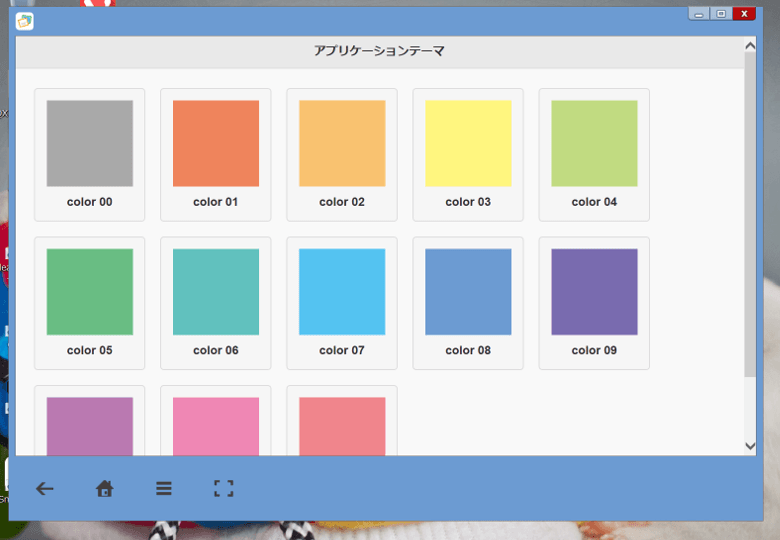
もう一つの設定メニュー「アプリケーションテーマ」ではテーマカラー(周辺の色)を設定できます。
2.複数のWebサービスを使っているならおすすめ
Smileframeの機能で一番魅力的なのは、ひとつのアプリケーションで複数のWebサービスに接続し、シームレスに画像を確認したり、スライドショーを楽しめるところです。逆にローカルストレージの画像は扱えないので、Webサービスを活用していない人にはあまり意味がないかもしれません。また、Smileframeで独自のアカウント管理をすることなく、同期を全てWebサービス経由で行うため、異なるデバイス間での同期にも心配いりませんし、かなり便利に使えます。
ただし、ユニバーサルアプリになっていないのはちょっと残念で、おそらくWindows 10がリリースされたあとでも、WindowsPhoneでSmileframeは使えないだろうと思いますし、もともとデスクトップソフトウェアなので、スマホでの最適化というのは難しいだろうと思います。
3.アプリ製作者の方、ご連絡お待ちしています

最後にPRを。ウインタブはまだまだ弱小なので、大手のニュースサイトと同じことばかりやっていても差別化ができませんし、情報収集のスピードでも大手サイトには全然勝てません。なので、新規性のあるアプリとか、ハードウェアについて、製作者のバックグラウンド(規模の大小とか実績の有無とか)にこだわることなく、ご要望をいただいたベースで記事化していくつもりです。そうすることがウインタブと他サイトとの差別化につながると思っています。対価をいただくことはありません(無料ということです)のでご安心を。もちろん、ご要望いただいたからといって100%記事で紹介することをお約束できるものではありませんが、できるだけ前向きに取り組ませていただきます。連絡先は[ win-tabアットoutlook.com(アットを@に直してください) ]です。よろしくお願いいたします。
4.関連リンク
Smileframe ダウンロードページ:クライアントサイド公式サイト
Smileframe 1.0.0 リリース:クライアントサイド公式ブログ




コメント