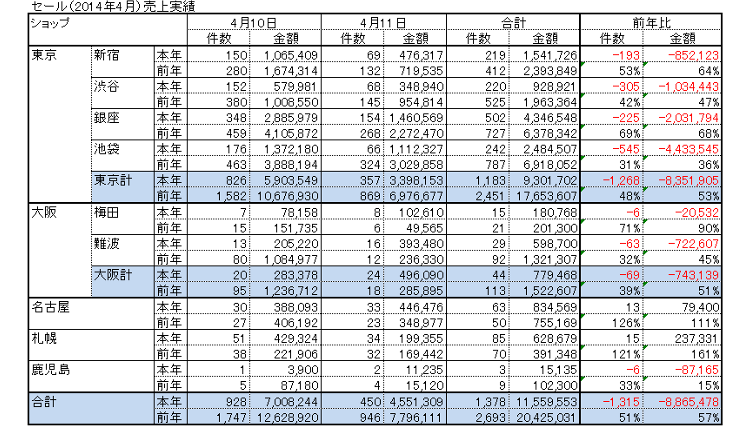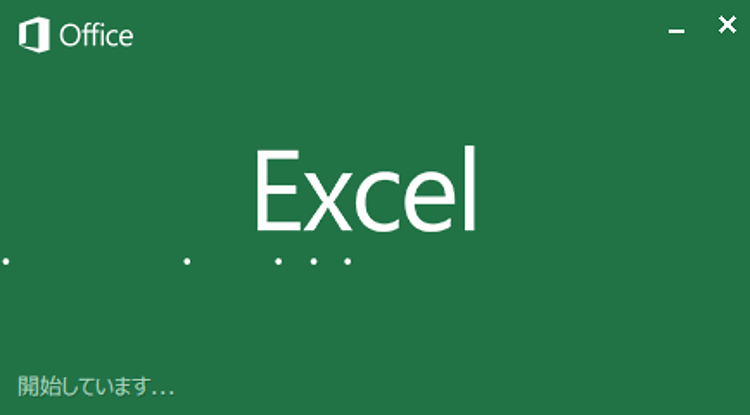
8インチのWindows タブレットにバンドルされているMicrosoft Officeですが、「これがあるからWindowsタブにしたんだ」とか「これがあるからWindowsタブを買いたい」という人は多いと思います。8インチのWindows タブレットにバンドルされているのはもちろん本物の、フル機能のOfficeなので、マウスとキーボードを外付けで用意したら、画面が小さいことに目をつぶればデスクトップPCと全く同じ使い勝手になり、逆にマウスとキーボードがなければ相当使い勝手が悪く、閲覧やごく簡単な編集くらいしかやる気が起きないのだ、というようなことがあちこちで書かれています。
なので、この先何回かに分けて、8インチタブレットでのExcel操作を試していこうと思います。操作の前提として「外付けのマウスとキーボードは使わずに、タッチ操作のみで作業を完結させる」ということにします。今回は初回なので、軽めに、こんな内容で…。
お題:PCで作成した「簡単な日別売上集計表」にデータを追加する。
作業の概要:
(1)4月10日と4月11日の2日分の売上集計表に列を2つ挿入する
(2)挿入した列の書式を整え、データを入力する
(3)合計を計算しているセルの数式を書き換える
まあ、Excelでの集計表としてはごく簡単なものなので、仮にPCでやったら10分以内に終わりそうな作業です。それと念のため、作成した売上集計表は全くの架空のデータで、地域名も含め適当に入力したダミーであり、個々の数値や地域名になんら意味がないことをお断りしておきます。
で、これに4月12日の売上データを追加して
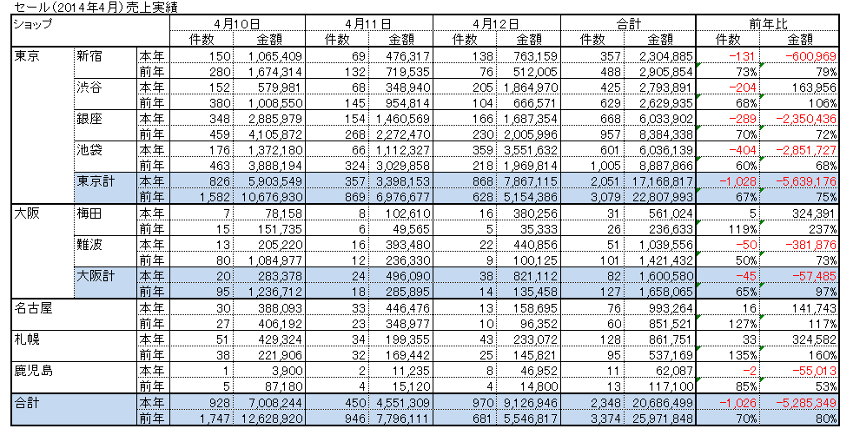
に修正します。売上不振な表になってしまいましたが、消費税引き上げ直後の買い控えによる一時的な不振、ということにしといてください。
作業はタブレットを縦持ちし、ソフトウェアキーボードを表示させて行いました。臨場感を出すため、というほどのことではないですが、夜の通勤用電車の座席に座って行っています。また、タブレットでExcelを使う場合、メニューの一番上の左側に指のマークが出て、タッチ用とマウス用にインターフェースを切り替えることができるようになっていますが、もちろん今回はタッチ用にしています。
1.画面をピンチアウトして拡大する
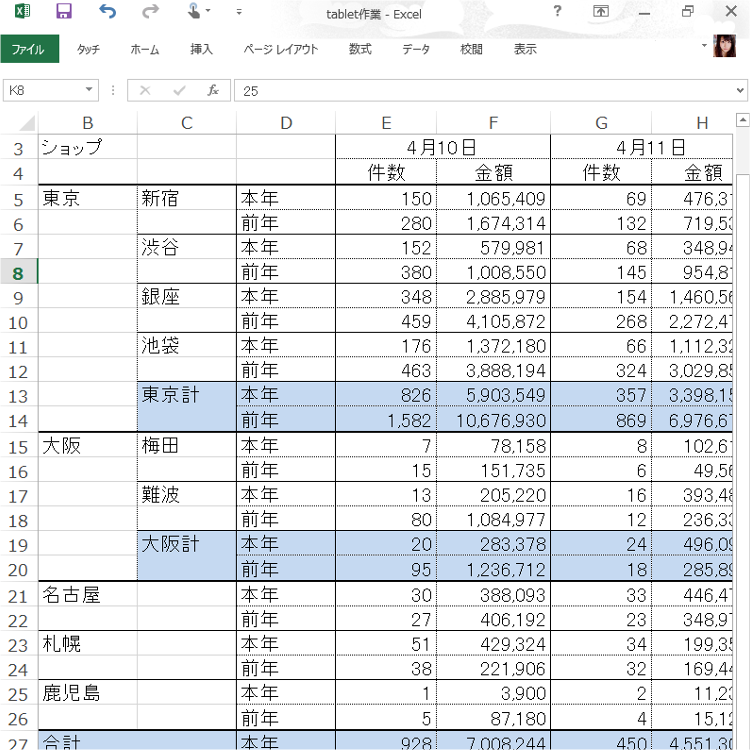
作業しやすいように画面をピンチアウト(タッチパネル上に親指と人差し指を乗せ、二本の指で押し広げるような動作をすること)で拡大しました。表の行・列が多く参照先があちこち飛んでいるようなものだと、拡大すると使いにくくなるかもしれませんが、8インチ画面はやはり小さく、今回の集計表は行・列とも非常に少ないということもあり、拡大したほうが作業は楽。
2.ウインドウ枠を固定する
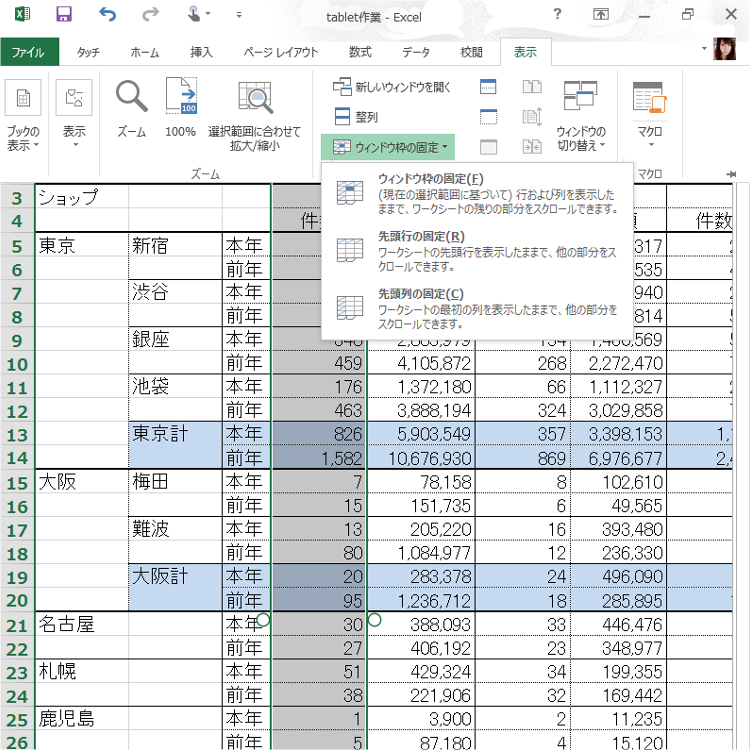
表のE列をアクティブにし、メニューのリボンから「表示-ウインドウ枠の固定-ウインドウ枠の固定」を選んで、列見出しを固定しました。E列をアクティブにして固定すると、D列より左側が固定され、画面をスクロールしても地域名、都市名、前年&本年の列は表示されたままになります。別に新しい機能でもないですが、タブレットで拡大表示すると表示される領域が狭くなってスクロール量が大きくなるので、見出しを固定すると使いやすくなりますね。
3.列を2行挿入する
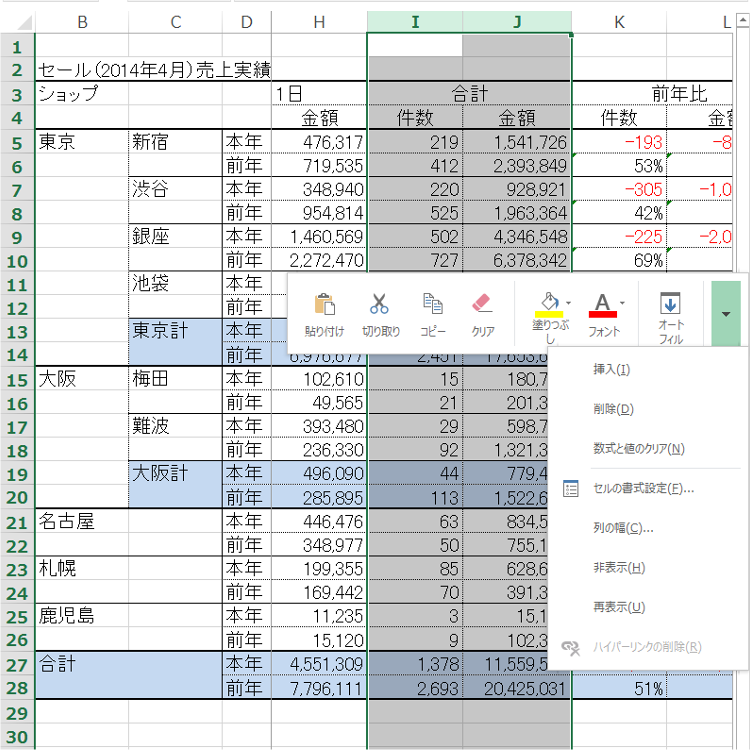
4月11日のデータの右側に4月12日のデータを追加したいので、I列とJ列を選択し、選択領域を「長押し」して上の画像のようなメニューを出しています。タブレットで「右クリック」と同義なのが「長押し」ですが、Excelのタッチ操作ではマウスの右クリック時に表示されるメニューと長押しで表示されるメニューは異なるので注意が必要です。で、「挿入」を選ぶわけですが、上の画像のようにメニューの右端の▼を押さないと項目が出てきません。省スペース設計ということですね。ちょっと慣れが必要です。
4.4月11日のデータをコピーする
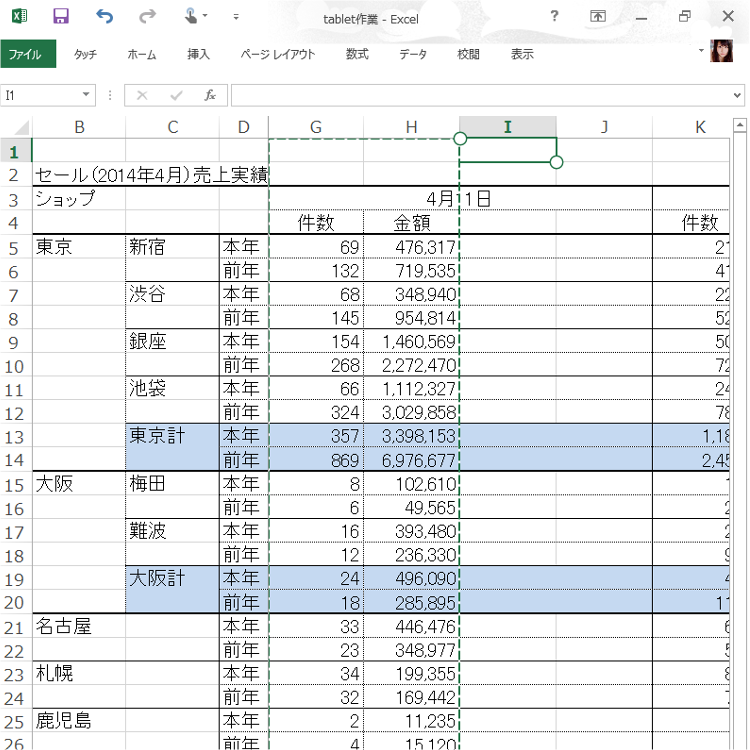
挿入した2つの列に4月11日のデータ(G列とH列)をコピーします。なぜかというと、コピーすることよって書式と数式も引き継がれるので、それを利用して、あとは中の数値だけ書き換えるのが一番手っ取り早いからです。ちなみに上の画像で、アクティブセル(セルI1)の左上と右下に円がありますが、この円をタッチしてドラッグすると範囲指定が簡単にできます。このあたり、意外に使いやすいですね。
5.4月12日のデータを入力する
ここは画像がありません。というか、ソフトウェアキーボードを使って4月12日のところにデータをガシガシ入力するだけです。縦持ちで使うソフトウェアキーボードはすごくいい感じで、ほとんどストレスのない使用感で、数値入力だけなら素早く入力できました。
6.合計行の数式を修正する
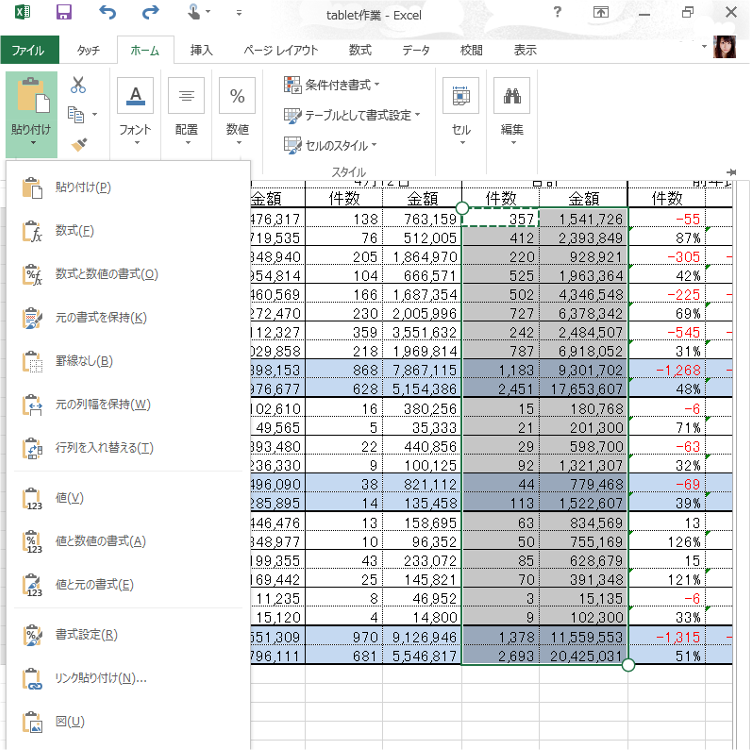
合計が表示されているセルには単純な足し算の数式が入っています。たとえば”=E5+G5″とか。これを”=E5+G5+I5″などと、4月12日のデータも合計に反映されるように数式を修正します。これはソフトウェアキーボードで簡単にできますが、合計部分の全部のセルに数式を入力するのは面倒なので、左上のセルだけ数式を修正し、あとのセルにコピーします。この時、数式のみのコピーが必要で、書式をコピーしてしまうと集計表のデザインがおかしくなるので、該当の範囲を指定した後、ホームのリボンメニューの一番左の「貼り付け」をタッチし「数式」を選びます。おなじみの「形式を選択して貼り付け」は長押しで表示されるメニューにはありません(と思います)。
はい、これでお題クリアです。
作業時間ですが、15分でした。やはりタッチ操作のほうが時間がかかる、というのは間違いないですが、私が「タブレット&タッチ操作のみでExcelを使う」ということに不慣れであったことを差し引けば、この程度の修正なら作業時間にそんなに大きな差はないだろう、と思います。それと、意外かもしれませんが、実は作業中ほとんどストレスを感じませんでした。むしろ楽しかったくらいです。
この先、少しづつ負荷の大きい作業を試してみるつもりですが、今回のような軽い修正であれば、8インチのタブレットで何の問題もなくExcelは使えるね、というのが結論です!