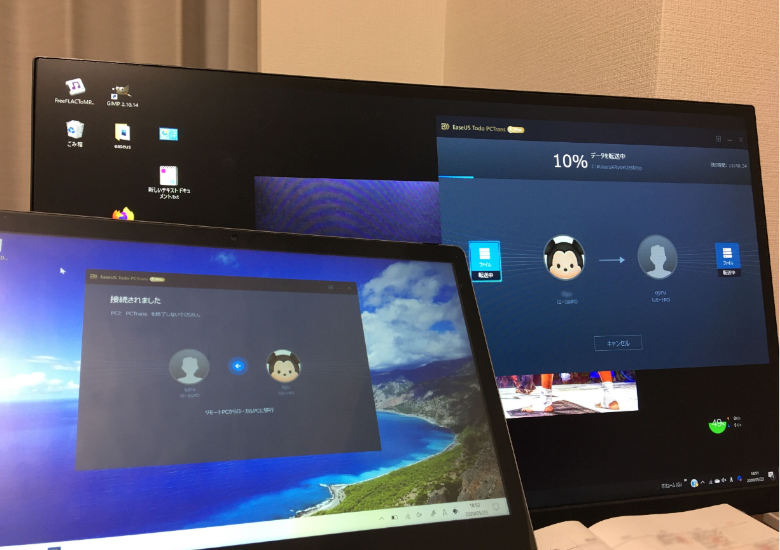 こんにちは、オジルです。新型コロナウイルスの影響で、これまでリモートワークの取り組みが一切なかった企業でも在り方が一変した、というのは今となっては当たり前のことになりました。私の職場環境では結局リモートワーク採用に漕ぎ着けないままでしたが、オンライン打ち合わせの機会は圧倒的に増えましたし、コロナ収束後もリモート中心の文化が根付くだろうという見解になっています。
こんにちは、オジルです。新型コロナウイルスの影響で、これまでリモートワークの取り組みが一切なかった企業でも在り方が一変した、というのは今となっては当たり前のことになりました。私の職場環境では結局リモートワーク採用に漕ぎ着けないままでしたが、オンライン打ち合わせの機会は圧倒的に増えましたし、コロナ収束後もリモート中心の文化が根付くだろうという見解になっています。
さて、今回はEaseUS(イーザス)が提供するデータ移行ソフト、EaseUS Todo PCTransのご紹介です。急遽リモートワーク対応で別のパソコンに環境ごと持ち出す必要がある方や、買い替えたパソコンで今まで通り使いたいという方に適した製品です。レビューにあたりイーザスソフトウェアよりライセンスをご提供いただきました。この場を借りてお礼申し上げます。
1.EaseUS Todo PCTransについて
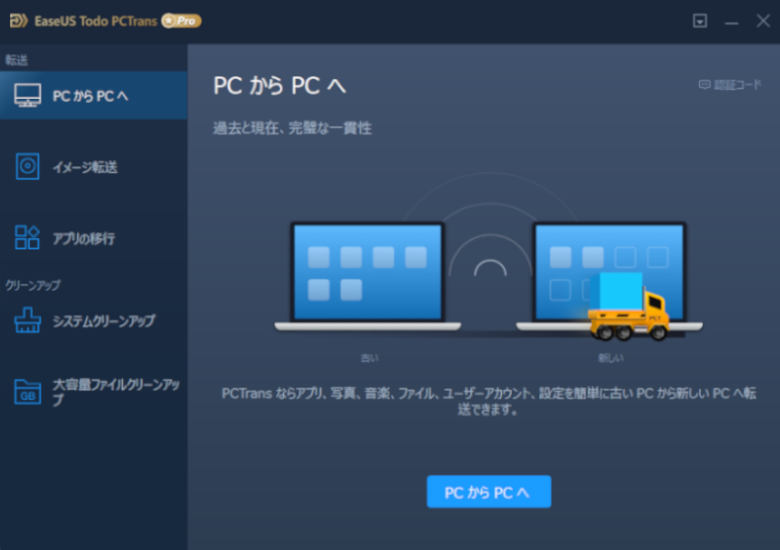
簡単に言うと「PCのお引越しが誰でもカンタンにできちゃいますよ!」という表現がしっくりくるソフトで、画像の左側に書かれているのが機能一覧になります。各機能について順に見ていきましょう。
PCからPCへ
本製品のメイン機能です。同一LAN内にあるPC間でのデータ移行を行うのですが、便利なのがユーザーアカウントやアプリケーションを設定ごと移行できるという点。これまで私が抱いていた「データ移行」のイメージは「必要なアプリケーションは新環境でインストールしなおして、ファイルはUSBなどで持ち運ぶ」でした。その煩わしい作業を直感的な操作でワンストップで実現してくれるのが最大のウリです。詳しくは、本記事で実際にPCからPCのデータ移行を実践していますので「2.実際にPC間で移行してみる」にてお伝えします。
イメージ転送
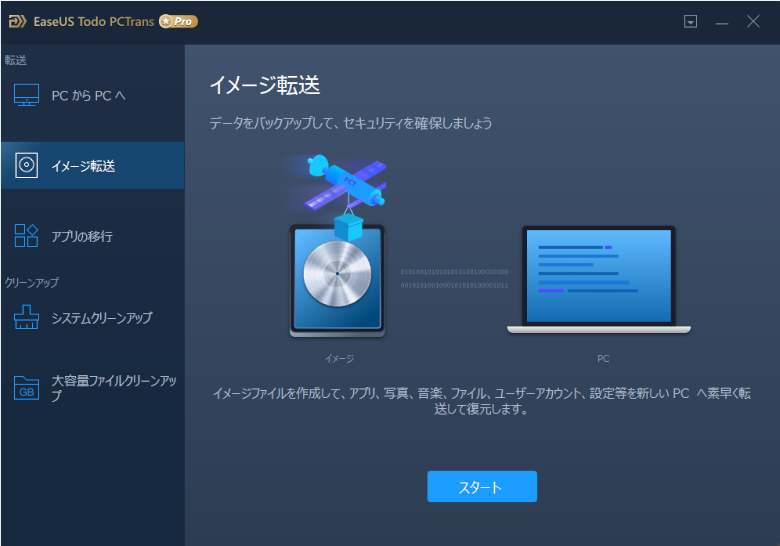
上記の同一LAN環境ではない際にはイメージファイルを作成しUSBメモリや外付けHDD/SSDなどで移行、という流れになります。本記事ではイメージファイルの作成→移行は行っていませんが、アカウントやアプリケーションごと移行できるということに変わりはありません。職場のOutlookデータを自宅のデスクトップPCに移行、というようなシチュエーションで大いに活用できると思います。私事になりますが、以前社内でPCの移動を行った際に普段使っているThunderbird(メールソフト)を移行しようとしてプロファイルのコピーとか色々調べて結構面倒だったんですよね…。シンプルに、いざというときのバックアップファイル作成用として使うのもアリでしょう。
アプリの移行(ドライブ間データ移行)
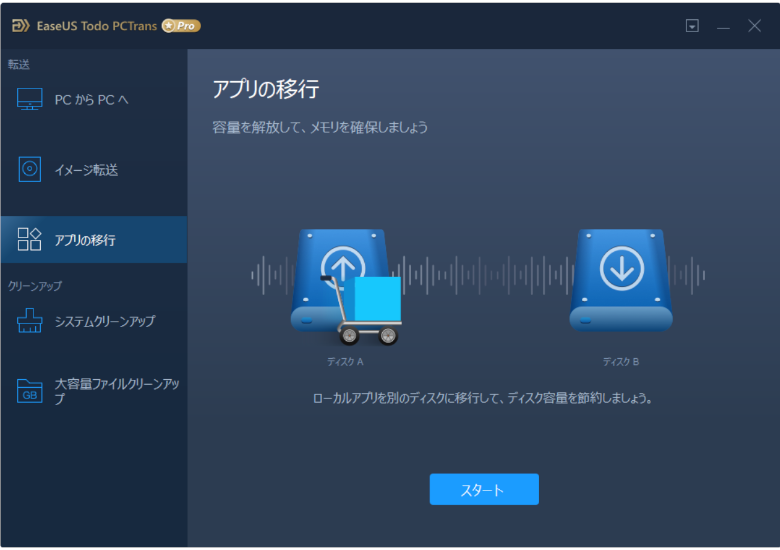
たとえば「Cドライブにインストールしているこのソフト、使用頻度が低いけど消すのはちょっと…でも空きが少なくなってきたし…」といった状況の時に別のドライブなどに移動することができる機能です。Androidスマホだと本体からSDカードにアプリを移動するという作業は簡単にできるんですけど、PCだとそうもいかなかったりするんですよね。今回、試しに以前レビューしたソフトを別ドライブに移行してみましたが、作業時間は全然かからなかったですし、ちゃんと設定もそのまま保持されていました。
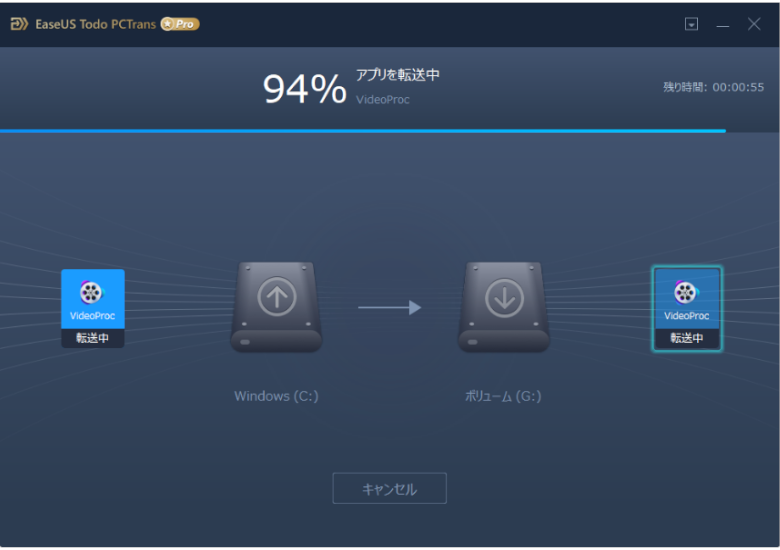
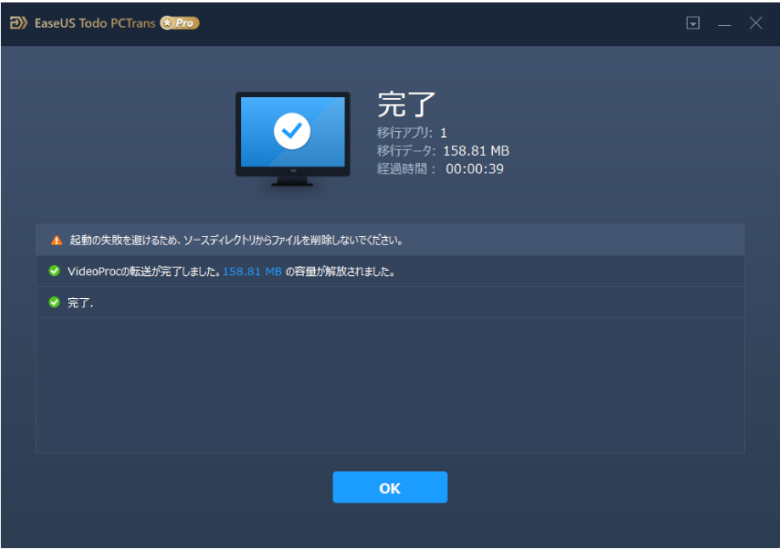
クリーンアップ
これはどちらかというとオマケですかね…。機能的にはシステムファイルや各ドライブの余計なデータを削除するというものになります。実際のところ、こういった機能はフリーソフトでも多く見られ、特筆すべき点はありません。ただ、データ移行作業のタイミングで他のソフトを立ち上げる(もしくは探すところからスタートする)ことなく「ついでに要らないデータも消しておこうか」ということが出来るのは楽でいいと思います。
2.実際にPC間で移行してみる
というわけで、実際にPCからPCへデータ移行をしてみます。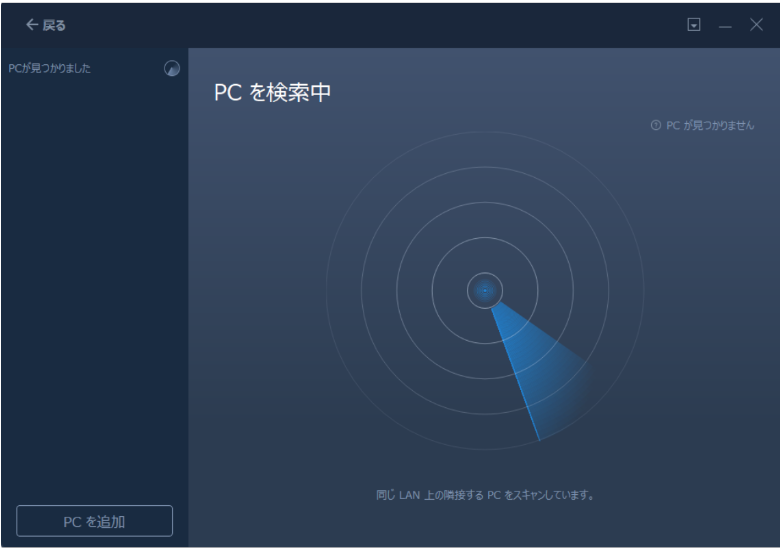
まずは移行元のPCからLAN環境内の移行先PCを探すところからスタート。
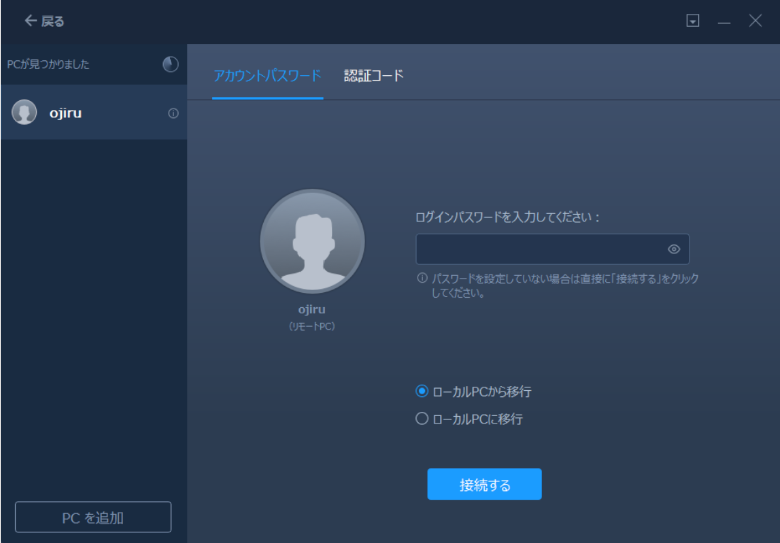
見つかりました。ログインパスワードを入力して接続します。パスワードの下の項目については、今回は作業PCからデータを移行するので「ローカルPCから移行」を選択します。もし他のPCからデータを移行したい場合は「ローカルPCに移行」になります。
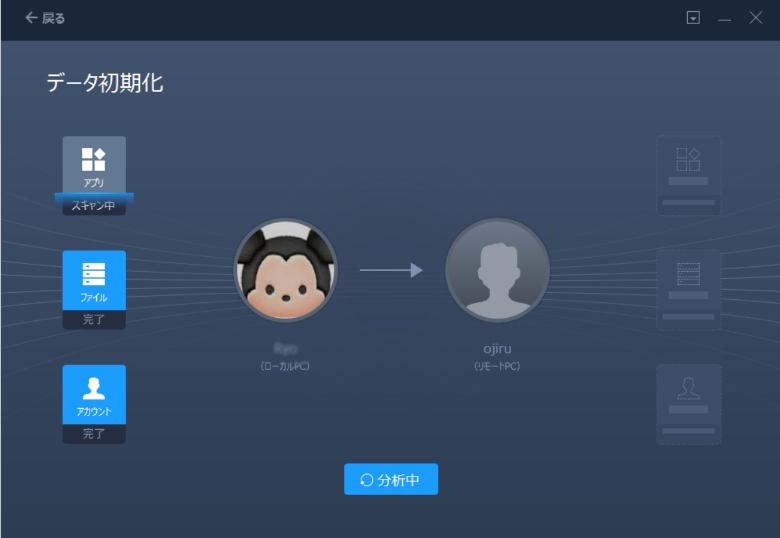
ボタンを押すとデータの分析がすぐに開始されます。そのまま少し待つと…
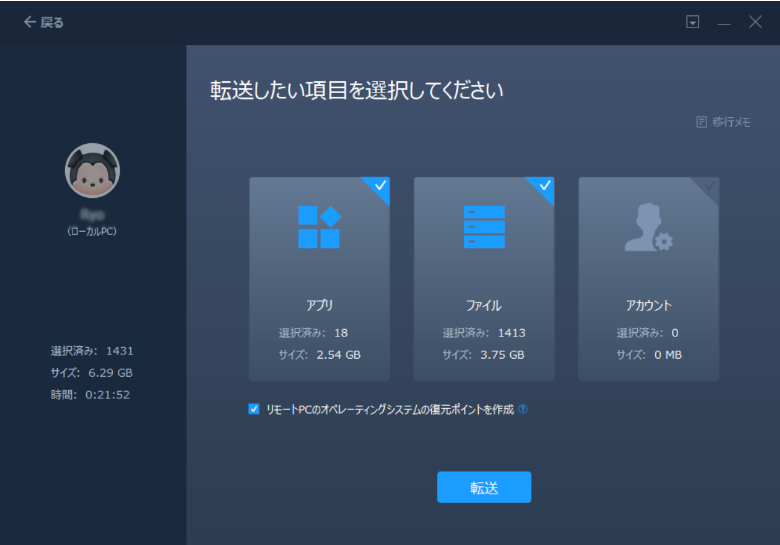
このように、移行する項目を選択する画面に切り替わります。ちなみに、右上のほうにうっすらと「移行メモ」と書いてあるところをクリックすると、各項目についての説明がだいぶ丁寧に記載されています。それでは順に見ていきましょう。まずは「アプリ」から。
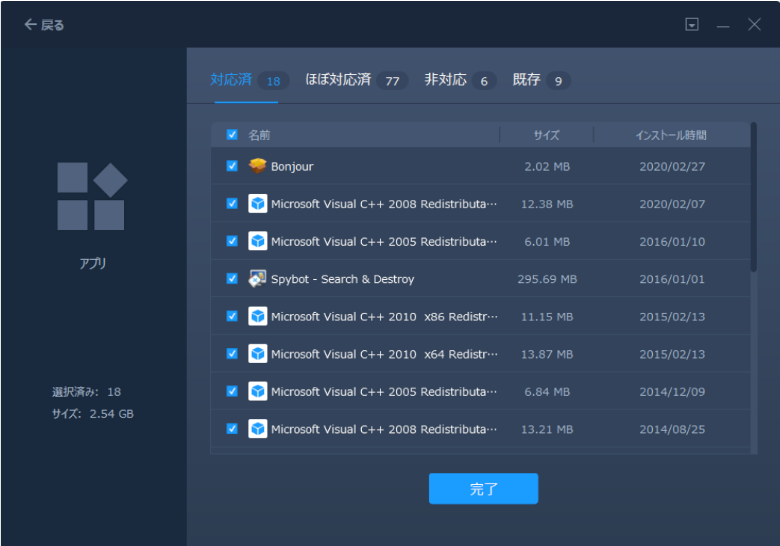
移行に対応するもの、ほぼ対応するもの、非対応のもの、既存アプリと大別されます。
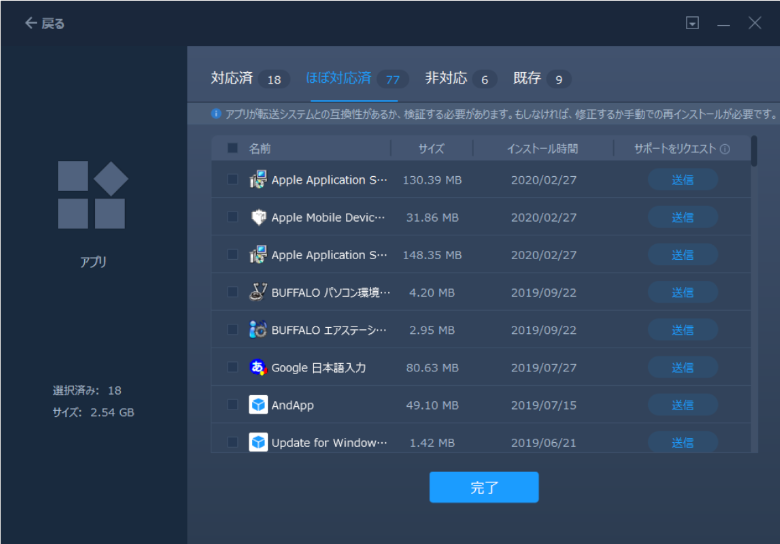
ほぼ対応済に関しては、「アプリが転送システムとの互換性があるか、検証する必要があります。もしなければ、修正するか手動での再インストールが必要です」という注意書きが。移行後に不安が残るようなアプリケーションの場合、ここは慎重な判断をした方が良さそうです。
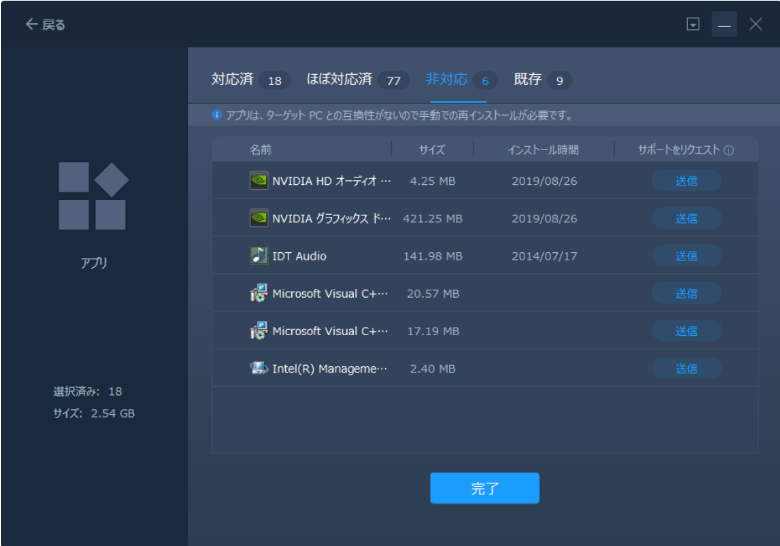
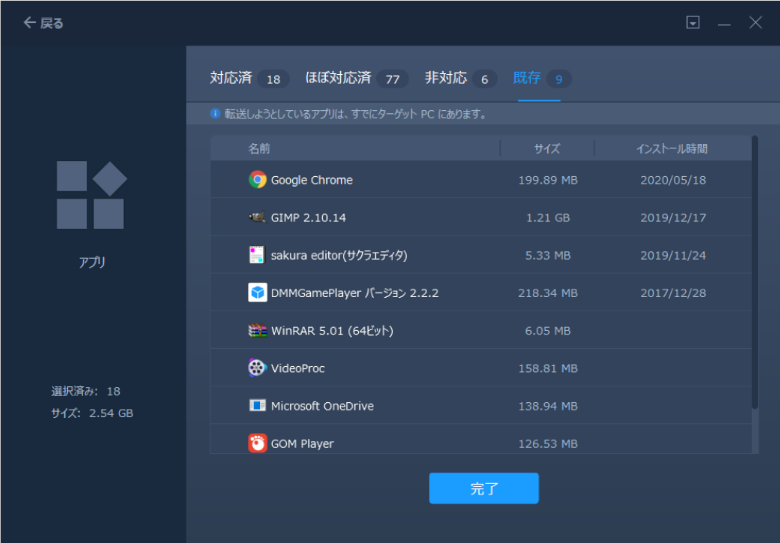
移行先の環境に互換性がないものは弾かれます。また、既に移行先PCにインストールされているものはバッティングしないようにしてくれます。
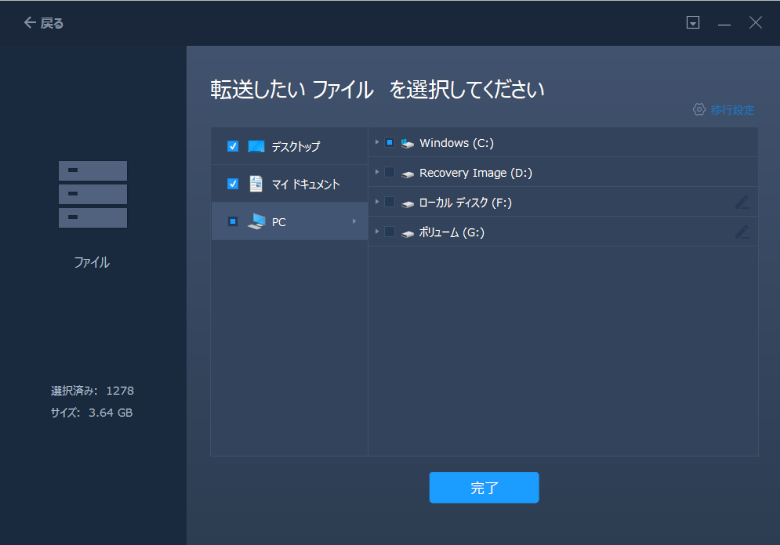
続いて「ファイル」の項目。こちらは見たまんまですね。デスクトップとマイドキュメントのほか、各ドライブのデータを選択できます。なお、ドライブ内の階層は選択できませんでした。Cドライブを選択したらCドライブのデータが丸々転送される仕組みです。
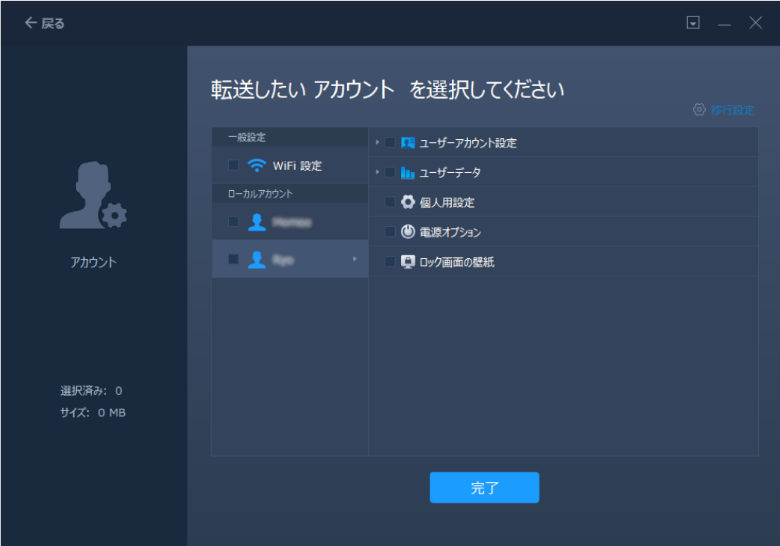
最後、「アカウント」です。Wi-Fi設定に加え、ローカルアカウントの各種設定ごと移行できるようになっています。今回私は試していませんが、ロック画面の壁紙まで移行できることに少し驚きました。こちらの機能、ビジネスユースのPCではアカウントごと移行できるのはだいぶ便利だと思います。私の経験上、管理者がしっかりしていない職場の場合、「パスワードやら細々した情報がどこにあるか分からなくなり、肝心の移行作業の準備にそれなりの調査時間を費やしてしまう」というのはザラですから。
さて、ひととおり準備が整ったところで転送の開始です。
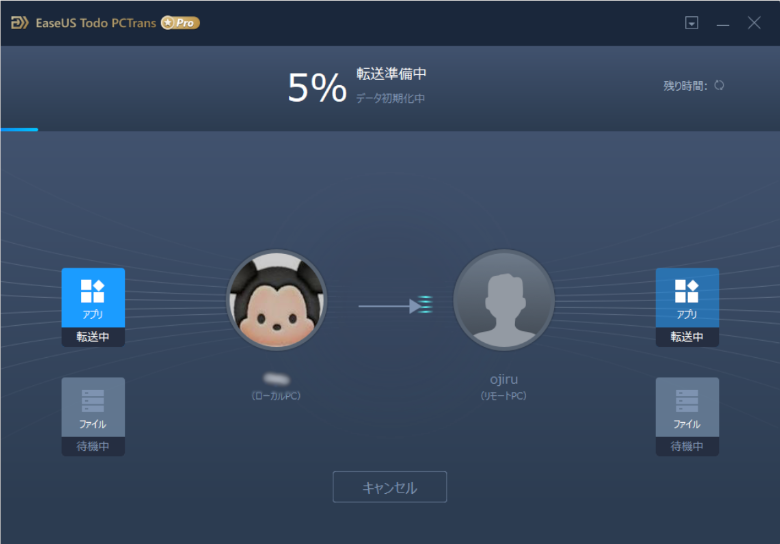
途中、10%時点で残り4時間以上という表示になりドキッとしたものの…
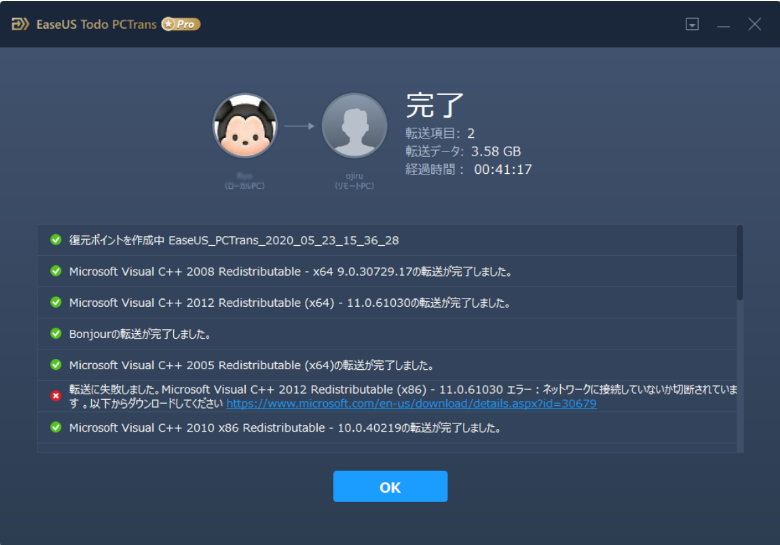
無事終わりました。経過時間が41分となっているのですが、実はこれ、待っている時間の暇潰しをと思い、あまり使わないフォルダを圧縮していたんですよね…。なので、何も作業していない状態だったらもっと時間は短かったと思います。
ともあれ、移行したい項目を選択していって転送を待つだけという非常に簡単な行程でデータ移行を完了することができました。転送に失敗したファイルもあったようですけど、これは影響なさそうなのでよしとします。もしトラブルがあったとしても、移行前に復元ポイントを作成する(転送前にチェックを入れるだけ)ようにして作業を行っていたので安心です。なお、移行先のPCでひととおり動作を確認してみたところ、全く問題はありませんでした。
3.まとめ
EaseUS Todo PCTransは3つのプランがあり、「Free」は無料、今回レビューさせていただいた「Pro」は1年間ライセンス3,980円(税抜)~、更に高度な「Technician」は1年間ライセンス39,800円(税抜)~となっています。
「Technician」は複数PC、Windows Server動作可能、顧客にデータ転送サービスを提供可能と、会社で購入するような場合のエディションとなっており、個人で使うなら「Pro」で十分だと思います。「Free」に関してはアカウントが移行できない、アプリは2つまで、容量は500MBまでという制限こそありますけど、まずは気軽に使用感を試せるので気になる方は一度使ってみてはいかがでしょうか?
ウインタブ読者は「データ移行くらい楽勝」という方もいれば、私のように「詳しいことはあまり良くわからないけどPCやガジェットが好きで勉強も兼ねて見ている」という方もいるでしょう。PCを買い替えたとか、サブPCに同一環境を持ち出したいとか、OSクリーンインストールをしたいとか、様々なシチュエーションでPCのデータ移行をする機会は誰にでもあり、そこで共通するのは「面倒」ということ。EaseUS Todo PCTransは、PC初心者でも簡単な操作でまるっとPC間のデータ移行ができるのはもちろん、比較的上級者の方でも面倒な作業を楽にしてくれるため幅広いユーザーに対応するソフトだと感じました。
4.関連リンク
EaseUS Todo PCTrans – 公式HP




コメント