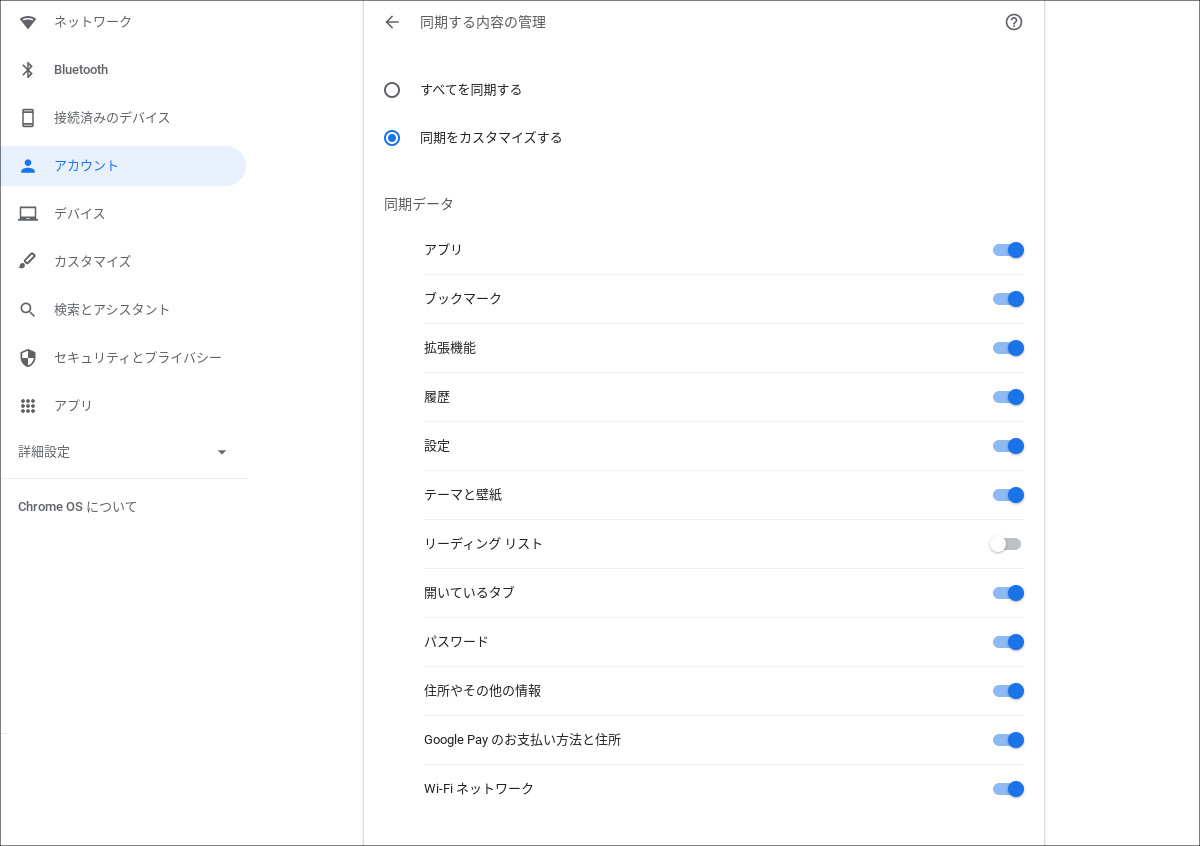
こんにちは、ウインタブ(@WTab8)です。「Chromebookを使いこなす」の連載第7回目です。今回は「同期」についてご説明します。なお、これらの機能はChromebook上だけで完結せず、Googleアカウントそのものの設定も必要なケースがあるのですが、説明を簡便にしたいということもありまして、「Chromebook側ですべきこと」を中心にご説明していきます。
なお、この記事で掲載している画像はすべて「クリックで拡大」します。
1.「同期とGoogleサービス」
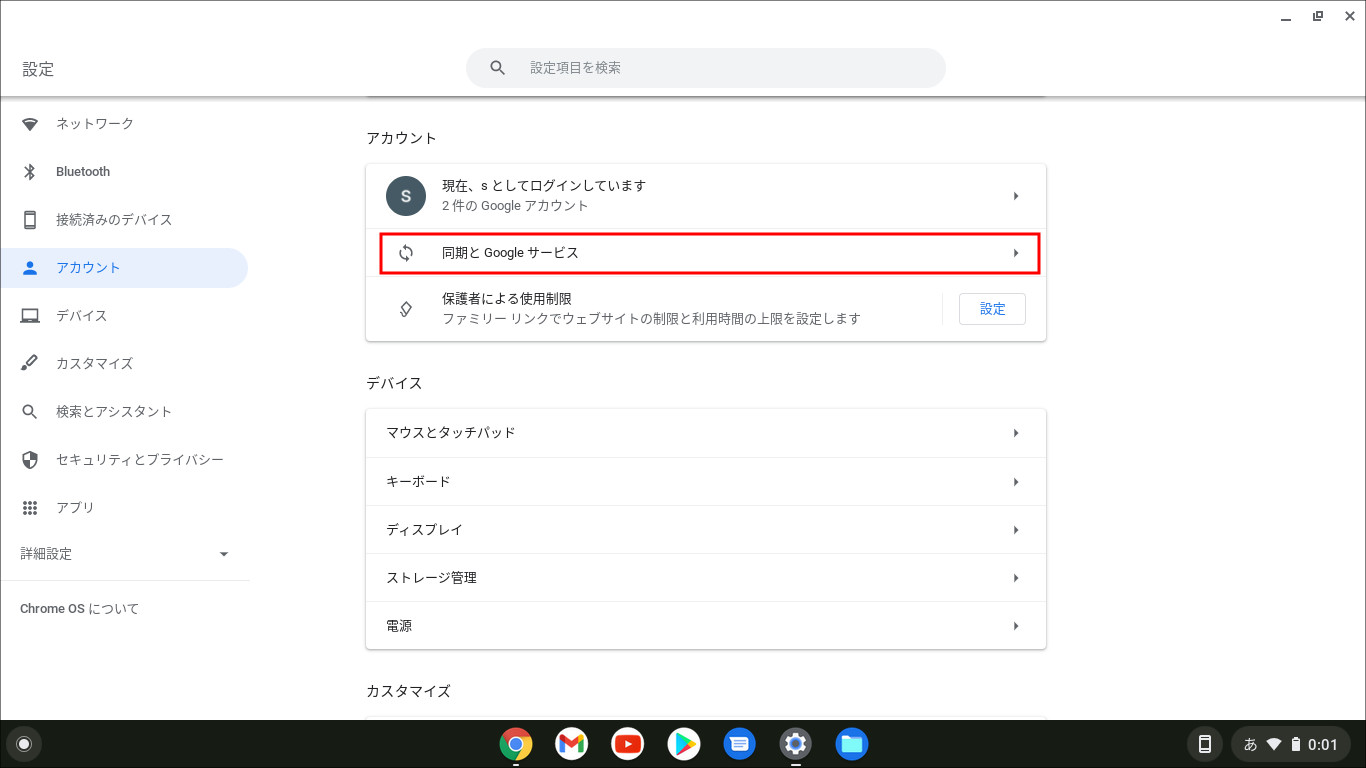
「設定」から「アカウント」を選択し、赤枠で囲んだ「同期とGoogleサービス」を選択します。
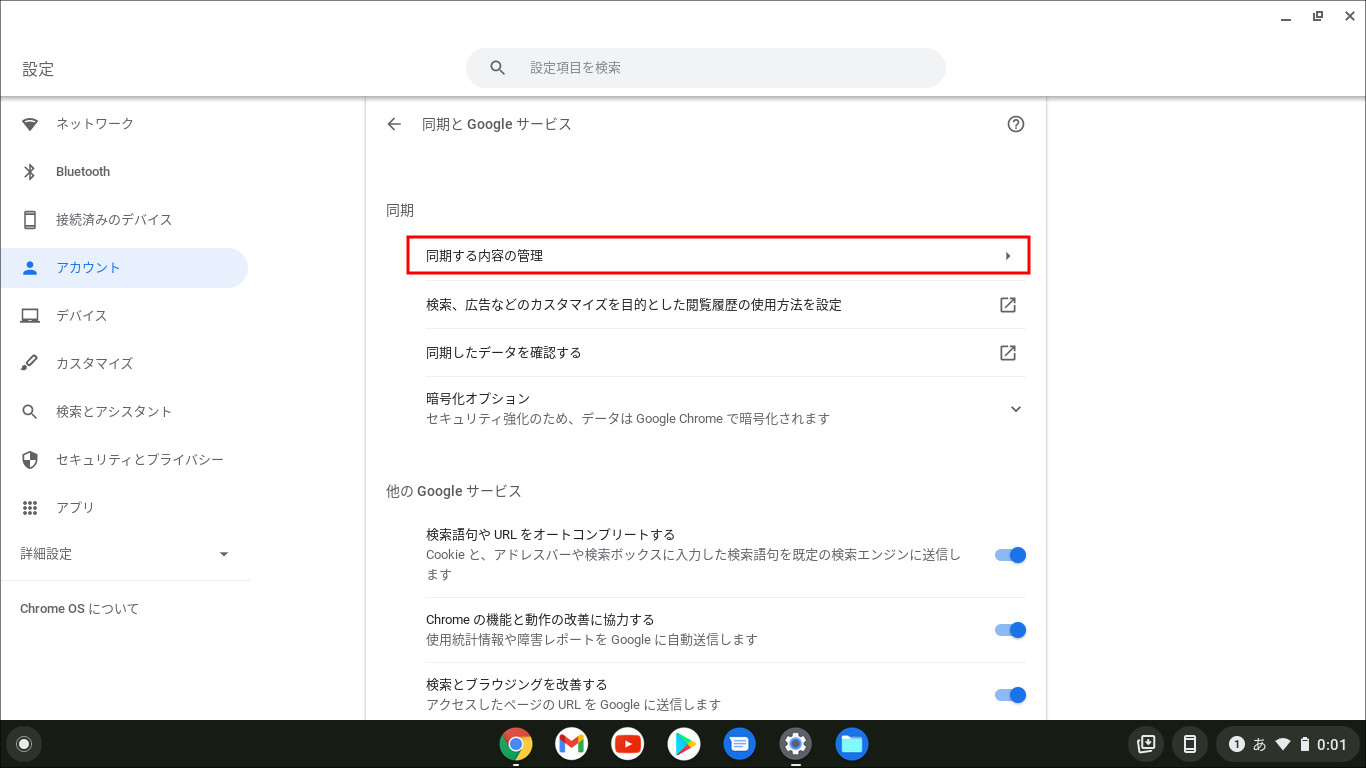
「同期とGoogleサービス」にはさらに4つのメニューがありますね。まず「同期する内容の管理」から見ていきましょう。ここを選択(クリック)します。
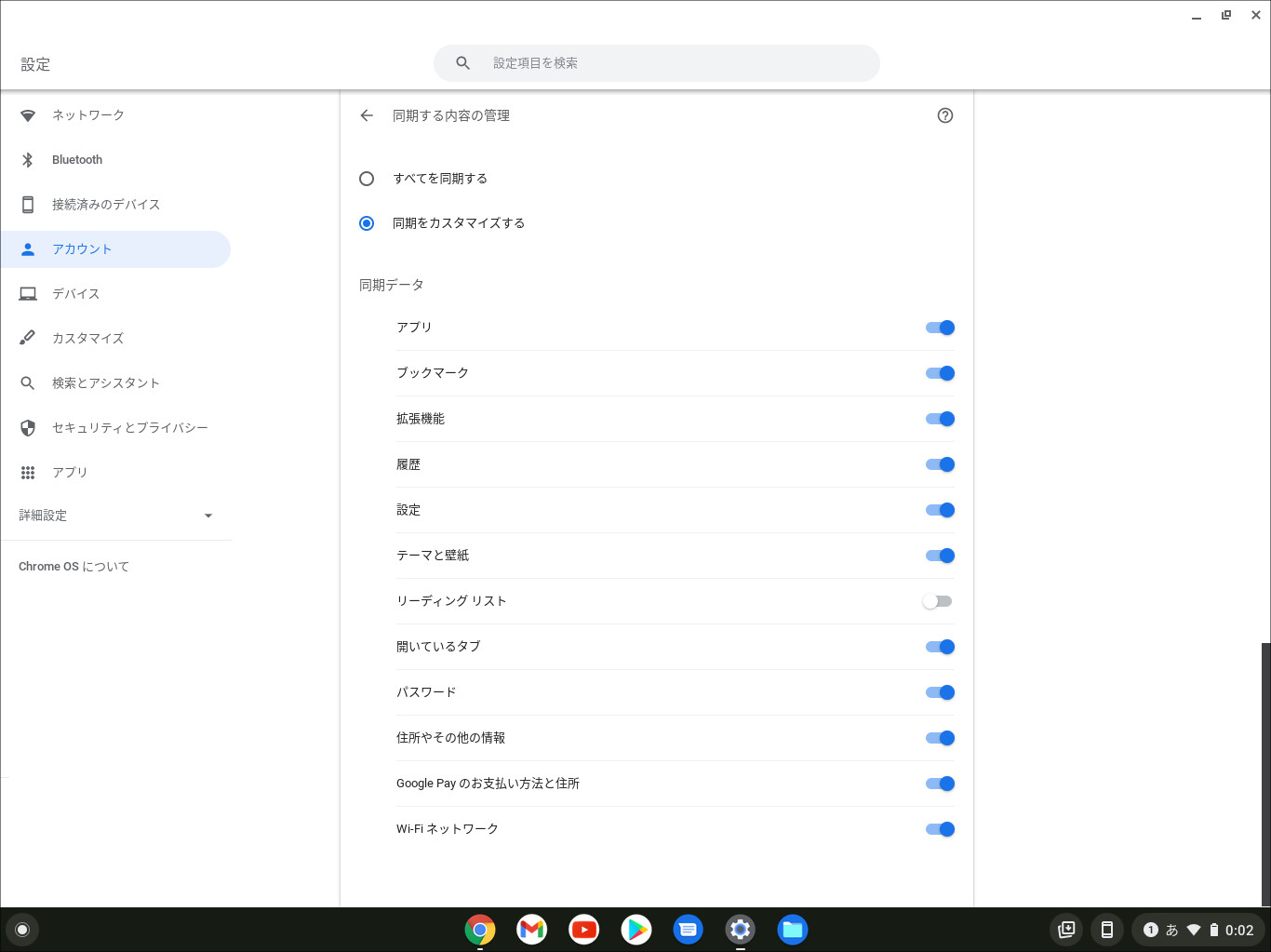
この「同期する内容の管理」は、はっきり言ってChrome OSとしての機能というよりは「ブラウザーのChromeの機能」というほうがいいかもしれません。PCでもブラウザーのChromeをお使いの人は、右上の「縦の3点ドット」メニューから「設定」を選んでみてください。そうすると、これまでご説明してきた「同期とGoogleサービス」や「同期する内容の管理」メニューが見つかります。
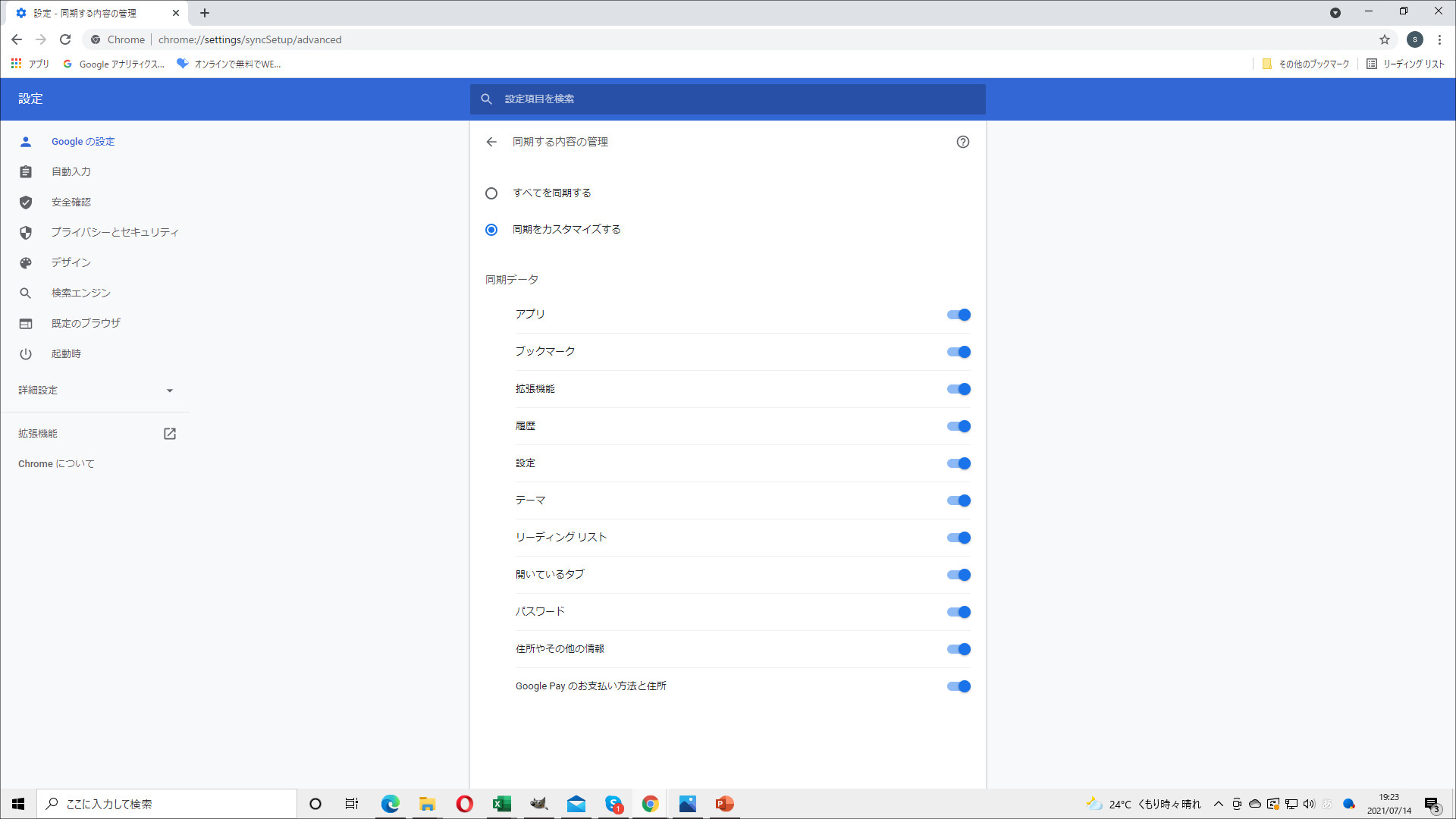
こちらが私のWindows PCに入っているブラウザーのChromeの「同期する内容の管理」画面です。Chromebookの画面と異なるのは「テーマと壁紙」が「テーマ」になっているという点と「Wi-Fiネットワーク」の項目がない、ということくらいですね。まあ、「Wi-Fiネットワーク」という項目があるという点は「OSらしい」と言えなくもないです。
これらの各種項目、上部の「すべてを同期する」を選択すれば自動的に全項目が同期されますし、「同期をカスタマイズする」を選択すれば個別に同期する、しないを設定できます。
ただ、私の実体験上、この機能は必ずしもユーザーの狙い通りには動作しません。私の環境だとブックマークであるとか拡張機能であるとかはPCとChromebookで問題なく同期ができますが、「開いているタブ」は同期をオンにしても同期されません。これはおそらく、PCのブラウザーのChrome上で「起動時に前回開いていたタブを開く」という設定にしているため、他のデバイスで開いていたタブよりも当該機で前回開いていたタブが優先されている、ということだと思います(本当のところはよくわかりません)。
そして、私としてもこの設定のほうが助かります。私はPCで常時10個以上のタブを開いていて、それらのタブは「必ず毎回使う」んです。なので、勝手にChromebookで開いていたタブが同期されてしまって、使いたいタブが開いていないというのは非常に困ります。
ということで、ここの「同期」をすべてオンにしても、必ずしも思い通りの挙動にならない場合がありますが、それは「不備」ではなく、「使い勝手」がよく考えられた結果と言えると思います。
2.「検索、広告などのカスタマイズを目的とした閲覧履歴の使用方法を設定」、および「同期したデータを確認する」

次に「検索、広告などのカスタマイズを目的とした閲覧履歴の使用方法を設定」、および「同期したデータを確認する」ですが、これはChrome OSの機能というよりはGoogleアカウントの設定機能です。実際、この2の項目をクリックすると、「設定」内ではなく、ブラウザーのChromeにその内容が表示されます。
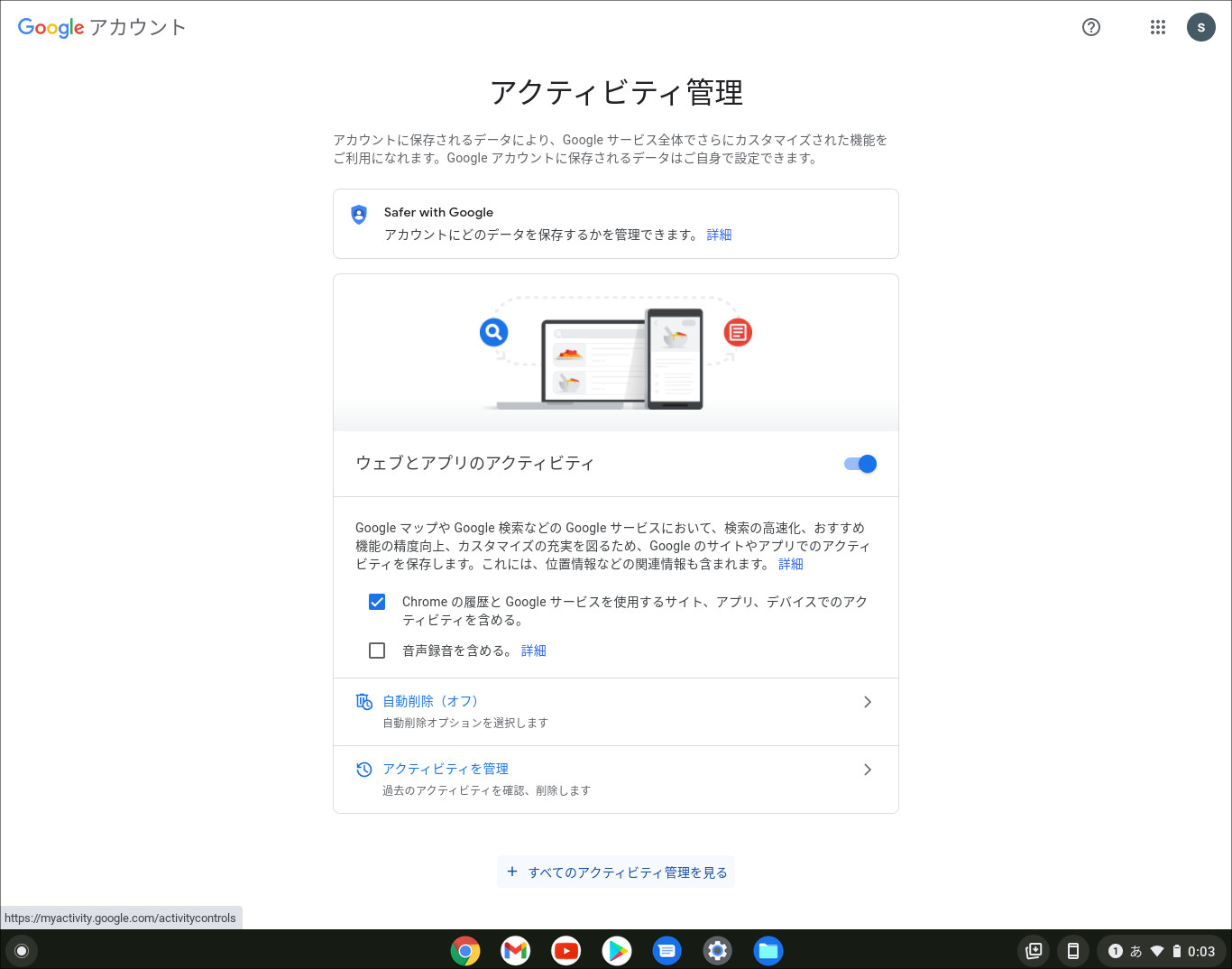
この画面は「検索、広告などのカスタマイズを目的とした閲覧履歴の使用方法を設定」をクリックするとブラウザーのChrome上に表示されます。「アクティビティ管理」と書かれていますが、正直よくわかりません。とりあえず「ウェブとアプリのアクティビティ」のところをオフにしてみましょう(デフォルトではオンになっていると思います)。
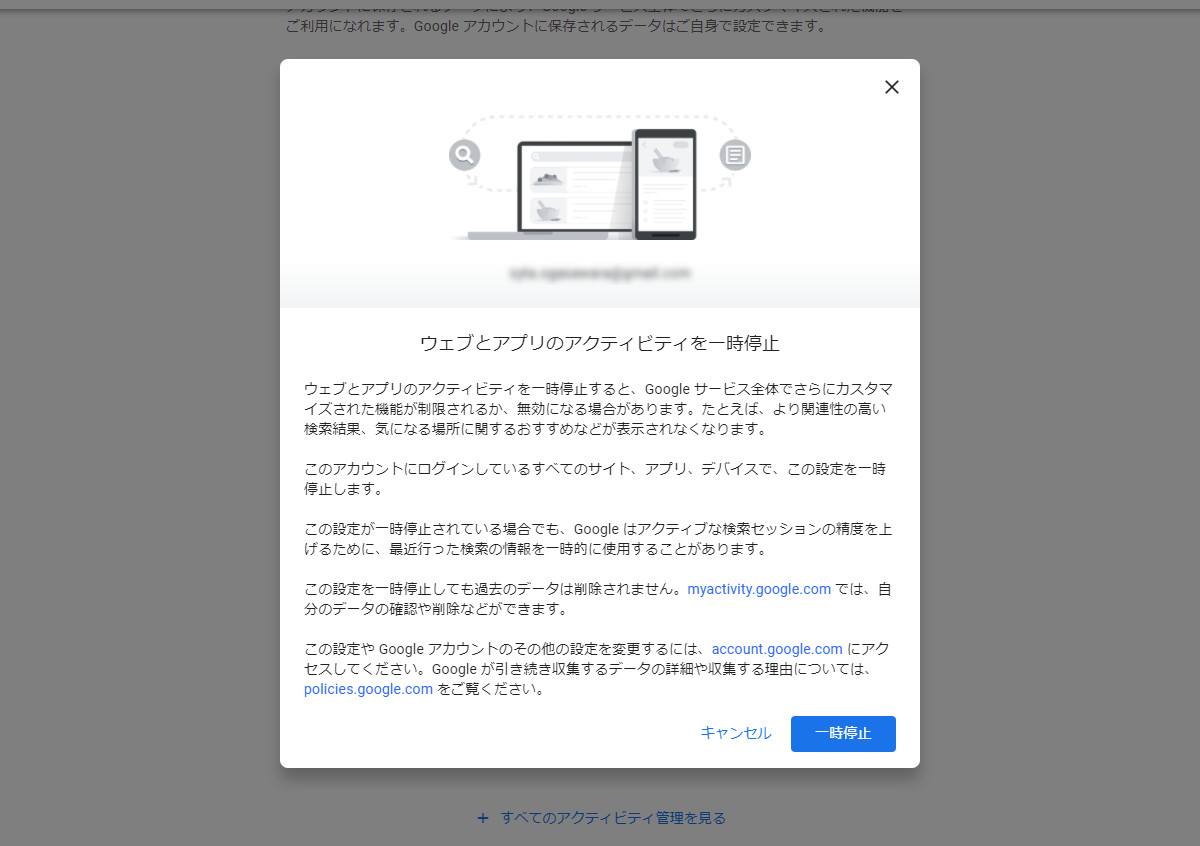
すると、この画面が表示されます。これを読むと「アクティビティ管理」の何たるかが理解できます。文中に「(ウェブとアプリのアクティビティを一時停止すると)より関連性の高い検索結果、気になる場所に関するおすすめなどが表示されなくなります」とあります。要は「アクティビティ管理をオフにする」ということは「Googleが私達の行動パターンを保存し、検索結果や広告表示が私達にとって好ましいものになるようにしているが、それをやめてしまっていいか?」ということを意味します。
この件、昨今世の中で騒がれている「ブラウザーのトラッキング問題」に関わってくることです。ブラウザーが私達の行動をトラッキングすることによってプライバシーが侵害されるリスクがある、というものですね。この件についてはコメントを控えたいと思います。検索結果や広告表示が自分好みのものになるほうがいいのか、それともGoogleに行動を監視されていると感じ、それをリスクと捉えるのか、人それぞれでしょう。
また、この画像にはもう一つ注意すべきことが書かれています。「このアカウントにログインしているすべてのサイト、アプリ、デバイスで、この設定を一時停止します」という文章ですね。お使いのChromebookでここの設定を変更すると、PCやスマホにも適用されます。ということで、この件は「Chromebookを使いこなす」の範疇から少なからずはみ出してしまいますので、これ以上のご紹介はしません。Googleアカウントの諸設定は結構複雑なので、別の機会にでもこの連載とは別にご説明できれば、と思います。
3.暗号化オプション
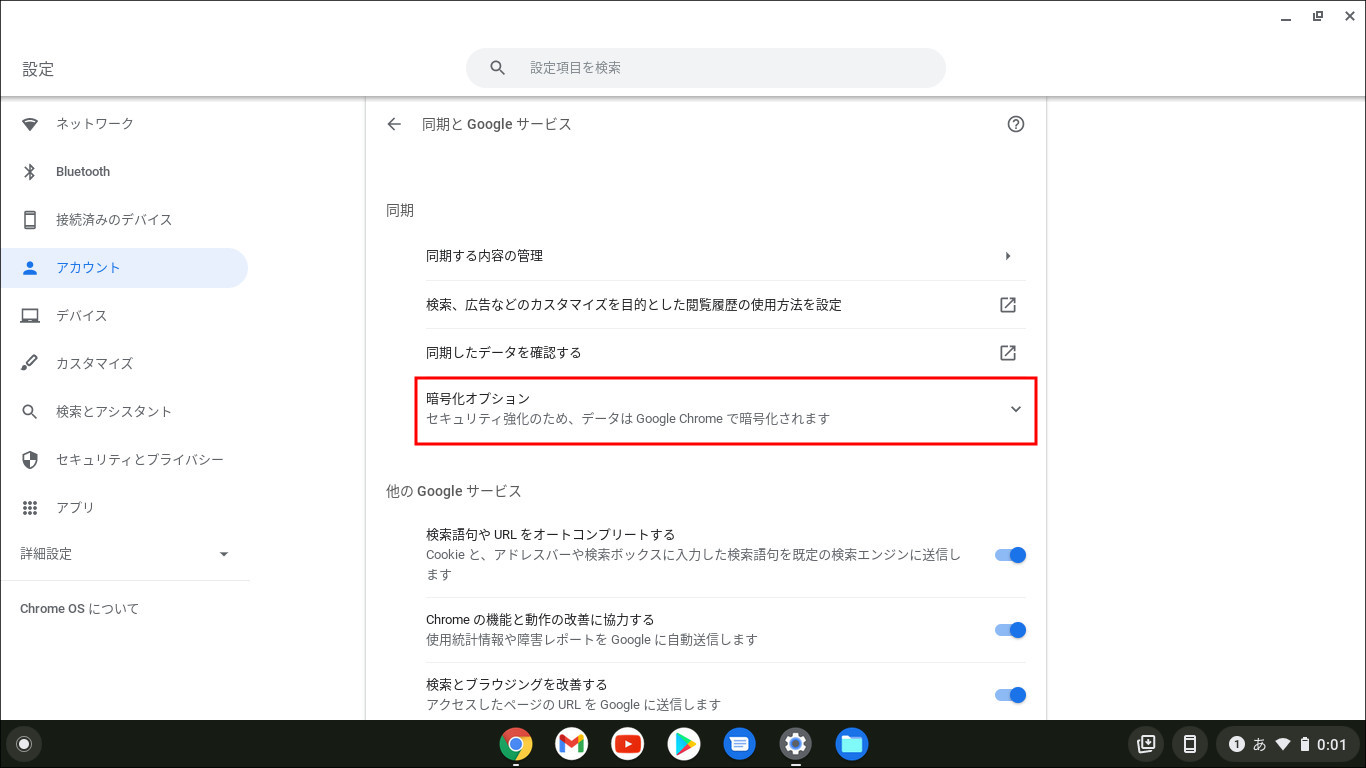
ラストは「暗号化オプション」です。赤枠の部分をクリックしてみます。
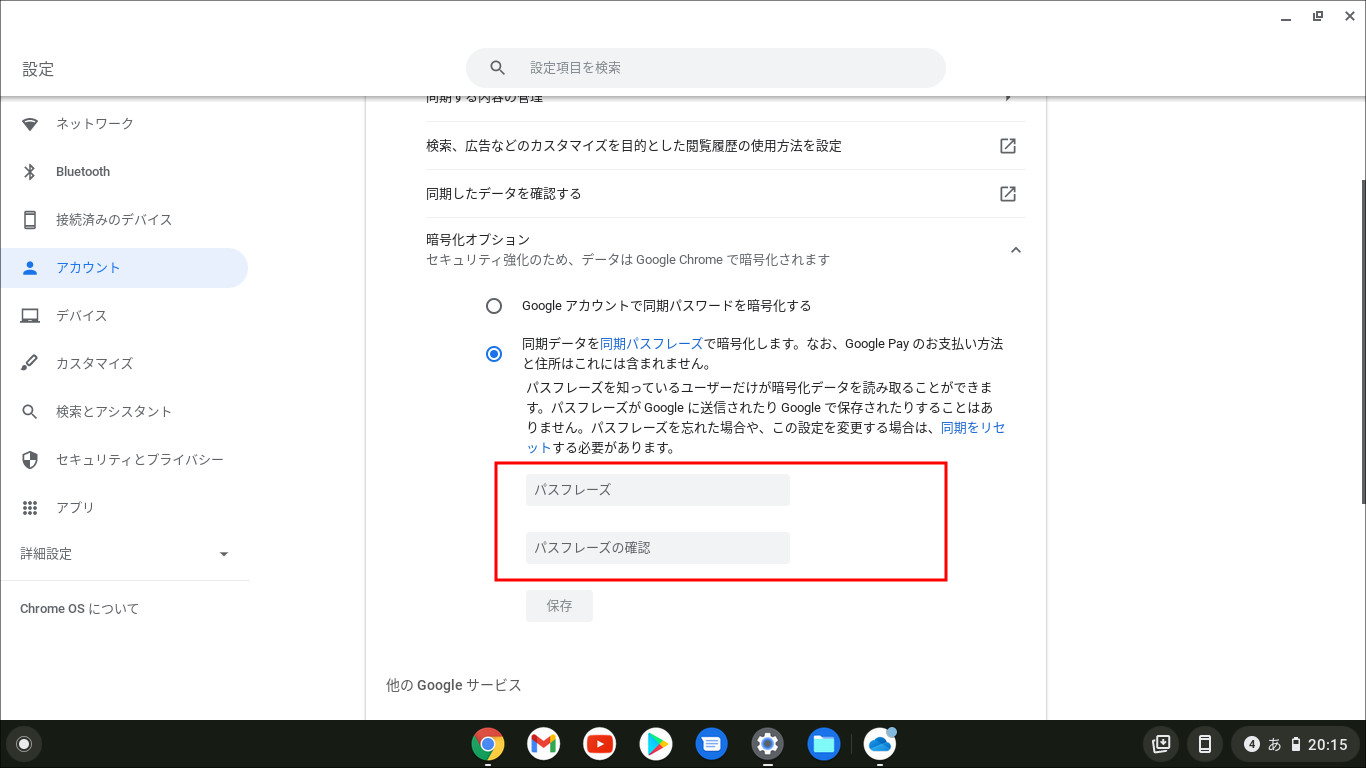
基本的に同期パスワードはデフォルトで暗号化されています。しかし、追加で「パスフレーズ」というのを設定でき、Googleが保存している同期データも暗号化できます。Googleの説明を読むと「パスフレーズを使用すると、Google にデータを読み取られることなく、Google のクラウドを使用して Chrome データの保存と同期ができます」とあり、要は「Googleにすら知られたくない」というニーズに応えられるものになっています。
パスフレーズの設定は簡単、「同期データを同期パスフレーズで暗号化します」というところにチェックを入れ、赤枠の部分に設定したいパスフレーズを入力するだけです。
…しかし、私はパスフレーズは設定していません。データをまるごと暗号化できる仕組みというのは確かに安心ですし、設定するのも非常に簡単ですが、デバイス間の同期を継続するためには「すべての同期デバイスにパスフレーズを入力する必要がある」んですね。まあ、ここはいいとしましょう。たくさん端末を持っている人でもせいぜい数台でこの作業をするだけですから。
しかし、パスフレーズをリセット(使用を中止)したり、変更したりするたびにちょっと面倒なことになります。
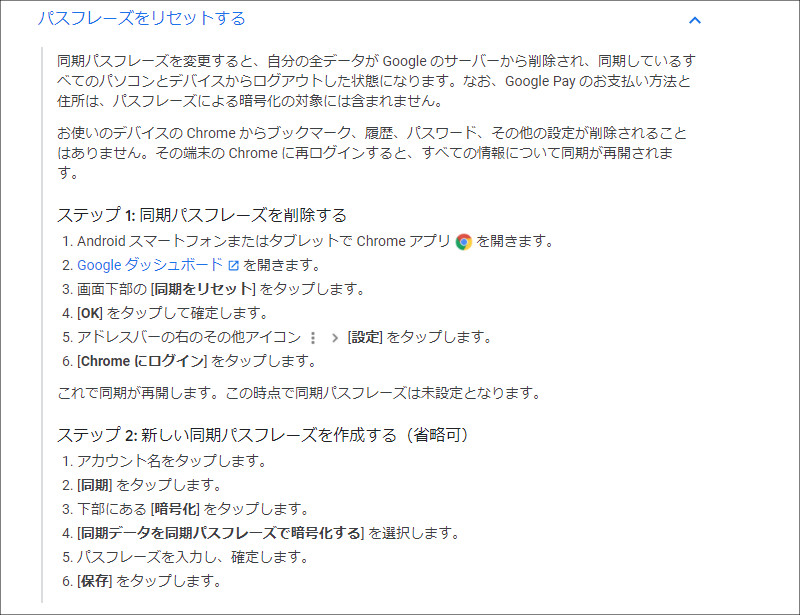
パスフレーズのリセットのたびに「自分の全データが Google のサーバーから削除され、同期しているすべてのパソコンとデバイスからログアウトした状態」になります。ただし、それぞれのデバイスの「ブックマーク、履歴、パスワード、その他の設定」が削除されることはないので、各種データを失うことはありません。
パスワード(パスフレーズ)で自分の情報をしっかり保護することはとても大切です。なので、パスフレーズの設定によりChromebookを、あるいはブラウザーのChromeをさらにセキュアに使いたい、多少面倒でも構わない、という考え方は正しいと思います。ただ私は「別にGoogle にデータを読み取られても構わない」と思っていますし、同期パスフレーズを使わなくとも十分に安全性は確保されていると思うので、使わないだけです。
お使いの環境が「PC1台とスマホ1台、そしてChromebook」という感じなら、同期パスフレーズを設定してもそれほど面倒ではないでしょうね。
4.まとめ
今回の「同期」については、記事を書きながら私自身「いまいち挙動がよくわからない」と感じたところもあります。また、私は思うところあってPC(のChrome)とChromebookは同期を有効にしていますが、スマホ(のChrome)では同期を無効にしています。…まあ、深く追求しないでください…。
この記事では「デバイス間でうまく同期をして、作業環境を便利に、快適にする」という論調で書かせていただいたつもりですが、逆に「同期しない自由」というのもありますよね?この場合でも同期の仕組みを理解しておくと、ご自身のニーズに即した使い方ができると思います。
最後まで読んでいただきありがとうございます。これからも連載を継続していきますので、よろしくお願いいたします。




コメント