
こんにちは、.TAOです。最近注目されることが多くなったChromebookですが、「興味はあるけれど使ったことはない。」という方が多いのではないでしょうか。 私は去年初めてChromebookと出会い、Windowsにはない身軽さと、これからの可能性に魅力を感じて実際にChromebookを購入し使用しています。そこで今回は、ほぼChromebook初心者の私ですが、まだ実機に触れたことのない方のために「Chromebook入門〜導入編」をお届けしたいと思います。
目次
1.Chromebookってどうなの?
一般的に普及しているパソコンは、WindowsやmacOSを搭載したものが主流になっていますが、最近はそこにGoogleが開発したChrome OSを搭載したChromebook(デスクトップ型はChromebox)がシェアを伸ばしてきています。
開発当初はChromeブラウザのみが動く仕様でしたが、2020年2月時点のGoogle Chrome OS バージョン 79(Chrome OSはバージョンアップが早いため、どの時点の記事なのかわかりにくくなっていますので明記しておきます)では、Google PlayやLinuxが利用(完全に対応しているわけではない)できるようになり、活用範囲が広がっています。誤解を恐れずにざっくり言ってしまえば、Google Playが使える事で、「大画面でキーボードがついたスマホ」といった感じに近いと言えるかもしれません。

Chromebookの最大の特徴は、クラウドベースでデータを扱うので端末に依存しない使用環境を構築できて、Googleアカウント一つで、どのChromebookからログインしてもすぐに自分の仕事が始められてしまう身軽さにあると思っています。
さらにChromebookは、周辺機器をサクッっと繋いで何でもこなす万能なWindows PCと違い、できることに制約があるからこそ軽量なOSであり、軽快な使い心地を提供してくれます。Windows PCと比べて、「あれもこれも出来ないChromebookは使えないパソコンだ。」と決めつけてしまってはもったいないと感じています。Chromebookの良さが生きる使い方が見つかれば、きっと楽しいツールになってくれると思うのですが、皆さんはどう感じるでしょうね。
2.なにはともあれ使ってみよう
Chromebookに普段使っているスマホ(Android系)と同じGoogleアカウントでログインすれば、クラウドに保存した写真や音楽などにシームレスにアクセス可能になります。スマホとの親和性が高いので、メールの返信をChromebookから行ったり、Google Photoに溜まった写真をChromebookの大画面で整理するなんてことも簡単です。なにはともあれ、実際にChromebookを使ってみましょう。
Chromebookの電源をON
Chromebookとひとくくりに言っても、機種それぞれに違いがあるので全く同じ手順にはなりません。画面が360度ひっくり返ってタブレットにもなるようなタイプ(コンバーチブル 2 in 1)は、側面に電源と音量ボタンがあることが多いです。クラムシェルタイプ(一般的なノートパソコン)では、キーボードに配置された電源キーで操作するものが多いですね。
 今回は、クラムシェルタイプのLenovo Chromebook S330(以降S330と省略)を例に説明します。S330(S330はキーボード面に電源キーがあり、側面にはボタン類がありません)はキーボード右上に電源キーが配置されていますが、画面を開いた時点で勝手に電源が入るので、主にキーを使うのは電源を切ったりログアウトする時になります。
今回は、クラムシェルタイプのLenovo Chromebook S330(以降S330と省略)を例に説明します。S330(S330はキーボード面に電源キーがあり、側面にはボタン類がありません)はキーボード右上に電源キーが配置されていますが、画面を開いた時点で勝手に電源が入るので、主にキーを使うのは電源を切ったりログアウトする時になります。
最初の起動で初期設定
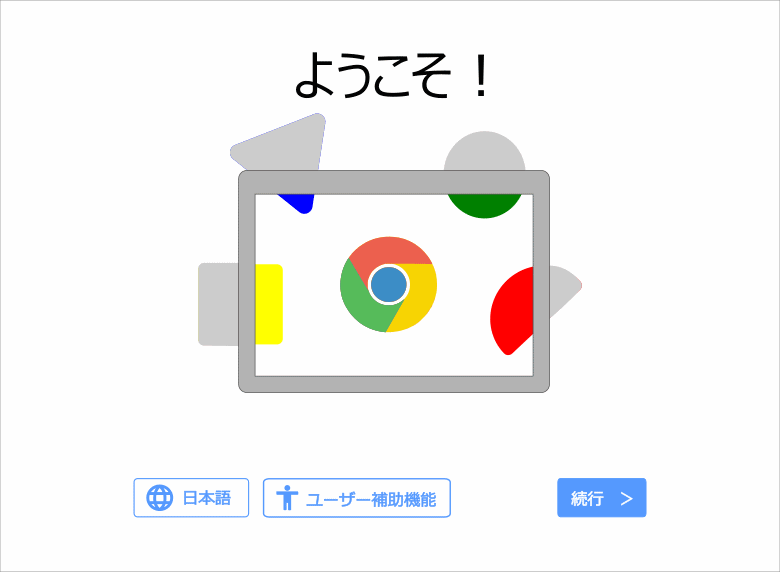
●「ようこそ!」の画面が表示されたら左下の表示から使用言語を指定します。変更が必要なければそのまま「次へ」進みます。(ログイン前なので画面をキャプチャ出来ず、画面を撮影してみたのですが非常に見難かったのでGIFにしています。)
●次にネットワークの接続を設定します。ChromebookにRJ45端子(LAN端子)があるものは見かけない(私が知らないだけかも)ので、Wi-Fiネットワークを使うことになります。自分の環境(ルーター)のSSIDを選択しパスワードを入力して「接続」をクリックします。
●ネットワークに接続されると「Google Chrome OS利用規約」が表示されるので内容を確認の上「同意して続行」をクリックします。ここで、OSのアップデートが必要な場合は自動的にダウンロードされます。時間的には数分で終わるのでそれほど待たされることはありません。
●「メールアドレス」と「パスワード」を入力してログインします。パスワードは伏せ字になっているので、確認したい場合は入力欄右にある目の様なアイコンをクリックして下さい。
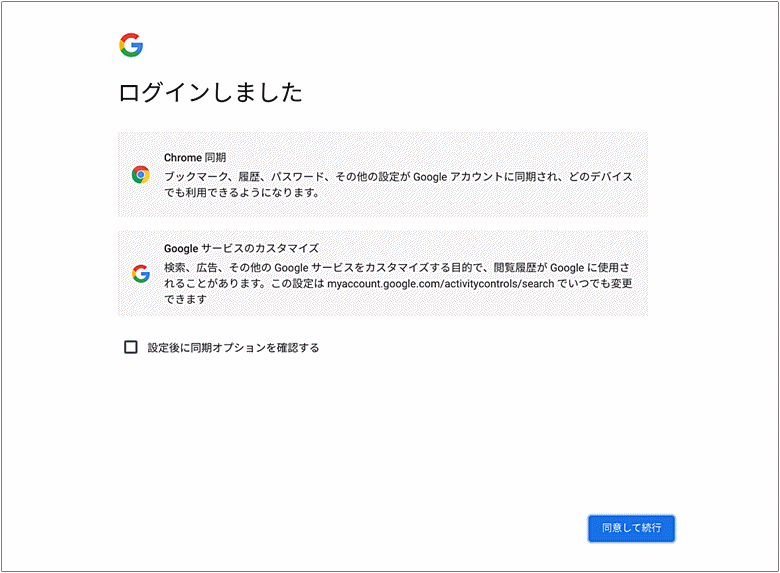
●「ログインしました」と表示されるので「同意して続行」をクリックします。
●Google Play のアプリとサービスの利用規約の同意を求められるので、内容を確認のうえ、「同意する」をクリックします。
●Googleアシスタントの利用に関する確認画面に進むので、「次へ」をクリックします。
●Voice Macthでアシスタントにアクセスをするかの確認画面です。おなじみの、「マイクから『OK Google』」でGoogleアシスタントを利用したい場合は、「同意する」をクリックします。
●アシスタントの設定が終わると初期設定は完了となります。
以前に同じアカウントでログインした経験がある場合は、その時の環境を再現するかたちで設定が引き継がれるので、バックグラウンドでGoogle Playからアプリが順次インストールされていきます。アプリそれぞれのデータについてはアプリに依存するので、完全に以前のデータを引き継げるかはアプリの対応次第です。
Powerwash(パソコンの初期化)を行うと、この一連の作業を行うことになりますが、Wi-FiとGoogleアカウント、それぞれのパスワードがわかっていれば電源ONから1~2分でパソコンを使える状態に戻す事ができます。
初期化のためのPowerwashは、設定のデバイスを開き、詳細設定の一番下に「設定のリセット」があるので、そこの「リセット」ボタンを押せば簡単に出来ます。PC内に保存したデータがある場合(スクリーンショット画像など)は消えてしまうので注意が必要ですが、基本的にデータはGoogle Driveに保存していると思うので手軽に初期化が可能です。
Chromebook使用している人の中には、ログアウトの度にPowerwashする人もいるらしいと聞いたことがあります。たしかに、仕事で使うなら情報漏洩を防ぐには最適な方法ですよね。プライベートで、もしも誰かにChromebookを貸す事になっても、簡単に初期化して渡せますので、プライバシーを守ることができます。これもChromebookならではの魅力でしょうね。
3.ヘルプアプリに目を通そう
「Chromebookが立ち上がったけど、何をしたらいいかわからない。」
初めて触るOSはワクワクする反面、わからないことだらけですよね。何ができるのかとか、基本的な使い方の説明が詳しくヘルプアプリに説明がありますので、一度目を通しておくと良いでしょう。
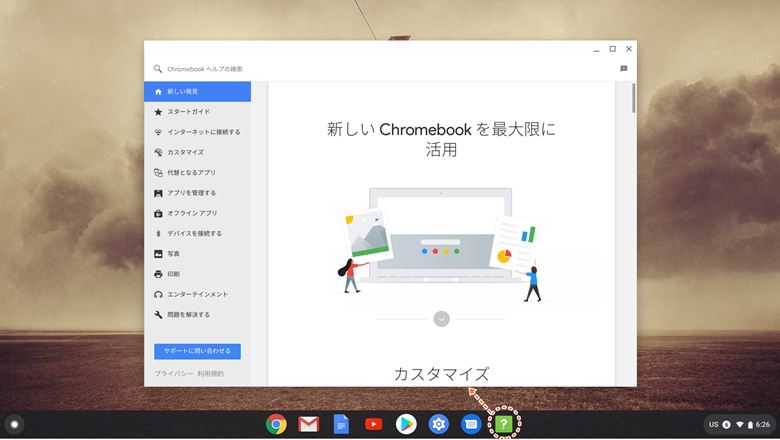
ヘルプアプリはランチャーからアクセスできます。画面の下にWindowsのタスクバーみたいなのが確認できると思いますが、Chromebookではこれをシェルフと読んでいます。右端(シェルフを左右どちらかに縦配置にしている場合は上)に丸いアイコンがあり、そこをクリックするとランチャーが展開されます。ランチャーにはGmailやGoogle Play、Chrome、Youtubeなどのデフォルトアプリがあるのでそれらもここから起動します。
タッチパッドのスクロールの設定をする
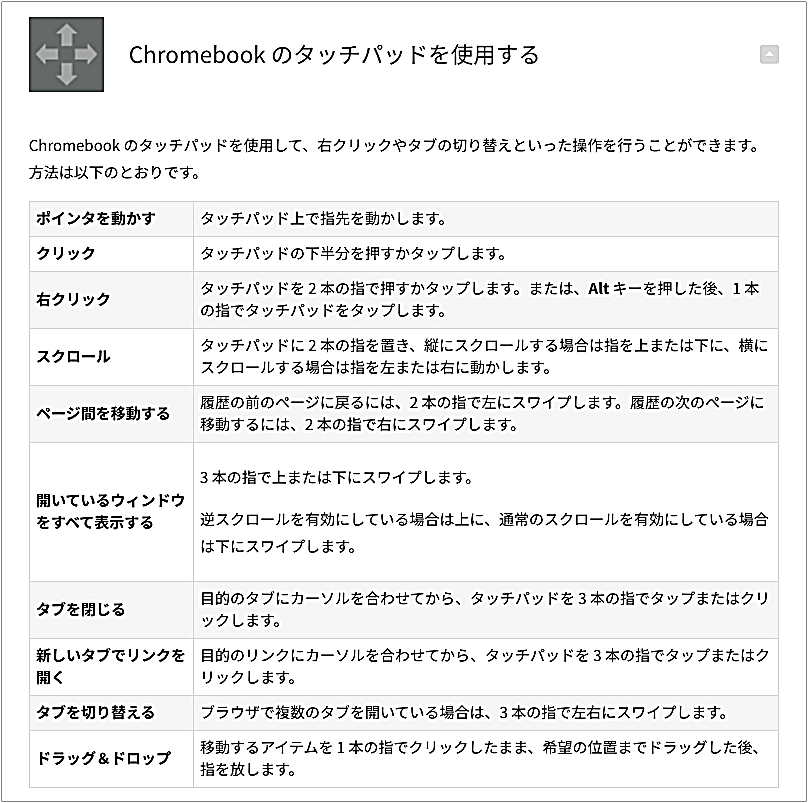
Chromebookのタッチパッドのジェスチャー機能は、ほとんどWindowsと変わらないので初見でもあまり違和感がないと思いますが、唯一2本指でのスクロール方向がWindowsと逆で戸惑うと思います。そのような場合は、設定からスクロールの方向を反転させることができますので設定してしまいましょう。シェルフにある歯車アイコン、またはシェルフ右にある通知エリアをクリックして歯車アイコンをクリックして設定を開きます。次に、左上の設定文字の左、横3本線のアイコンをクリックしてメニューを開きます。デバイス→タッチパッド→スクロールの項目に「通常」、「逆方向」の選択があるので選択してください。
ショートカットも確認しておこう
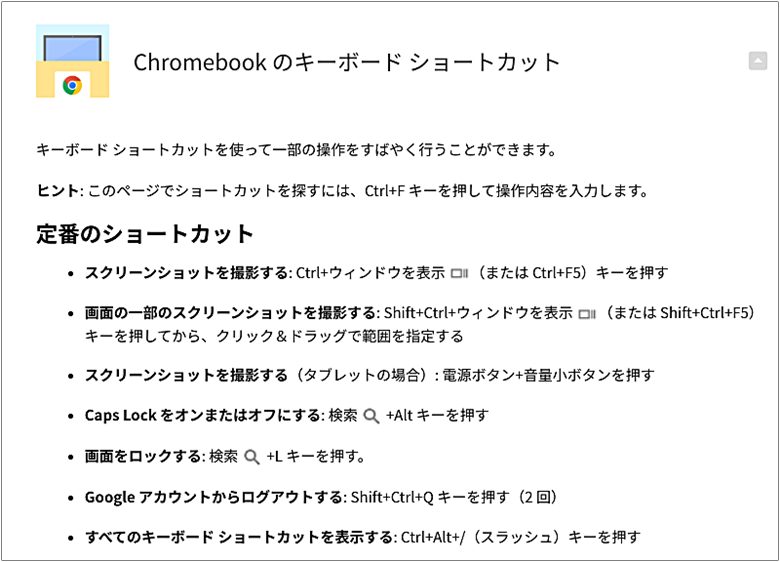
ほんの些細なことですが、頻繁に使う操作については使いやすいよう設定してあげるのが重要です。Chromebook特有のショートカットもあり、ヘルプアプリの★スタートガイドにショートカットについても説明があります。よく使う項目はチェックしておきましょう。
4.Chromebook購入特典でGoogle Oneが12カ月無料
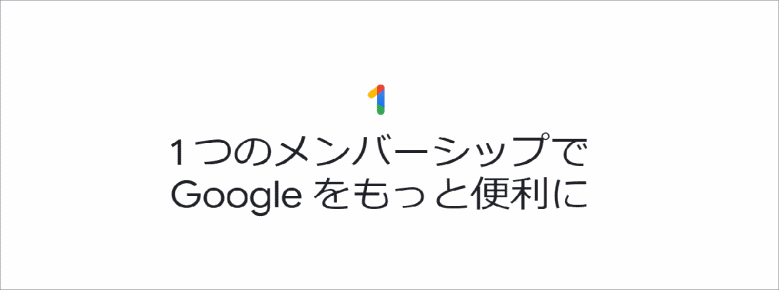
新しいChromebook を購入すると、100GBの保存容量とメンバーだけの特典が付いた Google Oneを12か月間無料で利用できる特典があります。 個人のGoogleアカウントには無料のストレージが15GBがありますが、それを含めての100GBとなります。
Google Oneの特徴として、ファミリーグループでストレージなどを共有できることが挙げられます。最近CMで、「家族でGoogleカレンダーを共有して、簡単に予定を確認しあう。」なんていうのがありますが、これもファミリーグループを利用したサービスです。
ファミリーグループ自体はGoogle Oneを利用していなくても利用できますが、Google Oneを有料プランにした場合はストレージの共有が加わる事になります。他にもChromebook初心者にはうれしいGoogleのサポートが受けられるので、これだけでも利用価値はありそうですね。 ひとつ注意したいのは、12カ月後は月250円のプランに変わる点と、利用をやめたときは無料プランの15GBに戻るので、この時点で15GBの容量を超えて使用している場合は、新規のアップロード、変更が出来なくなり読み込みのみとなってしまうのと同時にメールの送受信も出来なくなる事を頭に入れておきましょう。
5.楽しもう!これが一番大事!
使いたいときにさくっと起動してすぐに使える便利さは、ローエンドのWindowsパソコンにはない快適さで、「まさに秀逸」です。メールチェックやウエブショッピング、YouTubeなどでの動画鑑賞、Spotifyなどで音楽のストリーミング再生、Google Playのゲームなんかもできるものありますから、とにかく楽しむことから始めるのが良いと思います。スマホだとバッテリーの残量を気にしなくてはなりませんし、キーボードが使える利点も大きいです。
自分の用途を想像してみる
何かを始めるとき、何を買おうかあれこれ悩む時はとても楽しいですよね。スマホやタブレットでできるようなゲームを楽しみたいなら、画面タッチ対応の2in1タイプがオススメ。この手は10インチクラスが多くて比較的軽量な機種が多いです。
比較的タイピングする機会が多いなら、キーピッチに余裕があって表示の見やすい12インチ以上のクラムシェルが良いのではないでしょうか。家族で共有できるパソコンを考えているなら、Chromebookは良い選択肢になると思います。ログインアカウントを使い分ける事で、簡単にプライバシーを守ることができます。
6.まとめ
楽しむことから始めれば、必然的に使う頻度がグンと増えるでしょう。そうなってくると、「ちょっとアレもChromebookでできないかな?」という好奇心というか探究心が芽生えてくる気がします。 次の一歩を踏み出すのはそこからで良いと思いますし、自分の中で、Chromebookでできることが少しずつ増えていくと、WindowsにはないChromebookの魅力を知ることになると思います。
かくいう私自身も、少しづつ探究心が芽生えてきたところです。次回はGoogleドキュメントの活用について書いてみようと思っていますので、またお付き合いください。
7.関連リンク(Google)
Chromebook ノートパソコンをオンラインで購入
Google one -Googleのより多くのストレージと追加のメリット
はじめてのChromebook スタートガイド(PDF)




コメント
.TAOさん はじめまして。
私は、山形県在住で日頃、androidタブで自身の動画を編集して喜んでいる、オッサンです。 さすがに記事を書き慣れておられるようで、あなたのChromebookの記事、たいへん分かり易いです。 こういうのを待ってました。 私の様に、Windows PCは必要ない、今さらAppleの軍門に下るのは絶対イヤだ。しかも、モバイル通信だけで良い。 なんていう人々には、この記事はかなりの反響があると思います。 山形県では、Chromebookとは、認知度ゼロ、情報ゼロ、実機ゼロの未確認物体です。 ほぼ、UFO状態です。
Google Discover であなたの記事、見つけましたが、他のブロガーさんは、Google Discover に載るのは、難しいと言っておられましたが、なんとか我々の様なド素人にとって、分かり易い記事、お願いいたします。 田舎では、ネットの記事だけが頼りです。
アキさん
モチベーションが上がるうれしいコメント、ありがとうございます!
アキさんのコメントで俄然やる気が湧いてきましたよ。次もがんばって記事を書きますので、良かったらまた読んでくださいね。
初めてコメントします。
いつも楽しい記事をありがとうございます。
今回は以前から気になっていたchrome bookについての記事ということでとても興味深く読ませていただきました。
私は視覚に障害があり普段はiPadでvoice overという画面読み上げ機能を使っています。
*画面を見ることができないので画面に表示されている文字を読み上げています。
このようなアクセシビリティ機能がchromeにも搭載されているのでしょうか?
可能であればそこら辺についてレポートして戴けると幸いです。
どうぞよろしくお願いします。
コメントありがとうございます。
テキスト読み上げ機能を試してみました。
Chromebookには、ユーザー補助機能の中にテキストの読み上げ機能はあるのですが、現状、日本語に関しては全く使い物にならない代物です。Siriの様な流暢な日本語には程遠く、Chromebookの合成音声は聞き取りにくく、漢字テキストは中国語と認識するようで、日本語として読み上げてくれるのは「ひらがな・カタカナ」のみです。
まだまだ開発途中ですね、今後のアップデートに期待するしかなさそうです。
TAO 様
検証ありがとうございました。
現状では使えそうにないとのことで残念ではありますが、今後のアップデートに期待したいと思います。
今回は本当にありがとうございました。