
こんにちは、ウインタブ(@WTab8)です。ウインタブの検証用としてASUS Chromebook C223NAを購入しましたので、実機レビューをさせていただきます。C223NAはASUSのChromebookラインナップの中で最も安価に購入でき、もともと法人・教育市場向けという位置づけだったのが、最近になって個人向けにも販売されるようになった、という製品です。
ウインタブがこの製品を購入した理由としては「そもそもお金がなかった」というのもあるのですが、「Chromebookは低スペック機でも快適に使える」と言われているのを実際に確認したい、というのも大きな理由です。
あと、「Chromebookをモバイルノートとして使い、自分のいつもの仕事を完結できるか」というのも関心事なんですよね。やっぱりWindows PCばかり使っていると、「使いたいソフト」とかもあるじゃないですか。現状、Chromebookに「Windows並みのソフトウェアの充実」は望むべくもありません。なので、システムの挙動がどうこう、というよりは、Chromebookで使用できるツール類(アプリなど)だけで「仕事用の道具」になりうるのか、ということが気になります。
目次
1.スペック
| ASUS Chromebook C223NA | |
| OS | Chrome OS |
| CPU | Intel Celeron N3350 |
| RAM | 4GB |
| ストレージ | 32GB eMMC |
| ディスプレイ | 11.6インチTN(1,366 × 768) |
| LTEバンド | — |
| SIM | — |
| ネットワーク | 802.11 a/b/g/n/ac、Bluetooth 4.0 |
| 入出力 | USB3.1 Gen1 Type-C × 2、USB3.0、microSDカードリーダー、オーディオジャック |
| カメラ | Webカメラ(92万画素) |
| バッテリー | 稼働時間 約11.3時間 |
| サイズ | 286 × 199 × 17.25 mm |
| 重量 | 999 g |
OSはChrome OSでCPUはCeleron N3350、RAMは4GB、ストレージは32GB eMMCと、Windows PCなら「どエントリー」なスペックです。また、ディスプレイも高品質とは言えず、11.6インチで解像度もHD(1,366 × 768)のTN液晶となっていますし、タッチ対応もしません。特にストレージ32GBというのは2020年のWindowsの世界ならまともに使えないレベル。Chrome OSが「低スペック機でもサクサク動く」ということを証明するのなら(証明できるのなら)、ASUS Chromebook C223NAは最適な検証機と言えるでしょう。
通信まわりではもちろんWi-Fi6(ax規格)には対応しませんし、LTEモジュールもありません。エントリークラスの製品ですし、個人的にはこれで十分だと思います。入出力ポートはType-Cが2つながらUSBポートが3つあります。Type-Cポートは充電ポートも兼ねていて、どちらでも充電ができます。また、microSDカードリーダーも装備しています。
サイズは悪くありません。というか良いです。タテ・ヨコサイズは特段小さいとは言えませんが、11.6インチサイズの場合、下手にサイズを詰め、ナローベゼルにしてしまうとキーボード面も小さくなってしまい、キーピッチに影響が出てしまうでしょう。また重量が999 gと、1キロを切っているのが素晴らしいですね。このサイズ感なら気軽に外に持ち出せそうです。
2.筐体
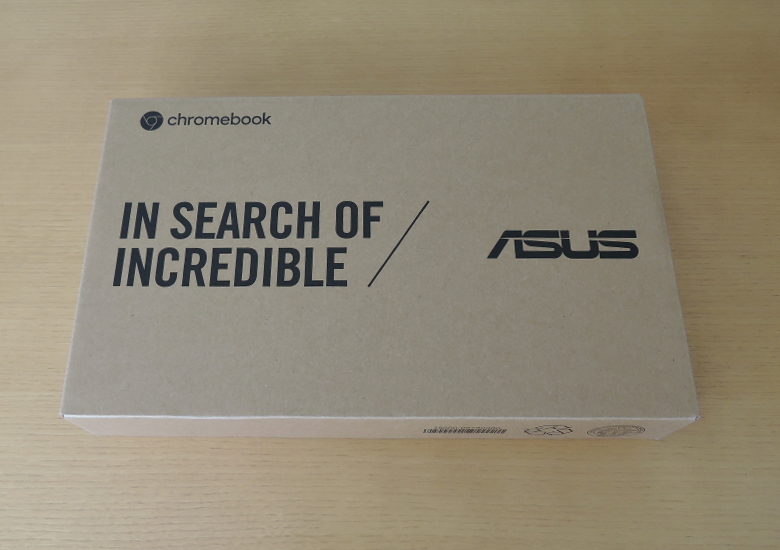
今回は外箱から。ここしばらくの間、ASUSのPCを何度も実機レビューさせてもらっていますが、Chromebook C223NAの外箱が最もシンプルですね。ASUSのキャッチフレーズが入っていますが、派手な装飾もなく、普通のダンボール、という感じ。個人的にはこれで十分だと思います。というかむしろ歓迎です。箱に余計なコストをかけてもらいたくありません。

同梱物です。やや厚い取扱説明書、保証書、そして「必ず初めにお読みください」の一枚ものが入っていました。あとはACアダプター。ACアダプターは本体のUSB Type-Cポートに接続して充電/給電を行います。実測重量は181 gと軽量です。

天板です。撮影時の採光の関係で四隅が少し光って見えますが、実際にはそのような装飾はありません。プラスティック製で特に高級という感じもなく、非常にシンプルな印象です。私はこの製品をあちこちで使い倒すつもりなので、「傷ついてなんぼ」くらいに思っていますが、傷のつきやすさというのは別にして、硬質で頑丈そうな感触です。

底面です。四隅にゴム足があり、スピーカーグリルが2つあるだけのごくシンプルな外観で、筐体のしっかり感はあるものの、特筆すべきことはありません。

前面です。ヒンジ開口用の凹みがあります。ポート類やボタン類はこの面にはありません。

左側面です。画像左からUSB Type-C、microSDカードリーダー、イヤホンジャック、USB Type-Aポートです。主要なポートは左側面に集中しています。マウス接続の際に頼りになるUSB Type-Aポートはできれば右側面にあってくれたほうが良かったかも。

背面です。こちらの面にはポート類やボタン類はありませんが、ヒンジがシルバーで、ちょっとだけ目を引きます。一見コンバーチブル2 in 1のようにも見えますが、ASUS Chromebook C223NAはごく普通のクラムシェルノート筐体です。

右側面です。USB Type-Cポートが1つあるだけ。この製品の左右両側面にあるType-Cポートはどちらも充電/給電とデータ伝送に対応します。どっちでも充電できるし、どっちでもハブを繋げられる、ということです。

キーボードです。Windows PCとはキーのレイアウトが少し異なりますね。特に最上段と左下の虫眼鏡キーなど。ただ、私は取扱説明書とかを全然見ずに、すぐに使い始めましたが、主要なショートカットキーはWindowsに寄せられてますね。例えばCtrl+Cでコピー、Ctrl+Vでペーストなど。もちろん「Deleteキーがない!(実際には虫眼鏡+BackSpaceキーで代用できます)」とか「スクリーンショットの撮り方は?(Ctrl+最上段の左から6番目のキーで撮れます)」とか、調べてからでないと使えないものもありますけどね…。

キーボードにはバックライトなどという高級なものはついていません。また表面もフラットで特に加工は施されていません。いやこれで十分。

ヒンジを開口し、正面から見てみます。ベゼル幅は2020年水準だと「かなり太い」ですね。使っていて不満はありませんが、見た目は少し古臭く感じるかもしれません。

ヒンジを最大開口したところです。水平位置(180度)までの開口はできません。
3.使用感
ユーザーインターフェース
※この項の画像はすべて「クリックで拡大」できます。
これまでの実機レビュー記事やライターのChromebook関連記事にも書かれていますが、Chrome OSはWindowsユーザーには違和感なく使えるユーザーインターフェースになっていると思います。この画像はいわゆる「デスクトップ」ですが、ご覧のようにシンプルです。なお、「壁紙」はあらかじめ多くのものがインストールされていますし、自分で好きな画像に設定することもできます。
左下の、Windowsで言うとスタートボタンの位置にある丸いアイコンを押すと、このようにランチャーが表示されます。また、ランチャーの上部中央にある上向きの矢印をクリックすると
アプリ一覧が表示されます。ただし、これらの「(この記事で)アプリ」と読んでいるものは、Windows PCやスマホで言う「アプリ」というよりは「ブラウザーのChrome上で動くWebアプリ」であることがほとんどです。例えばGmailのアイコンを選択すると、Gmailのアプリが開くのではなく、Chromeが開き、Gmailを表示します。一方で、この画像にあるPlayストアや「ファイル」アプリなどはWindows PCやスマホと同様、Chromeとは別に独立したウインドウが開きます。
また、この画像にOneDriveやExcelのアイコンがありますが、これらは私がGoogle PlayストアからダウンロードしたAndroidアプリで、当然ですがChrome上ではなく、独立したウインドウで動作します。
デスクトップの、Windowsで言うタスクバーの右端にある「時計」の表示をクリックすると、Windowsで言う「通知領域」が表示されます。この画像には通知が表示されていませんが、メール受信などの通知が(あれば)表示されます。また、音量やディスプレイ輝度など、主要な設定項目はここで変更可能です。
ここまで「Windowsで言うと」という表現を何回か使いましたが、要は「そういうこと」です。Windowsユーザーが初めて、そして直感的に操作しても、(いろいろと違いはあるにせよ)ほぼついていけるようなインターフェースと言えます。
設定項目ですが、ここははっきり言ってWindowsユーザーには「しょぼい」ですね。設定余地がかなり少なめです。ただ、「必要なことはできる」と言っていいでしょう。C223NAを使い始めて1週間以上経ちますが、設定項目で「なくて困った」という経験は今のところありません。
上に書いたように、アプリはGoogle Chrome上で実行されるものが多く、そのため仕事で使う場合はChromeのタブは常にたくさん開いていることになります。ここで心配になるのが「Chromeってメモリ食い虫だよね」という点ですね。私の場合、常にタブが最低でも10個は開いていて、上の画像だと20個以上になっていますが、いまのところメモリ不足と思われる挙動はありません。この先ずっと安心かと言われれば正直わかりませんが、特に心配しなくていいかな、と思い始めています。
キーボード
キーピッチは手採寸で18 mm強(18~18.5 mm程度)、キーストロークは標準的なノートPCくらいで、打鍵感はややプラスティッキーです。一般的なノートPCのキーピッチは18~19 mmくらいなので、ASUS Chromebook C223NAのキーボードは「標準的からやや狭め」くらいになると思います。私は仕事柄いろんなノートPCのキーボードをテストしていますが、使っていて狭苦しさはありませんでした。おそらくほとんどの人が普通の感覚で打鍵できると思います。また、打鍵感がややプラスティッキーと書きましたが、特に気になるほどのこともなく、仕事用のマシンとしては不満のない出来だと思います。ただし、高級ノートPCと比べてしまうとちょっとかわいそうかとは思います。
Chromebookを使い慣れていない人にしてみると、最も不安なのが「キー配列」ですよね。また「キーボードショートカット」についても不安を感じるかと思います。上にもちらっと書きましたが、Windows使いの人がいきなりChromebookを使ったとして、個人的にはそれほどストレスはないだろうと思います。確かに一部のキー配列が異なっていますし、私の場合も「Deleteキーがない!」なんて焦りましたが、ググれば一瞬で問題は解決します。また、日頃よく使うキーボードショートカットって、だいたい決まってますよね?それらについても一度調べてしまえばあとはすぐ慣れると思います。
GoogleがChromebookのショートカット一覧ページを作っています。
Chromebook のキーボード ショートカット
実際これを全部覚えなきゃいけない、なんていう人はいないと思います。自分がよく使うものをいくつか覚えればいいだけだし、Windowsのショートカットと同じものもあります。どうしても最初に「覚える」というのは必要ですが、これはChromebookを使っていく上での高いハードルにはなりません。
ディスプレイ
ASUS Chromebook C223NAのディスプレイは11.6インチのHD(1,366 × 768)解像度、そして私が苦手なTN液晶です。ウインタブでは日頃「TN液晶は視野角が狭くなるので、いろんな場面で使うことになるモバイルノートには向かない。できるだけIPS液晶にしましょう」と言ってるんですよね。しかし今回はTN液晶。
やはり視野角は狭いです。使うときにディスプレイ面の角度をしっかり決めて、できるだけ正面からディスプレイを見るようにする必要はあります。で、正面から見る前提ですが、発色等は悪くはないです。ただし、手持ちのディスプレイ(14インチIPS液晶・FHD解像度・グレアタイプ、23インチIPS液晶・FHD解像度・ノングレアタイプ)と比較すると、やや青みが強く、色味も淡いという印象です。ただ、この製品の場合、エントリークラスのモバイルノートという位置づけですから、このくらいの画質でも全く問題ないとは思います。
一方でタッチ対応しない、という点には注意が必要です。ご存知の通りChromebookではGoogle Playのアプリが使えます。そして、それらのアプリの多くは「タッチ操作前提」です。例えばPUBG Mobileですが、PC版のPUBGとは異なり、「キーボード操作は許されていないし、ゲームの設定項目にもない」んです。なので、この製品でPUBG Mobileはプレイできません。スペックがー、とかそういうレベルではなく、物理的にプレイ不可です。
ASUS Chromebook C223NAに限らず、Google Playのアプリ(特にゲーム)を使ってみたい、という人はタッチ非対応のChromebookを選ぶべきではない、と思います。私の場合、C223NAの購入に際して「Google PlayのゲームはAndroidのスマホとかタブレットで遊べばいいじゃん」と思ったので、別に気にならないです。過去のレビュー経験上、IntelのCPUだとGoogle PlayのゲームにCPU内蔵のGPUがうまく対応してくれないことも多く、Core i5搭載機でもまともにプレイできない、というケースもありましたし。
なお、画面の拡大・縮小は設定メニューから可能です。具体的には解像度と連動して変わります。C223NAのデフォルトの解像度がHD(1,366 × 768)なのですが、一応表示上は(1,518 x 853)まで設定できます(ハードウェアのスペックを越えているので、実際にこの解像度になっていることはないと思います)が、11.6インチサイズということもありますし、私は視力がよくないということもありますので、個人的にはFHD(1,920 × 1,080)まではなくても大丈夫かな、と思います。
スピーカー
実用品ですね、これ。底面にステレオスピーカーがあり、もちろん普通には使えますが、音質どうこう、というレベルではありません。また、Windows PCのように音質設定用のアプリもプリインストールされていません。Google Playから音質調整用のアプリを探してインストールする、という手もあると思いますが、ハードウェアとしてのスピーカー品質がいいわけでもないので、効果は限定的と思われます。
なので、音楽などを聴く際にはイヤホンや外付けスピーカーを使うのがいいでしょう。低音量で作業用BGMとして使うくらいならこのスピーカーでも大丈夫だと思います。
バッテリー
ASUS Chromebook C223NAのバッテリー稼働時間公称値は11.3時間ですが、おそらく公称値に近い水準では動かせると思います。私はC223NAを外出時に持ち出したり自宅で使ったりしていますが、バッテリー切れを心配したことはありません。一応、少しテストしてみました。
ディスプレイ輝度を70%程度にし、ボリューム約20%でYou Tubeの動画視聴を15分ほど、その後テキストライティングをしたり、Webでの調べものをしたりして45分ほど使ってみて(トータルでおよそ1時間使いました)、バッテリー消費は12%ほどでした。単純計算だと8時間以上は使えることになります。ディスプレイ輝度とかスピーカー音量を押さえればもう少し長く使えるでしょう。
ただ、Windows PCにはある「従量課金接続」という設定がありません。また、「スリープ中でもデータ通信をしています」。まあ、メールの受信などのデータ通信量は基本わずかだと思いますので、あまり気にする必要はありませんが、Chromebookはその性質上、「アプリはアカウントに紐づく」、つまり、PowerWash(初期化)をしても、次にいつものアカウントでログインすると、以前にインストールしていたアプリが勝手にダウンロードされてしまいます。例えば「モバイルルーターを使ってネット接続し、PowerWash後のChromebookにログインする」ような場合、バックグラウンドで大きなデータ通信が発生する可能性があります。この点には注意が必要かと思います。
4.仕事用に使ってみた
いつもの実機レビューだと性能テストをするのですが、Chromebookの場合、適切なテスト指標というのがありません。以前は無理やりAndroid用のベンチマークアプリを使ってテストしていたのですが、そういうのはやめにして、実際にウインタブの記事執筆に使えるかを試してみました。
テキストライティング
ウインタブはWordPressというCMS(コンテンツマネジメントシステム)で作られています。詳細な説明は省きますが、基本的に執筆者はブラウザー上で原稿を書きます。一部HTMLのタグを入れたりもしますが、基本的には文字入力と画像の挿入ができればOKです。
このような環境下では、ブラウザーの性能、もっと言うとChromebook用のGoogle Chromeがどのくらい使えるか、という点が重要になります。私が知っているGoogle ChromeはWindows PC版とAndroid版ですが、ご存知の通り両者は機能が異なります。より機能が豊富なのがWindows PC版なのは言うまでもありません。特に「拡張機能」が使える、という点が大きいです。
Chromebook版(Chrome OS版)のGoogle ChromeはWindows PC版とほぼ同じだと思われます。厳密には相違点もあるんでしょうけど、Windows版とChrome OS版の違いがわかりません。日頃Windows版のGoogle ChromeでWordPressの投稿画面を呼び出し、そこで記事を書いているのですが、一切の違和感なくChrome OS版のGoogle Chromeで記事を執筆できました。執筆に没頭していると、これがChromebookであるということを忘れてしまうレベル。なので、テキストライティングに関してはChromebookであるがゆえに困ることというのは全くありませんでした。
画像加工
このレビューに先立ち、ASUS Chromebook C223NAで完結させた(すべての執筆作業をC223NAのみで行った)記事が何本かあります。C223NAとは全く関係ありませんが「HP ZBook Firefly 14 G7 / Firefly 15 G7」の紹介記事がそのひとつです。上に書いたとおり、テキスト入力は全く問題なく、すらすらと書くことができました。
しかし、画像加工が難敵でした。

この画像はZBookの紹介記事のトップ画像に使ったものです。元画像はHPの製品ページにありましたので、リサイズし、タテ・ヨコのピクセル数をウインタブのトップ画像の規定サイズにしました。ここまではChromebookで使える画像加工ツールとしてはベストと思われる「Pixlr」で特に苦労することもなく、簡単にできます。
これがPixlr。Photoshopには及ぶべくもなく、GIMPよりも機能ははるかに少ないですが、「レイヤー」の概念もありますし、広告が入るものの無償で使え、ブラウザー(この場合はGoogle Chrome)上で動作します。
…問題なのは「外枠の黒い線」なんですよ。ウインタブでは「背景が白の画像を掲載する場合、サイトの背景に溶け込んでしまうので、境界線をつける」ことにしています。「そんなもん、あってもなくてもいいがな」って思いますか?ダメですね。必要です。そうやって細かいところをみんな「あってもなくてもいいがな」と流してしまっては、いつかサイトが破綻します。これ、ライターに口うるさく言ってることなんですけど、「読者の読みやすさ」というのはサイト運営には最重要事項です。私やライターの快適性というのはその後で考える話です。
すいません、脱線してしまいました。細かい手順は省きますが、この「太さ1ピクセルの外枠」をPixlrでつけるのに想像を絶する苦労が…。いやホントなんです。PhotoshopとかGIMPなら1分もかからない作業がめちゃめちゃしんどいんですよ!これがあるからChromebookでウインタブの記事なんて書きたくない!って思えるくらいです。
おそらく読者も、Windows PCからChromebookへの移行、あるいはWindows PCとChromebookの併用をする際に、私と同じように、いくつかの壁にぶち当たるのではないか、と思います。私の場合、当面の壁はここですね。諦めずに、少しでも省力化できるように工夫していきたいと思います。
スプレッドシート
最近やり方を変更したのですが、ウインタブの製品紹介記事や実機レビュー記事では、Excelで作成したスペック表を「画像形式(jpg形式)」で掲載しています。
Chromebookを仕事に使うのなら、Googleスプレッドシートを使うのが一番いいとは思いますが、私達Windowsユーザーにしてみれば、Excelで作った作業ファイルというのがたくさんあり、可能な限りExcelファイルをそのまま使うか、うまくGoogleスプレッドシートに変換するかして、無駄なく作業環境の移行・同期をしたいものです。そして、これらWindows用の形式のファイル(資産とも言えます)がChromebookで使えるのか、というのが最大の関心事と言えるでしょう。
ChromebookでExcelファイルを開き、編集する方法はいくつかあります。
●Googleスプレッドシート(無料)
●Excelオンライン(無料)
●Android版Excel(有料)
ウインタブがいつも使っているスペック表は上の3つのいずれでも問題なく可能です。そもそも関数などは一切使っておらず、単なる「枠」でしかないので。ただし、フォントサイズやレイアウトは少しだけ乱れます。言わずもがなですが、最もレイアウトが崩れるのはGoogleスプレッドシートで、ExcelオンラインとAndroid版Excelはほとんど崩れません。また、レイアウトの乱れを修正する作業は短時間ですみますので、3つの方法のいずれでも対応可能です。
ただ、「表を画像化する」というところに問題がありました。Windows環境の場合、Excel(製品版)で範囲指定してコピーし、それをGIMPの「新規画像」に貼り付ければOKだったのですが、Chromebookではクリップボードの扱いがWindowsとは異なっているようです。また、Googleスプレッドシート、Excelオンラインでは製品版Excelに実装されている「図としてコピー」という機能がなく、Android版Excelでは「図としてコピー」はできるのですが、画像化してもPixlrには貼り付けができませんでした。
最終的にはAndroid版Excelで表を画像化し、それをExcelオンラインで開いて画像をコピー、その後Pixlrに貼り付け、という手順で対応できました。しかしこれ、レビュー記事執筆のために結構な時間をかけてたどり着いたのですが、毎日の作業でこんなにめんどくさいことはやってられないですよね…。
ちなみに現在のウインタブ、スペック表はHTMLのタグで作っています(これはChromebookでも全く問題ありません)ので、今後は「Excelの表の画像化」はなくなります。
あと、「あの関数は使えるのか?」とか「ピボットテーブルは?」とかのご関心時もおありかと思います。別な機会を設けて、ExcelファイルのChrome OSでの利用についてもう少しご説明したいとは思っております。また、Windows PCでもGoogleスプレッドシートでExcelファイルを開けます(Googleドライブ内にあるExcelファイル)ので、ご自身でも互換性の確認はある程度できると思います。
作業まとめ
ということで、ウインタブの記事執筆をChromebookで完結できるか、という件について、「できる」と結論づけます。ただし、画像加工が現状「超めんどくさい」ので、ここをクリアする(作業手順が整理され、早く仕上げられる。あるいは別にうまい方法を発見する)のが当面の課題ですね。C223NAはこの先ずっと私の手元にありますので、引き続き頑張ってみたいと思います。
Chromebookは低スペック機でもサクサク動くのか?
かつて「Atomマスター」を自認していた私の出番か、と思いますw 結論から言うと、Celeron N3350にRAM4GBでもサクサク動きます。ただし、特にPixlrを使っていたときに感じたのですが、たまに動作がカクつくことがありました。ブラウザー上で動作するWebアプリなので、マシンパワーが原因なのか、回線速度が原因なのか、それとも「Webアプリなんでそんなもん」で済ますのか、というのはなんとも言えません。しかし、使っていて不満を感じるようなものでもありませんでした。
「Chromebookだから低スペックでもサクサク動く」というのは必ずしも間違いではないと思います。しかし、それよりも「ChromebookにPhotoshopはあるか?Illustratorはあるか?」ということのほうが重要でしょう。つまり、Chromebookにはマシン負荷の高いソフトウェアは「ほぼない」んです。言い換えると、Windowsと同じレベルでマシンパワーを要求するような高度なソフトウェアを使う機会がないし、使うこともできないんですよね。ほとんどがWebアプリです。だからサクサク動くのだ、ということは言えるでしょう。
それと、低スペック機でも大丈夫というのはあるにせよ、では(例えば)Core i5は必要ないか、と言われればそうでもありません。個々の挙動は確実にCore i5機のほうが上でしょう。ウインドウの切り替えとか設定変更とか、そういった些細な動きに差は出てくると思います。なので、Core i5は無駄、ということではありません(過去に一度レビューしたことのあるCore i5搭載Chromebookでの短時間の経験を元に書いていますので、多少適切ではない表現かもしれません)。ただ、繰り返しますが、実際に仕事に使う場合、Core i5でないと動かないソフトウェアというのはChromebookには見当たらないんです。
もちろん、システムの起動は超高速です。というか、電源オン/オフというのはありますが、Windowsのように「システムの起動」という概念とは異なるように思います。実際、作業をしていて、「あ、時間だ」となったらヒンジをパタンと閉じるだけですから。で、少ししてからヒンジを開くとすぐに作業再開です(もちろんセキュリティのために画面ロックの設定はしておくほうがいいですけどね)。Windows PCでも同じことはできますが、「かかる時間」が圧倒的に違いますし、ここだけの話、Windowsって、たまにスリープ復帰に失敗しません?
また、バッテリー持ちも非常にいいので、こまめに電源を落とすとかも考える必要がありません。感覚としてはAndroidスマホと一緒、という感じです。このあたりの軽快さはWindows PCにはありません。
必要なときにサッとヒンジを開けて、ササッと必要な作業をして、サササッとヒンジを閉じる。それがChromebookのいいところです。あとは、特に重量級の、WindowsやMac OSでしか使えないようなソフトウェアなしで、「ササッと必要な作業」ができるかどうか、ということだけです。ウインタブの場合は、「画像加工に課題があるが、うまく工夫すればいける」という感触を持ちましたが、あとは読者の皆さんの日頃の作業環境次第かと思います。繰り返しますが、CPU性能じゃないですね。置き換えできるアプリや拡張機能を見つけられるか、自分の作業をその環境に適応させられるか、ということです。
5.まとめ
ASUS Chromebook C223NAはASUS Storeで販売中で、7月9日現在の価格は31,636円(税込み34,800円)です。
C223NAはメーカー貸出機ではなくウインタブの購入品です。今後ChromebookあるいはChrome OS関連の記事を執筆する際の検証機として役立てていきますし、外出時のモバイルPCとして活用していくつもりです。このレビューでは日頃Windows PCばかりを使っていた私が、1週間ほどC223NAを使ってみてどう感じたか、ということを素直に書かせていただきましたが、1カ月後、2カ月後にはまた違った感想を持つだろうな、と思っています。
C223NAでよかった、と思ったのは、なんと言ってもそのサイズ感ですね。11.6インチで重量1キロというのはモバイルPCとしては素晴らしいと思いますし、Chrome OSのいいところである、ヒンジを開けたらすぐ作業に入れる、という気軽さにもよく合っていると思います。また、高級感はないにせよ、しっかりした筐体品質にも好感を持っています。
一方、不満なのはディスプレイがTN液晶でHD解像度と、やや低品質であることとタッチ対応しないことです。特にGoogle PlayストアのAndroidアプリを活用したいと考えている人にはタッチ対応しないのは少々厳しいと言えるかもしれません。CPU性能やRAM容量についてはいまのところ不満はありません。
ということで、100点満点ではありませんが、コンパクトで軽量、そして安価なASUS Chromebook C223NAは初めて購入するChromebookとしては割と有力な購入候補になるのではないか、いや購入候補にしていいのではないか、と思います。

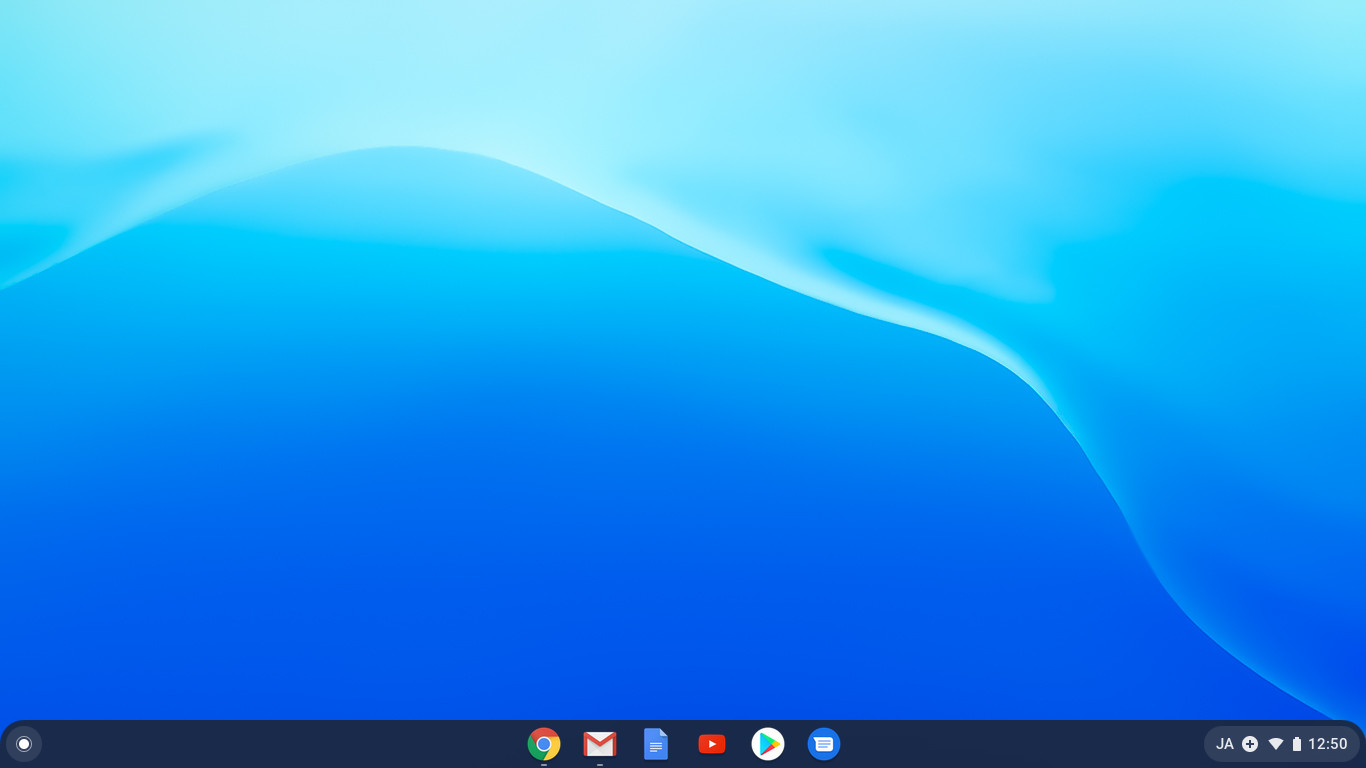
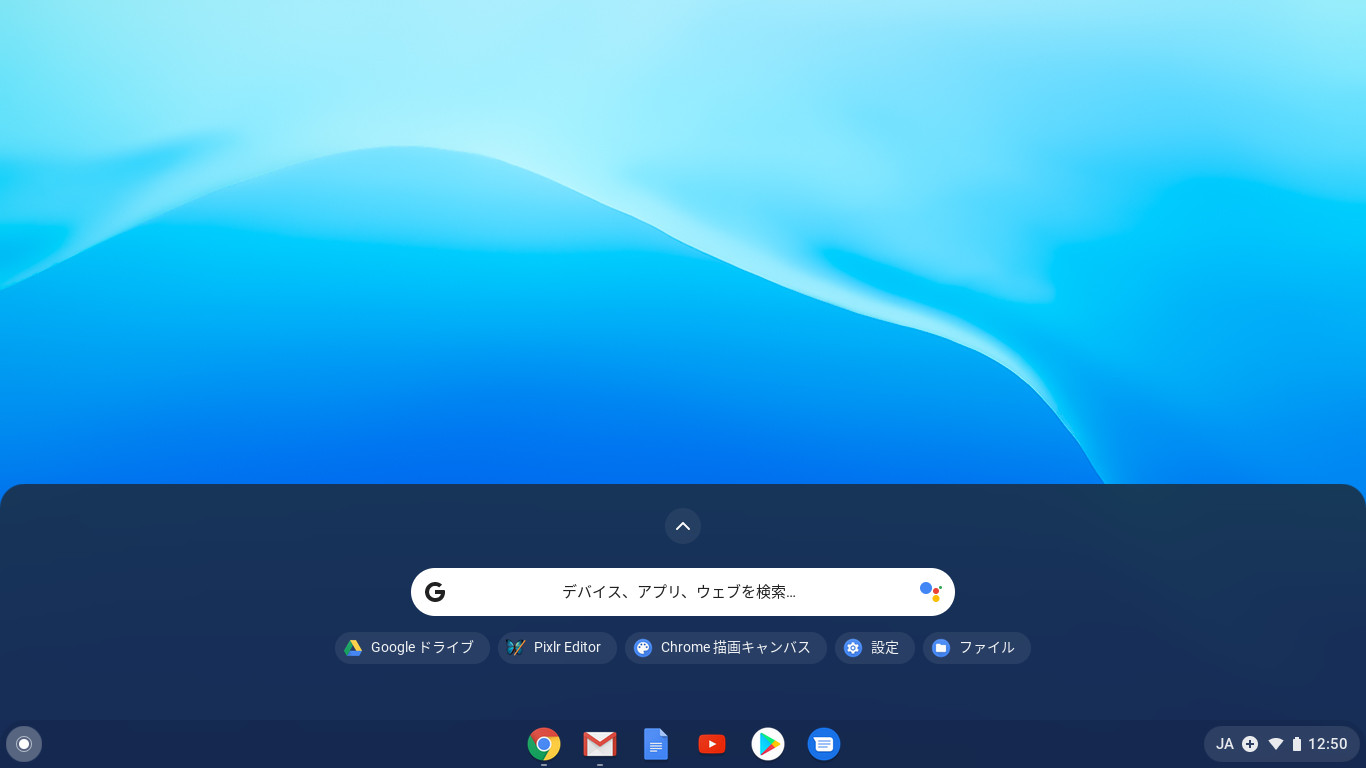
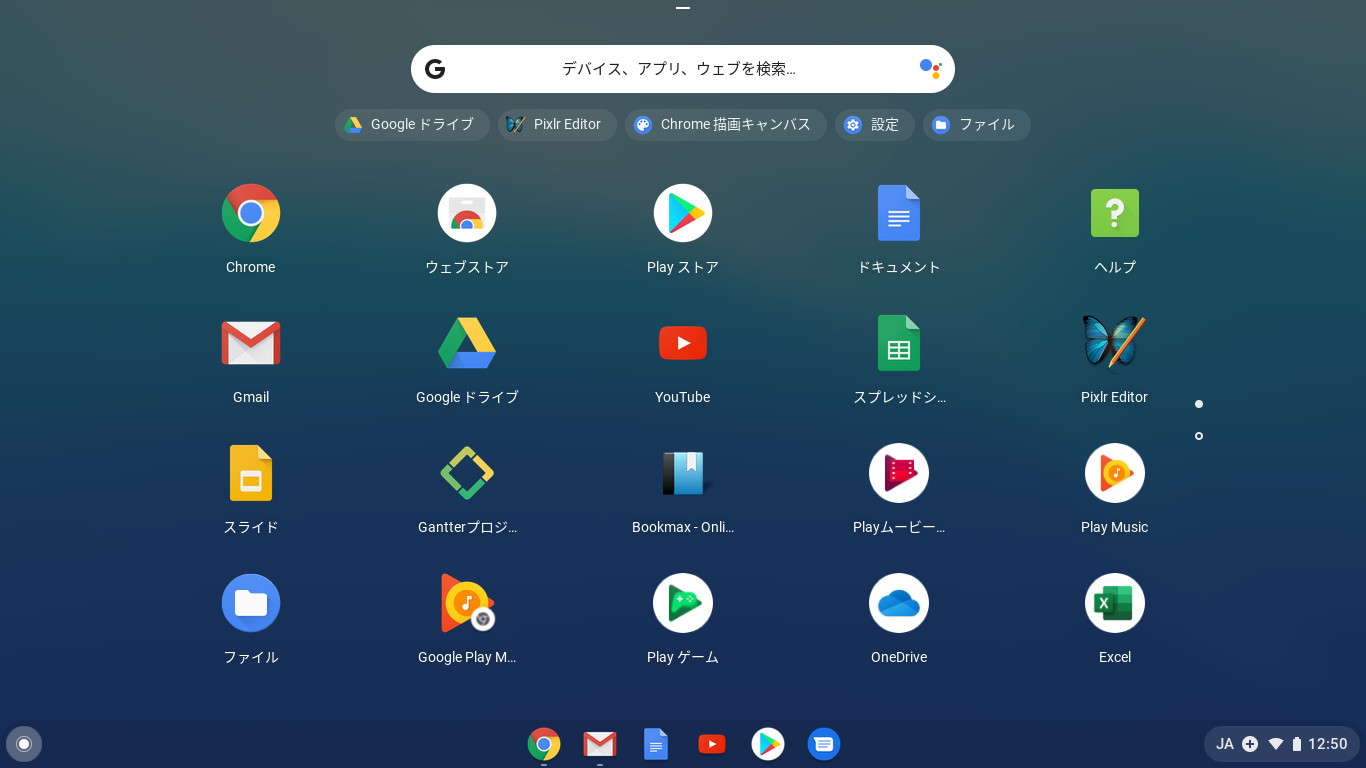
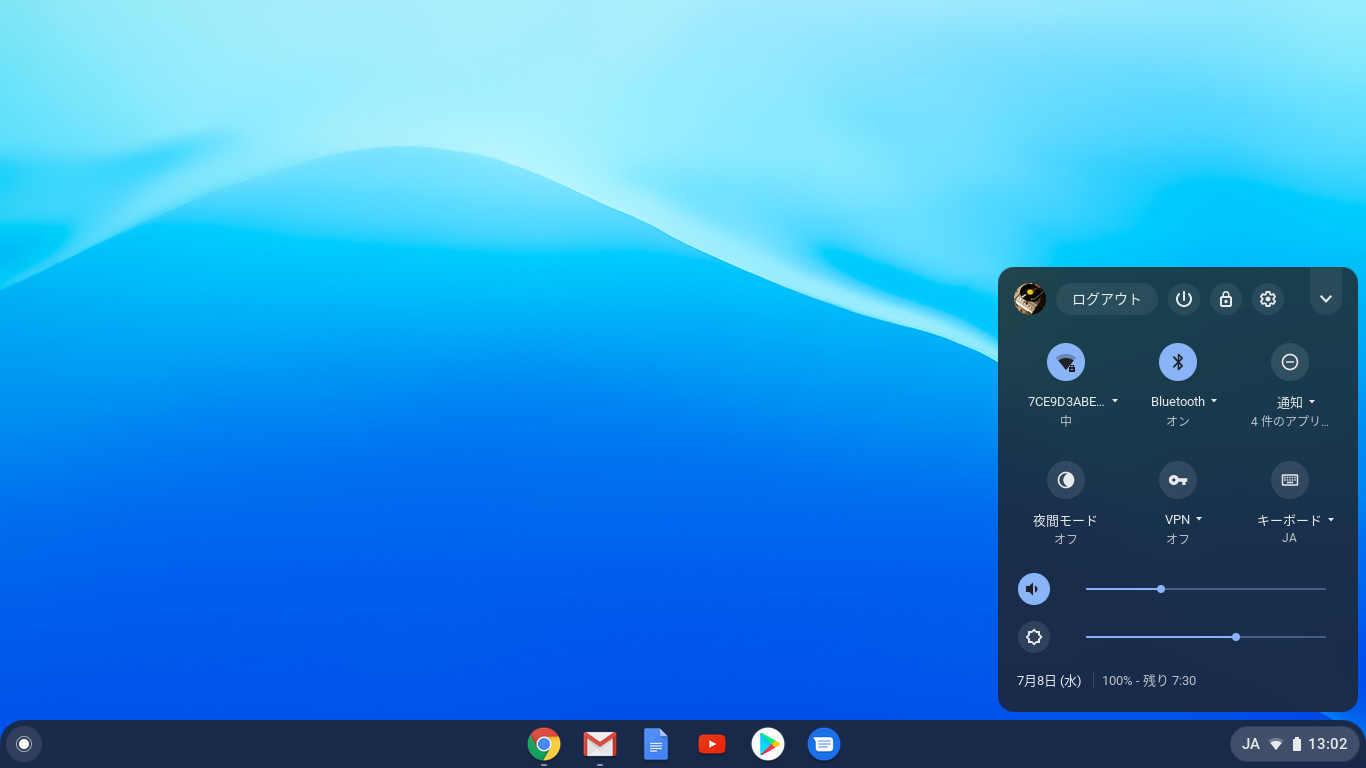
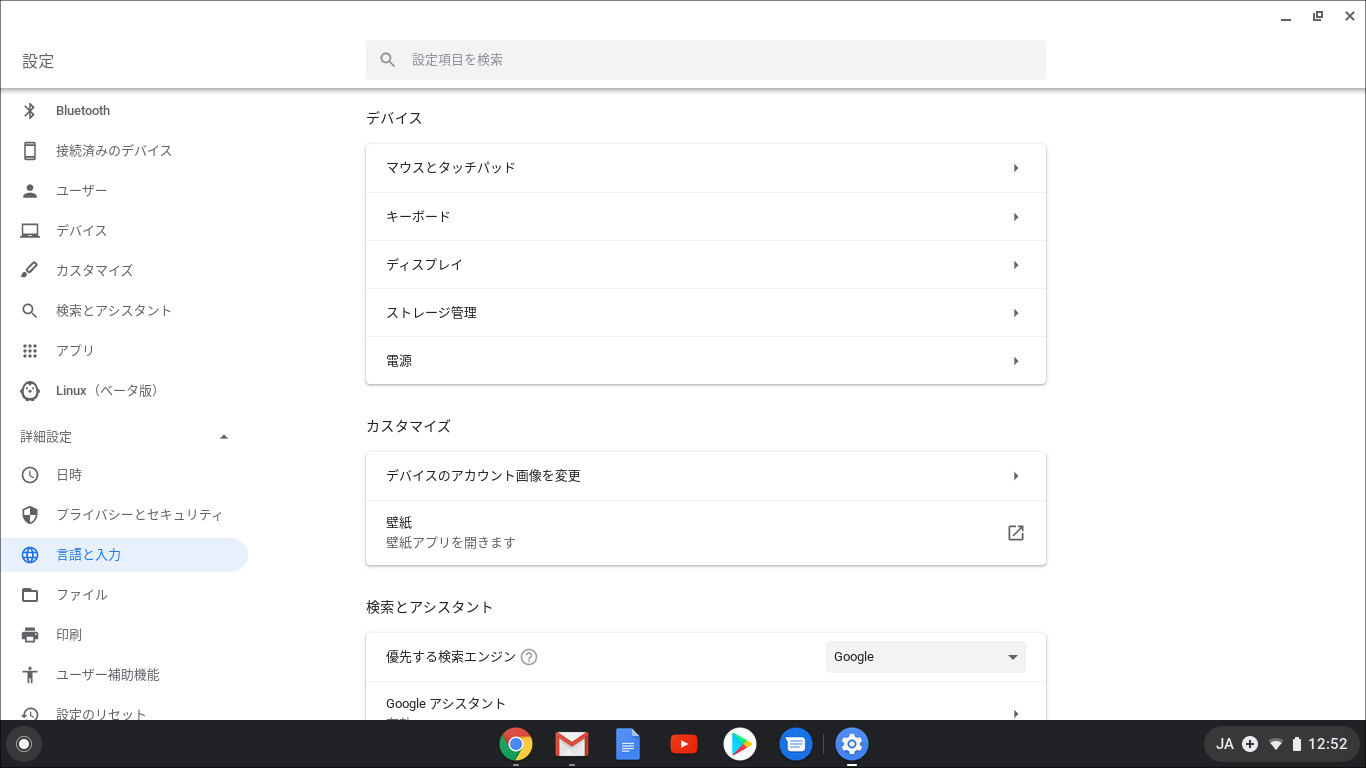
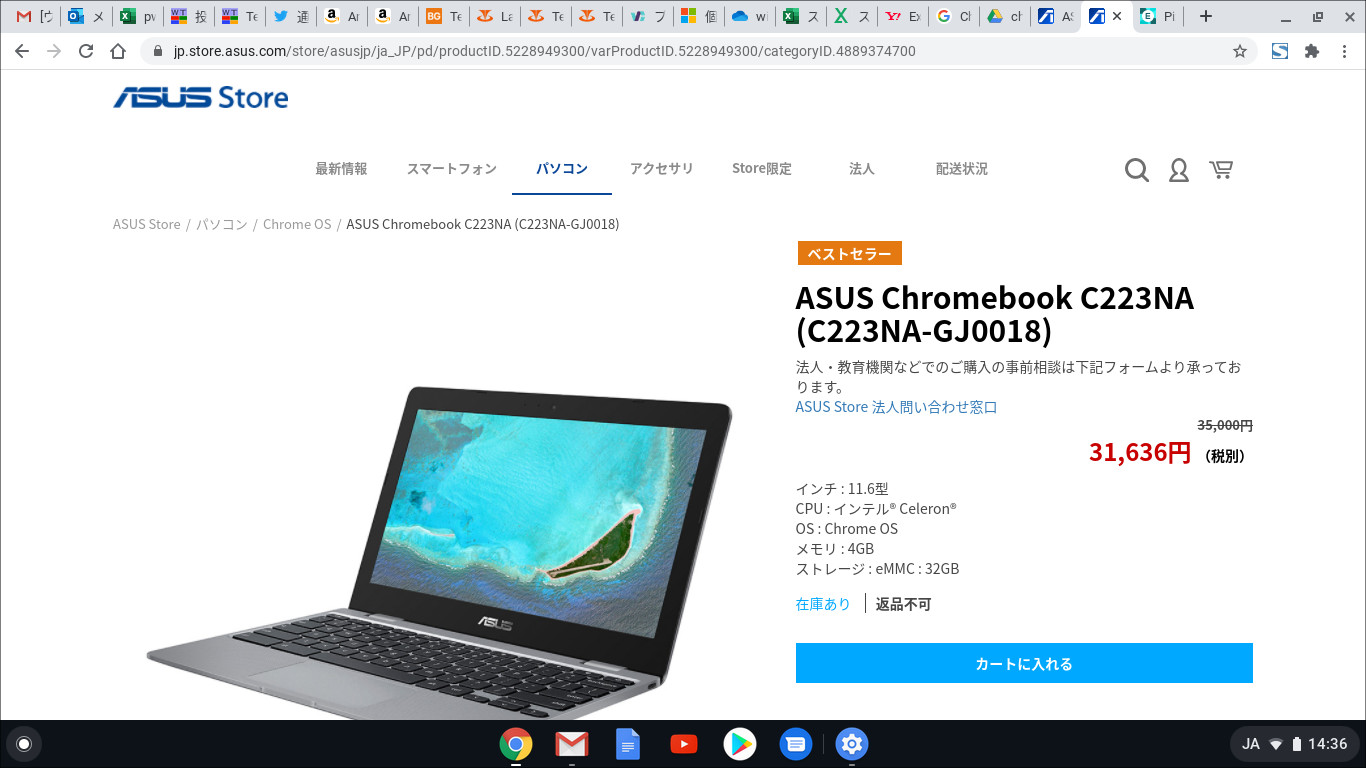
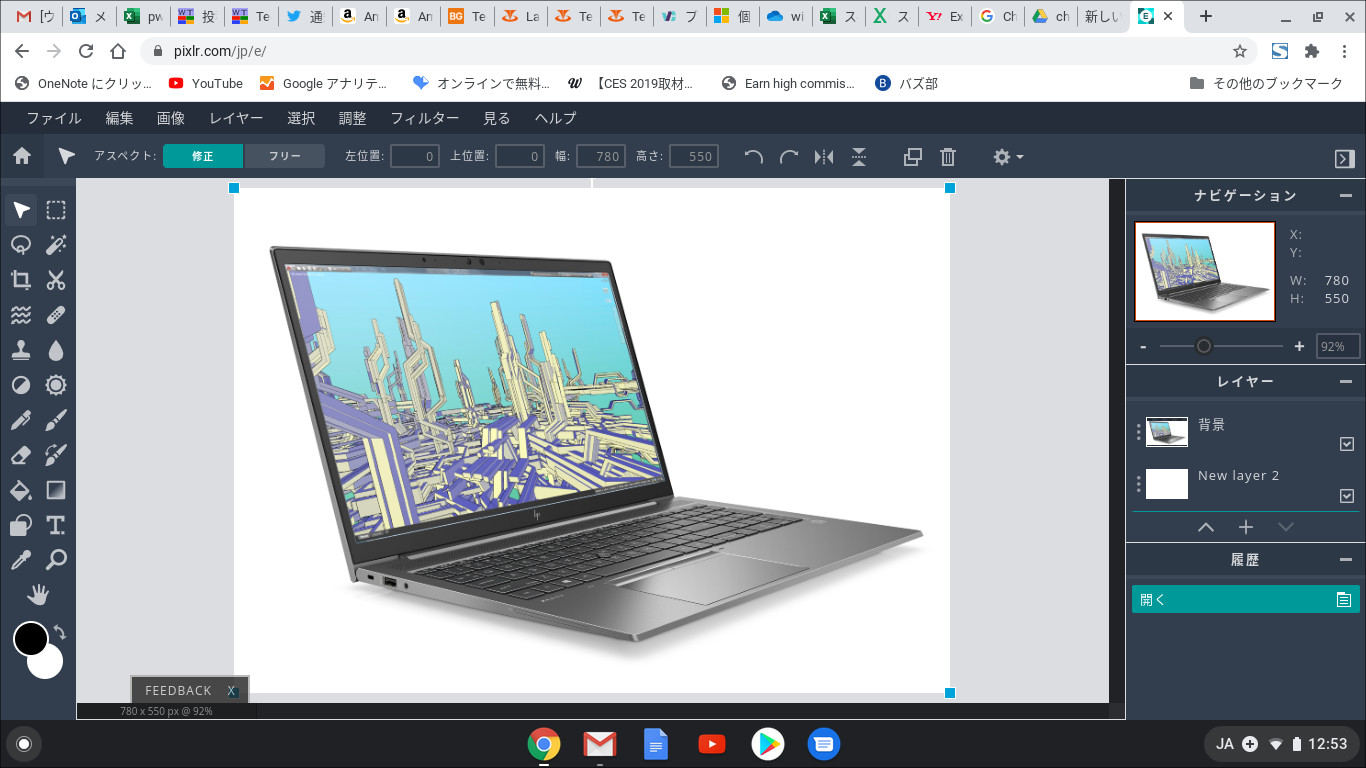
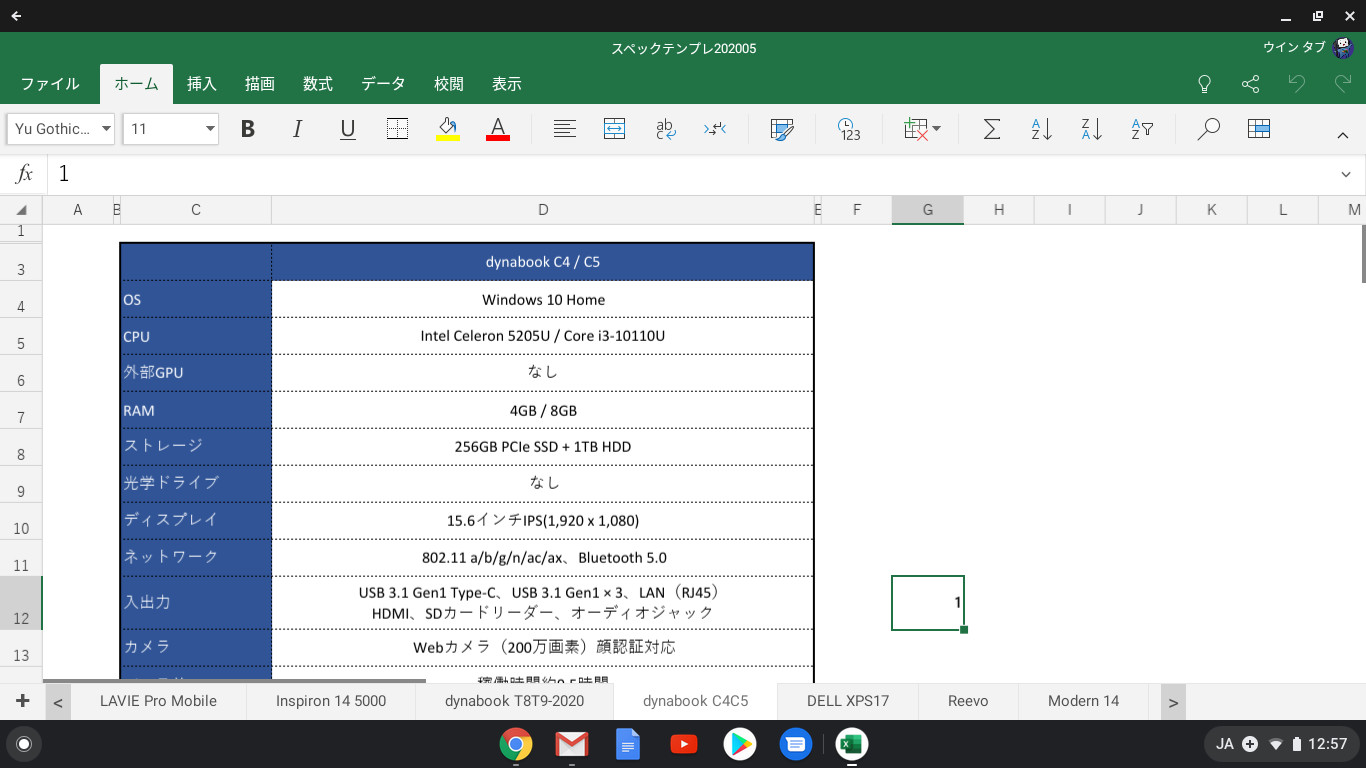



コメント
わからん