
こんにちは、ウインタブ(@WTab8)です。今回はWindowsでもWindowsPhoneでも使えるユニバーサルアプリ「newsXpresso Pro」を紹介します。このアプリがあることは以前から知っていましたが、最初にインストールした際の印象がイマイチだった(すいません、よくおぼえてません)せいか、記事にしていませんでした。で、最近になって、WindowsPhoneでも使えるユニバーサルアプリでいいニュースアプリはないかなあ、と思って探していたら、再びこのアプリにたどり着きました。以前どうして記事にしなかったのか不思議なくらい良質なアプリになっていました。
1.使い方
このアプリ、上に書いたようにユニバーサルアプリなんですが、スマホとタブレット(もちろんPCも含む。以下タブレットという場合はPCも含む)では操作方法が若干異なります。必要に応じてスマホでの操作とタブレットでの操作を並行して説明します。

これがホーム画面。Windowsストアアプリによくあるタイプで、あらかじめ「トップニュース」「ビジネス」「テクノロジー」など、ニュースカテゴリごとにタイルが用意されています。見たいカテゴリを選んでタップすると記事一覧が表示されます。
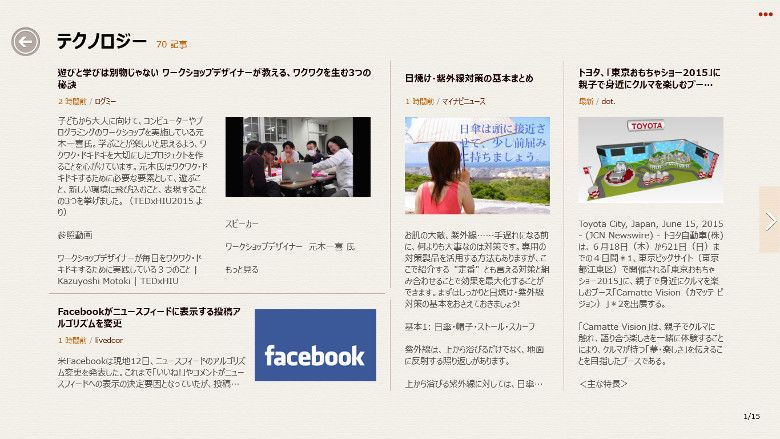
これが「テクノロジー」カテゴリーのニュース一覧です。画面遷移はFripBoardにちょっと似ていて、雑誌のページをめくるかのようなアニメーション動作をします。タブレットでは画面の右から左にスワイプすることによってページめくり、WindowsPhoneで縦持ち(が基本だと思いますけど)のときは画面の下から上にスワイプすることによってページめくり、となります。
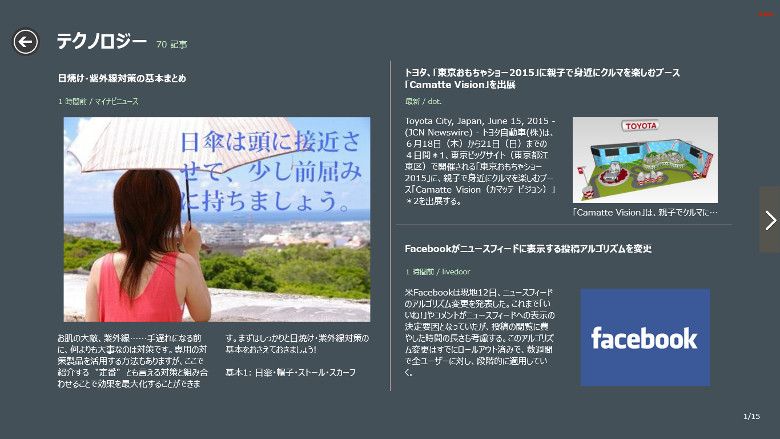
タブレットの場合、背景色はチャーム(画面右端から左にスワイプ)の「設定」から「オプション」を開くと、ホワイト、ブラック、グレーなど全9色から選ぶことができます。
WindowsPhoneの場合は、画面右下にある「・・・」を二度押してメニューを開き、そこから「オプション」を選べばPC版と同じメニューが出てきます。
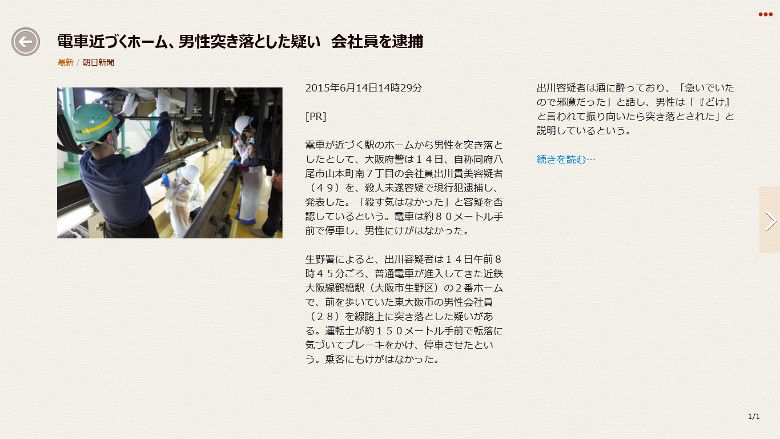
そして、これが個別のニュースページ(記事ページ)です。いちいちブラウザーを立ち上げるのではなく、アプリ内でニュース文と画像が表示されますが、ほとんどの場合記事の最後に「続きを読む」というリンクがついていて、これをタップすると、アプリ内でブラウザーが立ち上がり、Webサイトを確認できます。
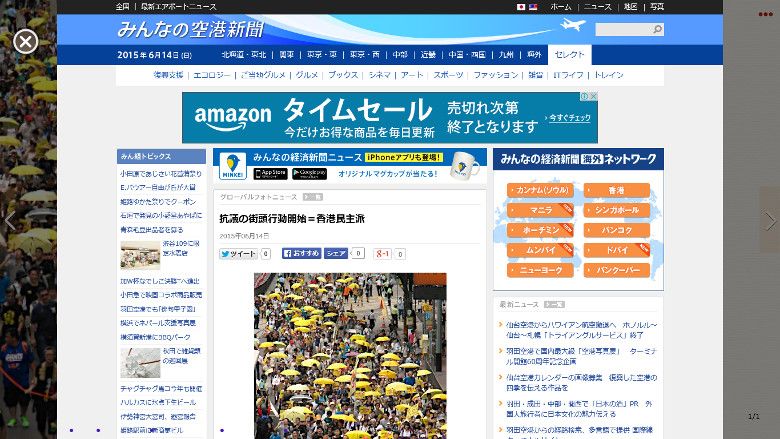
こんな感じですね。WindowsPhoneの場合、ここまでの使い方はほぼ一緒ですが、例によってタブレットやPCがチャームやアプリバーでいろいろな設定を行うのに対し、チャームのないWindowsPhoneでは結果的に同じメニューを持ってはいるものの、そこにたどり着くまでの操作方法が若干異なります。
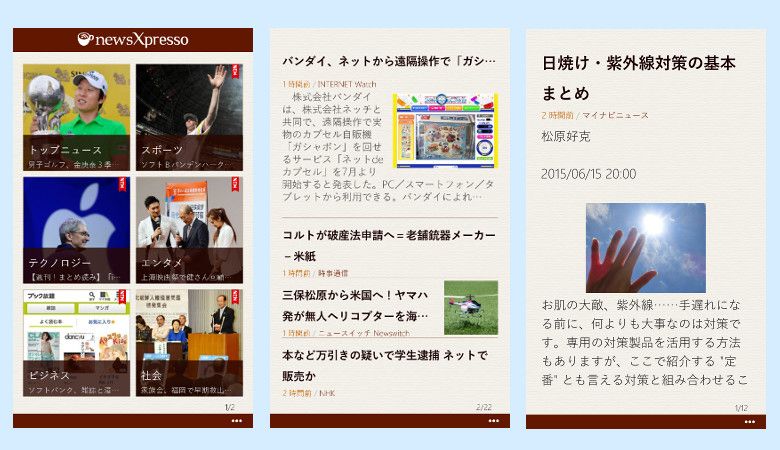
今回はWindowsPhoneの扱いが少し粗略かもしれません。すいません。上の画像は左から順にWindowsPhoneでのホーム画面、記事一覧、個別記事を表示させたものです。タブレットよりも画面表示は小さいですが(当たり前)、十分見やすいですよ。もちろんユニバーサルアプリなんで、タブレットで対応している縦持ち、横持ちとも対応します。あと、画面の右下に「・・・」というのが見えると思いますが、これは上のほうで説明した背景色を変える、ということだけでなく、各種設定への入り口になります。
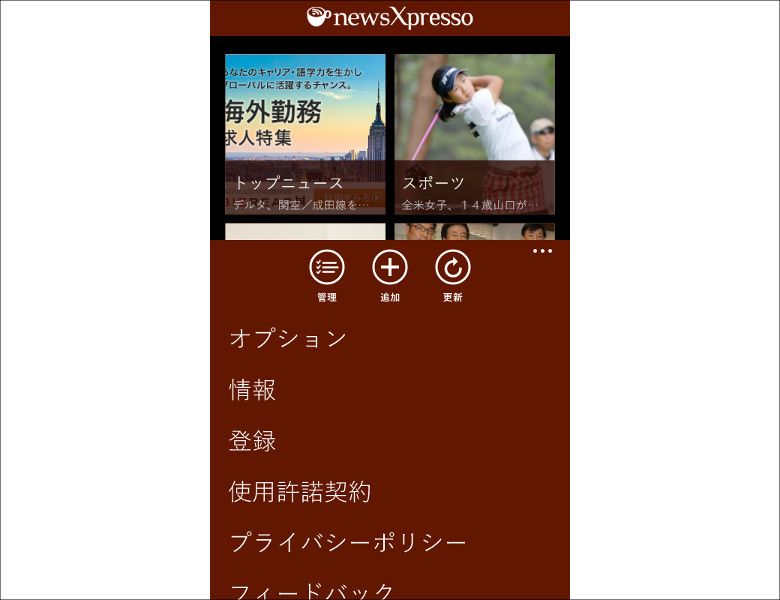
上の画像は「・・・」を「二度押し」したもの。ちなみに二度押しでなく、一度押しだけだと一番上の丸いメニュー3つだけが表示されます。これがわかれば、あとはタブレットやPCでの操作と変わらない感覚で各種の設定が可能です。
2.登録できるニュースフィード数が膨大!
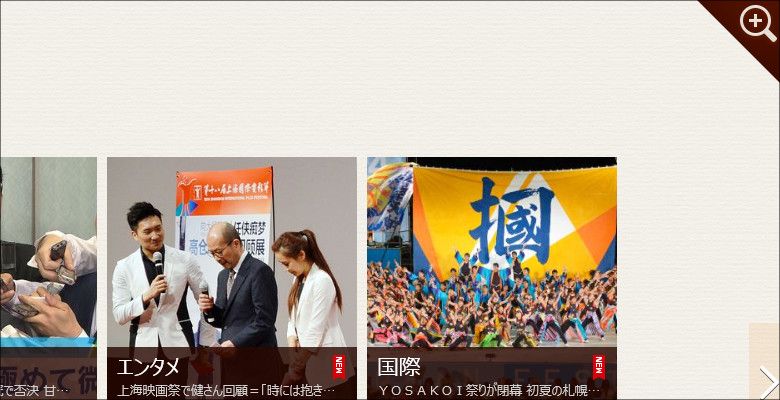
このアプリがスゴイのはここからです。トップページ右上に虫眼鏡アイコンがありますが、これをタップすると
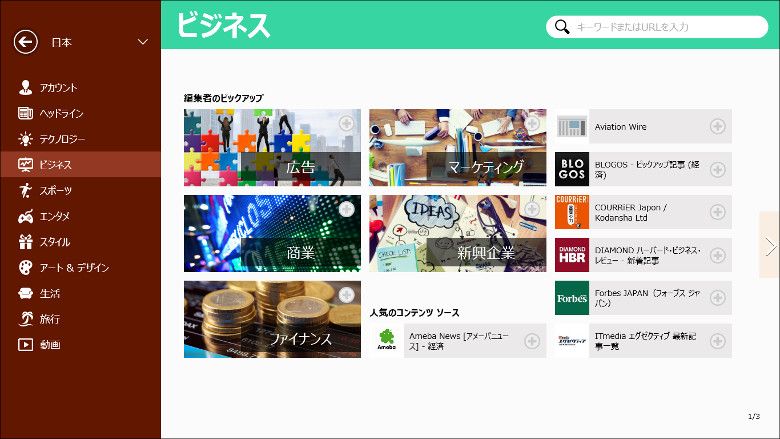
こういう画面に切り替わります。ここでホーム画面にピン留めするニュースソースを選ぶんですね。上の画像はビジネスニュースのカテゴリーで、最初にアプリが標準で用意しているおすすめパッケージが表示されています。その右側に各種のニュースが並んでいますが、
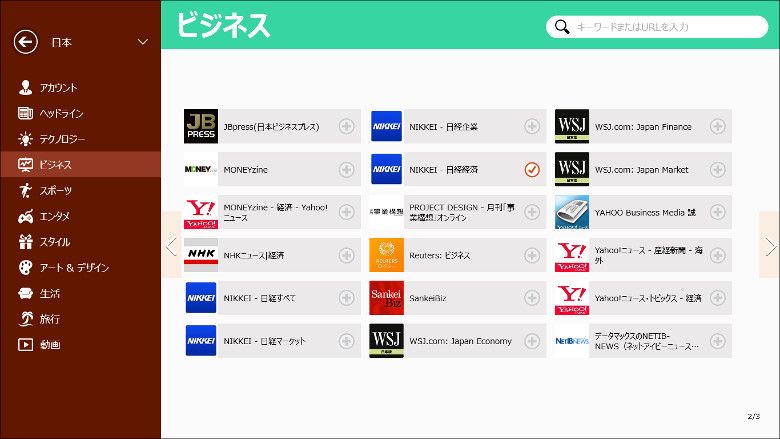
ビジネスニュースだけでめちゃめちゃたくさんのニュースソースを選べます。ただし、有料サイトもあるため、無条件にすべてのサイトのすべての記事が読めるわけではありません。この中で気に入ったもののタイルの「+」ボタンをタップすると、そのタイルがホーム画面に追加されます。
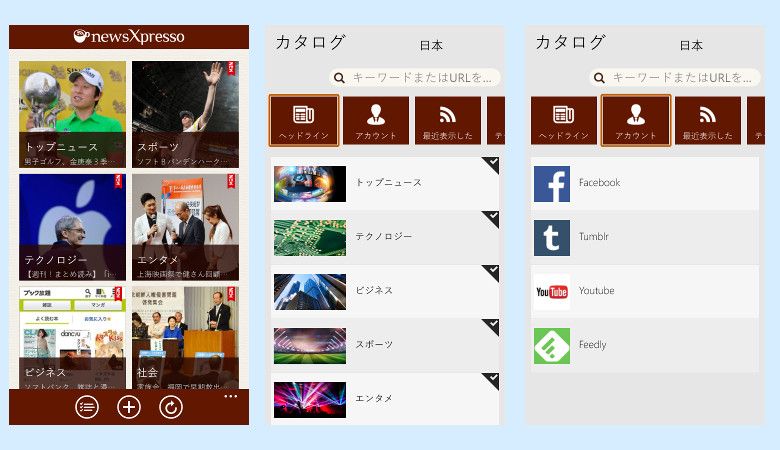
ええと、やっぱり今回はWindowsPhoneの説明が手抜きな感じがしますね…。上の画像はWindowsPhoneでニュースフィードを追加する流れです。一番左の画像は画面右下の「・・・」アイコンをタップしたところです。ここで出てくる3つのアイコンのうち、真ん中の「+」を押すと、中央の画像のようにフィード選択の画面に切り替わります。ここのところはユニバーサルアプリとはいえ、タブレットとWindowsPhoneで見た目がかなり異なります。でも基本的な操作方法は変わりませんので、慣れてしまえばどうということはないです。
3.SNSとの連携も!
上のWindowsPhoneの画像の一番右側にあるように、このアプリは「Facebook」「Tumblr」「YouTube」そしてなんと「Feedly」とのアカウント連携ができます。正確に言うと、これらのアカウントにアプリ内からログインすることによって、例えばFeedlyで購読しているフィードをホーム画面に登録できる、ということです。
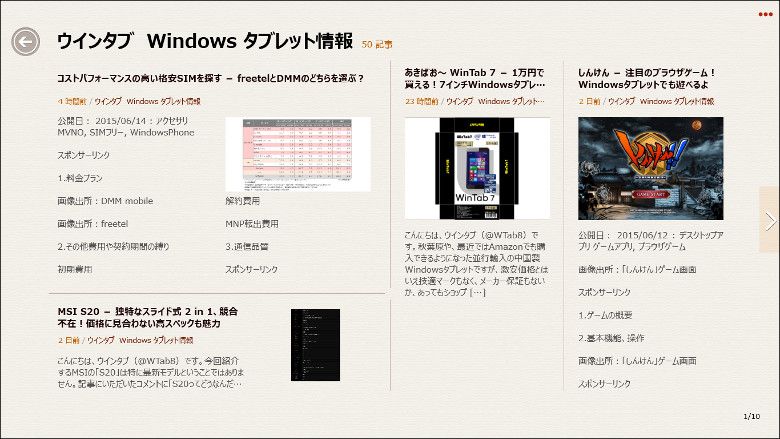
これはFeedly経由でウインタブを登録したところ。開発元でウインタブをデフォルトのフィードに入れてくれないかなあ(無理でしょうねw)。あと、私の環境だけかもしれませんが、YouTubeとのアカウント連携はうまく行きませんでした。最近Googleアカウント側でサードパーティアプリとの連携をかなり厳しくしているようなので、おそらくそれが原因なんだろうと思います。
4.デバイス間の同期
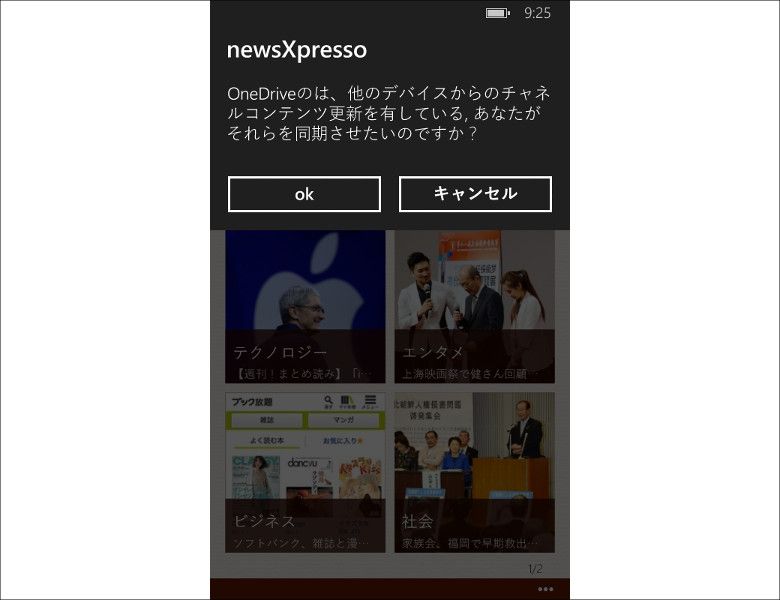
上の画像は、タブレット側でフィードの追加を行った後、WindowsPhoneでアプリを立ち上げた際に出るメッセージです。やや日本語が厳しいのですが、news Xpressoはデバイス間の同期ができます。ただし、いろいろ試してみましたが、「一方通行」つまり、タブレット側での変更はWindowsPhoneに反映させることができますが、WindowsPhone側の変更をタブレット側に反映させることはできないようです。
なので、タブレットとかPCにアプリを入れておいて、フィードのメンテナンス作業はタブレット側で行い、WindowsPhone側はタブレットでのメンテナンスを反映させたうえで、おとなしく閲覧に徹する、というのが賢い使い方だと思います。いくらユニバーサルアプリとはいえ、フィードのメンテナンス作業みたいなのは大画面で作業したほうがずっとラクですから。
5.これで無料はスゴイよね
このアプリ、無料でアプリサイズは5.5MBと軽量です。ちなみに同じ会社で「newsXpresso R」という有料アプリ(300円)があり、きっとそちらはさらに高機能なんだろうと思いますが、残念ながらユニバーサルアプリにはなっていません。これだけのアプリなので、別に300円を払うのは全然惜しくないのですが、これからはユニバーサルアプリを中心に紹介していくべきだと思うので、今回は取り上げていません。有料版の方も試用できるようなので、興味があれば試してみてはどうでしょう?
6.関連リンク
newsXpresso Pro:Windowsストア
newsXpresso Pro:WindowsPhoneストア




コメント