
こんにちは、ひらちょんです。今回はノートパソコンで大容量のストレージが必要になったときの対処法をいくつか書いていきたいと思います。というのも、先日私はデスクトップパソコンを手放し、手元のパソコンがJumper EZbook 3というノートパソコンだけになりました。サブ機としての運用では内蔵のeMMCで事足りるのですが、デスクトップパソコンがない間、ゲームのログイン程度の処理を行いたいためPSO2というゲームをインストールしようとしたのですが、40GB程容量を使うので素の状態ではインストールができませんでした。その問題を解決すべく試した方法を載せたいと思います。
VVAULTを使用してUSBメモリ等の外部ストレージを結合する
VVAULTとはファイルやストレージを管理するソフトウェアで、個人使用では無料です。VVAULTの機能の1つに、複数のストレージを1つにまとめる機能があるので今回はそれを試してみることにしました。今の御時世USBメモリやSDカード類は家庭に何個かあると思います。実際私の手元には32GBのUSBメモリーとMicroSDカード、16GBのUSBメモリーがありましたので早速試してみました。
インストールの手順など、詳しいマニュアルがPDFで参照できるのでインストールの方法などはこちらを参照してください。今回はインストールマニュアルと仮想ドライブ設定マニュアルだけで大丈夫です。
また、2台以上のストレージを結合する場合は無料発行できるPersonalライセンスの適用が必要になります。ライセンスはこちらから発行できます。
VVAULTのライセンス発行

実際に使って結合してみました。VVAULTというVドライブが結合されたストレージとなっています。1TBと認識されていますが、実際に結合させた容量は80GB程です。64GB以上のUSBメモリはまだそこそこ値が張るので、この方法で大容量のストレージが用意できる利点は大きいです。
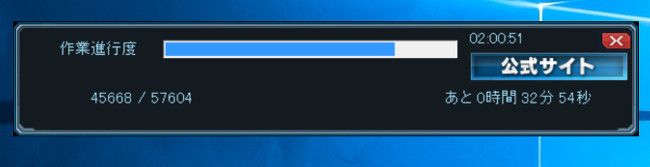
実際にゲームをVドライブへインストールしてみました。インストールされたファイルが1つのストレージに入るとは言え、実際には別々のメモリーへ保存されていっているので動作するかは非常に微妙なところでした。しかしインストーラーは無事終了し、40GB超えのダウンロードを終えました。
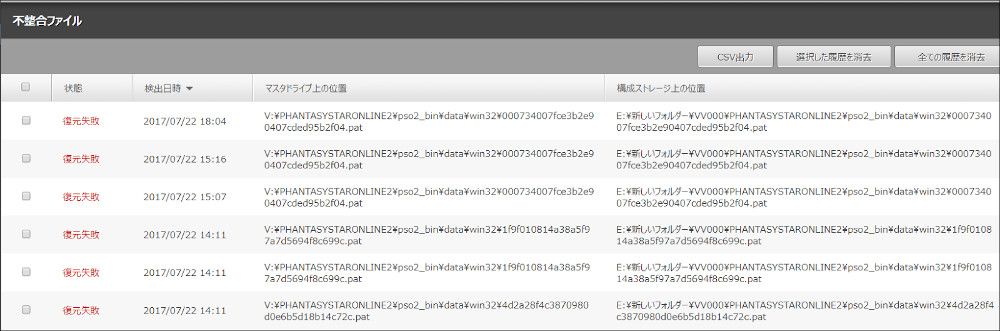
ダウンロードこそ完了したものの、起動をさせようとすると「○○というファイルがダウンロードできませんでした」というエラーが出てしまい何度インストールし直してもゲーム自体を起動させることはできませんでした。本来ファイル管理の業務用として開発されたソフトウェアなのでこのような使用のされ方は考えられていないとは思ったのですが、惜しいところまで行っただけあり残念でした。
ただ問題点は他にもあり、
・ほぼ常時CPUに負担がかかる
・ファイル転送速度が遅い
・他のパソコンでは環境を構築し直さなければいけない
等が問題として上がりました。CPUへの負担はCereron N3350で常にCPU使用率が8割を超えるようになり、おそらく仮にゲームが起動しても動作ができなかったかと思います。Core i5以上のCPUを使えば無視できる程度の処理だとは思いますがロースペックなPCでは厳しいところがありました。
ファイル転送速度についてはUSB3.0メモリを2つで構築しても思ったように速度が出なかったのでCPUの処理能力が問題だったのかと思います。VVAULT側ではファイルの置き場の最適化を行うので1箇所に保存するより遅くなるのはわかるのですが、速度が必要な処理は向いていないように感じます。
最後の問題点ですが、他のパソコンではVVAULTが入っていなければ中のファイルは動作しないでしょうし、他のパソコンで容量を結合しても動作するかが微妙なところです。これはUSBメモリ類の特徴であるファイルを持ち運べるという利点を失っているため、持ち運ぶファイルの保存には向いていません。
HDDやSSDをUSB接続する
正直この時点で既にゲームをインストールすることを諦めていたのですが、よくよく考えたら手放したPCの部品であるSSDが手元に残っていることに気が付きました。Amazonで内蔵HDDを外付けするアダプタが売っていないかと調べたところ、600円ほどで売られていたので即購入しました。
商品リンク:![]() Wavlink 2.5インチ USB 3.0 HDD外部エンクロージャケース
Wavlink 2.5インチ USB 3.0 HDD外部エンクロージャケース

実際に届いたものがこちらで、WAVLINKという企業の2.5インチのHDD/SSDケースとなっています。

中身は、2.5インチHDD/SSDケース、USB3.0ケーブル、説明書、プラスドライバー、滑り止めシールでした。

ケース本体はプラスチック製ですが、剛性が高く、値段の割にはしっかりとした外観です。写真では見えづらいですが左下にLEDランプがあります。

早速手元にあるSSDを装着してみました。裏からネジ止めができるのでしっかりと固定ができます。ちなみに、SSDは軒並み2.5インチなのでこのケースを使用できますが、HDDはノートパソコン向けのHDDや一部のHDDしか2.5インチではない印象があります。手元のHDDが何インチなのかわからない場合は2.5インチ用のアダプタのある3.5インチ向けケースのほうがいいかもしれません。
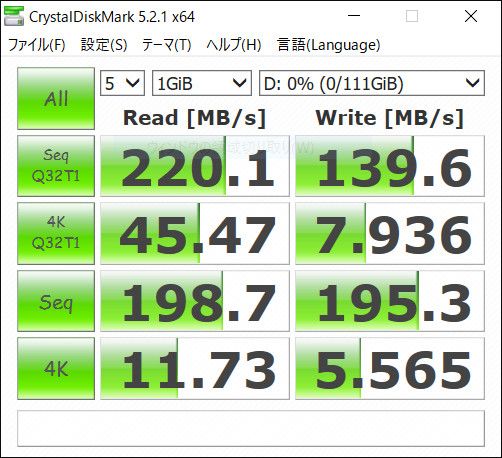
VVAULTでのVドライブでは速度測定ができなかったので載せていませんが、今回は速度測定ができましたので掲載します。SSDらしい高速な読み書きが実現できています。600円だったので速度が殺されるかと思いましたが大丈夫でした。また、当たり前と言えば当たり前ですが問題なくPSO2のインストールもできました。

せっかく動作したのでJumper EZbook3でのPSO2のベンチマーク結果をおいておきます。動作状況としては最低画質でも正直厳しいです。派手な演出が出るたびにカクカクになりますし、なによりマップ移動の読み込みやブロックの移動が非常に時間がかかります。とりあえずまたパソコンを組まなければ…
まとめ
大容量のストレージが欲しいなら外付けHDDを買えばいいじゃん!というコメントが付きそうですが、それももちろん1つの方法です。ただ、家にある既存のストレージを活かしてノートパソコンのストレージを強化出来ればと思い試行錯誤していたのでこのような方法をまとめてみました。何より大容量HDDの低価格化が進むものの低容量で低価格なHDDは現れないので、中古のHDDを買って外付けアダプタで接続するのも十分考え得る方法だと思います。




コメント
「外付けHDDは電気を喰う!!」ので外付けはSSDが良いですね。
マイクロSDの内部ストレージ成りすましも捨てがたいです。
PSO2・・・今のゲームはPCの動作スペックが少し高めなので普通のノートPCでもキツかったりしますね。ご苦労様です。
MicroSDを内部ストレージ化する方法もありますね~Windowsタブレットではよくやってました。
最近のCore iシリーズを載せたノートパソコンなら内蔵GPUの強化によってある程度動きそうな気がしますが、そもそもノートパソコンでゲームをすること自体が発熱などの問題で厳しいですよね…